Wake-on-LAN (WOL) je skvelá vlastnosť počítačov, ktorá vám umožňuje prebudiť ich z režimu spánku alebo vypnutia cez lokálnu sieť alebo cez internet. Je to ako tlačidlo zapnutia na diaľku. Ak má váš hardvér podporu WOL, môžete počítač inštalovať na diaľku pomocou ktoréhokoľvek z tuctov freewarových nástrojov dostupných na webe, aby sa spustila udalosť prebudenia. V tomto článku sa budem venovať základným krokom, ktoré sú potrebné pri konfigurácii WOL v systéme Windows 10.
Inzerát
Windows 10 odstrániť nedávno pridané
- Ak máte integrovanú sieťovú kartu Ethernet, musíte najskôr vstúpiť do systému BIOS, aby ste našli a povolili funkciu „Wake on LAN“. Pre môj systém Phoenix BIOS je umiestnený v časti Advanced -> Wake Up Events -> Wake up on LAN a vyžaduje tiež deaktiváciu možnosti „Deep Sleep“. Táto možnosť v systéme BIOS sa líši v závislosti od počítača, preto si pozrite príručku k hardvéru základnej dosky.
- Spustite systém Windows 10 a stlačte Vyhrajte + X kľúče spolu vychovávať t Ponuka Power User . Tam vyberte položku Správca zariadení:
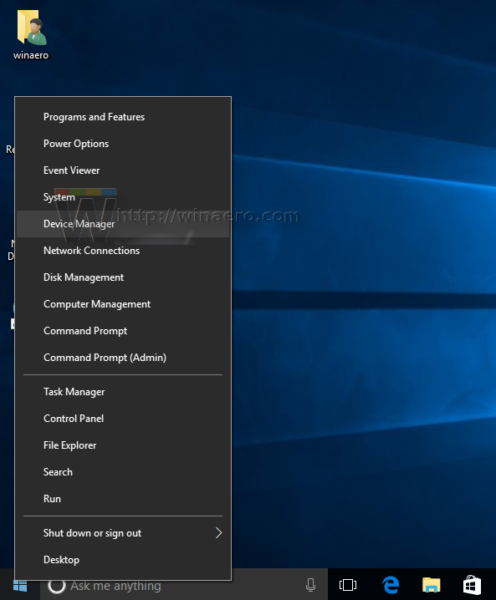 Tip: pravé tlačidlo myši môžete prispôsobiť Ponuka výkonných používateľov systému Win + X v systéme Windows 10 .
Tip: pravé tlačidlo myši môžete prispôsobiť Ponuka výkonných používateľov systému Win + X v systéme Windows 10 . - V Správcovi zariadení vyhľadajte sieťový adaptér a dvakrát naň kliknite. Zobrazí vlastnosti sieťového adaptéra.
- Prepnite na kartu Rozšírené a v nastaveniach prejdite nadol, aby ste našli možnosť sieťového adaptéra s názvom Wake on Magic Packet. Nastavte ju na „Povolené“:
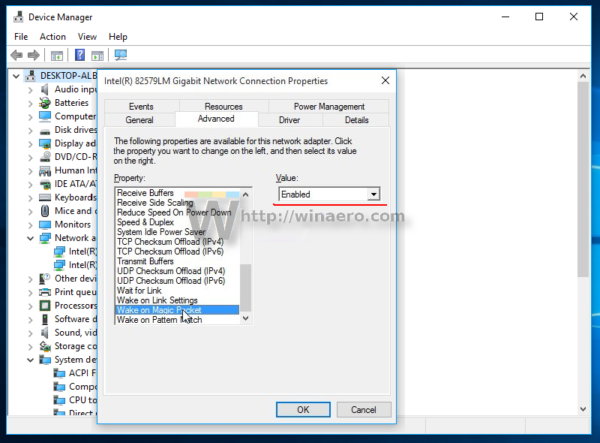
- Teraz choďte na kartu Správa napájania a tam skontrolujte nastavenia. Malo by to byť asi takto:
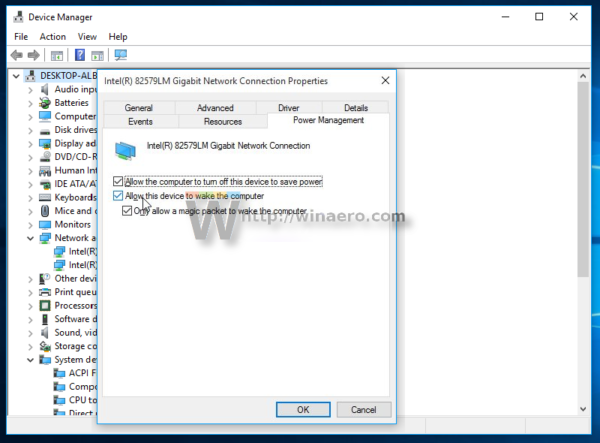
- Nainštalujte si funkciu Jednoduché služby TCPIP: stlačte klávesovú skratku Win + R na klávesnici a do dialógového okna Spustiť zadajte nasledujúci príkaz:
optionalfeatures.exe
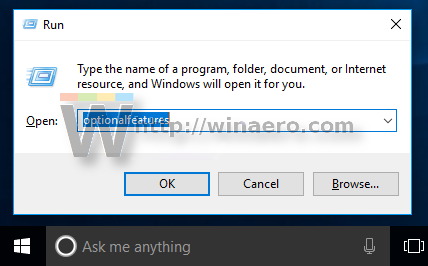
- ZaškrtniteJednoduché služby TCPIPmožnosť:
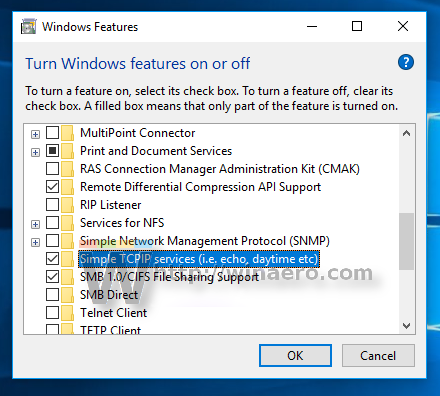
- Reštartujte počítač.
- Otvorte port UDP 9 v bráne Windows Firewall - urobte to tak, že prejdete na Ovládací panel Všetky položky ovládacieho panela Brána firewall systému Windows , kliknite naľavo na „Rozšírené nastavenia“ a vytvorte nové pravidlo pre otvorenie požadovaného portu.
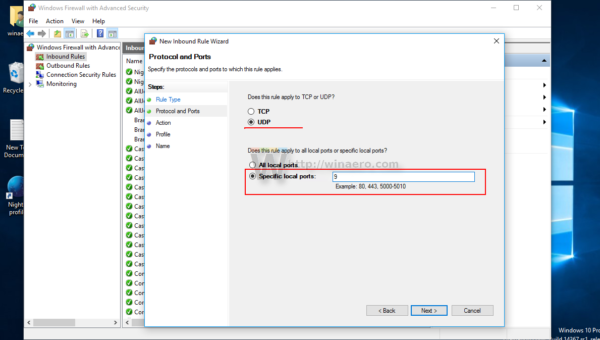
To je všetko.
Teraz si musíte niekde zapísať MAC adresu vášho sieťového adaptéra. Ak to chcete vidieť, urobte nasledovné.
- Otvorte Nastavenia .
- Ak používate káblové pripojenie, prejdite na Sieť a internet -> Ethernet. Ak je váš sieťový adaptér bezdrôtový, prejdite do časti Sieť a internet -> Wi-Fi.
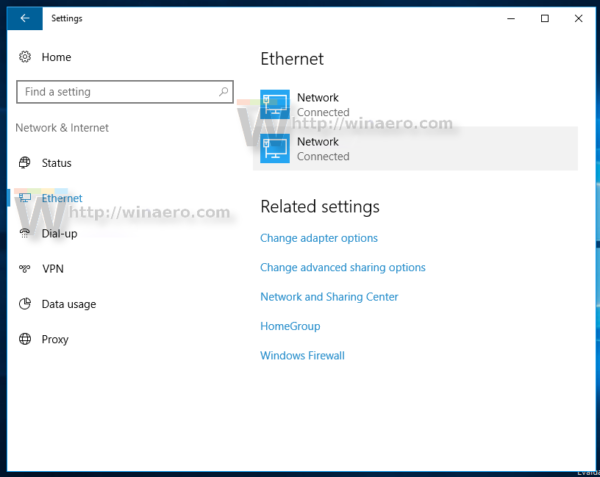
- Kliknite na názov vášho pripojenia a pozrite si fyzickú adresu adaptéra:
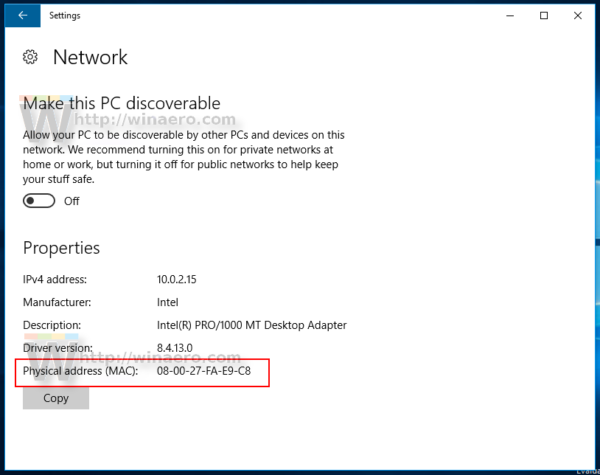 Túto hodnotu si všimnite.
Túto hodnotu si všimnite.
Na inom počítači si stiahnite túto malú freewarovú aplikáciu s názvom WolCmd . Je to môj odporúčaný nástroj príkazového riadku, ktorý sa musí používať podľa nasledujúcej syntaxe:
wolcmd [adresa MAC] [adresa IP] [maska podsiete] [číslo portu]
Takže v mojom prípade, aby som prebudil svoj vlastný počítač, musím ho spustiť nasledovne:
wolcmd D43D38A6A180 192.168.0.100 255.255.255.0 9
Pri písaní syntaxe stačí odstrániť znak „-“ z adresy MAC a použiť skutočné sieťové parametre.
Ak neviete, čo je maska podsiete a vaša IP adresa, môžete ich rýchlo nájsť pomocou príkazu ipconfig. Otvorené nová inštancia príkazového riadku a napíš ipconfig . Výstup bude nasledovný:
 To je všetko. Teraz môžete vytvoriť skratku na spustenie wolcmd a prebudenie počítača pomocou siete jedným kliknutím.
To je všetko. Teraz môžete vytvoriť skratku na spustenie wolcmd a prebudenie počítača pomocou siete jedným kliknutím.
presunúť autentifikátor google do nového telefónu

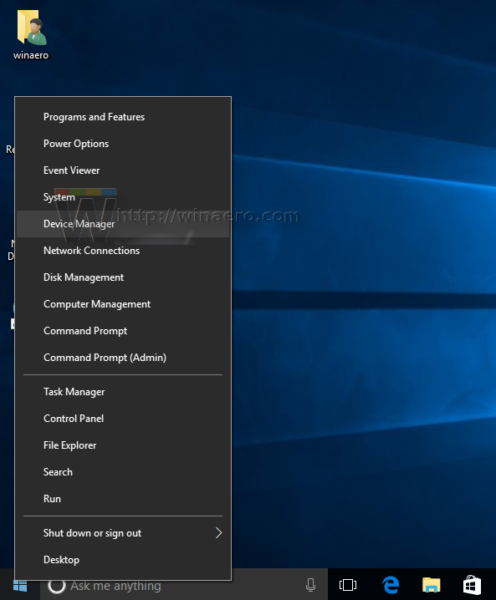 Tip: pravé tlačidlo myši môžete prispôsobiť Ponuka výkonných používateľov systému Win + X v systéme Windows 10 .
Tip: pravé tlačidlo myši môžete prispôsobiť Ponuka výkonných používateľov systému Win + X v systéme Windows 10 .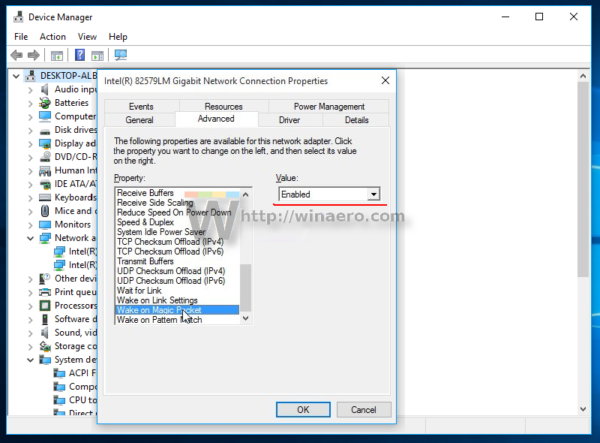
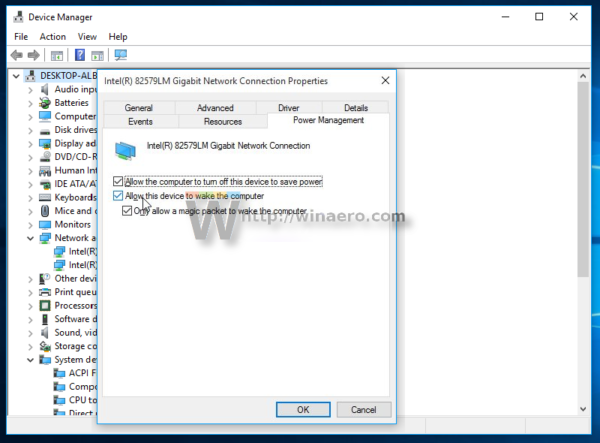
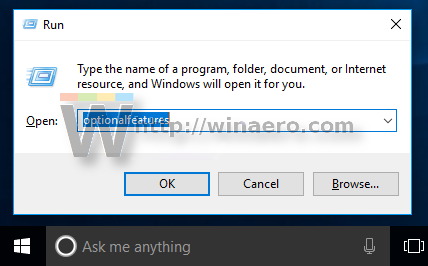
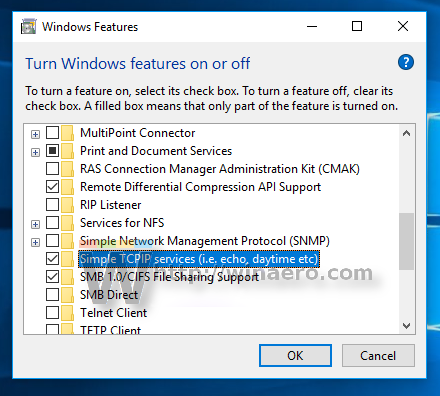
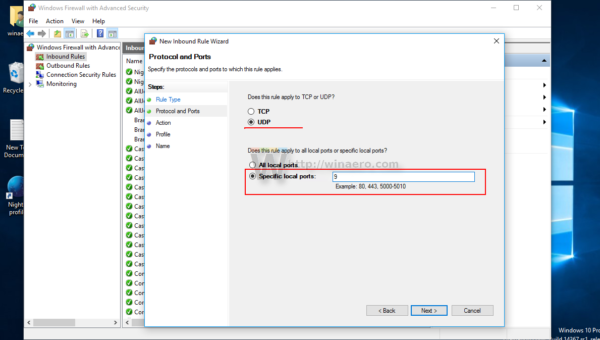
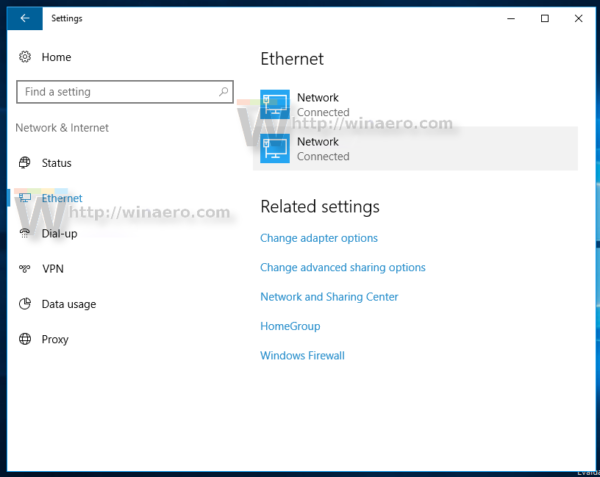
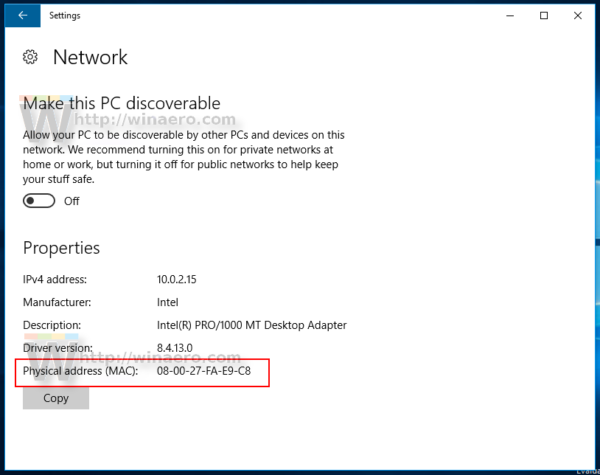 Túto hodnotu si všimnite.
Túto hodnotu si všimnite.




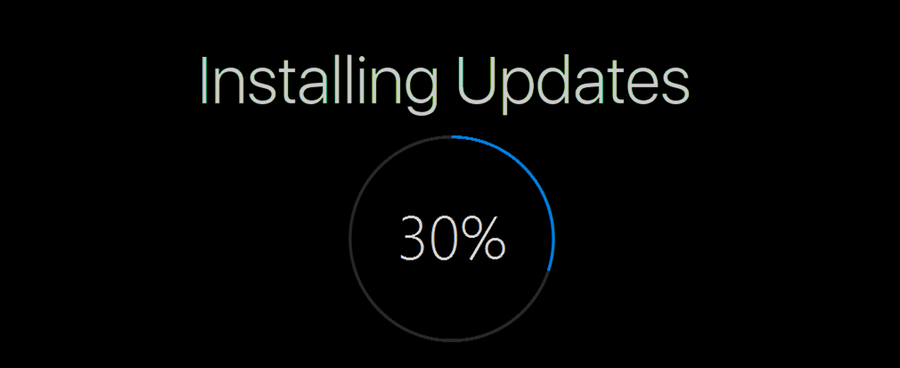
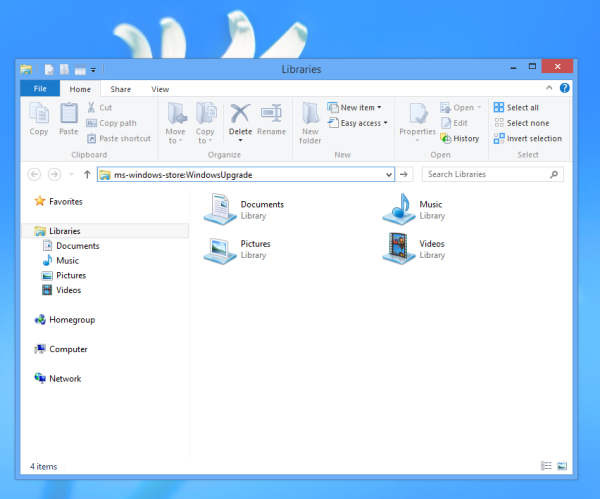
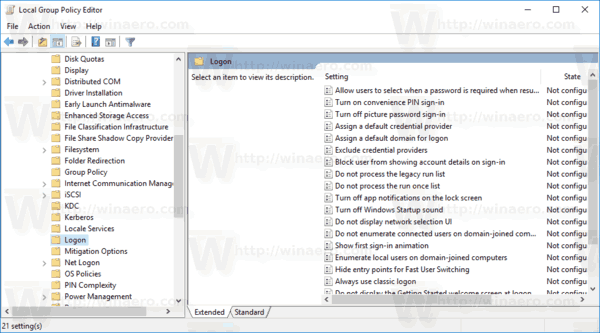
![Ako fungujú herné motory? [Každý aspekt objasnený]](https://www.macspots.com/img/blogs/53/how-do-game-engines-work.jpg)