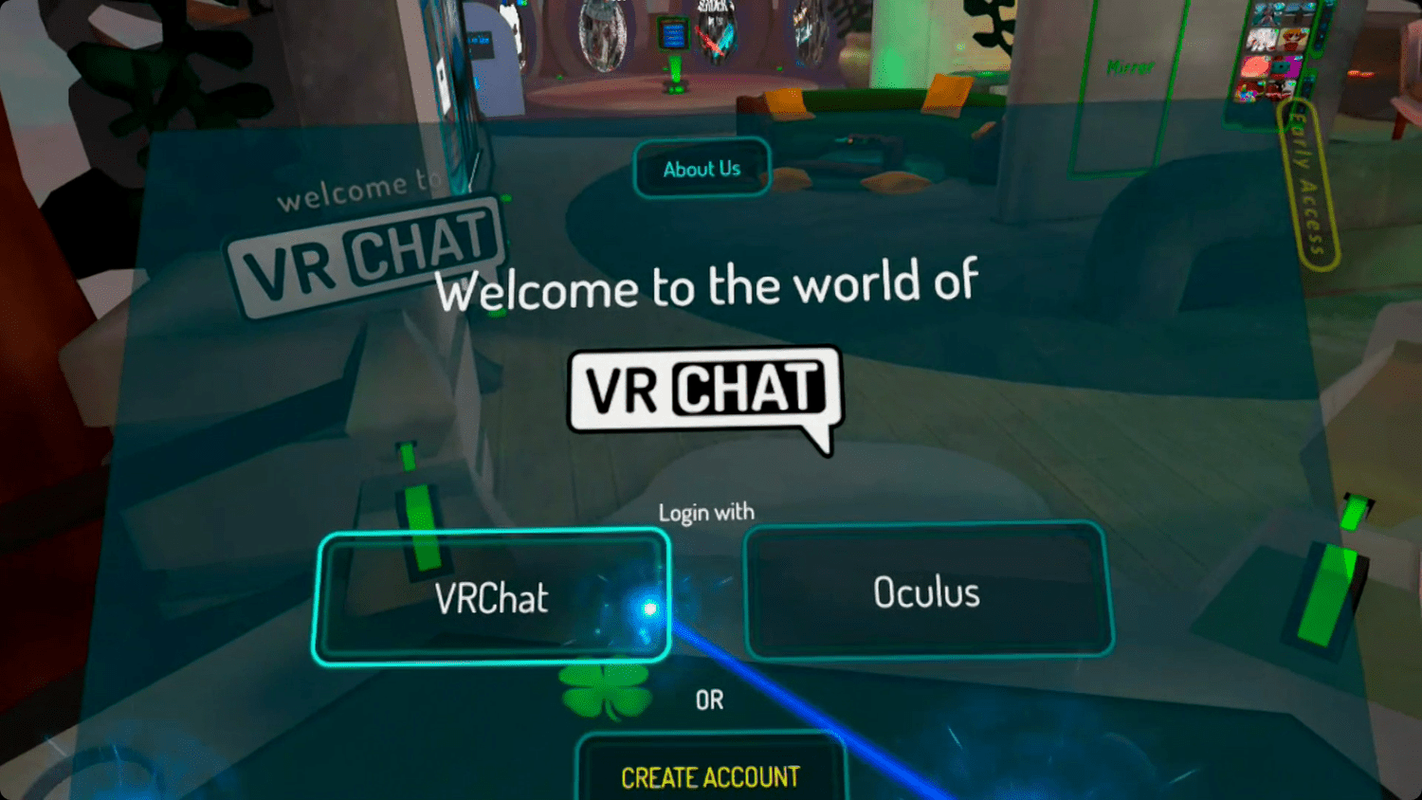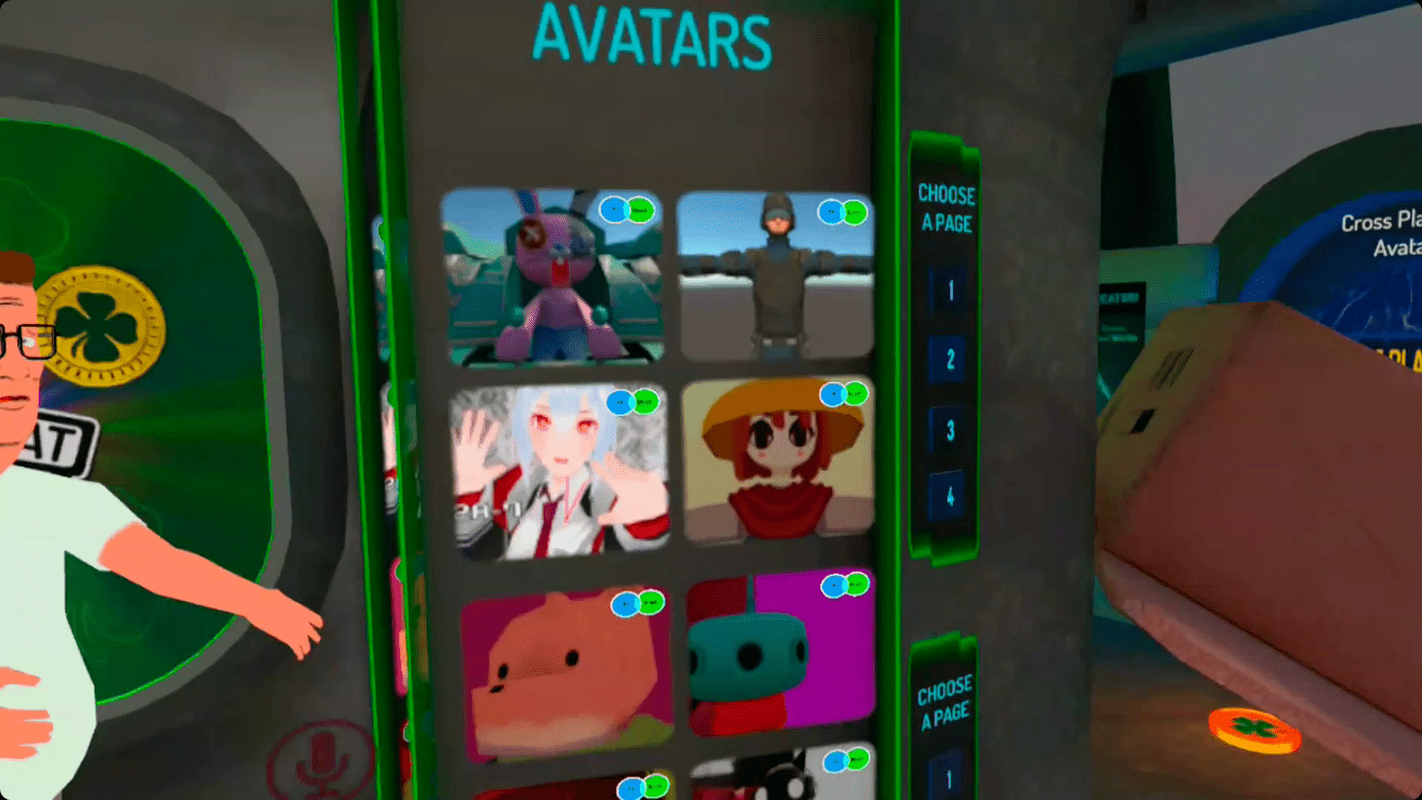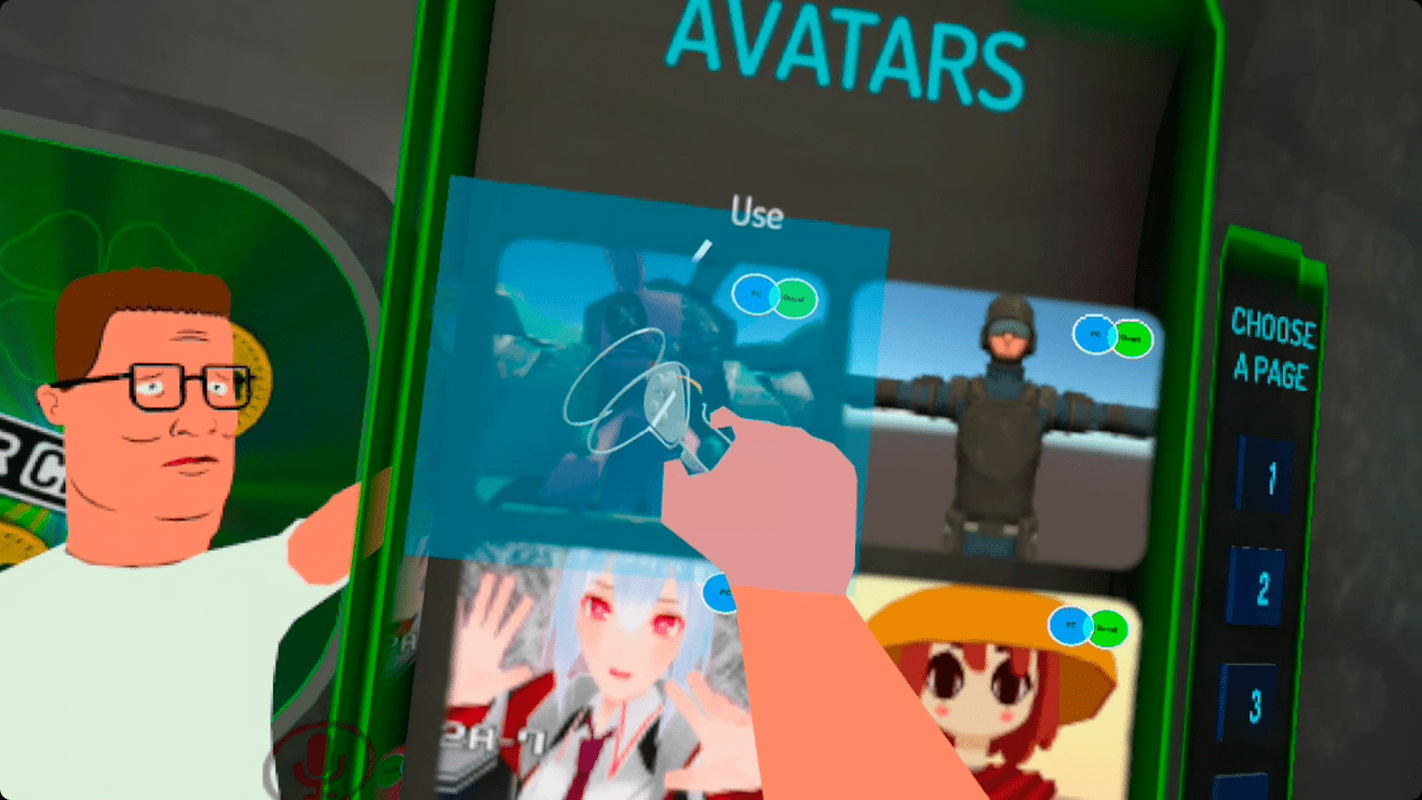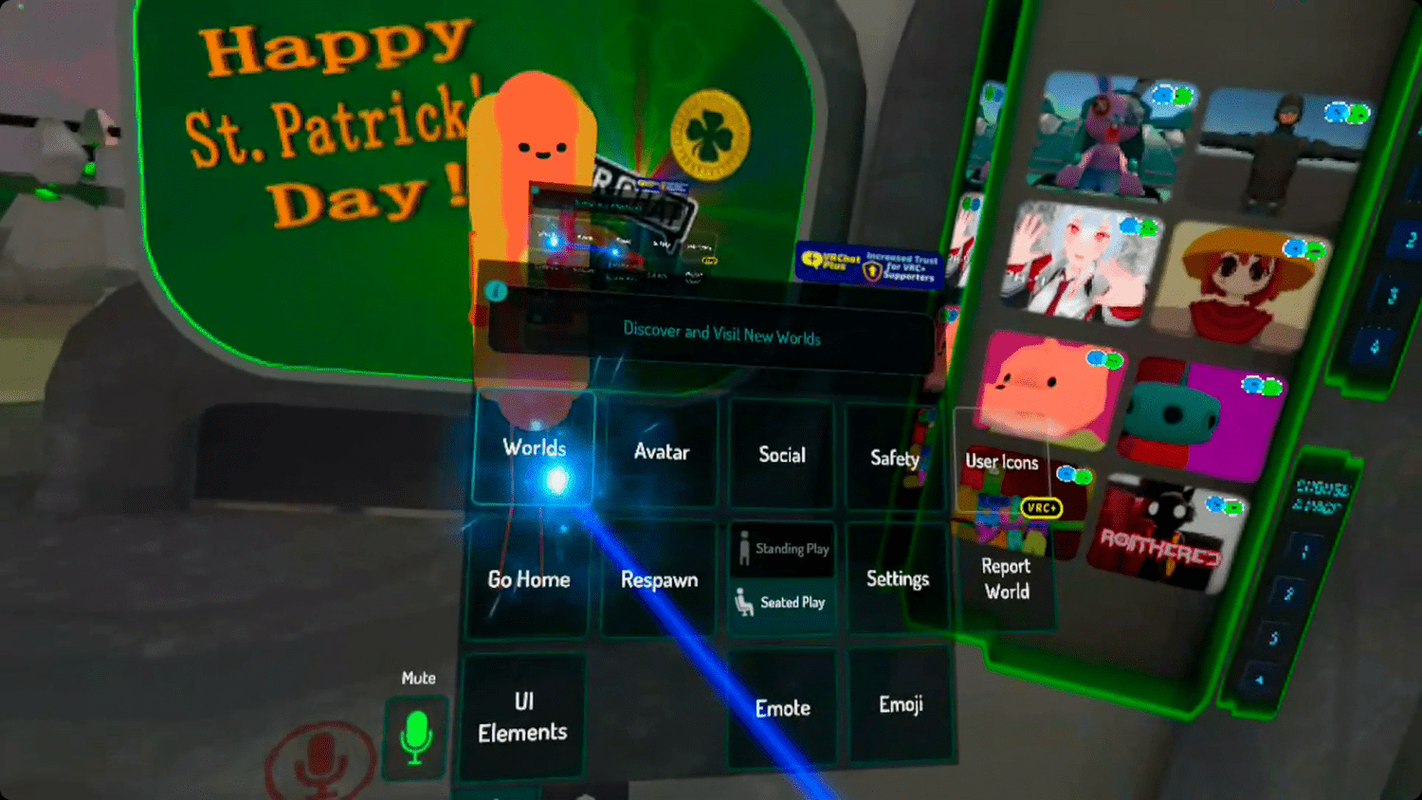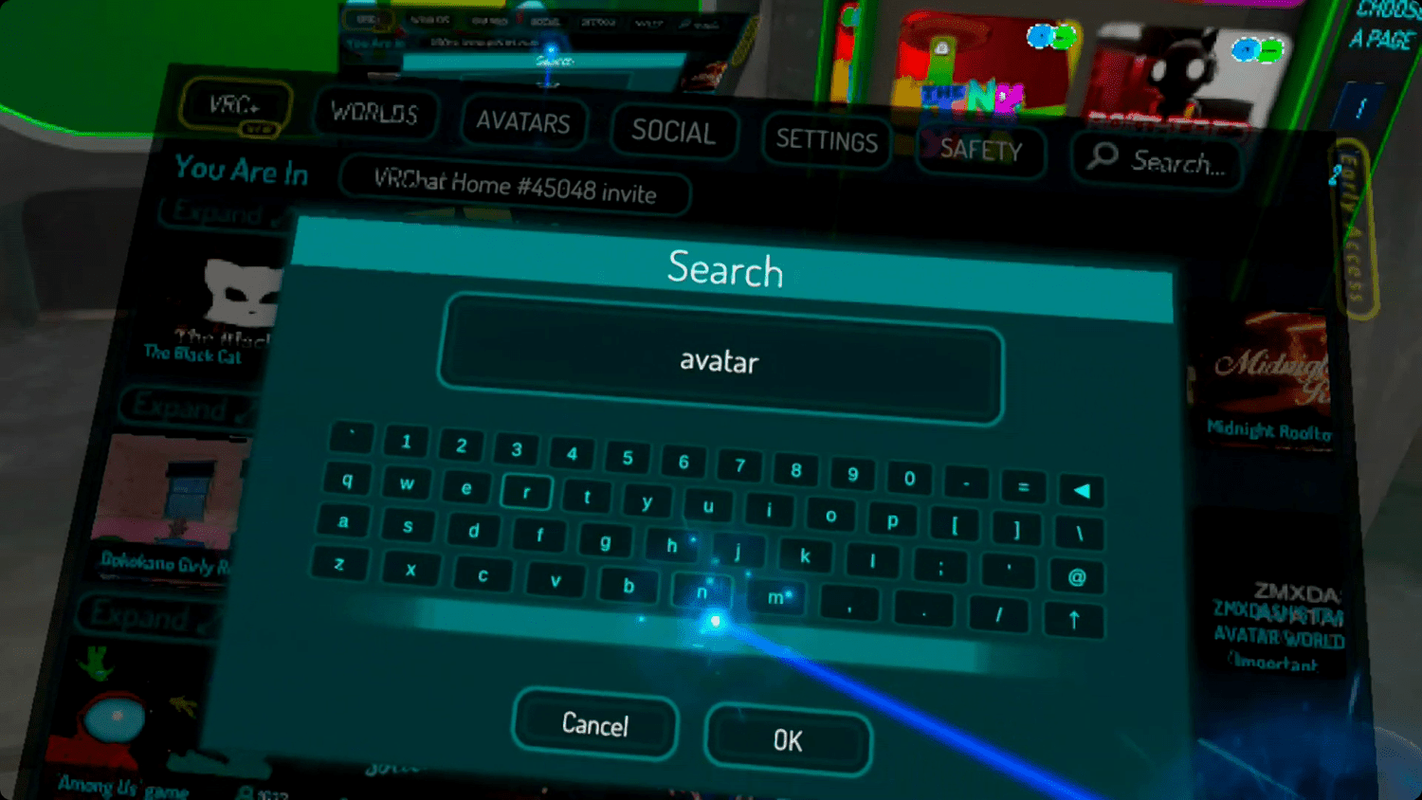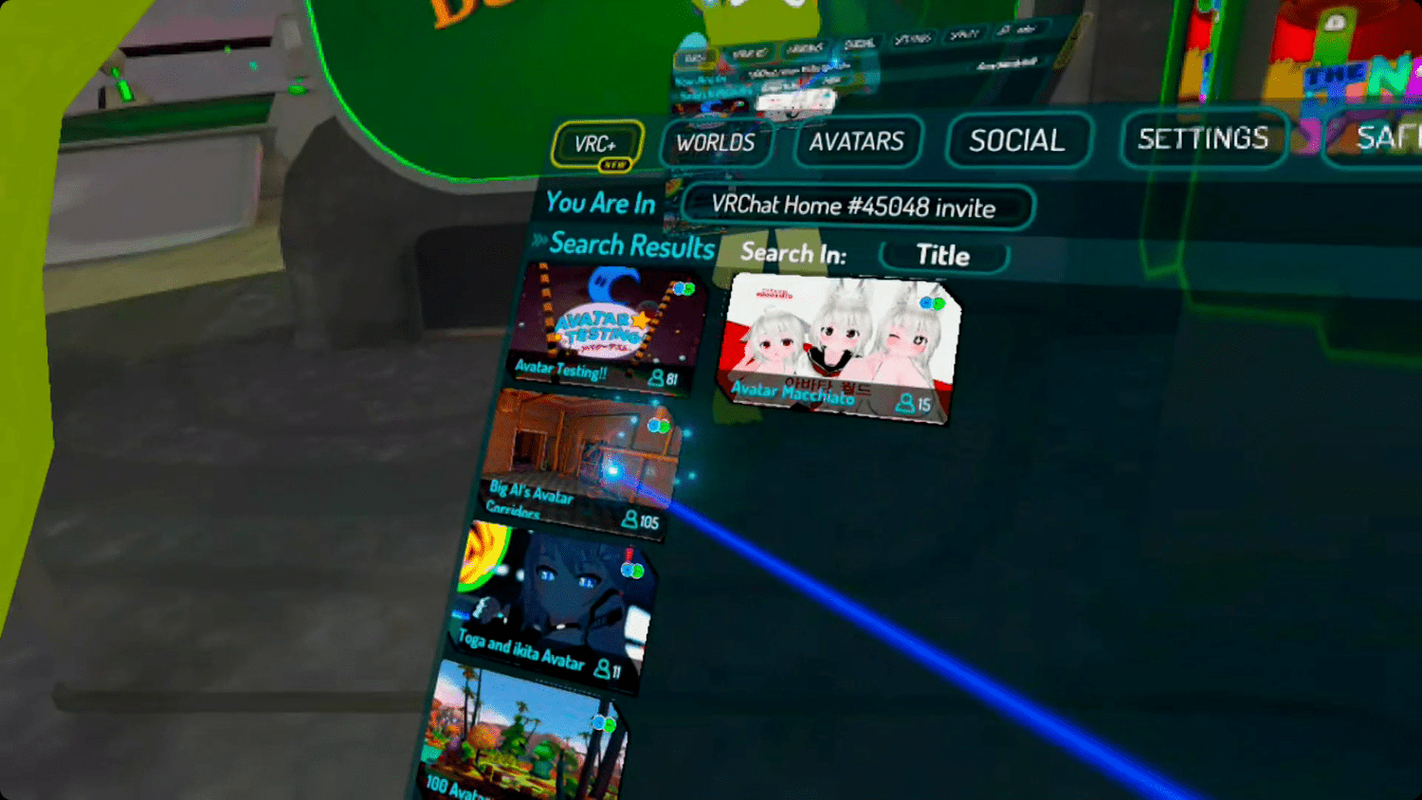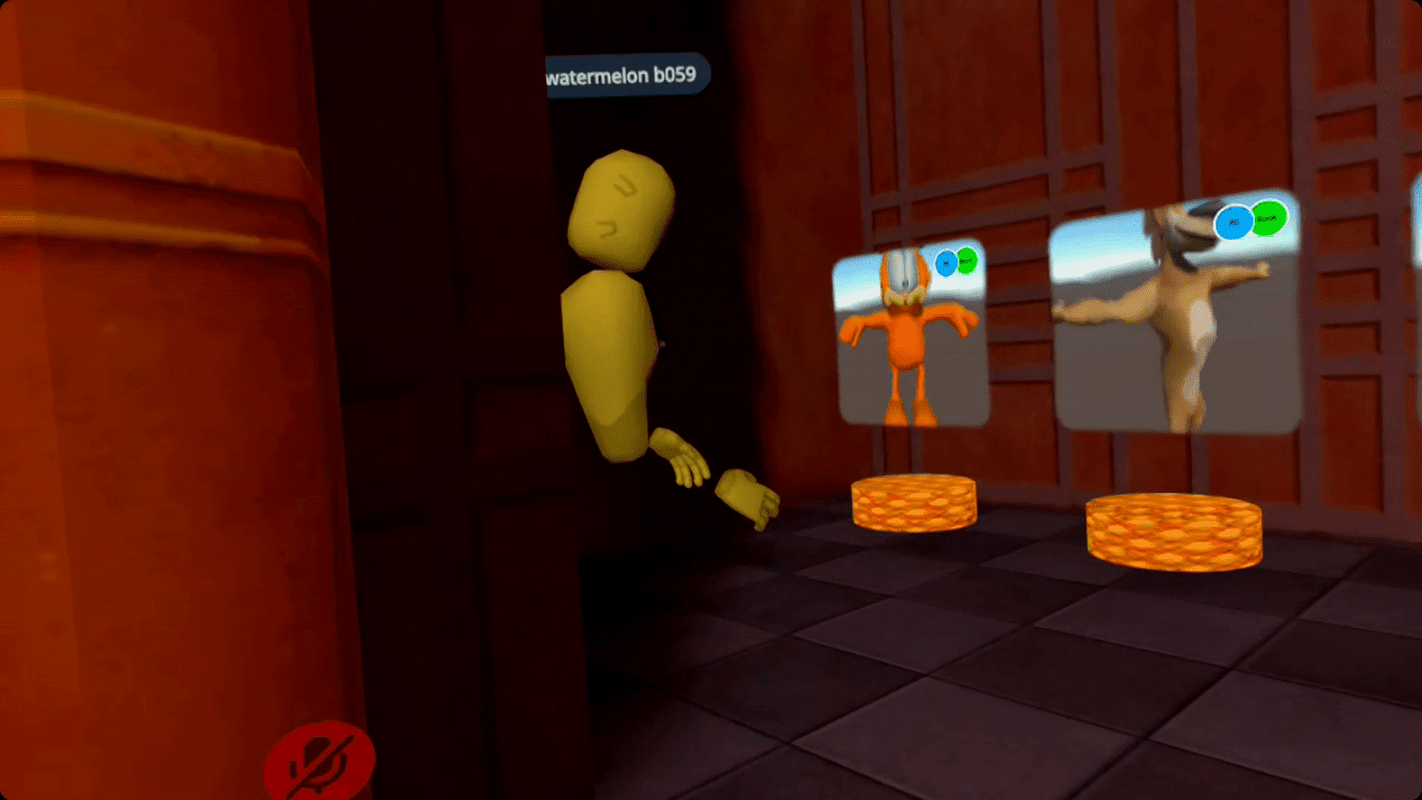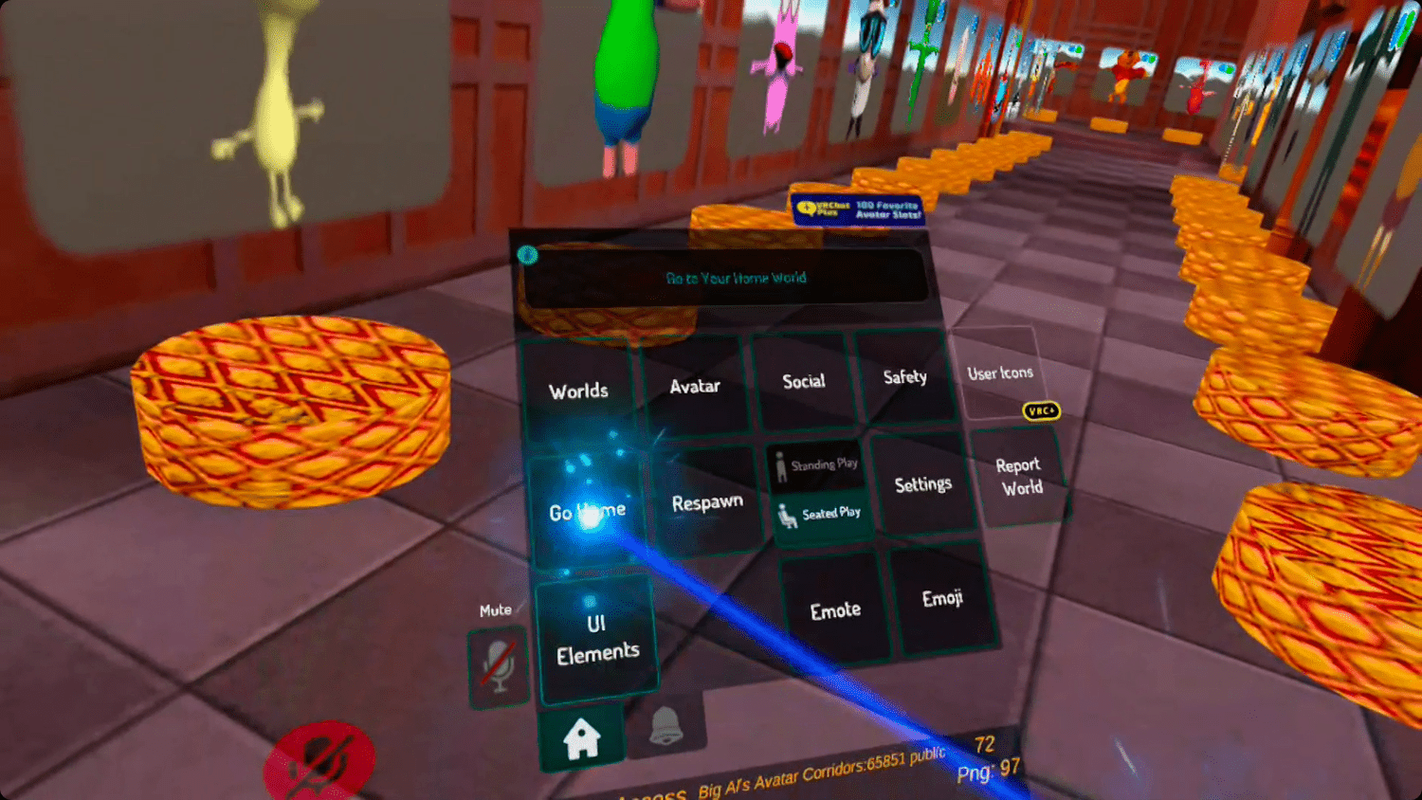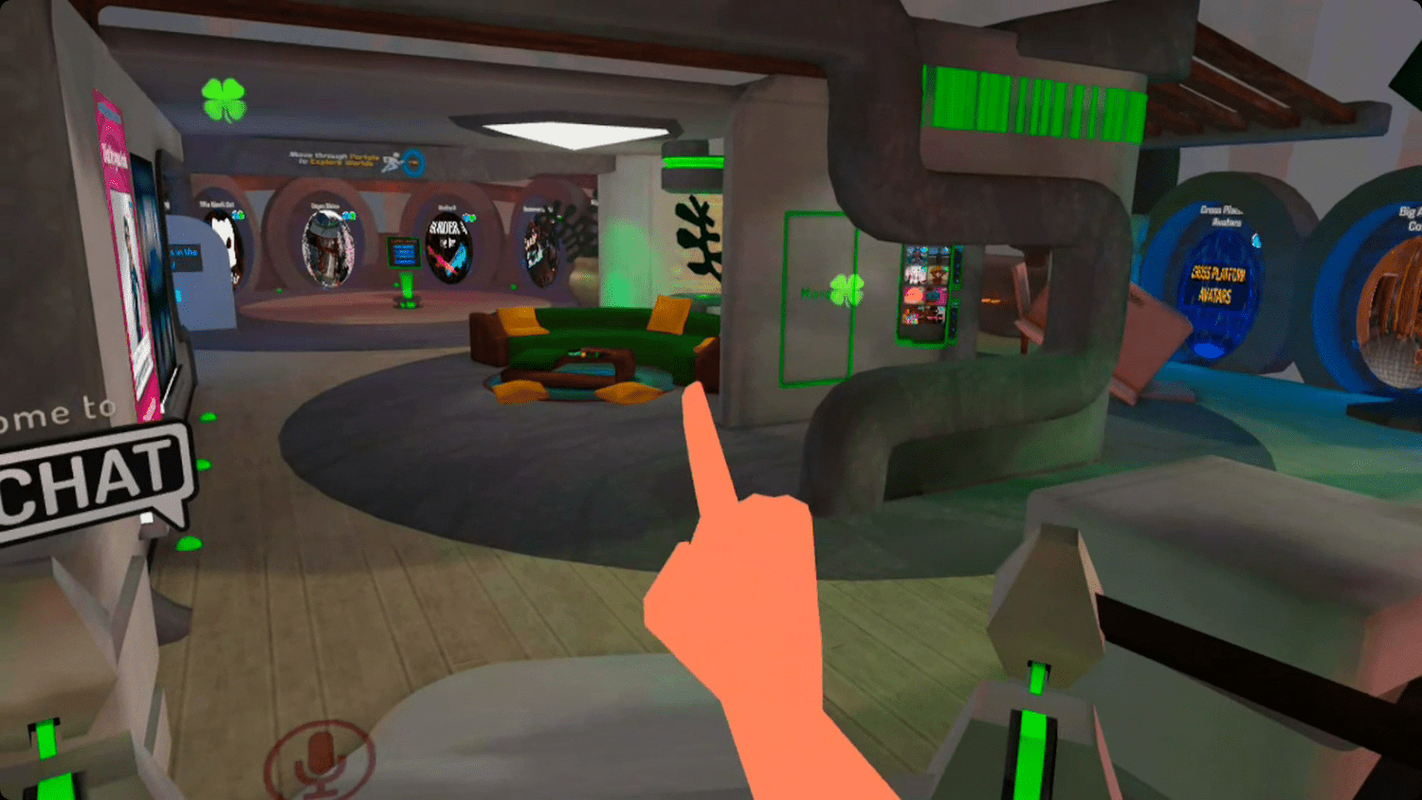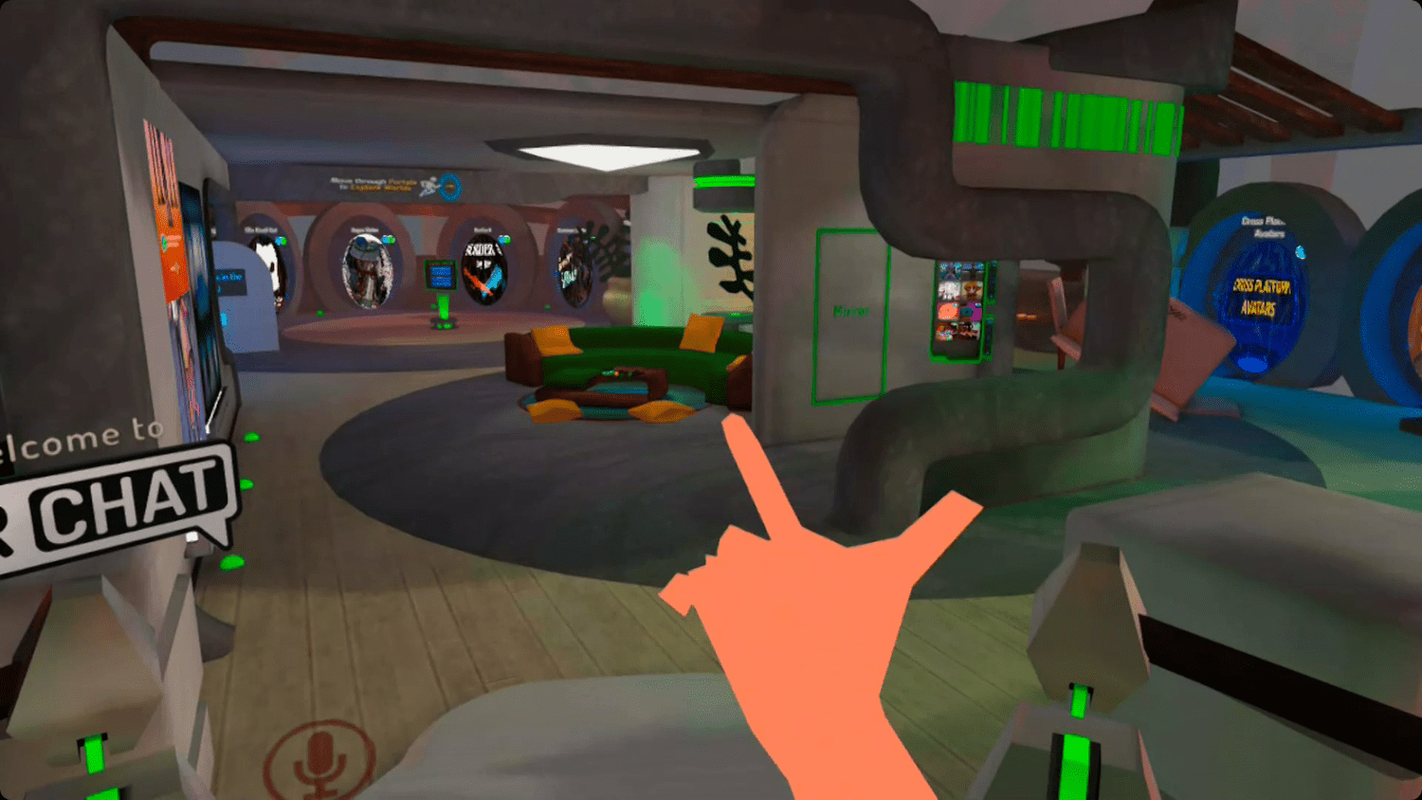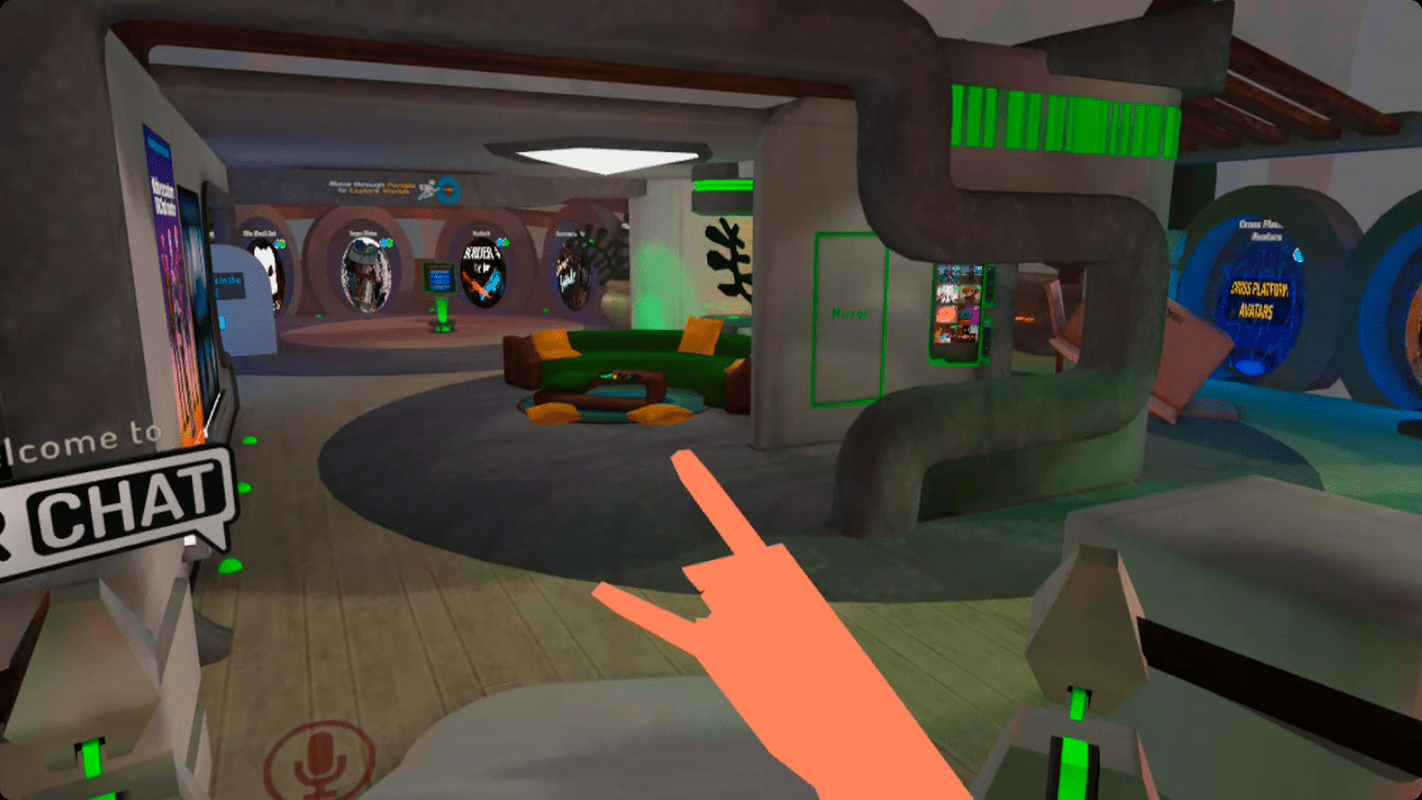Čo vedieť
- Prihláste sa do VRChat a dokončite proces úvodného nastavenia.
- Vyberte avatara kompatibilného s Quest (označený modrou a zelenou ikonou PC/Quest).
- Znova otvorte menu a hľadajte svet, ktorý vás zaujíma.
Tento článok vysvetľuje, ako používať VRChat na Oculus Quest a Quest 2 a obsahuje prehľad toho, ako to funguje.
Čo je VRChat for Quest?
VRChat je masívna multiplayerová bezplatná VR hra založená na sociálnej interakcii, ale môžete ju hrať aj na PC bez komponentu virtuálnej reality. Základná hra poskytuje používateľom rámec na nahrávanie svetov, ktoré môžu ostatní hráči navštíviť, a avatarov, ktoré môžu ostatní hráči používať. VRChat for Quest je rovnaký ako pôvodný VRChat pre PC a hráči Quest môžu komunikovať s PC prehrávačmi, existujú však určité obmedzenia.
S predstavením VRCat for Quest hra predstavila PC svety a avatary a Quest svety a avatary. Svety a avatary určené pre používateľov PC majú len málo alebo žiadne limity a môžu byť zdanené aj na drahých špičkových počítačoch. Naproti tomu svety a avatary Quest majú obmedzené veľkosti súborov a ďalšie limity navrhnuté s ohľadom na relatívne nízke špecifikácie Quest a Quest 2.
PC hráči môžu navštíviť PC aj Quest svety a používať PC aj Quest avatary, zatiaľ čo užívatelia Quest môžu ísť len do Quest svetov a používať Quest avatarov. Hráči PC a Quest môžu interagovať, ale iba vo svetoch výslovne navrhnutých pre Quest alebo s verziou Quest. Niektoré majú prostriedky PC aj Quest, čo umožňuje PC hráčom vychutnať si detailnejší zážitok a pritom stále komunikovať v rovnakom svete s hráčmi Quest.
Keďže môžete Quest a Quest 2 používať v prepojenom režime s počítačmi pripravenými na VR, môžete si na svojom Quest zahrať plnú PC verziu VRChat, ak hru spustíte na počítači a použijete prepojovací kábel.
ako editovať vlastnosti sims 4
Ako hrať VRChat na Quest alebo Quest 2
VRChat hrá to isté na Quest a Quest 2 ako na PC, s jedinou výnimkou, že nemôžete navštíviť svety len pre PC alebo používať avatarov iba pre PC. Rozhranie je rovnaké, ovládacie prvky sú rovnaké a dokonca sa môžete stretnúť a komunikovať s PC prehrávačmi.
Aby sme vám pomohli začať, prejdeme si základné ovládacie prvky, ukážeme vám, ako nájsť vlastného avatara, ktorý funguje s verziou hry Quest, a nájdeme nové svety, ktoré môžete navštíviť. Nemusíte dodržiavať všetky tieto kroky, ale pomôže vám to začať hru.
-
Prihláste sa do VRChat. Môžete použiť účet VRChat alebo ten, ktorý ste pripojili k vášmu questu.
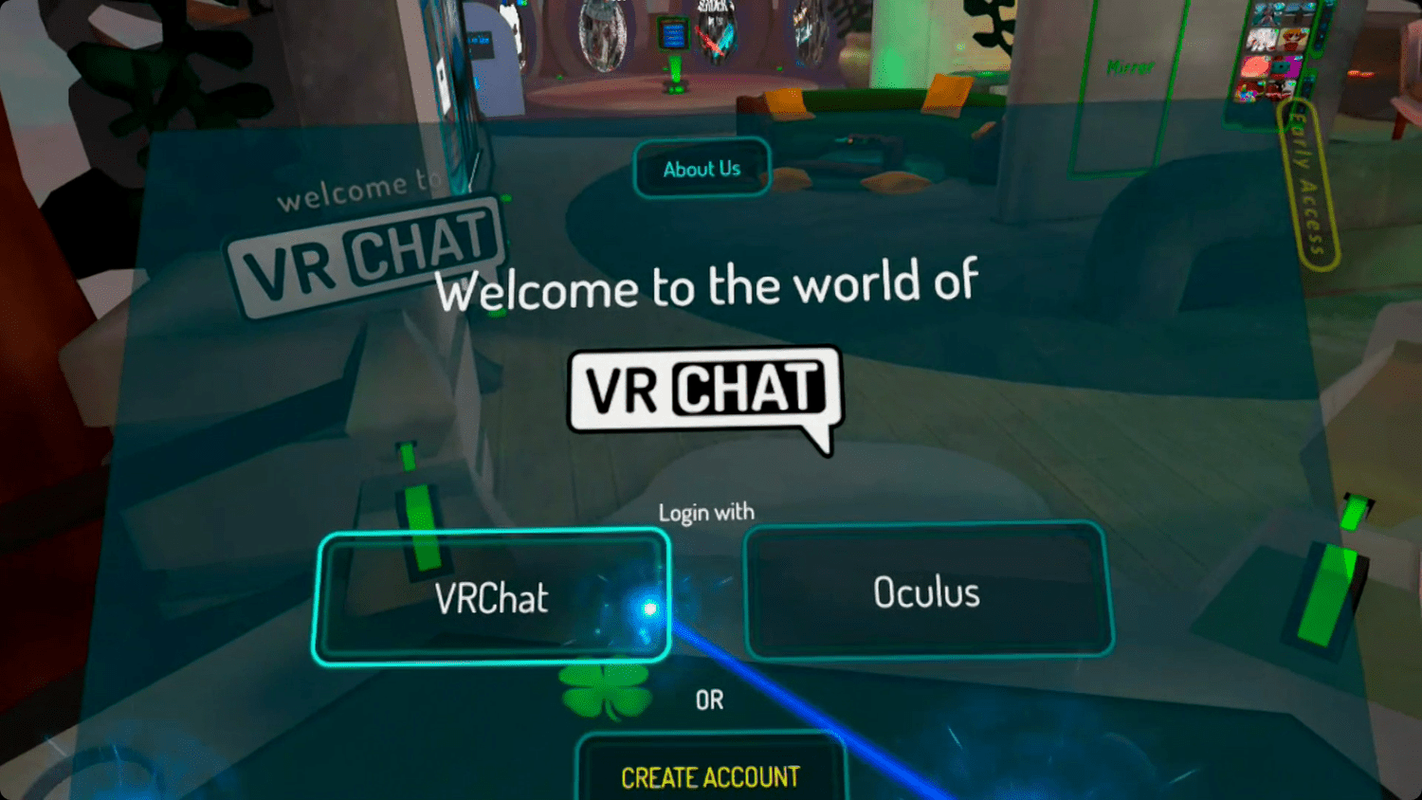
-
Vyberte svojho počiatočného avatara a dokončite proces úvodného nastavenia.
-
V štartovacej oblasti sa priblížte k stojanu avatarov, ak si chcete avatarov vymeniť.
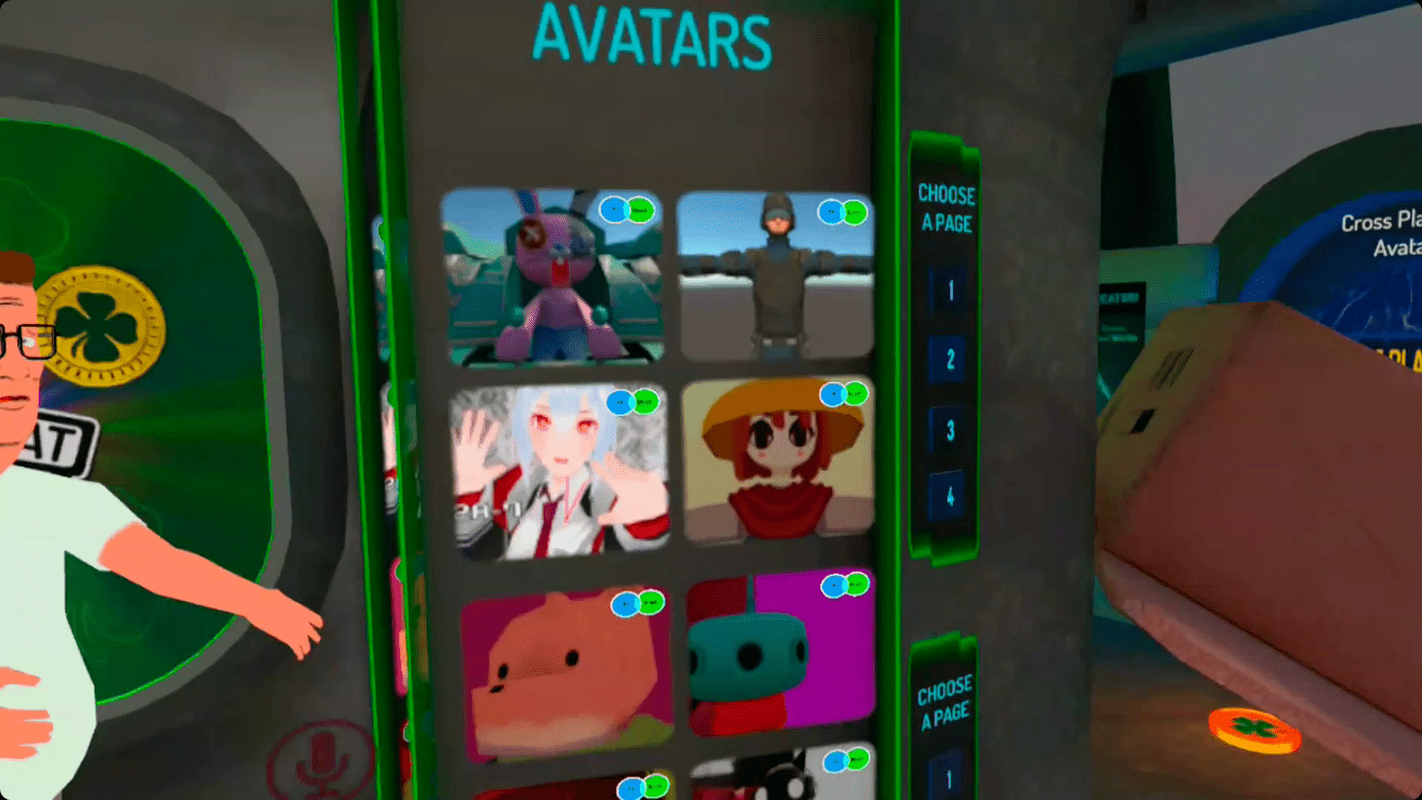
-
Vyberte avatara kompatibilného s Quest. Avatary kompatibilné s Quest sú označené modrou a zelenou ikonou PC/Quest.
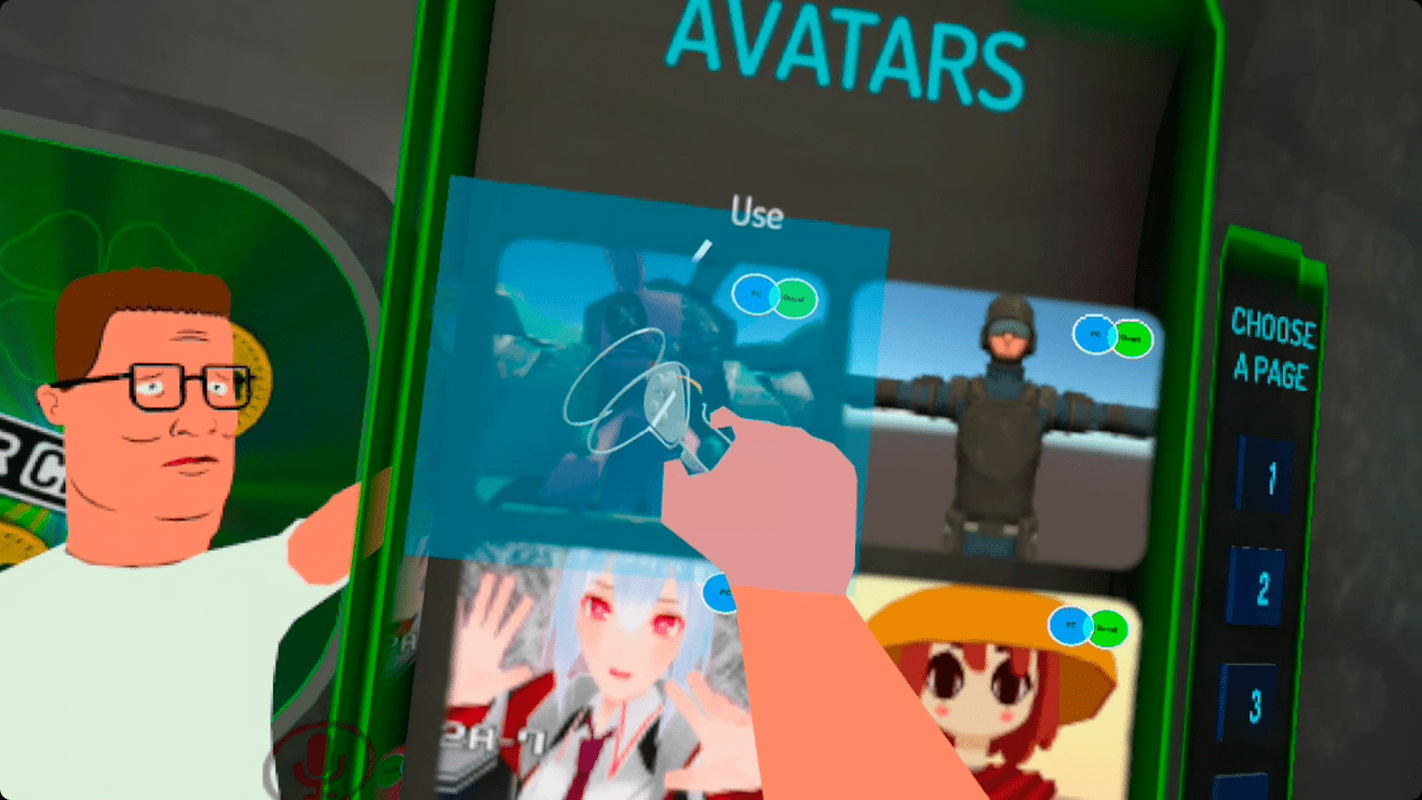
-
Ak nevidíte avatara, ktorý sa vám páči, otvorte ponuku a vyhľadajte svet.
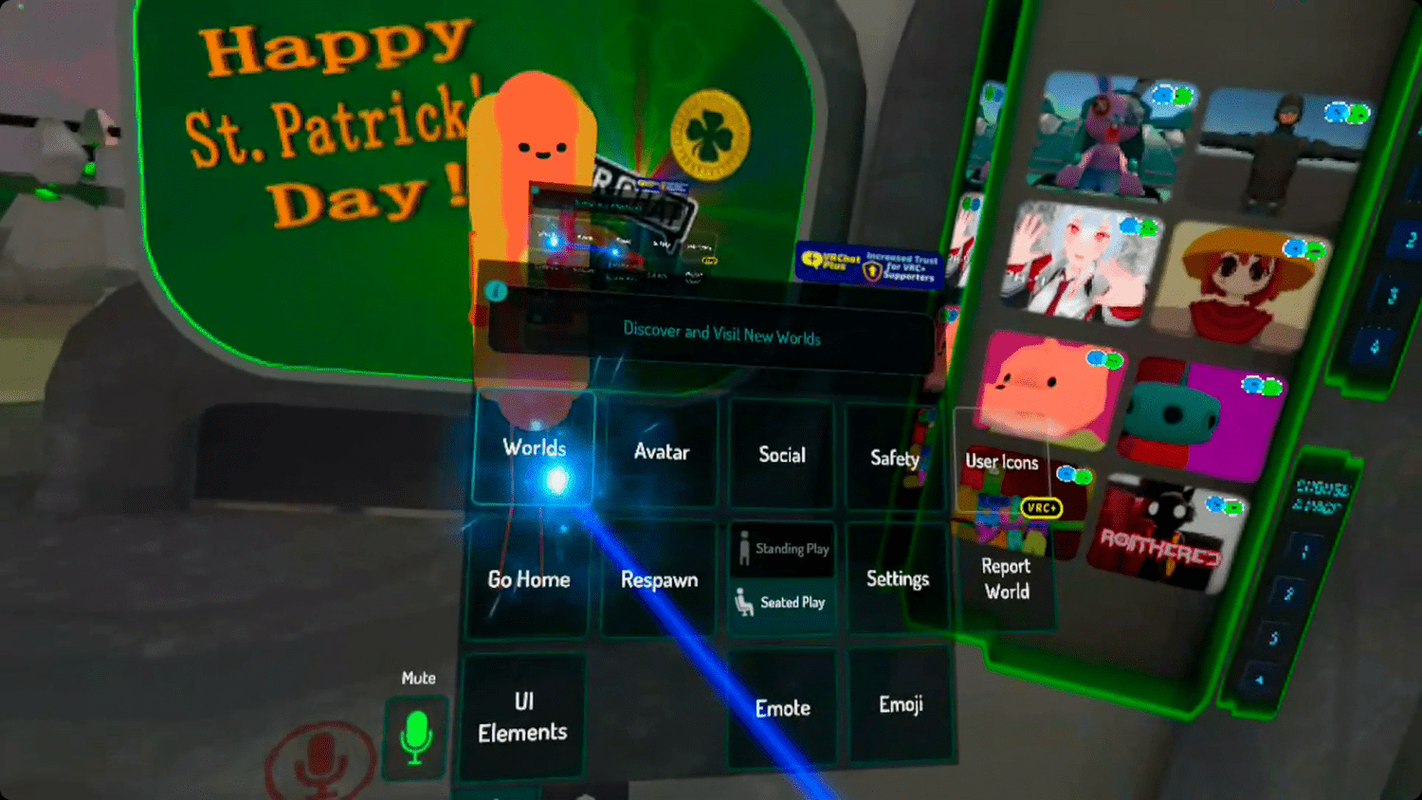
-
Ak chcete nájsť svety avatarov, napíšte avatar .
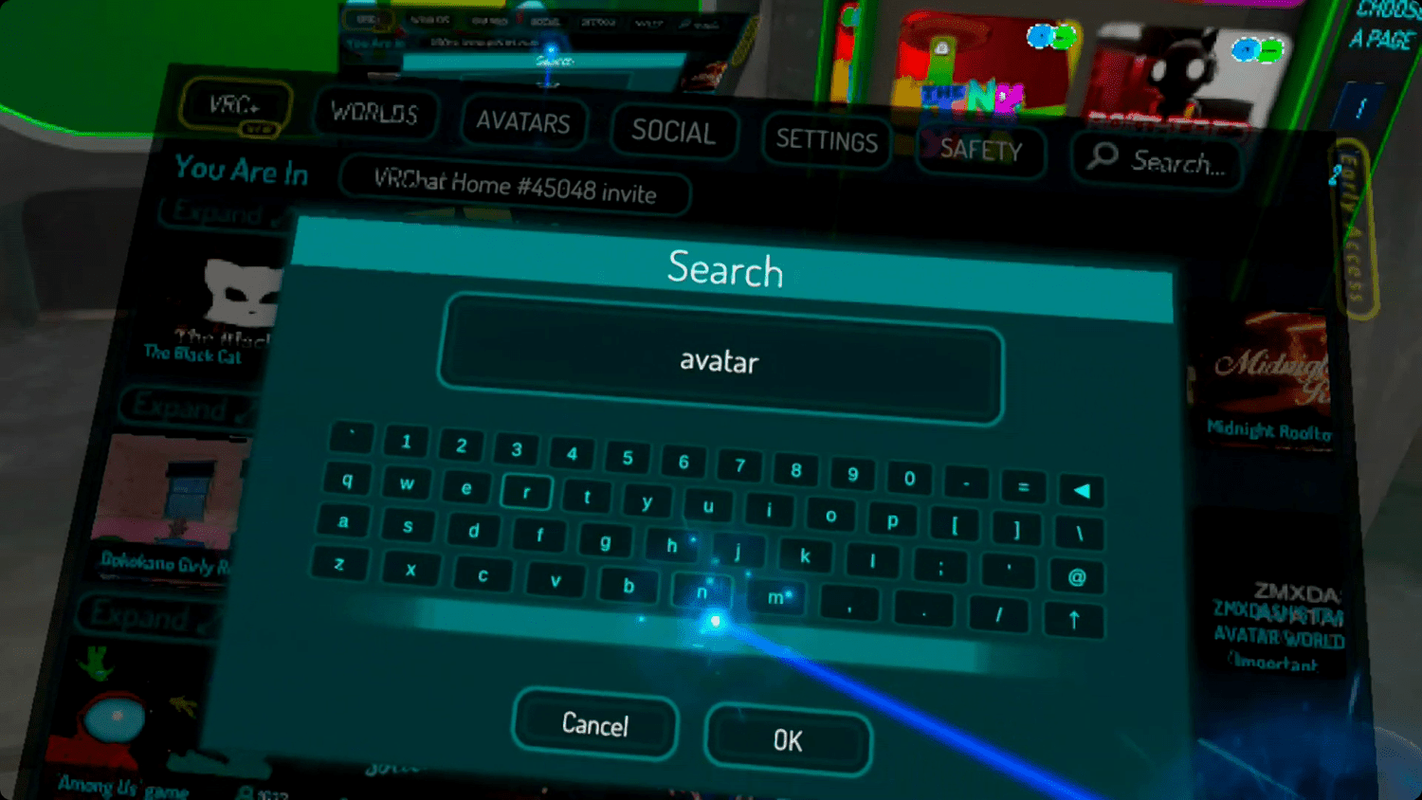
-
Vyberte svet a choďte tam.
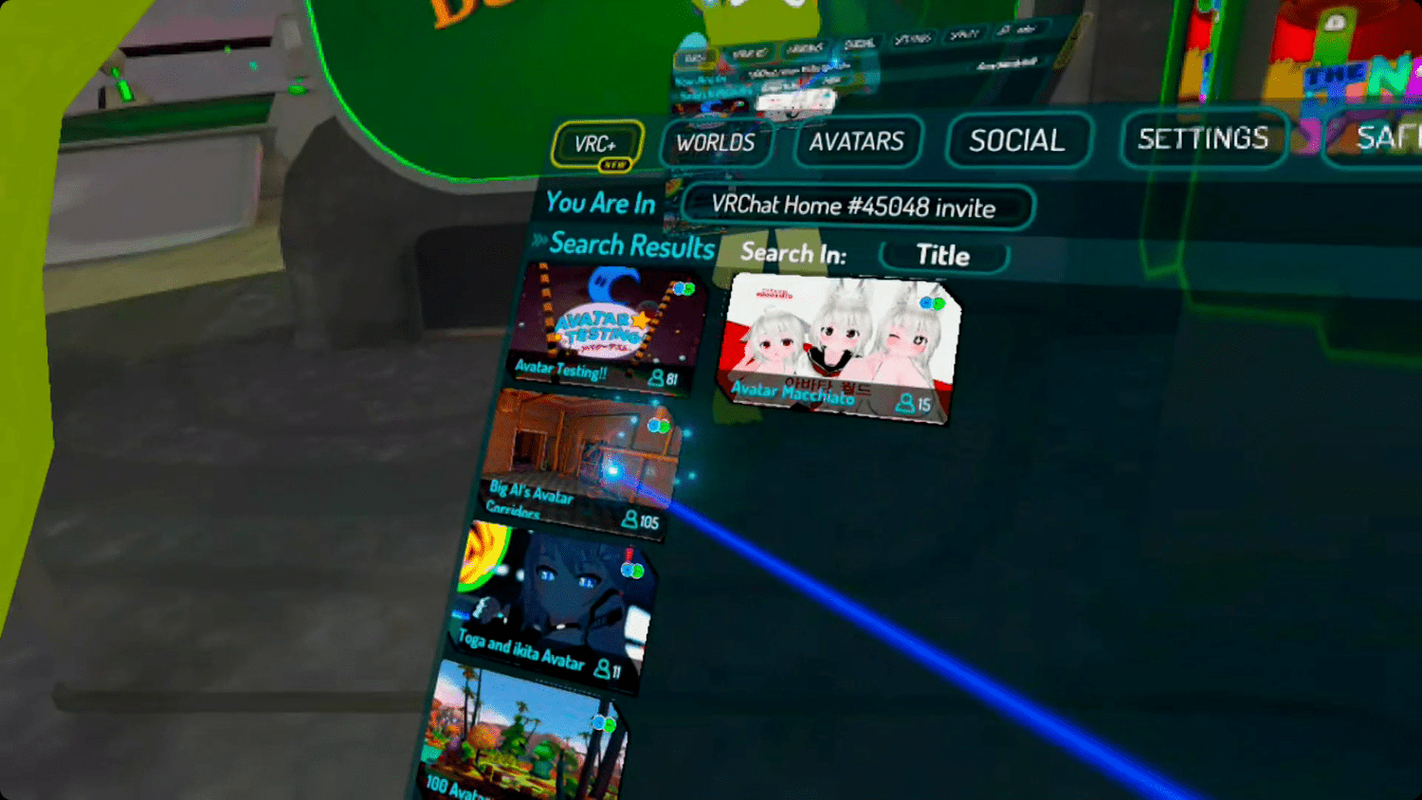
-
Počas hrania môžete vidieť hráčov, ktorí vyzerajú ako plávajúce roboty. Títo hráči používajú avatarov nekompatibilných s Quest, takže namiesto toho vidíte plávajúceho robota.
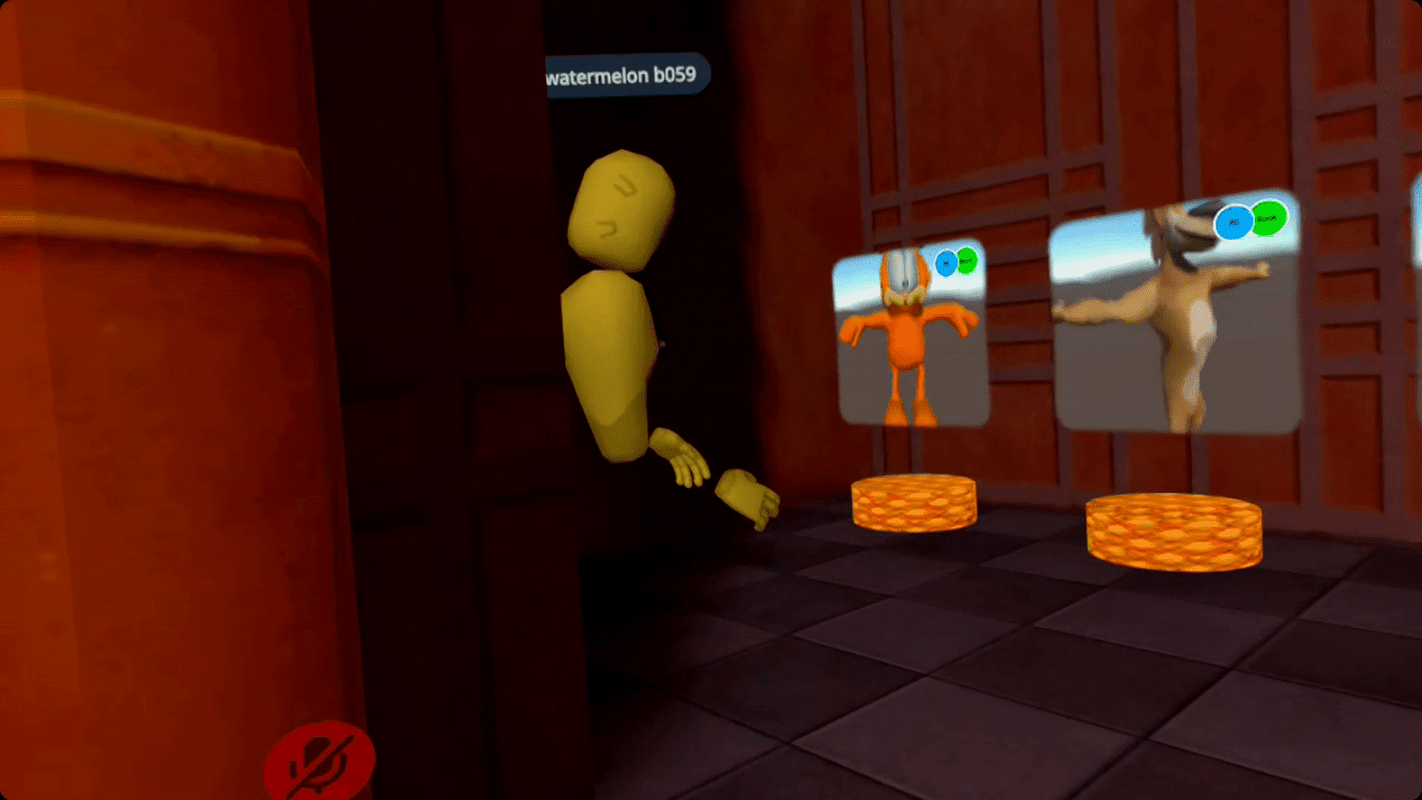
-
Hľadajte avatara, ktorý sa vám páči.

Ak má avatar modrú a sivú ikonu PC/Quest, znamená to, že nefunguje s Quest.
-
Nájdite kompatibilného avatara s modrá a zelená ikona PC/Quest a vyberte ho na výmenu.

-
Keď budete mať avatara, s ktorým ste spokojní, znova otvorte ponuku, vyhľadajte svet, ktorý vás zaujíma, alebo sa vráťte domov.
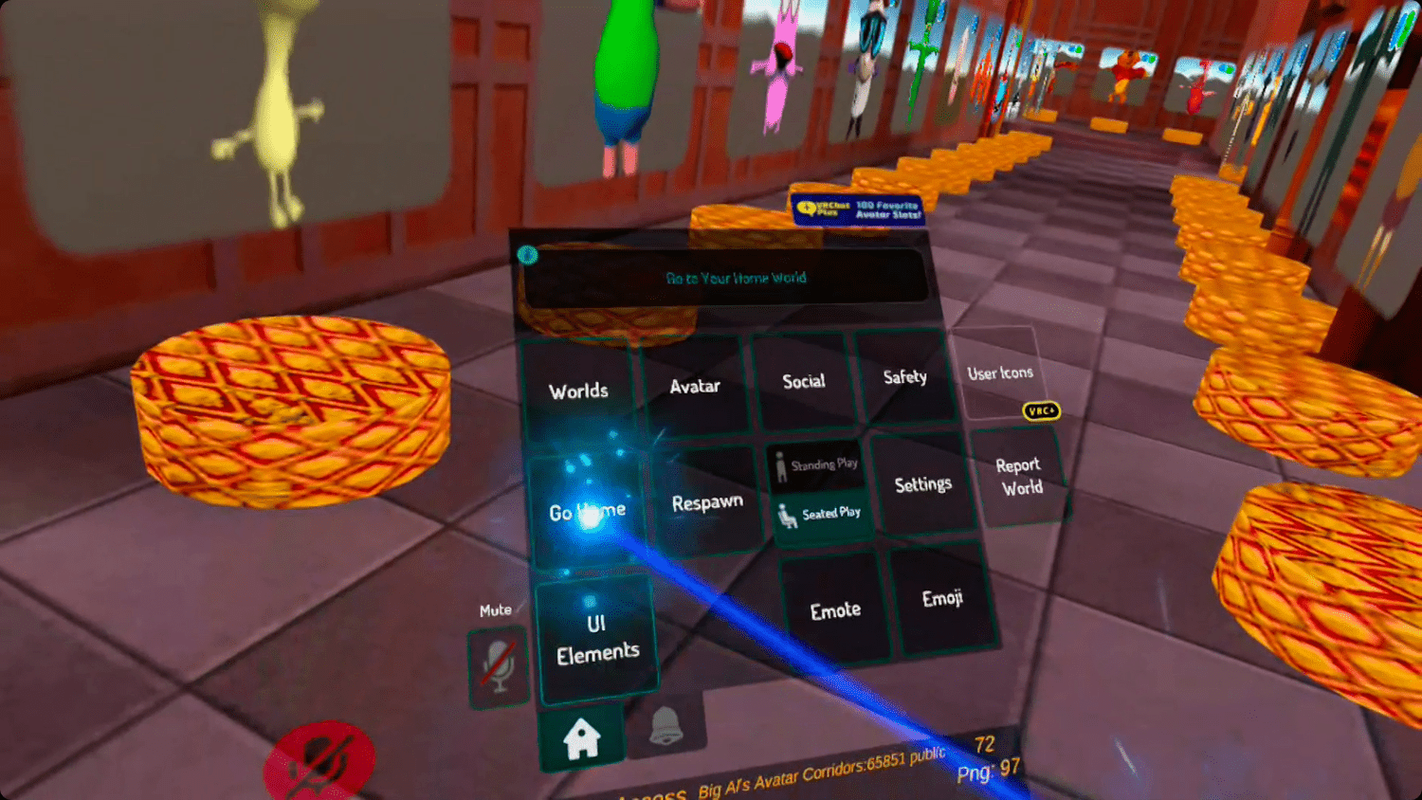
-
Vaše ovládače Quest podporujú obmedzené sledovanie rúk, čo vám umožňuje vykonávať niektoré gestá. Začnite uchopením ovládača palcom za tlačidlá na tvári, čo spôsobí, že váš avatar zatne päsť. Ak chcete otvoriť ruku vo VR, uvoľnite ruku, aby ste sa nedotýkali žiadnych tlačidiel na ovládači.

-
Ovládač uchopte vystretým ukazovákom tak, aby ukazoval.
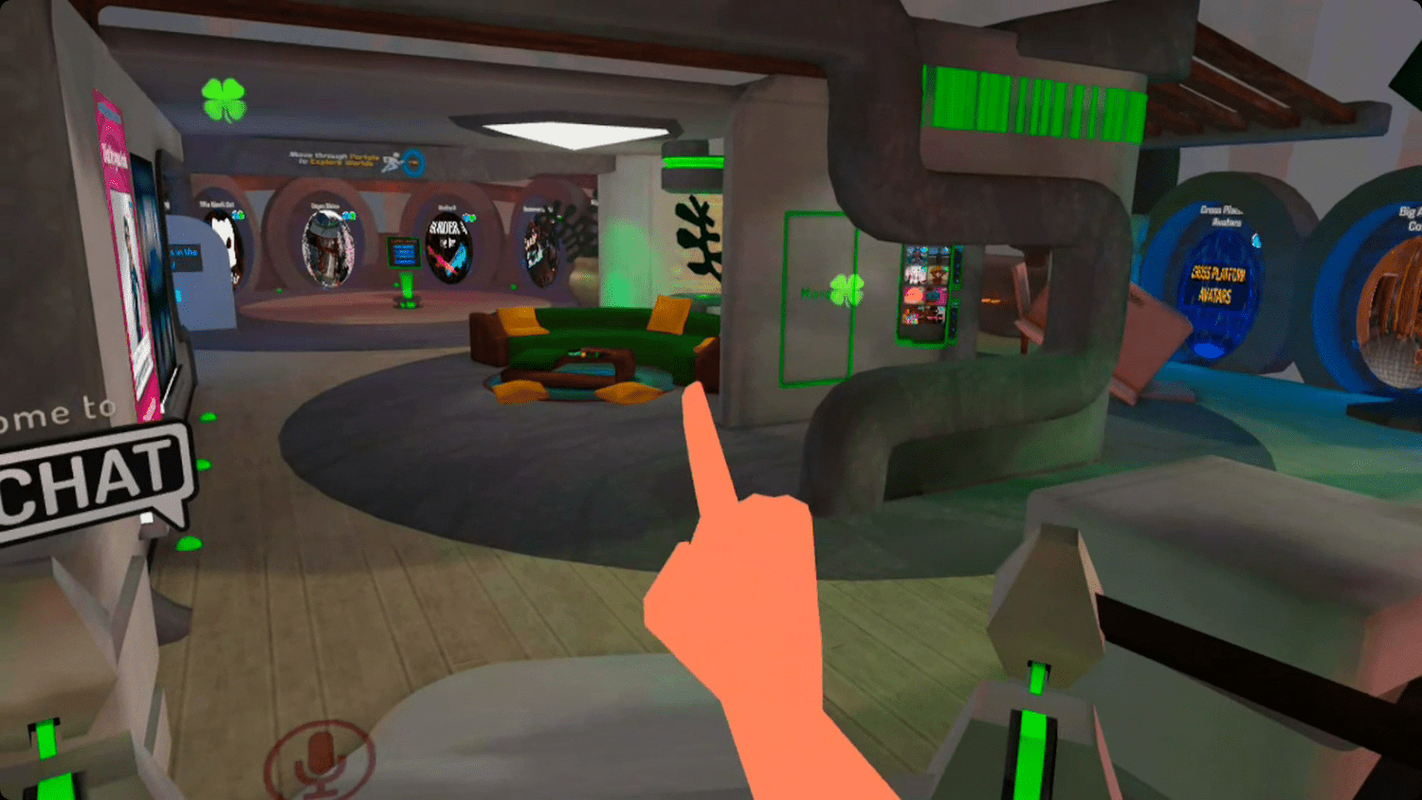
-
Uchopte ovládač ukazovákom a prostredníkom, aby ste dali znak mieru.
znova pripojte sieťovú jednotku Windows 10

-
Natiahnite ukazovák a zdvihnite palec z tlačidiel na tvári, aby ste napodobnili pištole.
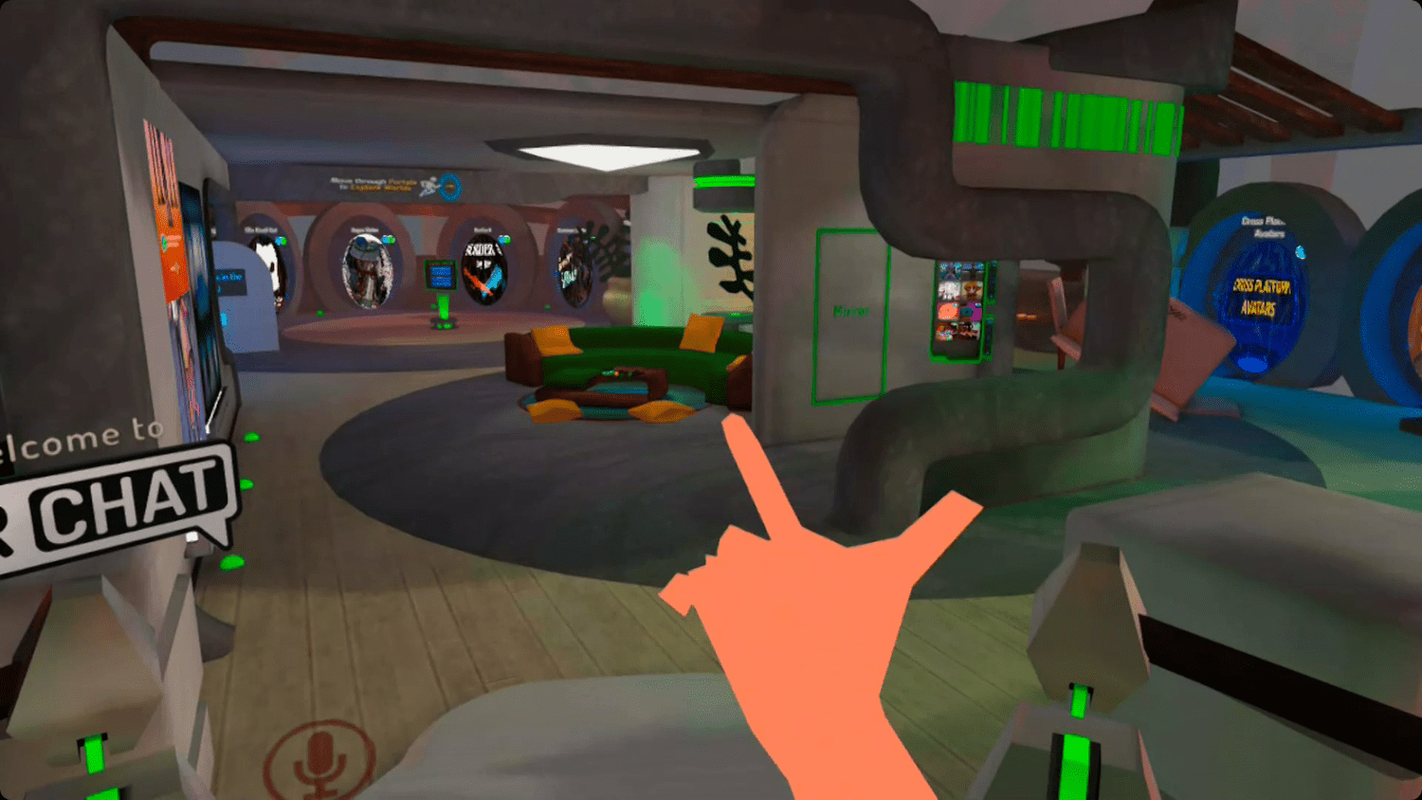
-
Teraz ste pripravení začať komunikovať s ľuďmi, čo je celý zmysel VRChat. Môžete stlmiť hráčov, ak vás obťažujú, a môžete sa stlmiť, ak nechcete, aby vás niekto počul.
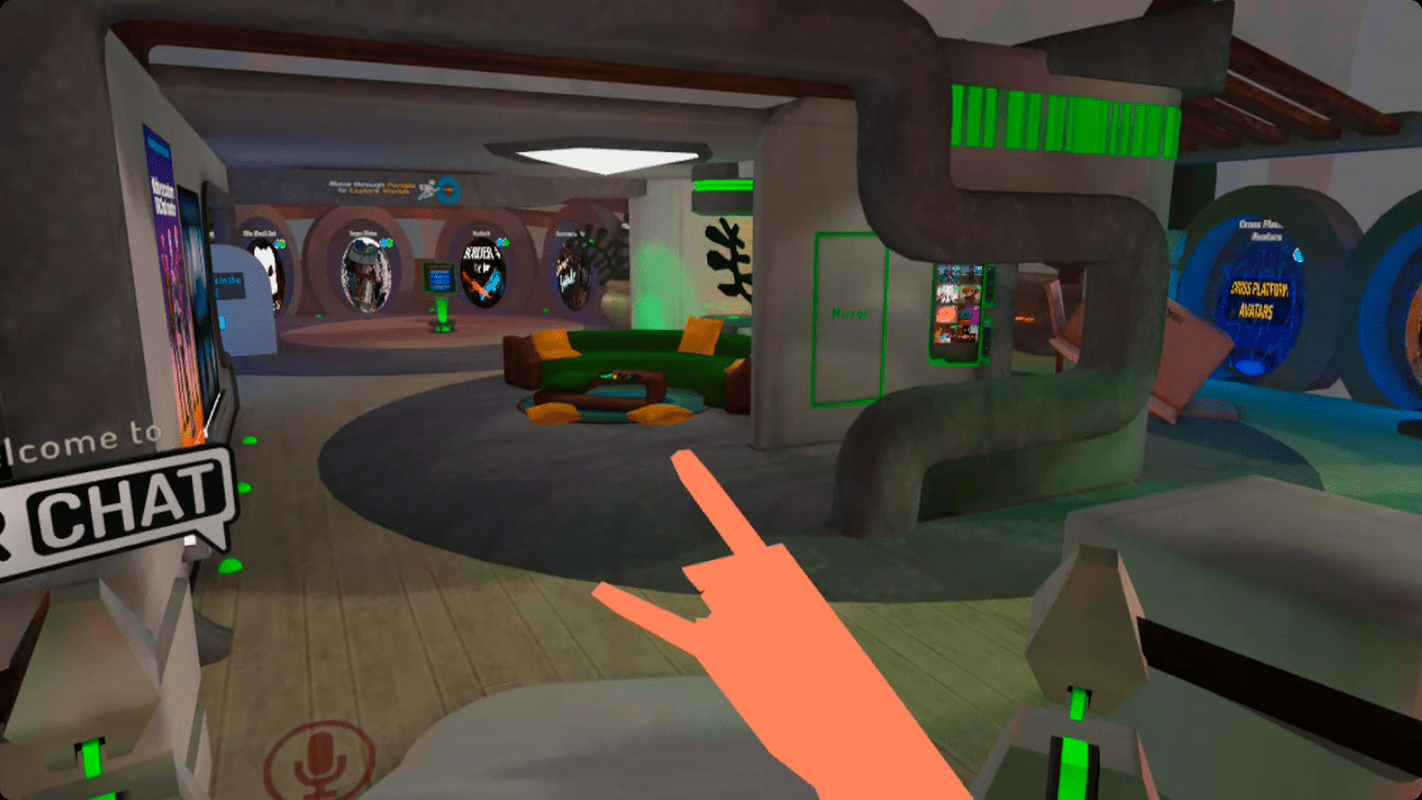
Aké sú obmedzenia VRChat on Quest?
Dve hlavné obmedzenia VRChat on Quest sú, že nemôžete vidieť avatarov alebo navštíviť svety, ktoré nie sú optimalizované pre Quest. Ak vidíte avatar alebo svet, ktorý nemá logo PC/Quest, znamená to, že ho nemôžete použiť ani navštíviť.
Keď stretnete hráča, ktorý používa avatara len pre PC, bude vyzerať ako plávajúci robot bez nôh a na hrudi bude mať malé logo PC. Stále s nimi môžete hovoriť a komunikovať s nimi, ale neuvidíte ich avatara.
Keď navštívite svet PC/Quest, získate verziu sveta Quest. PC hráči zvyčajne uvidia podrobnejšie modely a textúry, rôzne a lepšie časticové efekty a ďalšie, zatiaľ čo vy uvidíte základnejšiu verziu sveta. Základy však zostávajú rovnaké a môžete vidieť a rozprávať sa s PC hráčmi, aj keď vidíte trochu odlišné verzie sveta.
Celkovo je Quest verzia hry menej vizuálne detailná ako verzia pre PC. Tiene sú plochejšie alebo neexistujú a modely sú menej zložité, textúry sú horšie atď. Výhodou je, že hra beží celkom dobre, napriek nízkym špecifikáciám Questu a v niektorých prípadoch beží dokonca lepšie ako verzia pre PC na hardvéri nižšej kategórie.
Ako hrať PC verziu VRChat na Meta (Oculus) Quest
Ak chcete hrať PC verziu VRChat na vašom Quest, jedinou možnosťou je spustiť hru na VR-ready PC a pripojiť váš Quest cez linkový kábel alebo virtuálnu plochu. Hra beží na vašom počítači a Quest funguje ako headset. Najjednoduchší spôsob, ako to urobiť, je použiť Steam verziu VRChat a SteamVR .
Tu je návod, ako hrať PC verziu VRChat na vašom Quest:
-
Stiahnite si a nainštalujte Steam verziu VRCat, ak ste tak ešte neurobili.
-
Stiahnite si a nainštalujte SteamVR.
-
Otvorte aplikáciu Meta Quest na počítači.
-
Pripojte náhlavnú súpravu pomocou prepojovacieho kábla.
-
Spustite SteamVR a uistite sa, že vidí vašu náhlavnú súpravu a ovládače.
-
Spustite VRChat a hrajte na náhlavnej súprave.
Keďže hra beží na vašom PC, budete môcť používať avatarov iba pre PC a navštevovať svety len pre PC. Výkon bude závisieť od špecifikácií vášho počítača.