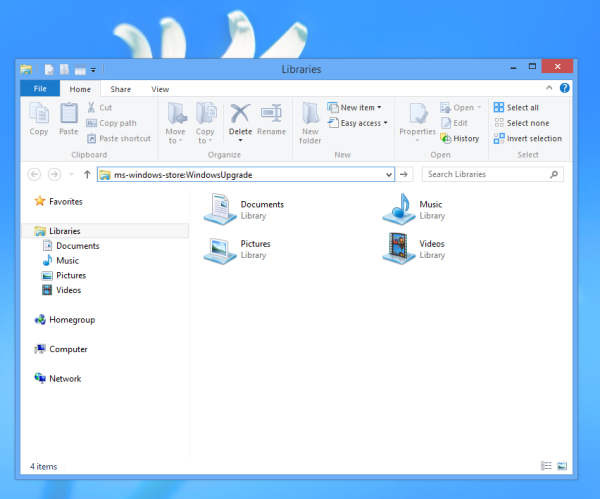Čo vedieť
- Zistite, aký typ procesora máte a aký typ konektora (3-pin, 4-pin atď.) používa.
- Najjednoduchšie: V systéme BIOS vyberte typ ventilátora ( DC alebo PWM ), nastavte režim a nastavte prahovú hodnotu teploty.
- Speedfan je populárna softvérová možnosť tretej strany na ovládanie CPU.
Tento článok vysvetľuje, ako prevziať kontrolu nad CPU ovládanie ventilátora v a Windows 10 počítač. To zahŕňa vstup do PC skrinky, takže noste antistatický náramok. Prípadne sa pred vyšetrovaním a pravidelne počas neho dotknite niečoho kovového, napríklad skrinky počítača. To vás uzemní a zabráni statickej elektrine v skratovaní akýchkoľvek komponentov.
Ako ovládať ventilátor CPU v systéme Windows 11Aký typ ventilátora CPU máte?
Skôr ako budete môcť oficiálne prevziať kontrolu nad rýchlosťou ventilátora CPU, musíte sa uistiť, že vám to jeho konektor umožňuje:
-
Vypnite počítač a odpojte napájací kábel.
-
Pri pohľade spredu odstráňte ľavý bočný panel. Na zadnej strane by mali byť nejaké skrutky, ktoré po odstránení nechajú panel odskočiť.
Vo väčšine počítačov budete musieť odstrániť panel na ľavej strane. Ak máte počítač s panelom na pravej strane (sú dosť zriedkavé), pokyny sú po odstránení panelu rovnaké.
-
Nájdite svoj chladič CPU. Pravdepodobne bude v hornej tretine vašej základnej dosky. Ventilátor na ňom by mal mať kábel, ktorý od neho uteká.

Metoc / Wikimedia
Koniec tohto kábla vám povie všetko, čo potrebujete vedieť. Ak ide o mohutný, štvorkolíkový konektor, ktorý sa pred smerovaním k napájacej jednotke (PSU) zasunie do podobne vyzerajúceho kábla, pripojí sa pomocou dvoj alebo štvorkolíkového konektora Molex. Ak ide o tenší kábel, ktorý vedie k základnej doske s 3-kolíkovým samičím konektorom na druhom konci, ide o DC ventilátor . Ak ide do 4-pinového samičieho konektora, je to a PWM ventilátor .
Tu je rýchle vysvetlenie týchto rôznych typov:
- 3-kolíkový DC konektory tiež bežia na plný výkon, ale vaša základná doska môže obmedziť napätie, ktoré k nim ide, a tým zmeniť rýchlosť.
- 4-kolíkový PWM (modulácia šírky impulzu) je možné dynamicky ovládať softvérom a hardvérom veľmi jednoducho.
- Nastavte ventilátor na váš typ ventilátora ( DC alebo PWM ).
- Vyberte režim, v ktorom má ventilátor bežať. Príklady môžu zahŕňať Plná rýchlosť , Výkon , Tichý .
- Nastavte prahovú hodnotu teploty. Zvyčajne nechcete, aby teplota procesora prekročila 70 stupňov, takže sa uistite, že váš ventilátor beží rýchlo, keď sa tak zahreje, a pokiaľ možno, aby sa začal točiť rýchlejšie pri nižších teplotách.
-
Stiahnite si Speedfan z oficiálnej stránky a nainštalujte ho ako ktorýkoľvek iný program.
-
Strávte nejaký čas oboznámením sa s aplikáciou. Na začiatku to môže byť trochu nepriehľadné a niektoré nastavenia teploty sa môžu zdať príliš nesprávne (naše sme zaznamenali teplotu 97 pre „Auxtin1“), čo naznačuje chybný údaj, pretože tam nemáte teplotný senzor.
Speedfan je navrhnutý tak, aby bol všadeprítomný, takže zasiahne všetky základne, aj keď to váš systém nepodporuje. To znamená, že môžete vidieť nesprávne hodnoty pre množstvo rôznych typov senzorov, ktoré nie sú nainštalované vo vašom počítači. Stačí vyhľadať nainštalované komponenty a ostatné ignorovať.
-
Keď máte pocit, že ste pripravení prevziať kontrolu, môžete si vybrať Automatická rýchlosť ventilátora aby Speedfan automaticky ovládal váš systém. V opačnom prípade vyberte Konfigurovať potom vyberte Pokročilé tab.
-
Vyberte svoj procesor z rozbaľovacej ponuky. Označenie nie je ideálne, takže sa možno budete musieť pohrať, aby ste našli to správne pre váš systém.
-
Nájdite svoj ventilátor CPU v zozname podľa toho, aký kábel sa pripája k základnej doske a ku ktorému portu sa pripája. Potom to nastavte na Manuálny . Prípadne, ak chcete ovládať každý ventilátor vo vašom systéme, nastavte ich všetky na Manuálny .
-
Vyberte OK a vráťte sa na hlavnú stránku Speedfan. Pomocou klávesov so šípkami vedľa príslušného ventilátora (ventilátorov) upravte rýchlosť nahor a nadol. Ak funguje správne, mali by ste vidieť zvýšenie alebo zníženie otáčok a počuť, že váš počítač je hlasnejší alebo tichší.
- Ako odstránim ventilátor CPU?
Najprv budete musieť odstrániť všetky kanály alebo ventilačné systémy nad ventilátorom CPU. Odpojte napájací kábel ventilátora od základnej dosky potiahnutím za kábel konektora, nie za kábel. Odstráňte chladič z procesora uvoľnením spony, ktorá drží chladič na mieste. To by malo vyžadovať malú silu smerom nahor.
- Ako opravím chybu ventilátora CPU?
Komu opraviť chybu ventilátora CPU , premiestnite počítač na chladnejšie miesto, aby ste znížili účinky prehrievania. Vyčistite jeho vetracie otvory od prachu a nečistôt a vyčistite ventilátor procesora. Ak ste ventilátor CPU nainštalovali sami, uistite sa, že je na správnom mieste. Možno budete musieť vymeniť chybný ventilátor CPU.
- Ako opravím hlasný ventilátor CPU?
Ak chcete opraviť ventilátor počítača, ktorý je hlučný alebo vydávajúci hluk, začnite čistením ventilátora procesora stlačeným vzduchom, pričom sa uistite, že je počítač vo vzpriamenej polohe a je vypnutý. Mali by ste tiež vyčistiť ventilátor napájacieho zdroja a všetky ventilátory skrine. Mali by ste tiež skontrolovať Správcu úloh pre programy náročné na procesor, ktoré zvyšujú využitie procesora nad jeho limity.
Ovládajte ventilátor CPU v systéme BIOS
Najjednoduchší spôsob nastavenia rýchlosti ventilátora CPU je cez BIOS .
Každý BIOS je iná, takže pokyny sa môžu v jednotlivých počítačoch líšiť, ale musíte vyhľadať kartu alebo obrazovku, ktorá je s nimi spojená Monitorovanie hardvéru . Na snímke obrazovky nižšie to bolo uvedené ako Zdravotný stav PC .

Vyhľadajte sekciu, ktorá súvisí s Ventilátor CPU . Keď tam budete, vyskúšajte niektoré z týchto nastavení nižšie, aby ste zistili, aké úpravy môžete vykonať.
Ovládanie ventilátora CPU pomocou Speedfan
Ak vaša základná doska dokáže dynamicky ovládať rýchlosť ventilátora, možno budete môcť vykonať hlbšie úpravy pomocou softvéru Windows. Jedným z najpopulárnejších a najtrvalejších softvérových balíkov je Speedfan.

Uvedomte si, že ak nastavíte otáčky ventilátora príliš nízke, môže dôjsť k prehriatiu počítača. Preto pozorne sledujte teploty.
Ovládanie ventilátora v systéme Windows 10 pomocou ovládača ventilátora
Ak chcete mať väčšiu kontrolu nad ventilátorom CPU a ďalšími aspektmi vášho systému, radič ventilátora je dobrou stávkou. Prípady ako Verzie NZXT H-series i majú vstavaný odkazovací box, ktorý vám poskytuje softvérovú kontrolu nad ventilátorom CPU rovnakým spôsobom ako Speedfan, ale intuitívnejším spôsobom. Pridáva tiež podporu pre RGB osvetlenie a viacero konfigurácií ventilátorov, profilov a kriviek ventilátorov.
Samostatné ovládače ventilátorov vám môžu poskytnúť hmatateľnejšie ovládanie. Niektoré, ako napríklad Thermaltake Commander FT, vám poskytujú dotykové ovládanie rôznych ventilátorov vášho systému, zatiaľ čo iné majú fyzické gombíky a voliče, ktoré môžete použiť na ich ovládanie.
Budete musieť postupovať podľa priložených pokynov, pretože ich nastavenie a správa sú jedinečné pre ich príslušné návrhy.
kde môžem tlačiť dokumenty z môjho e-mailu
Potrebujete ovládanie ventilátora Windows 10?
Ak váš počítač funguje dobre a ste spokojní s hlasitosťou jeho ventilátorov, nemusíte upravovať nastavenia ventilátora CPU. Ovládanie rýchlosti ventilátora procesora vo vašom počítači (alebo vlastne všetkých ventilátorov) je spôsob, ako vám poskytnúť väčšiu kontrolu nad používaním systému Windows 10. Môžete sa uistiť, že systém nie je príliš hlasný a ventilátor sa roztočí rýchlejšie, keď sa váš počítač zahreje. Alebo ho môžete nechať neustále vytáčať pri plnom naklonení, aby ste sa uistili, že váš procesor zostane chladný, čo vám môže poskytnúť priestor na pretaktovanie CPU.
Regulácia otáčok ventilátora je o výbere. Ak ho chcete, tu je návod, ako ho získať.
FAQZaujímavé Články
Redakcia Choice

Recenzia Motorola Moto G5S Plus: Mnoho telefónov za veľmi rozumnú cenu
Moto G5S je inteligentne vyzerajúci lacný telefón s pôsobivým fotoaparátom (prečítajte si celú našu recenziu tu); Moto G5S Plus, ktorého sa určite nebudete diviť, je jeho väčšou verziou. To vlastne nie je

Skontrolujte, či je v systéme Windows 10 pripojený alebo odpojený moderný pohotovostný režim
Ako skontrolovať, či je moderný pohotovostný režim pripojený alebo odpojený v systéme Windows 10 Windows 10 môže vstúpiť do špeciálneho režimu nízkej spotreby, ak to podporuje hardvér, nazývaného spánok. Počítač sa môže vrátiť z režimu spánku rýchlejšie ako zo studeného bootovania. V závislosti od hardvéru môže byť vo vašom počítači k dispozícii niekoľko režimov spánku

Vyhľadajte používateľské účty vo WSL Linux vo Windows 10
Tento príspevok vysvetľuje, ako rýchlo nájsť používateľské účty v konzole WSL v systéme Windows 10. Metóda popísaná v článku je vhodná pre každú distribúciu WSL.

Ako zmeniť klávesnicu v systéme Android
Ako popredný svetový operačný systém prichádza Android s množstvom funkcií. Jednou z nich je možnosť meniť klávesnicu. Zatiaľ čo mnohí ľudia sú spokojní s predvolenou klávesnicou predinštalovanou v ich zariadení, nemusia

Ako urobiť Echo Show zostať na hodinách
Echo Show je pohodlné malé zariadenie, ktoré sa bez problémov hodí do každej domácnosti. Vďaka všestrannému dizajnu splynie s dekorom a súčasne ponúka širokú škálu rôznych funkcií. Toto zariadenie môžete zmeniť na

Ako zmeniť hlasové príkazy v PUBG Mobile
V PUBG Mobile majú hráči málo príležitostí na komunikáciu so svojimi spoluhráčmi, zvyčajne sa obmedzujú na hlasový rozhovor. PUBG Mobile má tiež sadu vopred určených hlasových príkazov, ktoré môžu používatelia zadávať priamo zo svojho menu. To im umožňuje