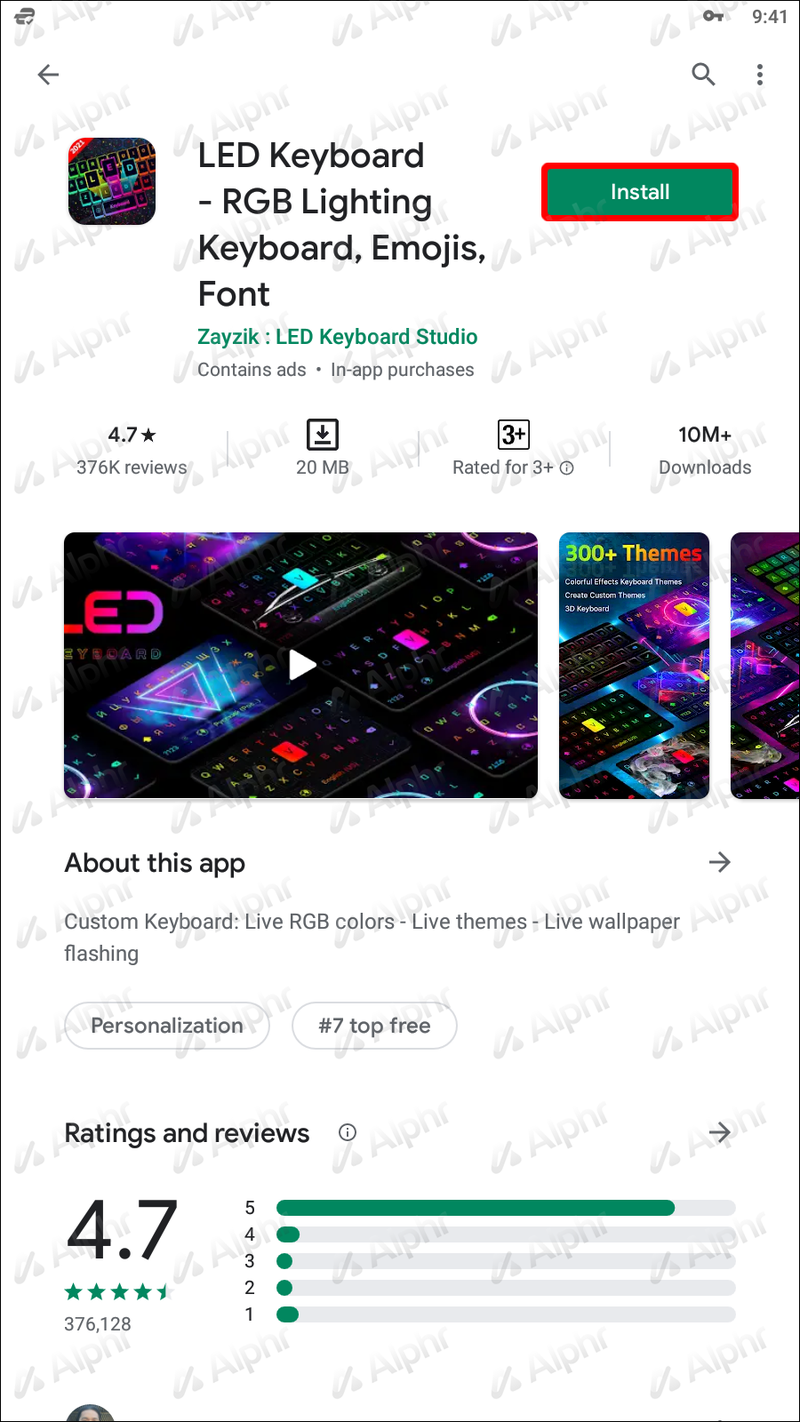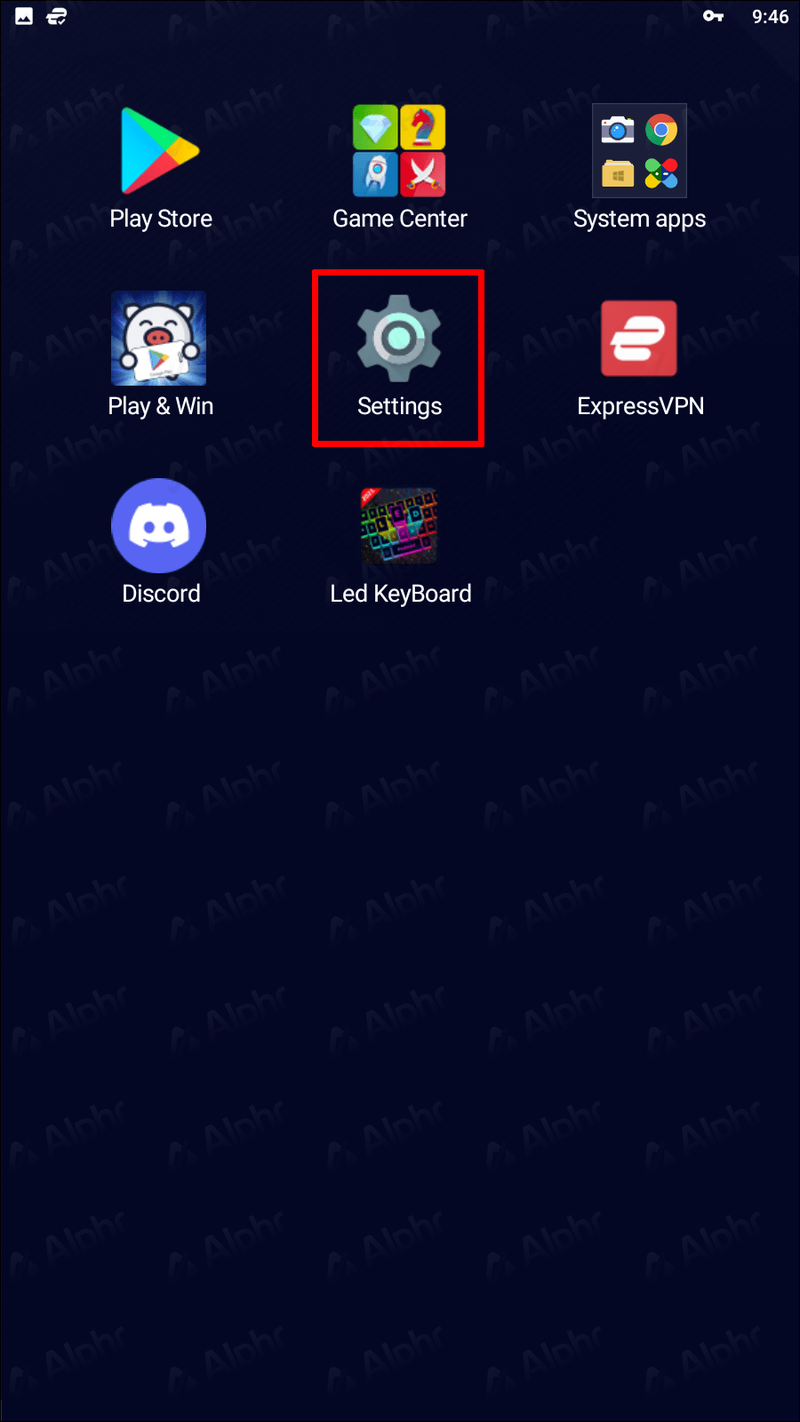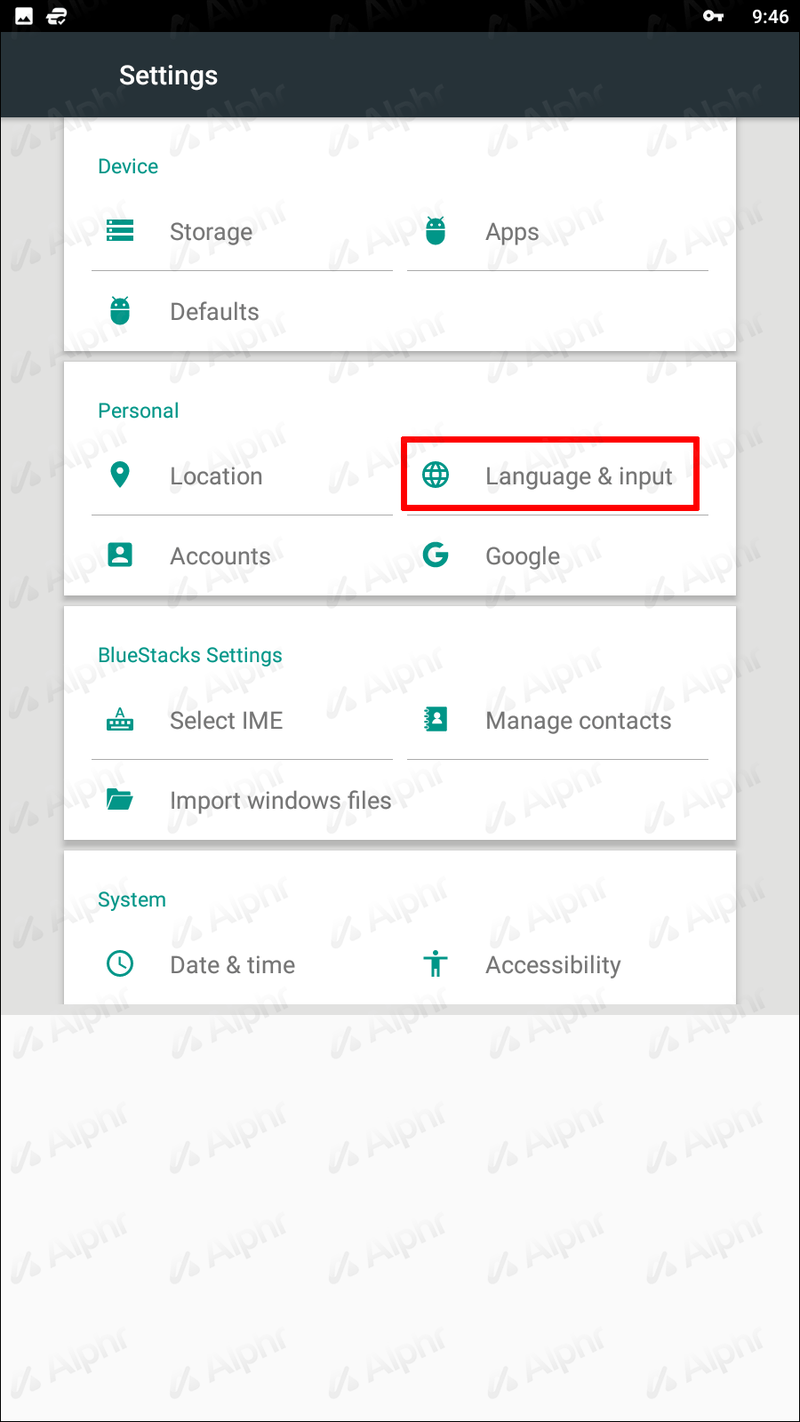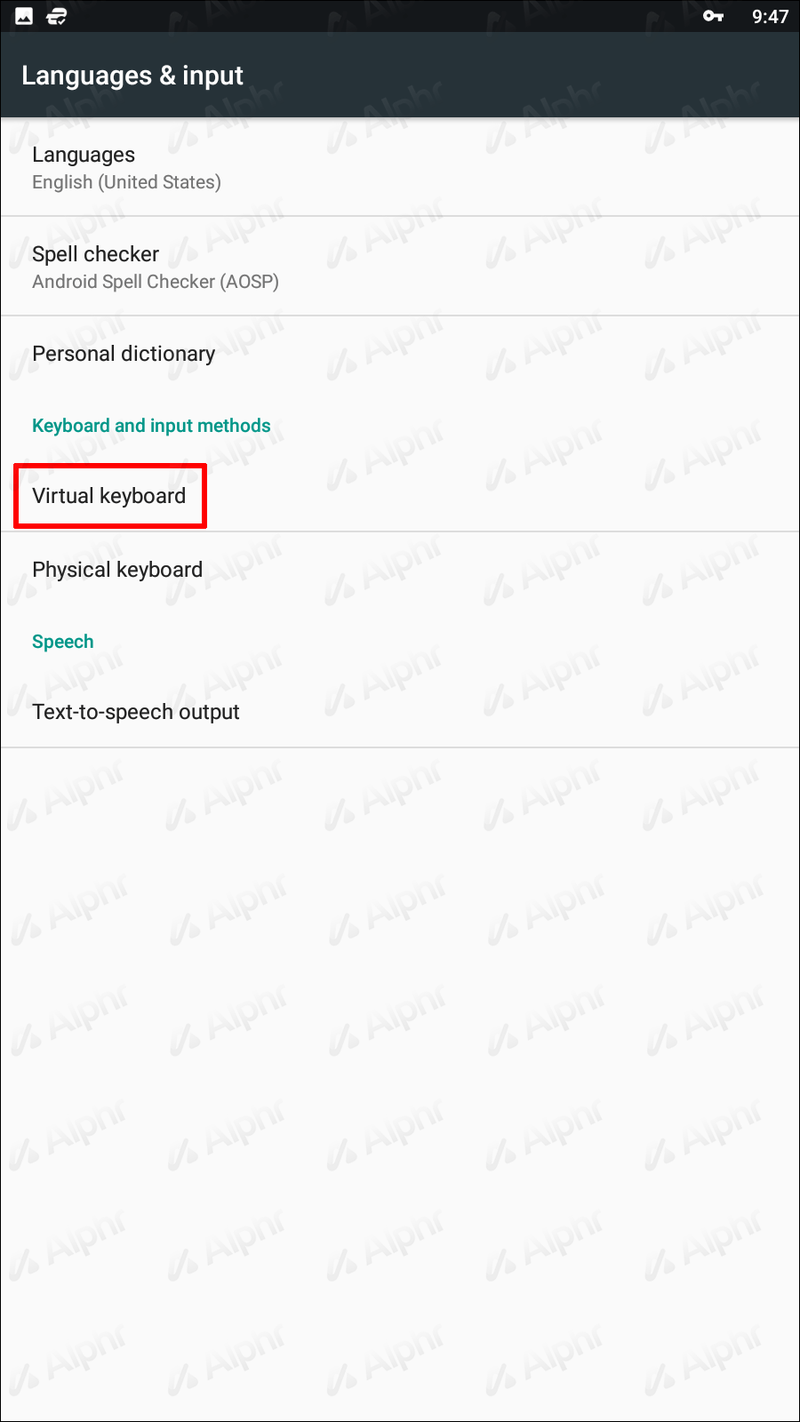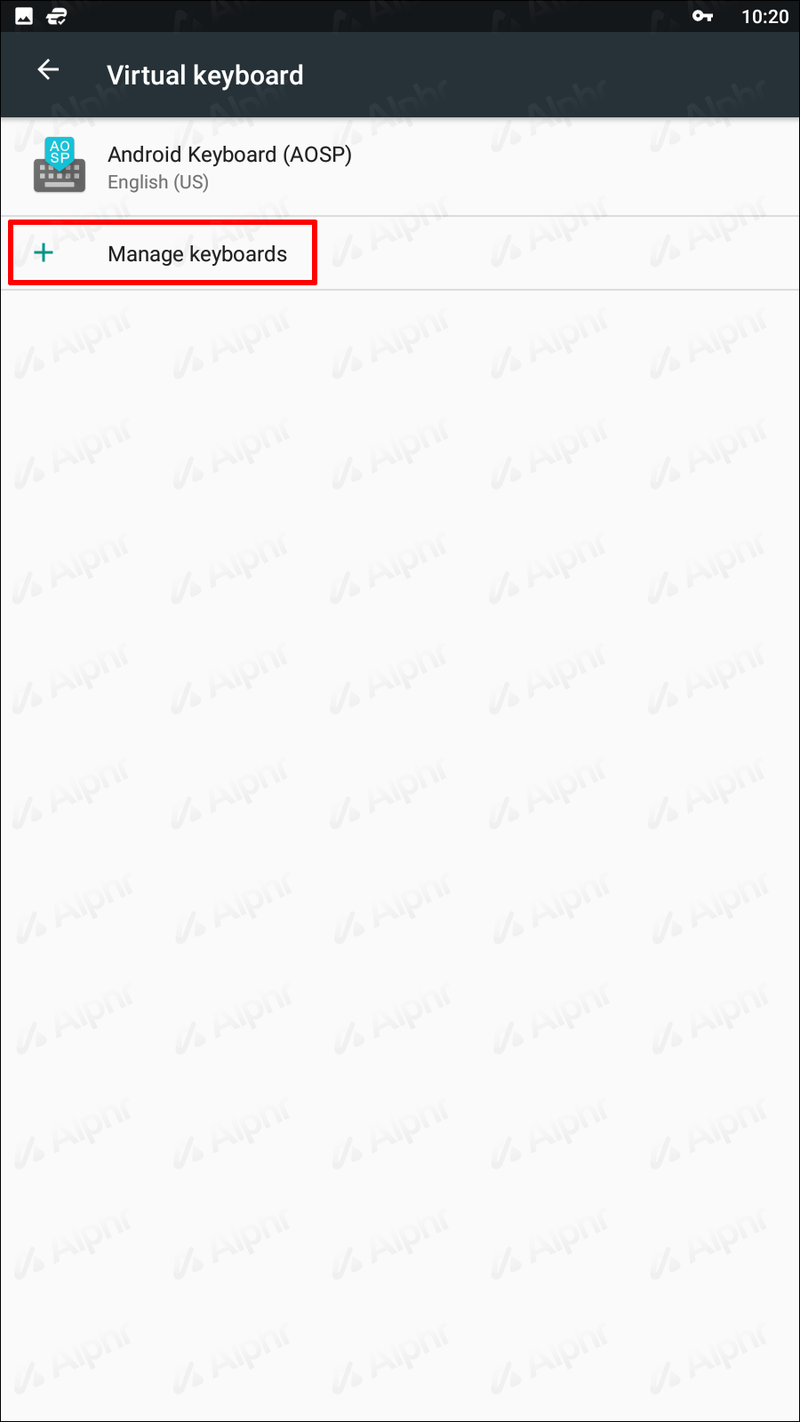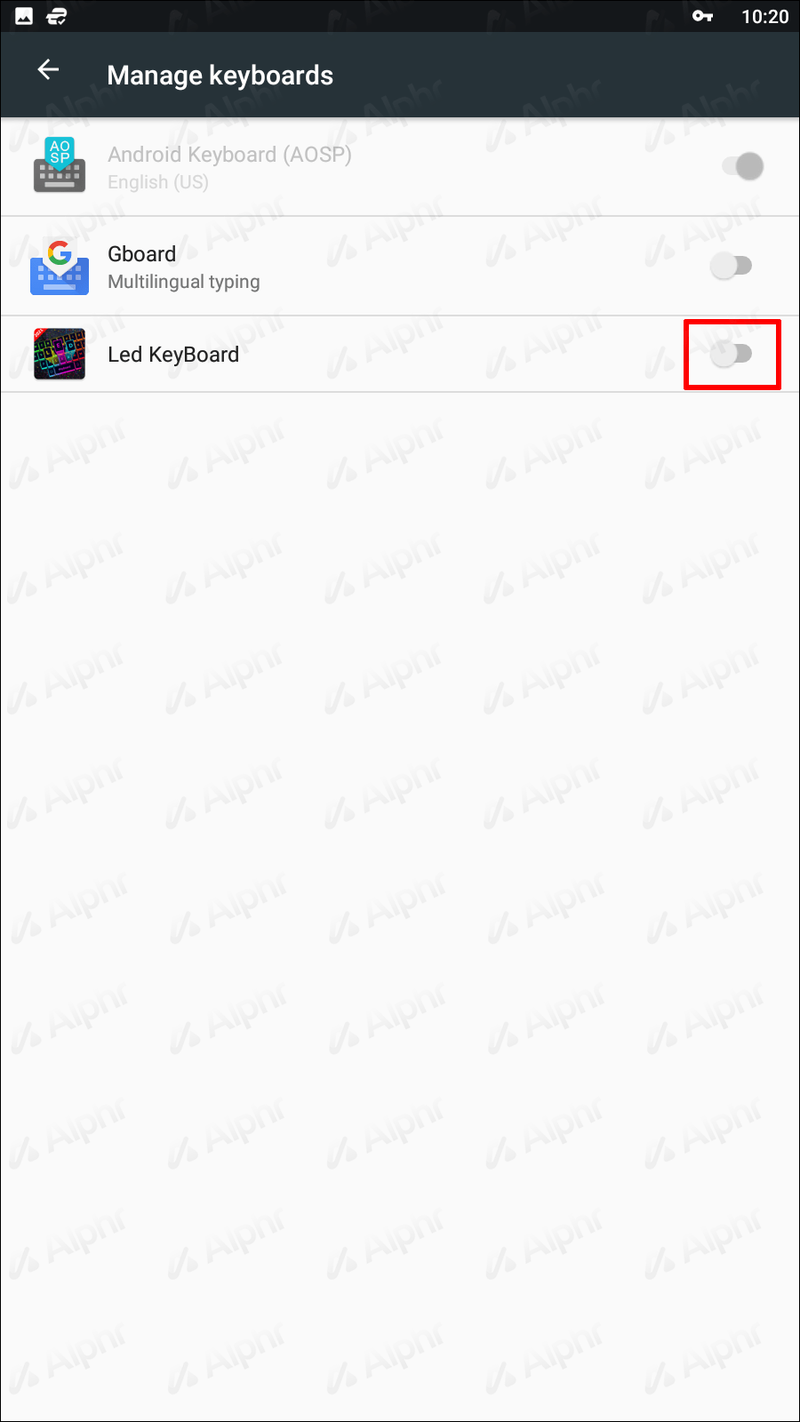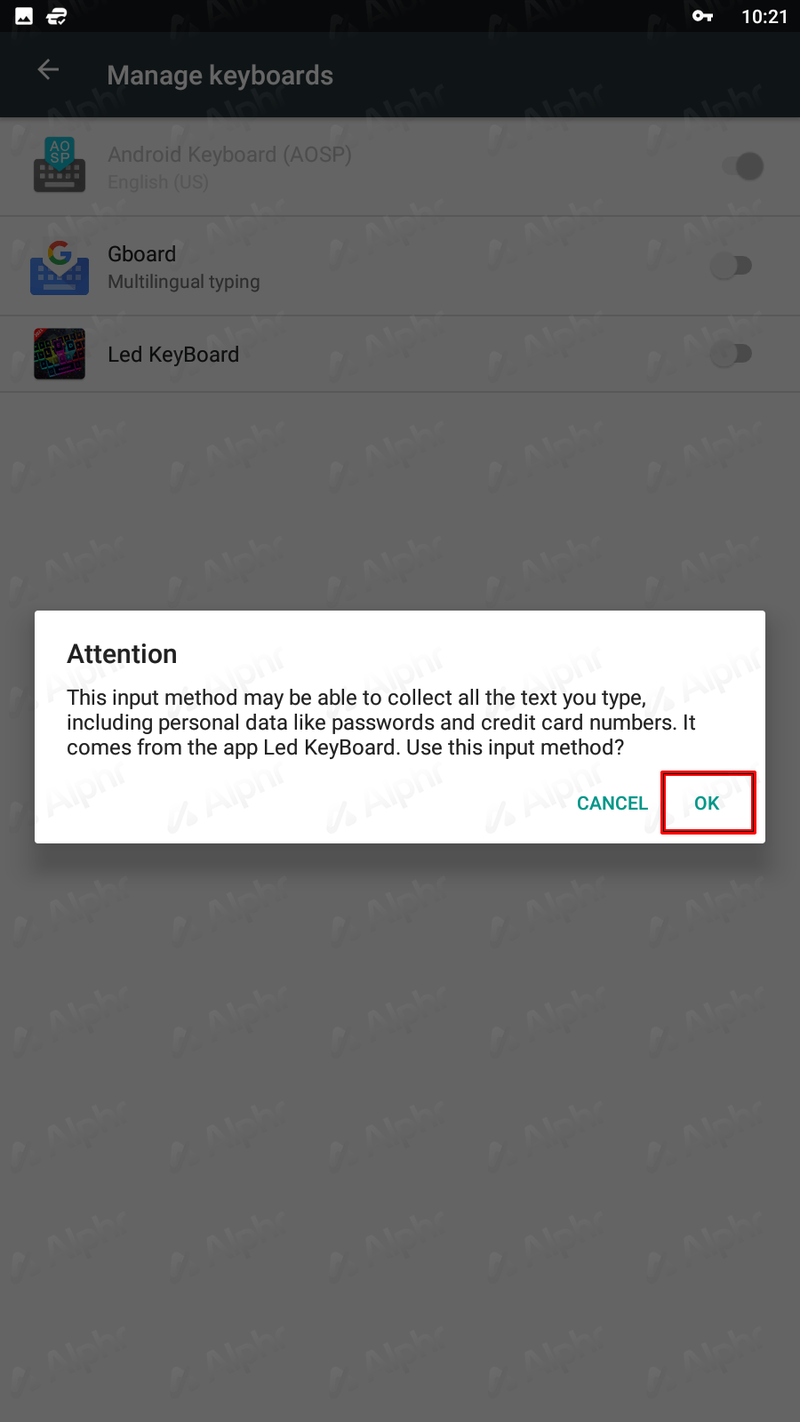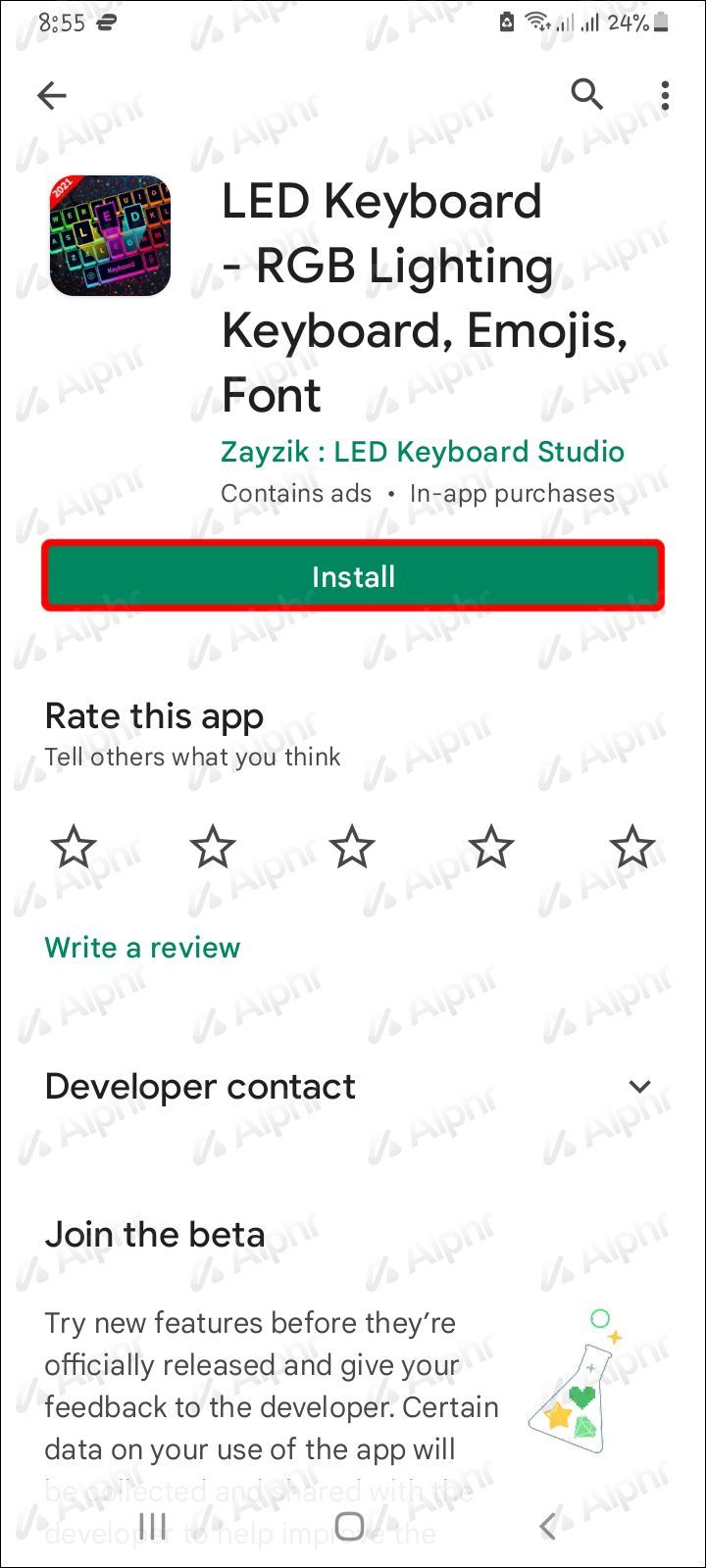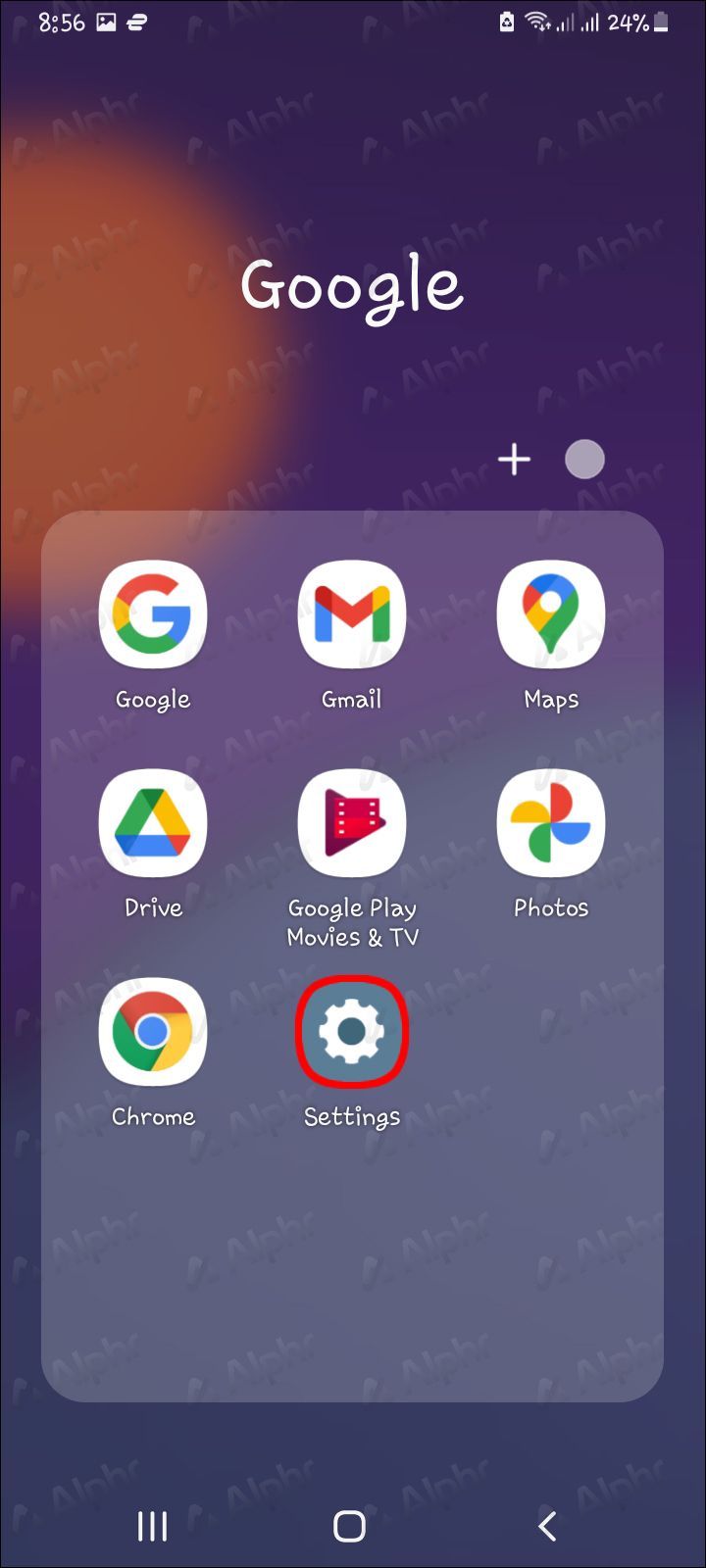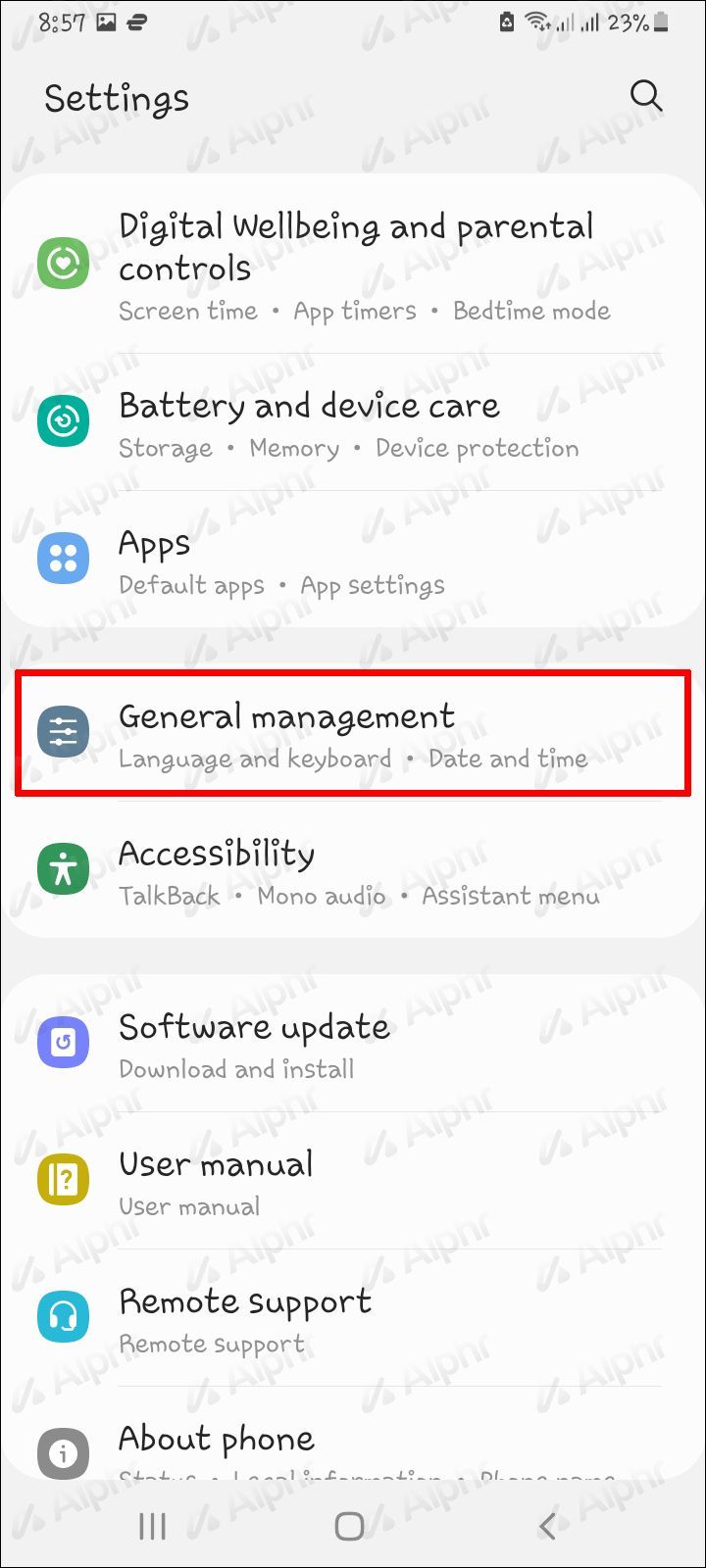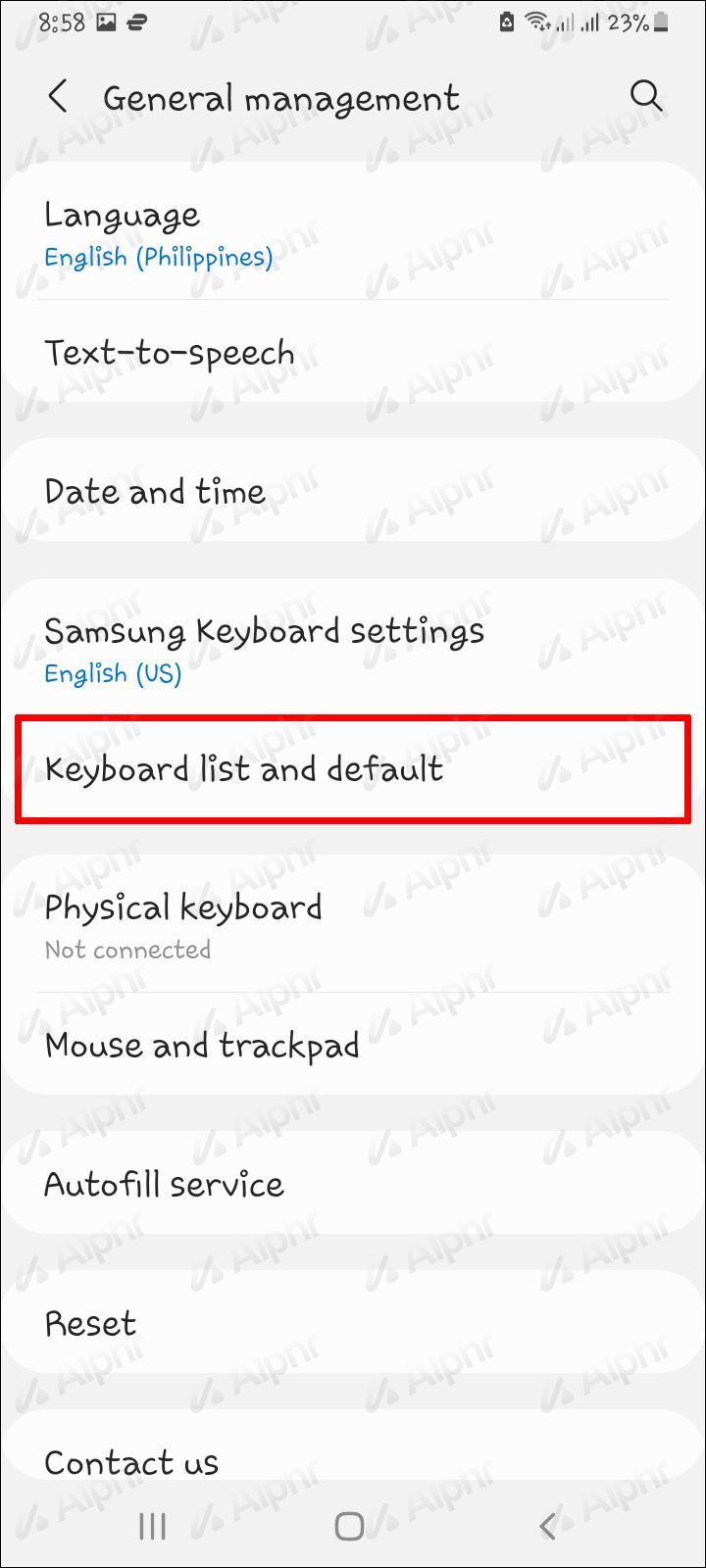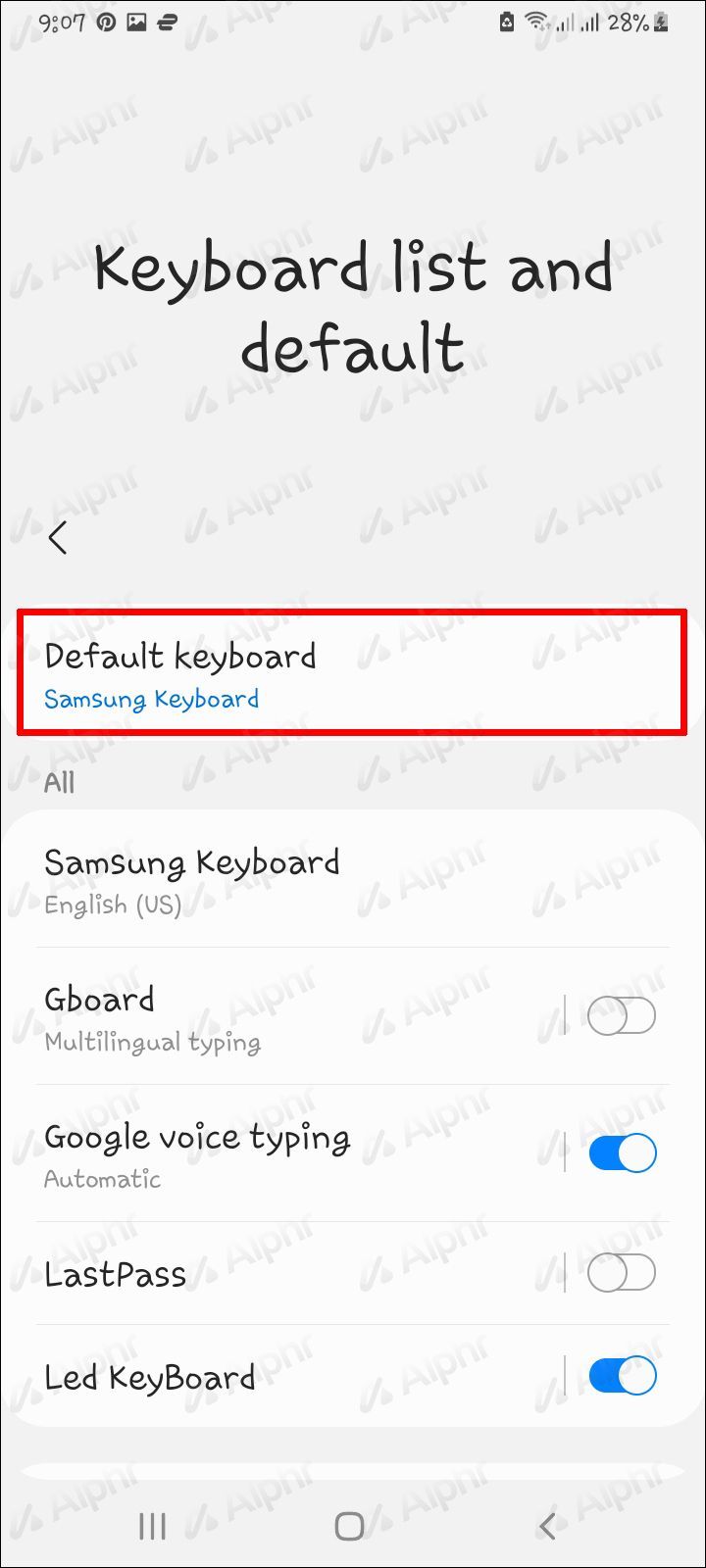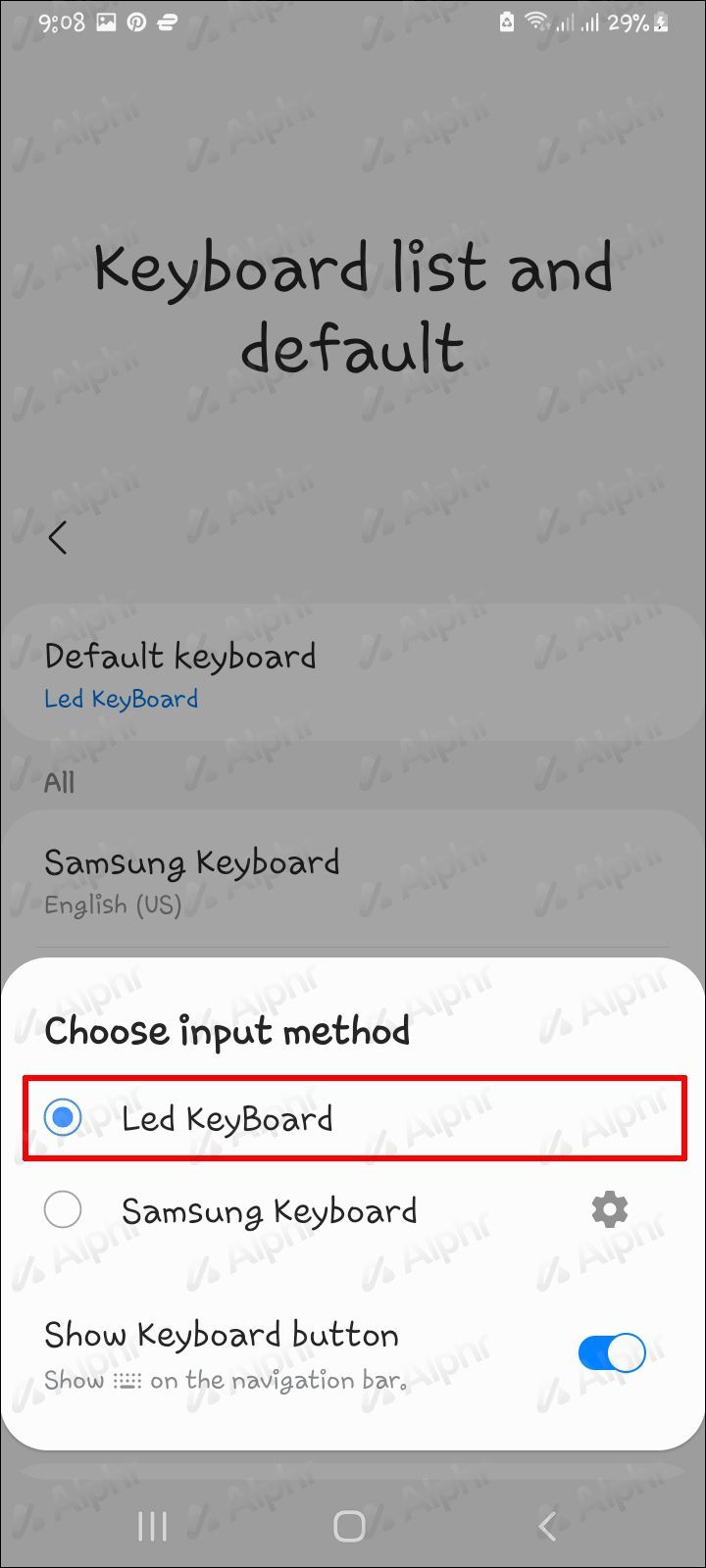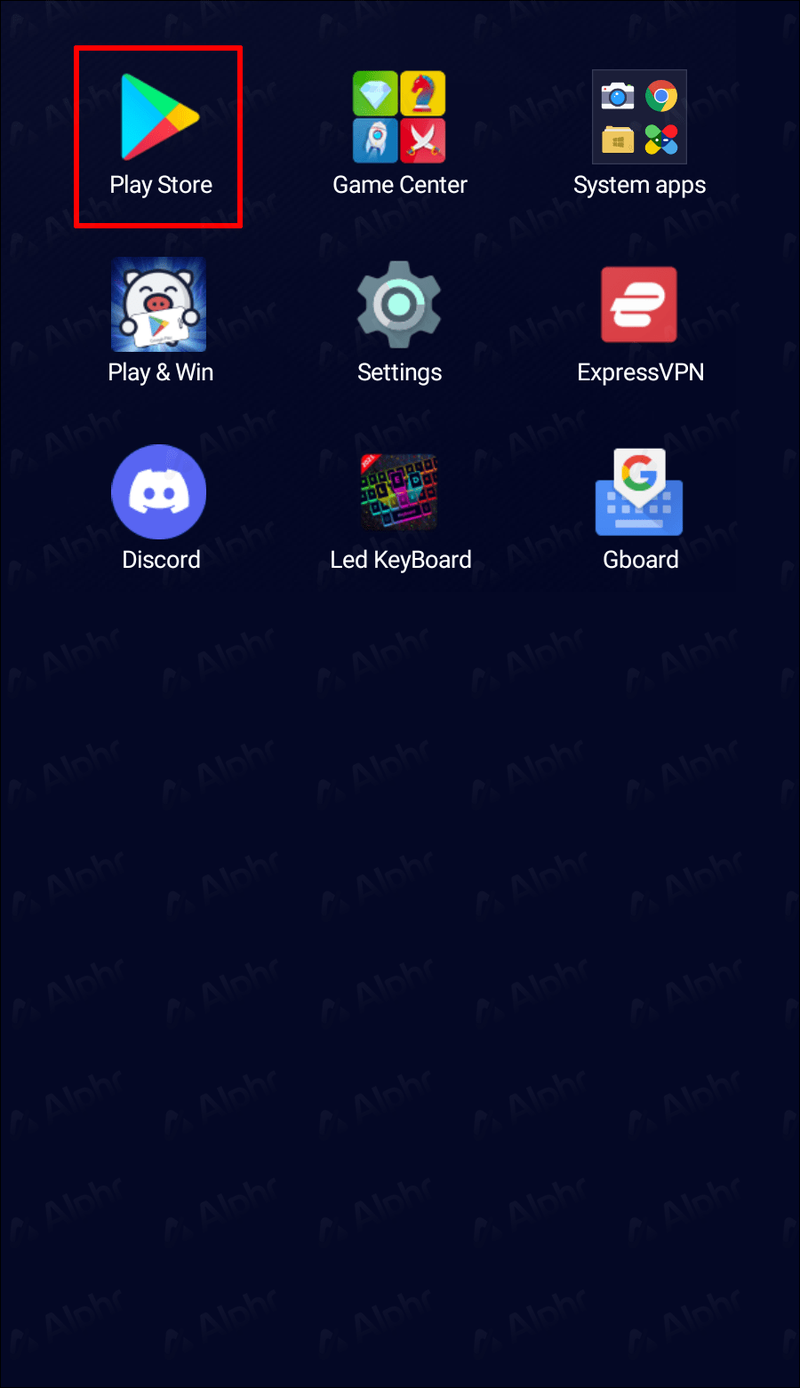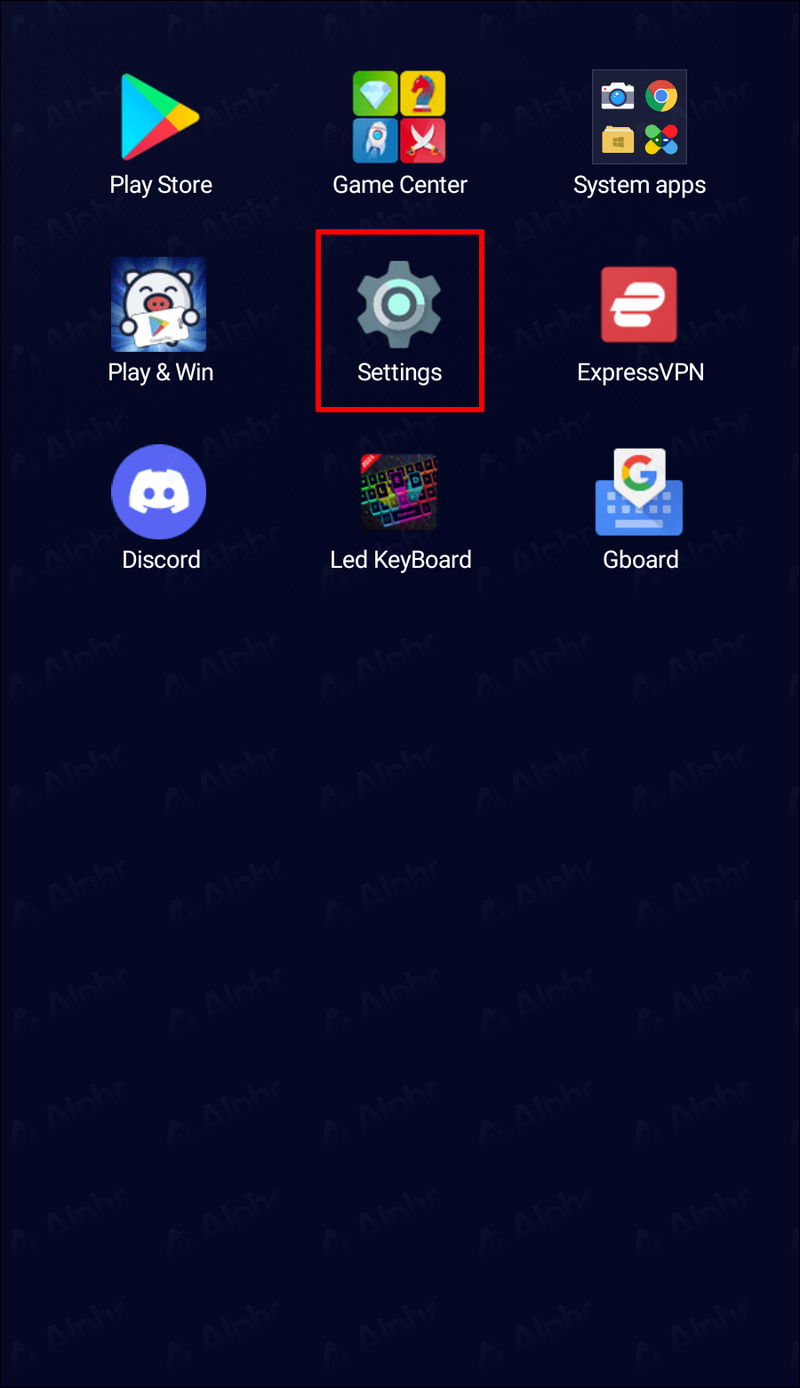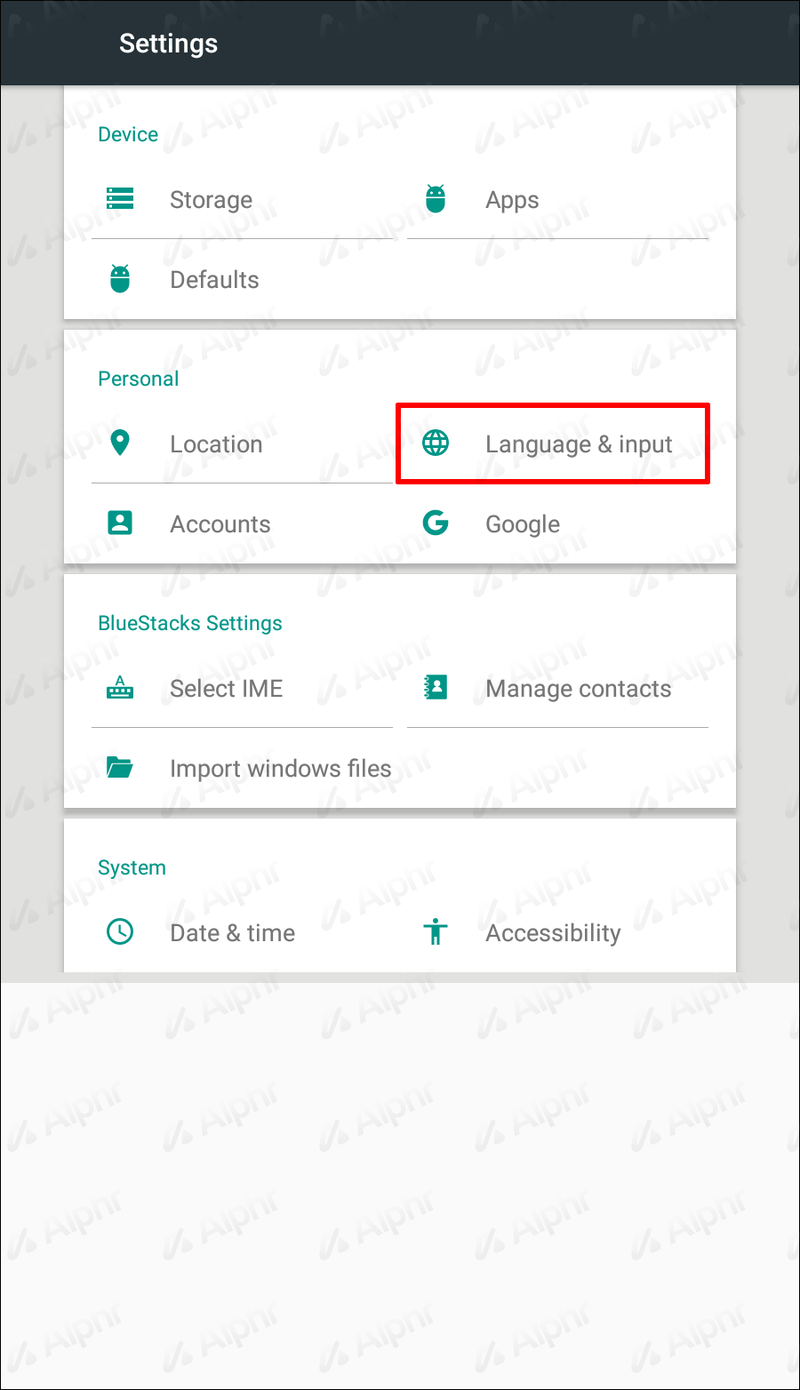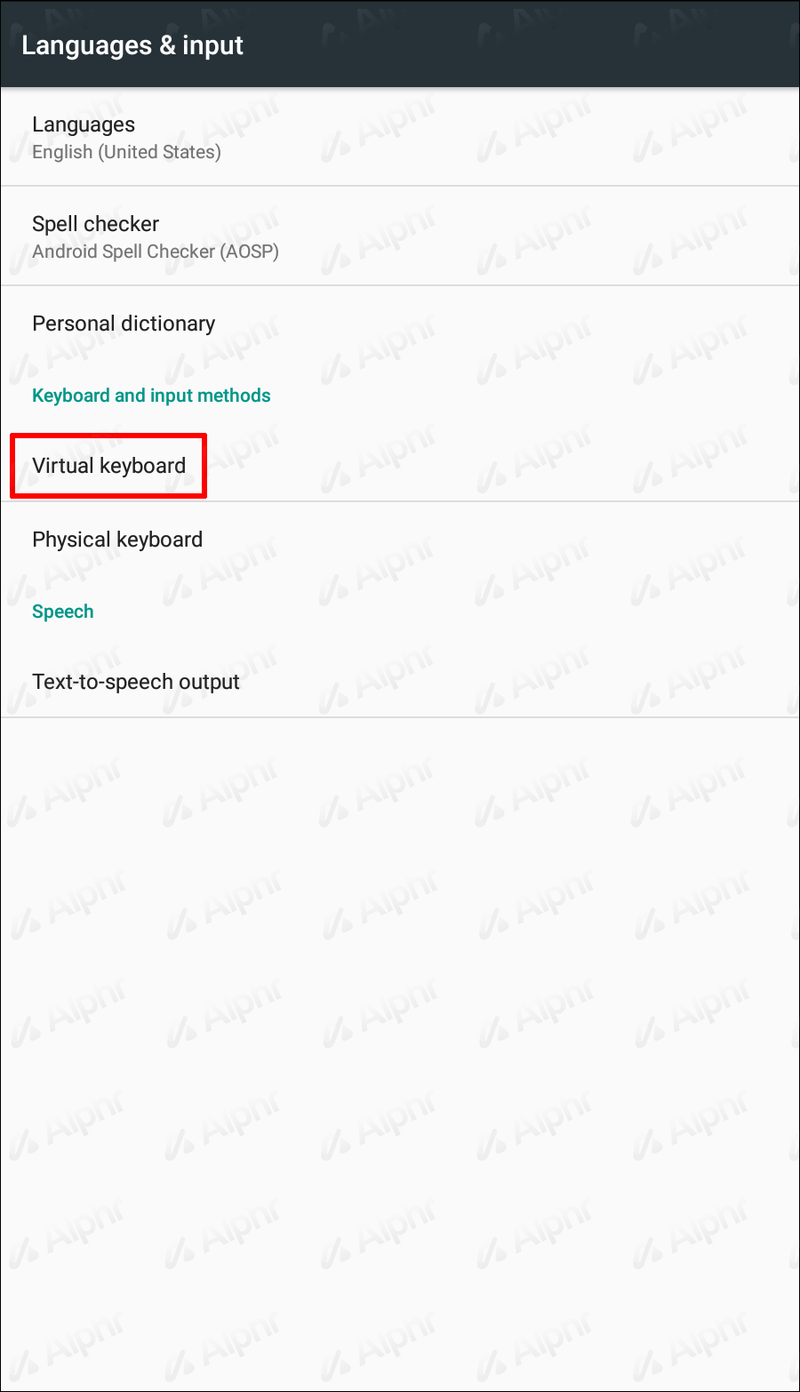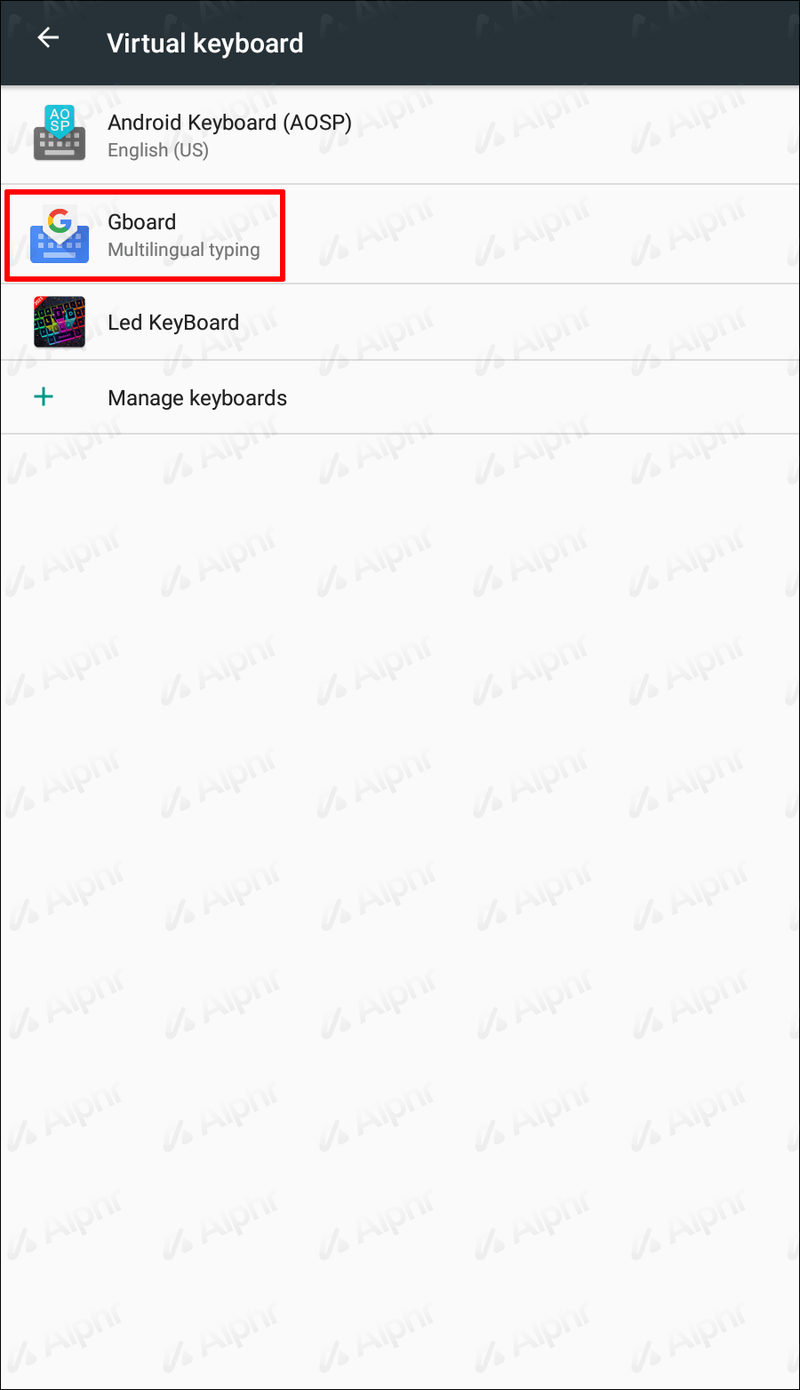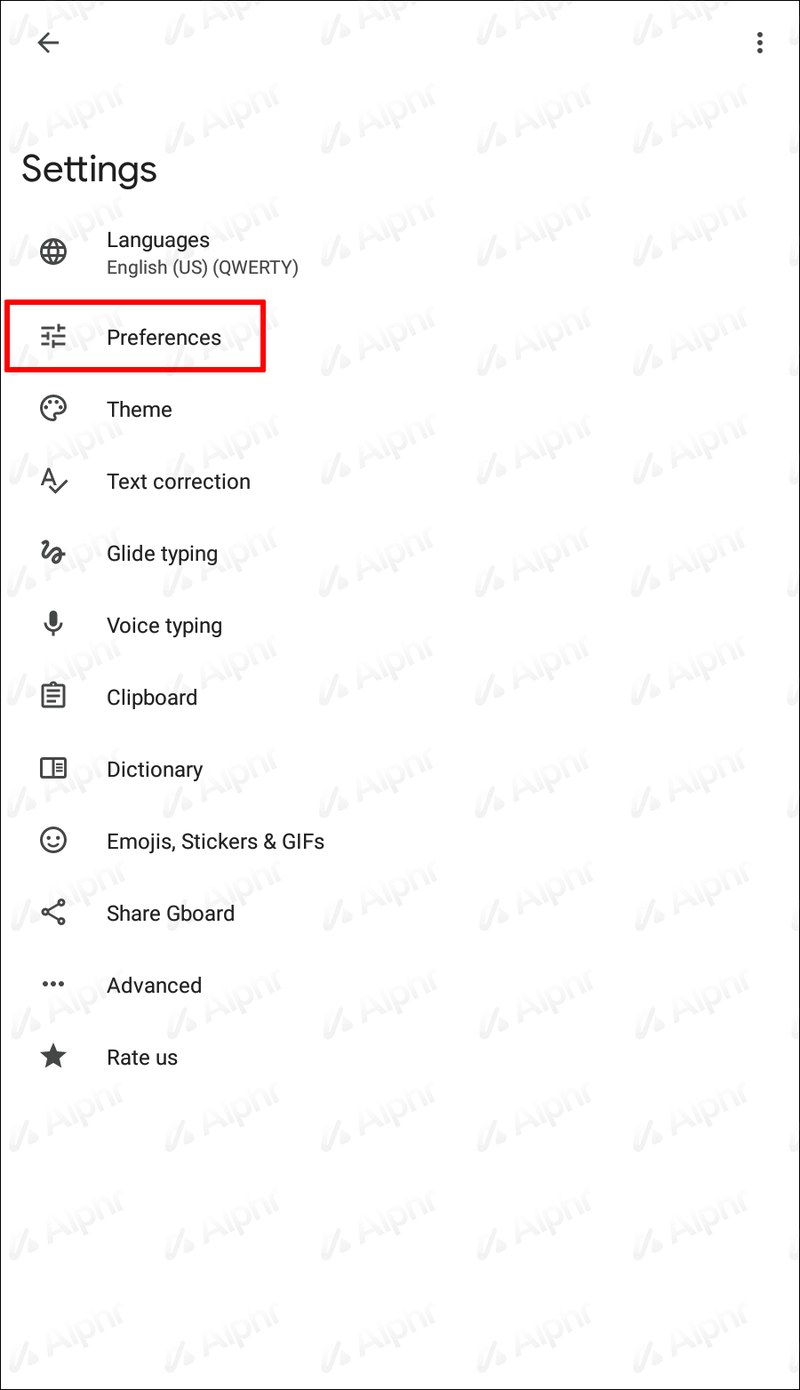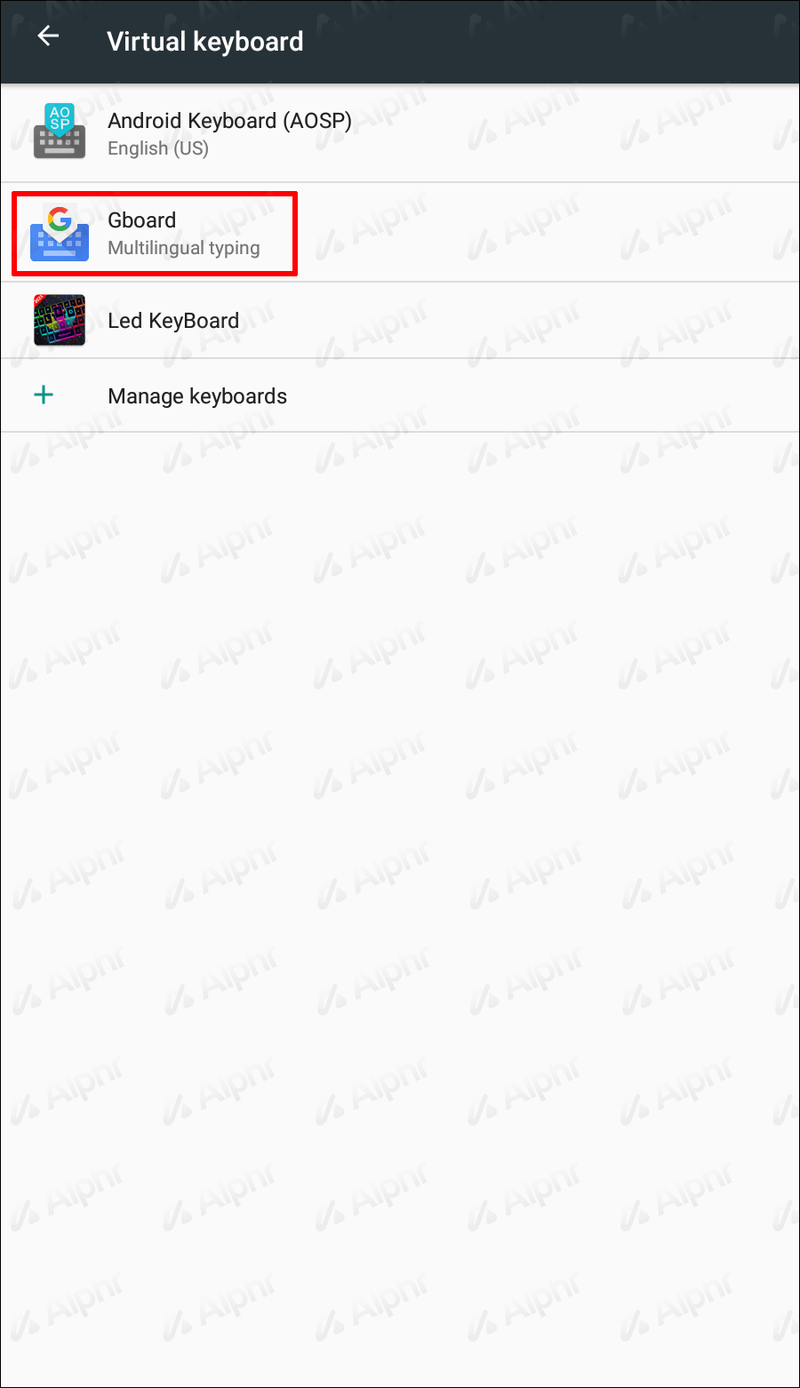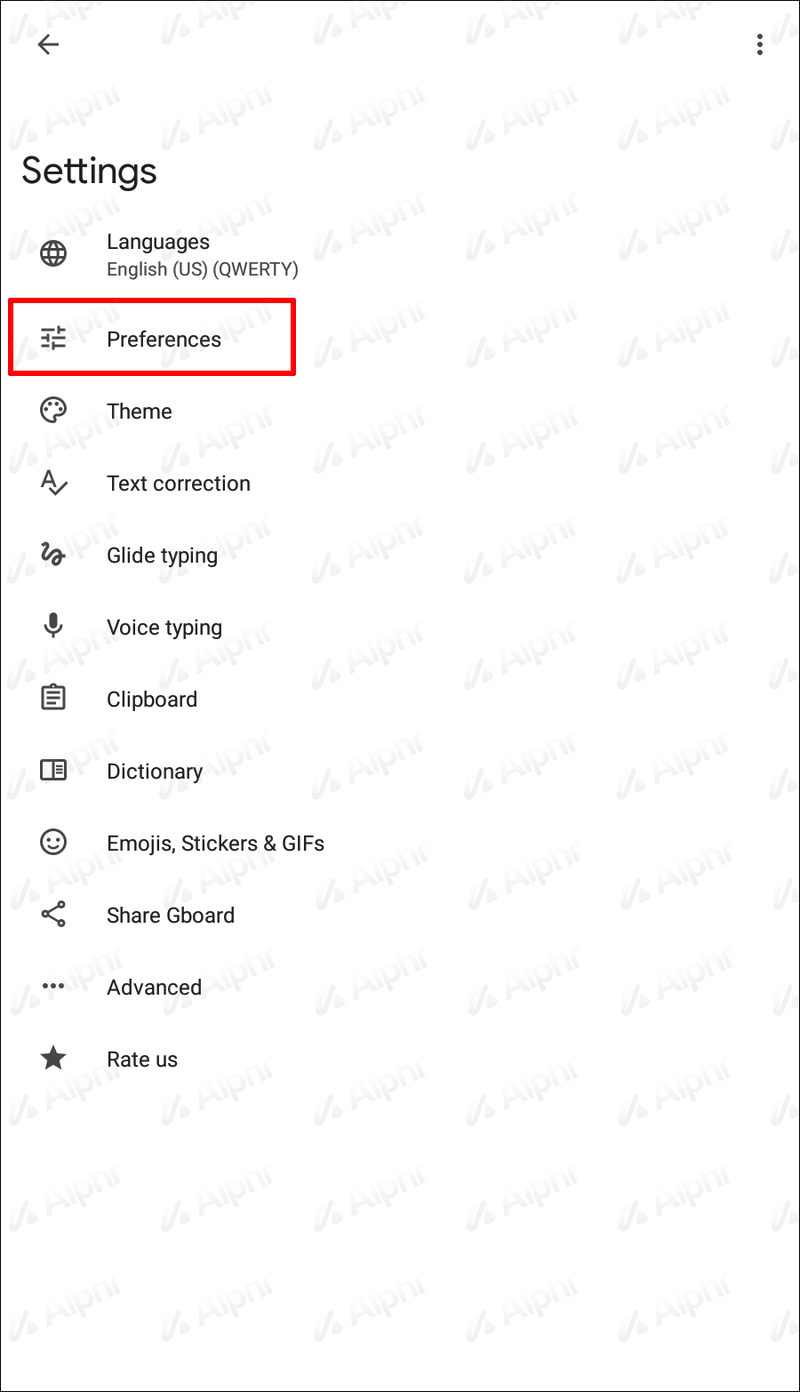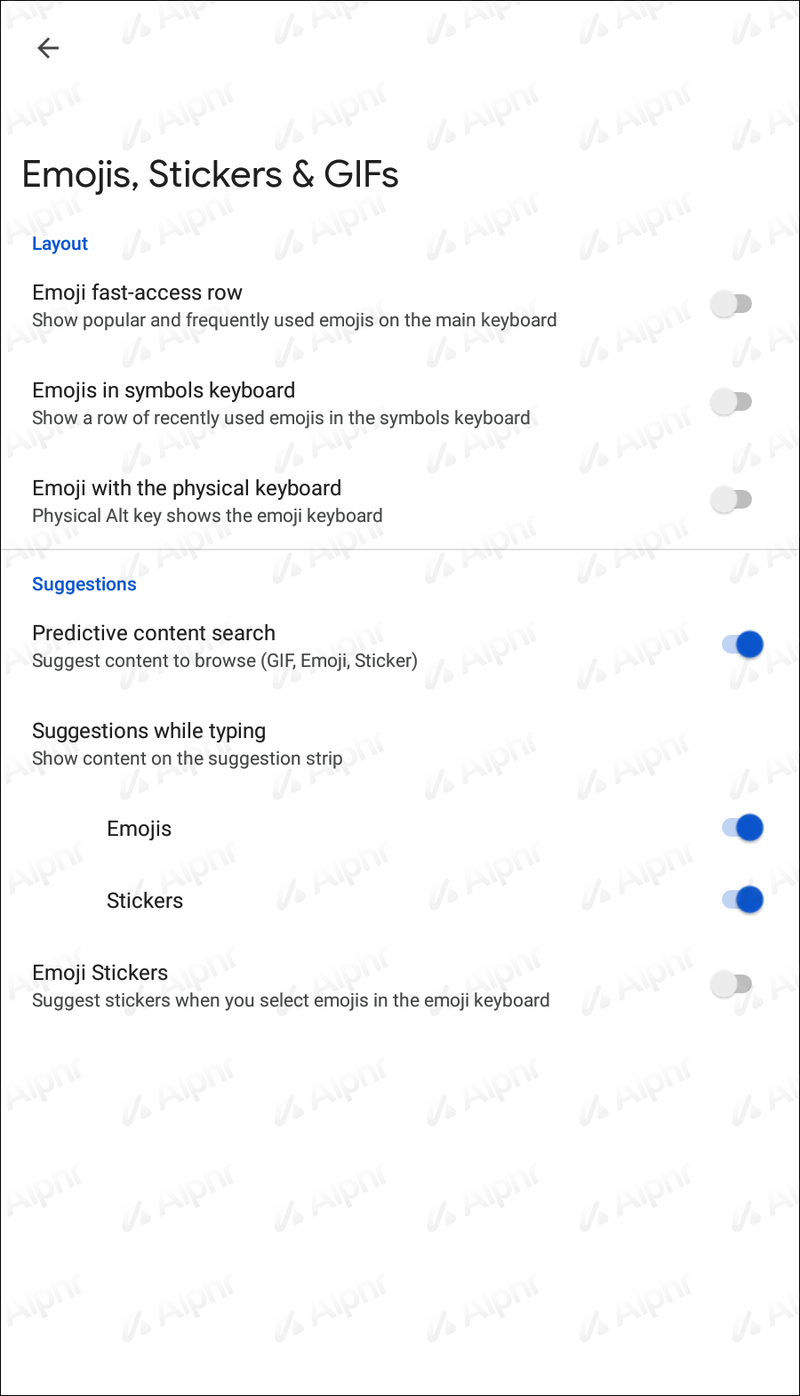Ako popredný svetový operačný systém prichádza Android s množstvom funkcií. Jednou z nich je možnosť meniť klávesnicu. Zatiaľ čo mnohí ľudia sú spokojní s predvolenou klávesnicou predinštalovanou v ich zariadení, nemusia si byť vedomí množstva možností, ako zlepšiť ich zážitok z písania.

Či už ste fanúšikom Gboard, Grammarly alebo SwiftKey, prepínanie klávesnice Androidu je také jednoduché, ako aj užitočné. Pomocou obchodu Google Play môžu teraz používatelia zmeniť svoje klávesnice iba niekoľkými klepnutiami.
Tu vás prevedieme podrobným sprievodcom, ako úspešne zmeniť klávesnicu na vašom zariadení so systémom Android.
Zmena klávesnice: Android
Ak zamierite do obchodu Google Play a hľadáte klávesnice, všimnete si, že existuje veľa dostupných možností. Stojí za zmienku, že bez ohľadu na to, pre ktorú klávesnicu sa rozhodnete, proces inštalácie je rovnaký. S nespočetnými variáciami systému Android táto metóda vo všeobecnosti funguje s väčšinou zariadení.
Tu je to, čo budete musieť urobiť:
- Prejdite do Obchodu Google Play a stiahnite si klávesnicu, ktorú chcete použiť.
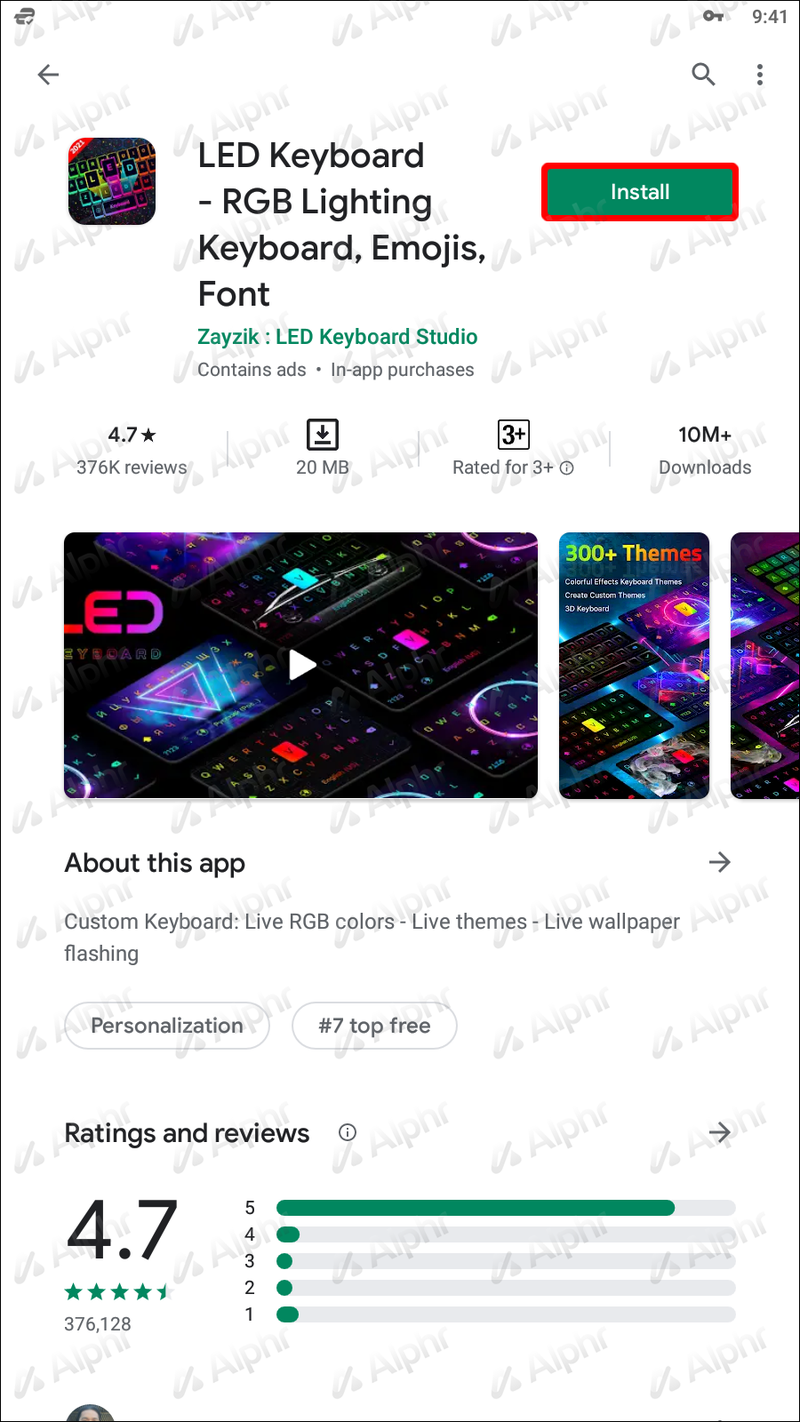
- Na domovskej stránke prejdite do časti Nastavenia.
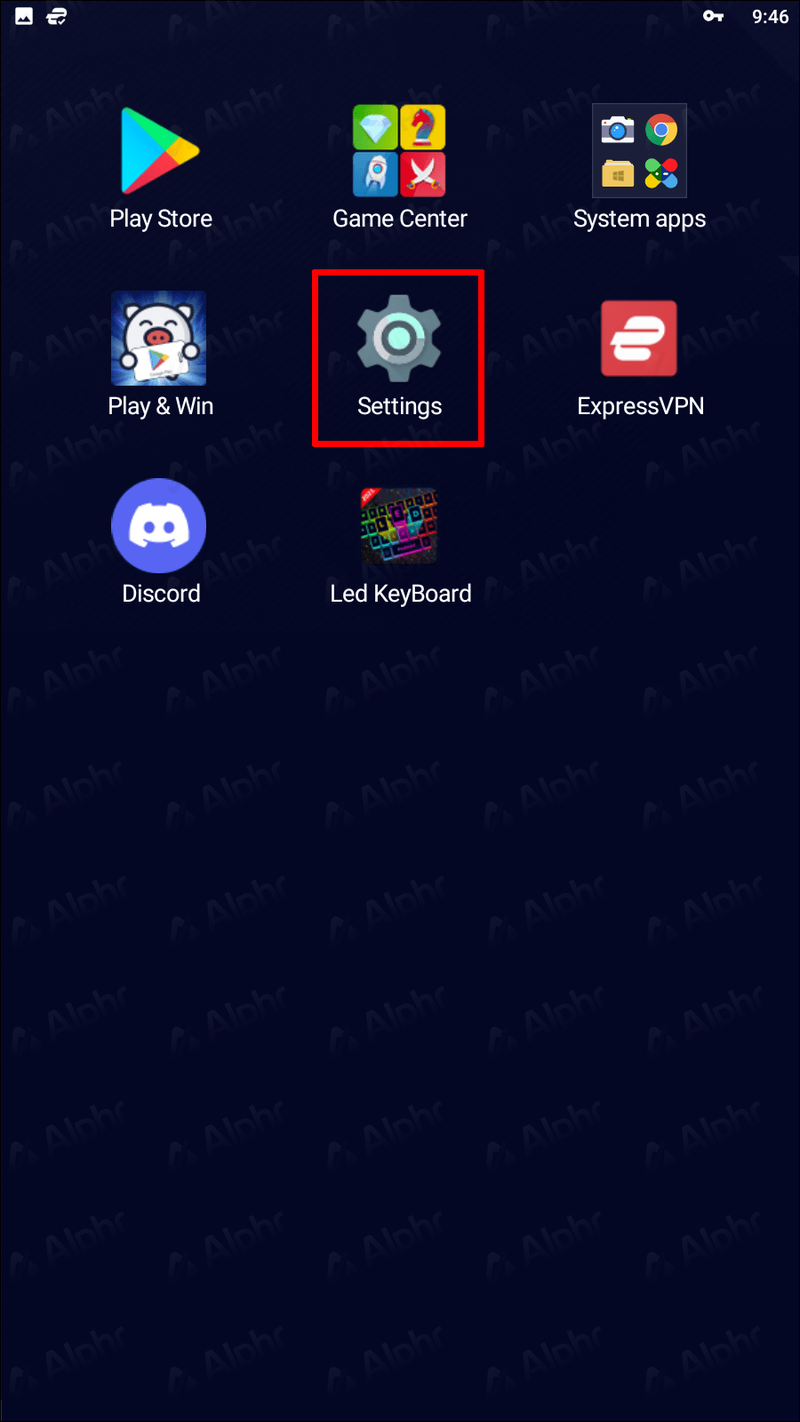
- Klepnite na Systémy a potom Nastavenia jazyka a vstupu.
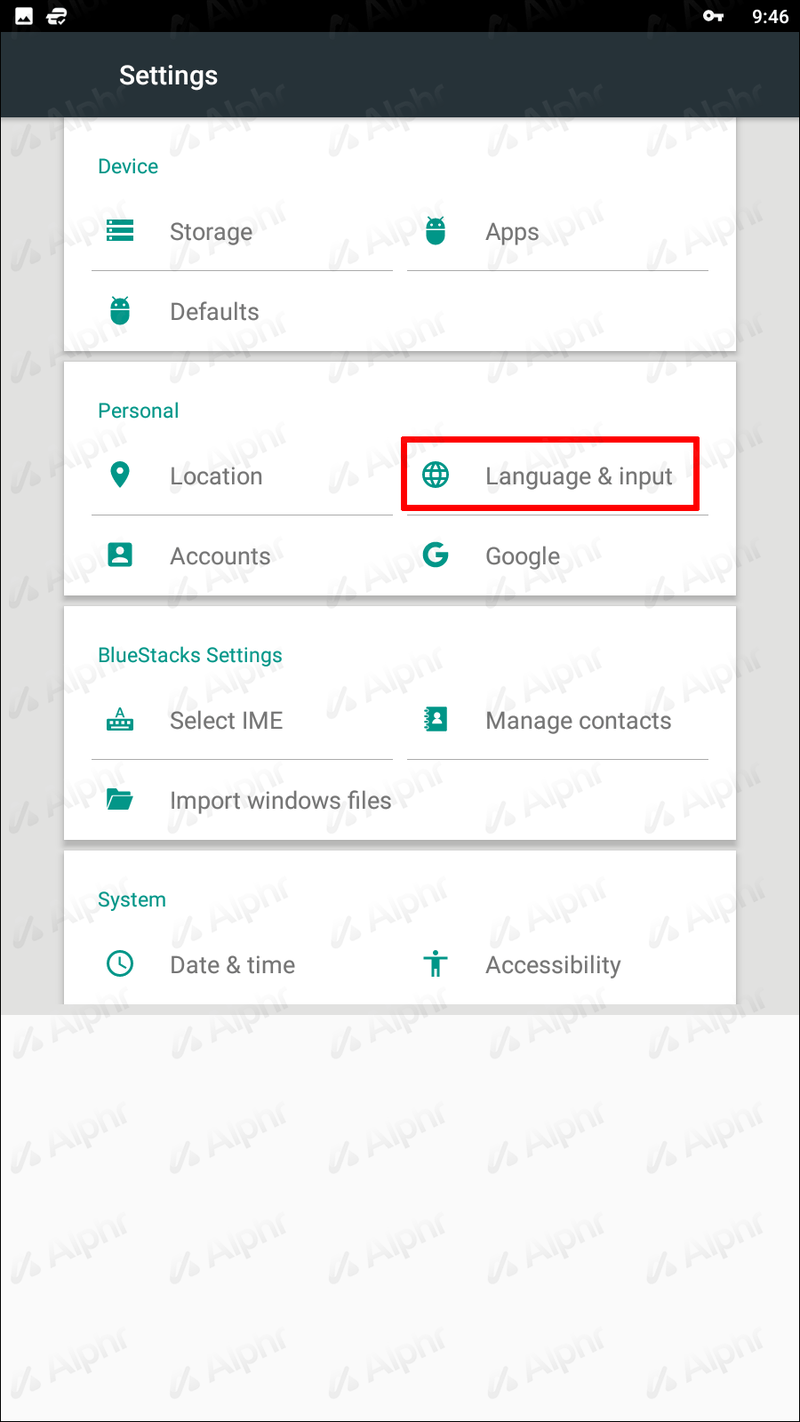
- Vyberte položku Virtuálna klávesnica.
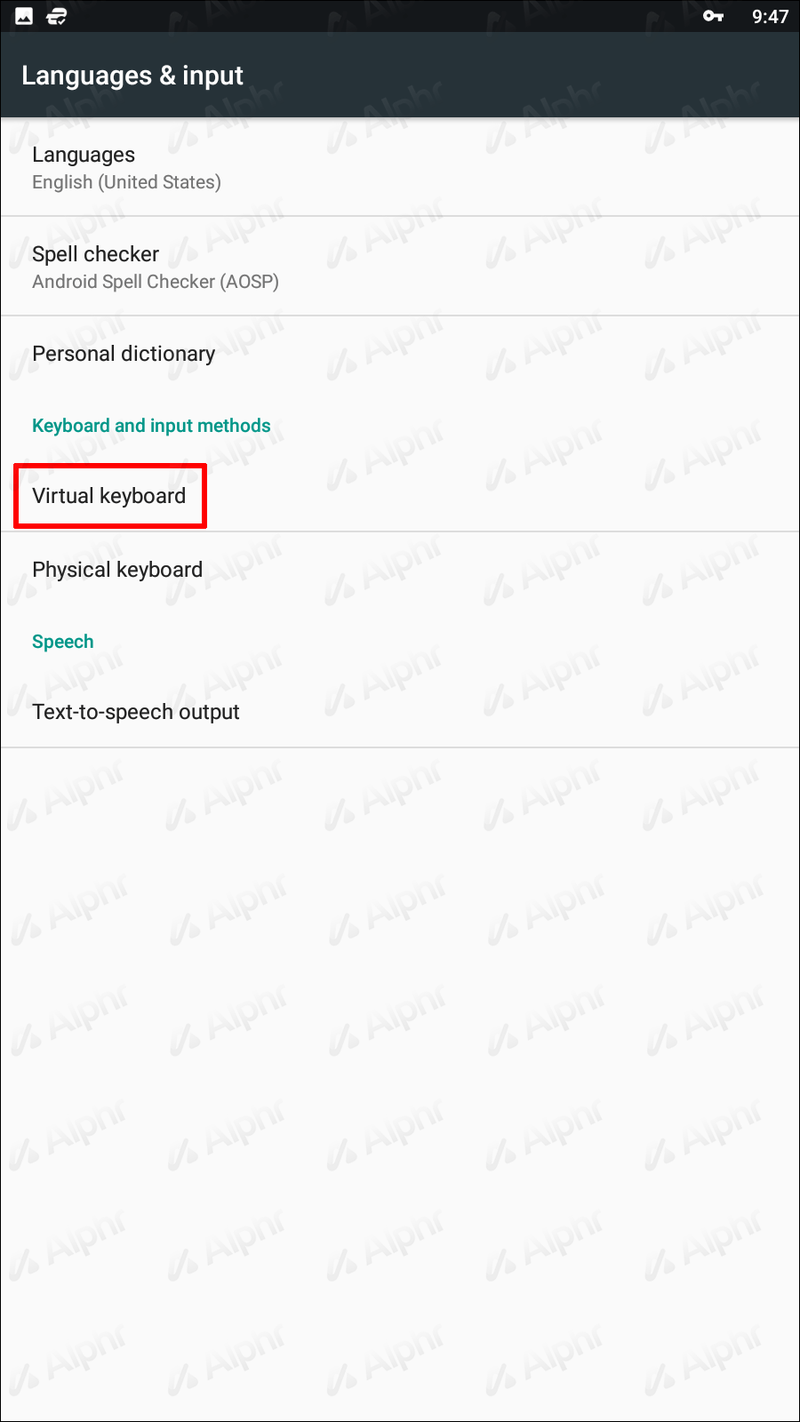
- Prejdite na Spravovať klávesnicu. Budete môcť vidieť aktuálne aktivované klávesnice na vašom zariadení.
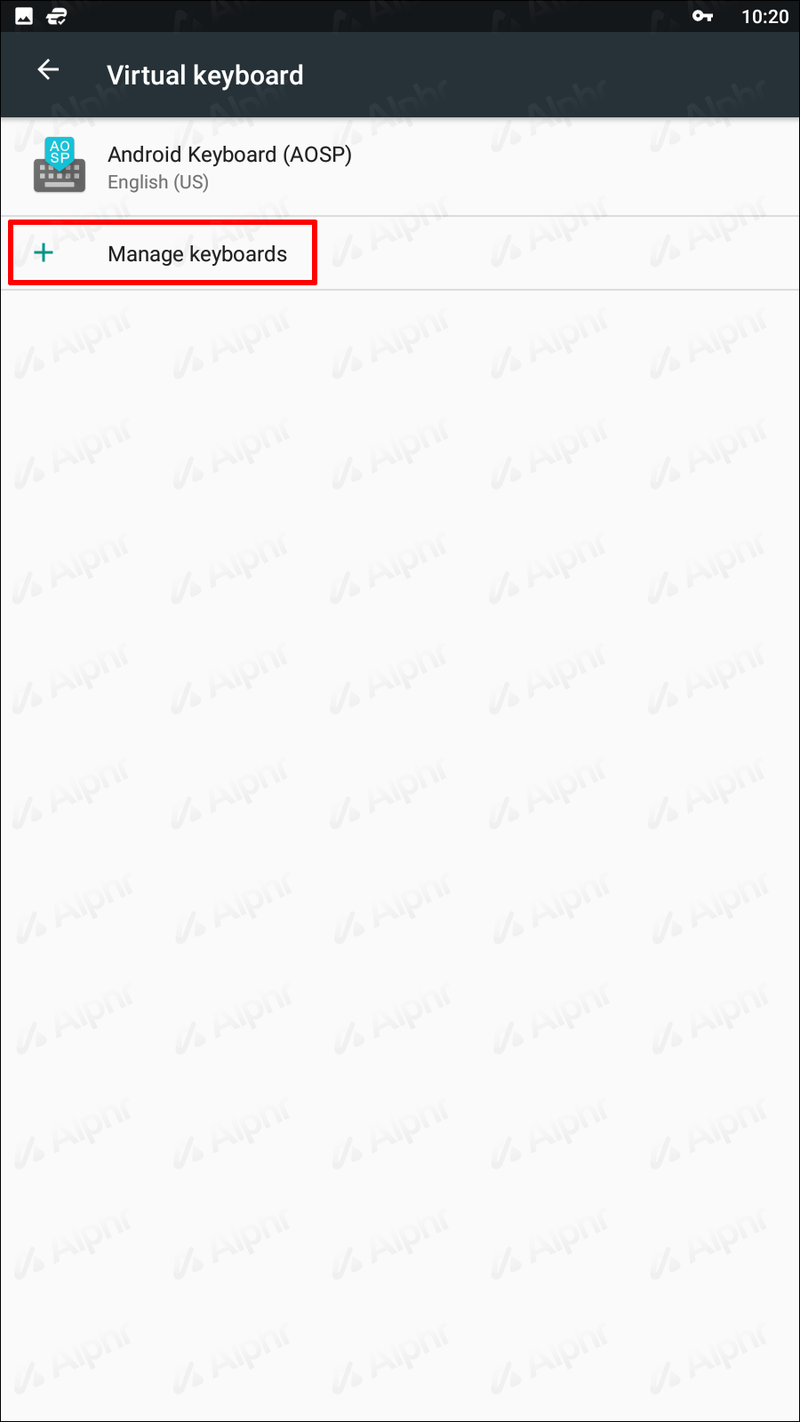
- Zapnite prepínač vedľa názvu klávesnice, ktorú chcete aktivovať.
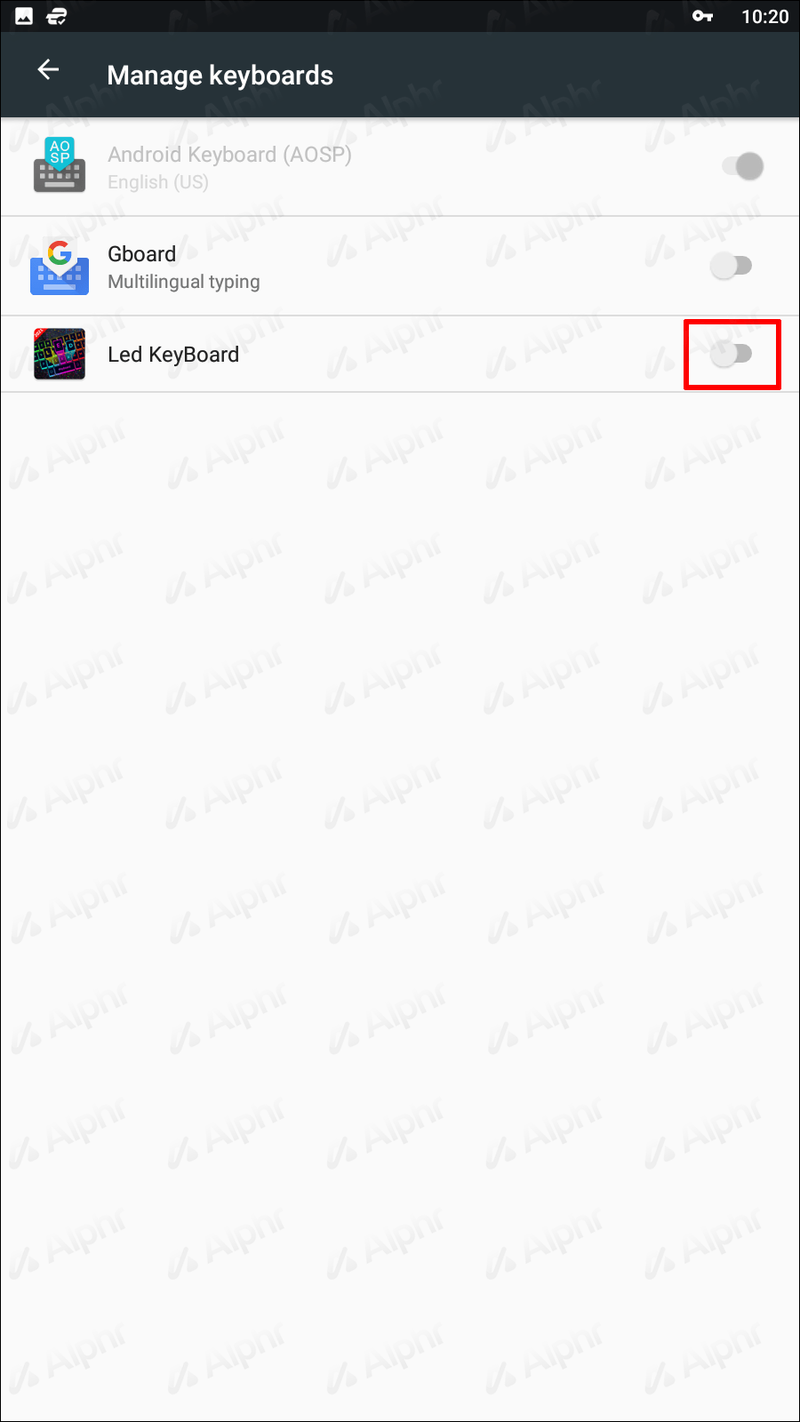
- Zobrazí sa varovanie, ktoré vás informuje, že klávesnica musí zhromažďovať text, ktorý píšete. Klepnite na OK.
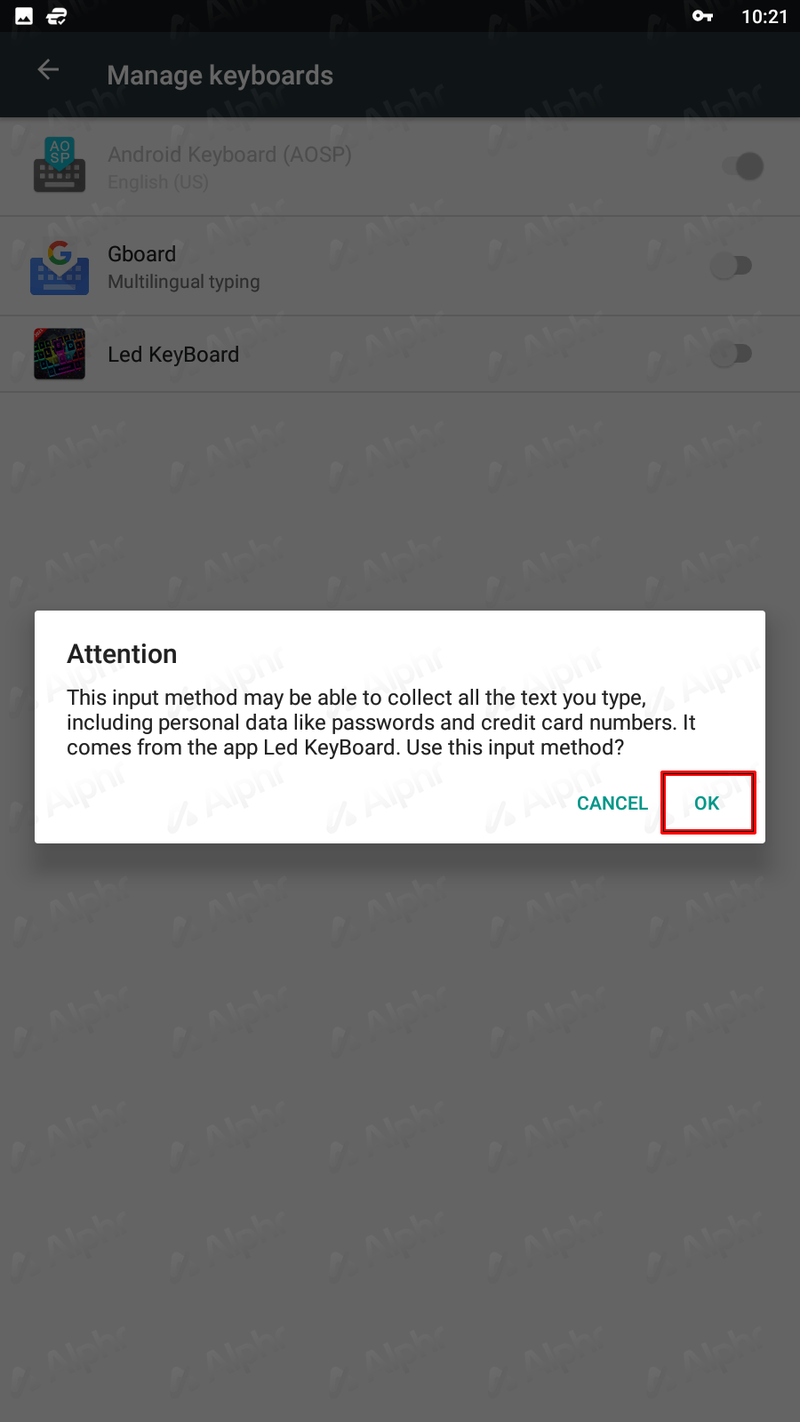
Teraz, keď ste povolili novú klávesnicu, musíte ju nastaviť ako predvolenú.
- Na stránke Virtuálna klávesnica vyberte svoju klávesnicu.
- Zobrazí sa dialógové okno s nadpisom Zmeniť klávesnicu.
- Vyberte prevzatú klávesnicu zo zoznamu a začnite používať novú klávesnicu.
Zmeniť klávesnicu: Samsung
Ak používate zariadenie Samsung so systémom Android, klávesnicu zmeníte podľa týchto krokov:
- Najprv prejdite do obchodu Google Play (alebo do vybratého obchodu s aplikáciami) a stiahnite si klávesnicu, ktorú chcete používať.
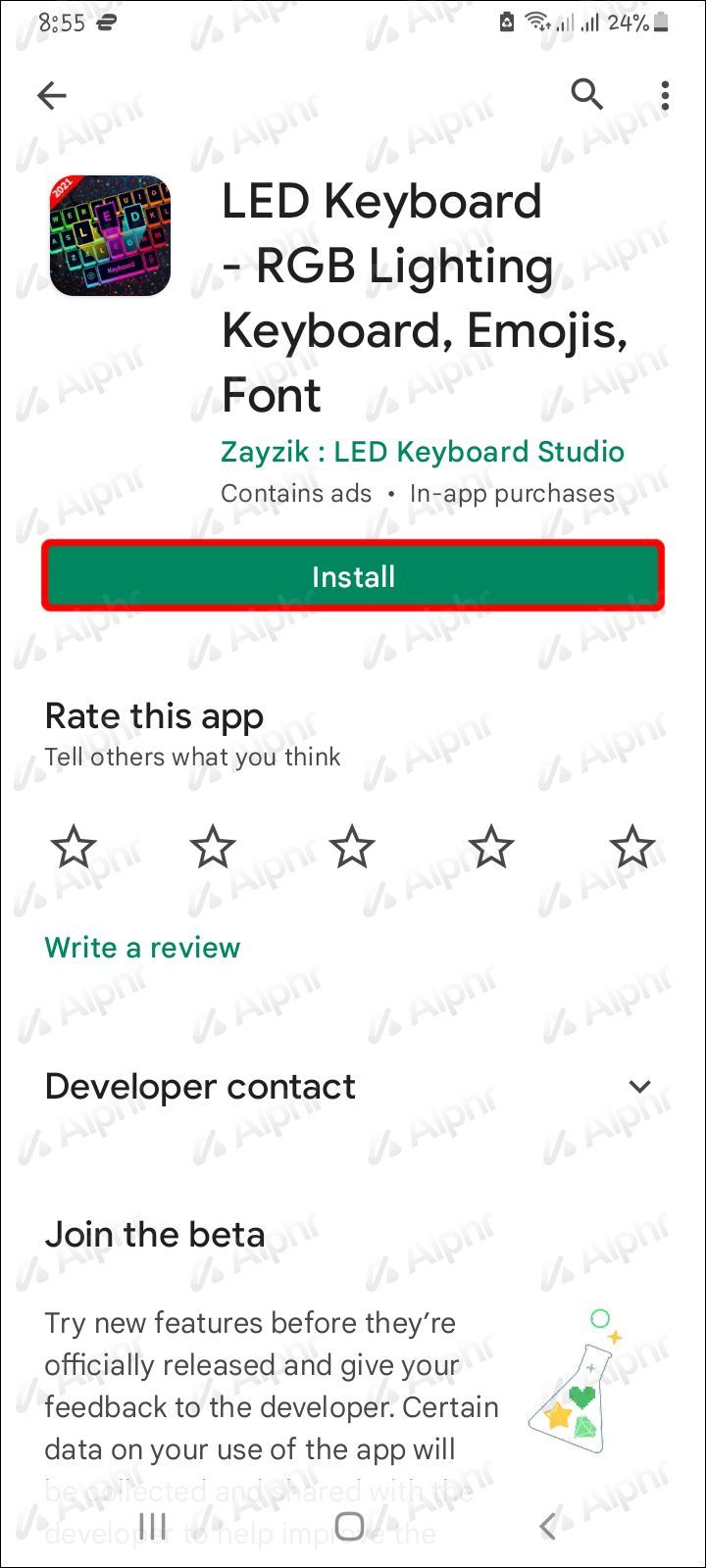
- Z domovskej stránky prejdite na Nastavenia.
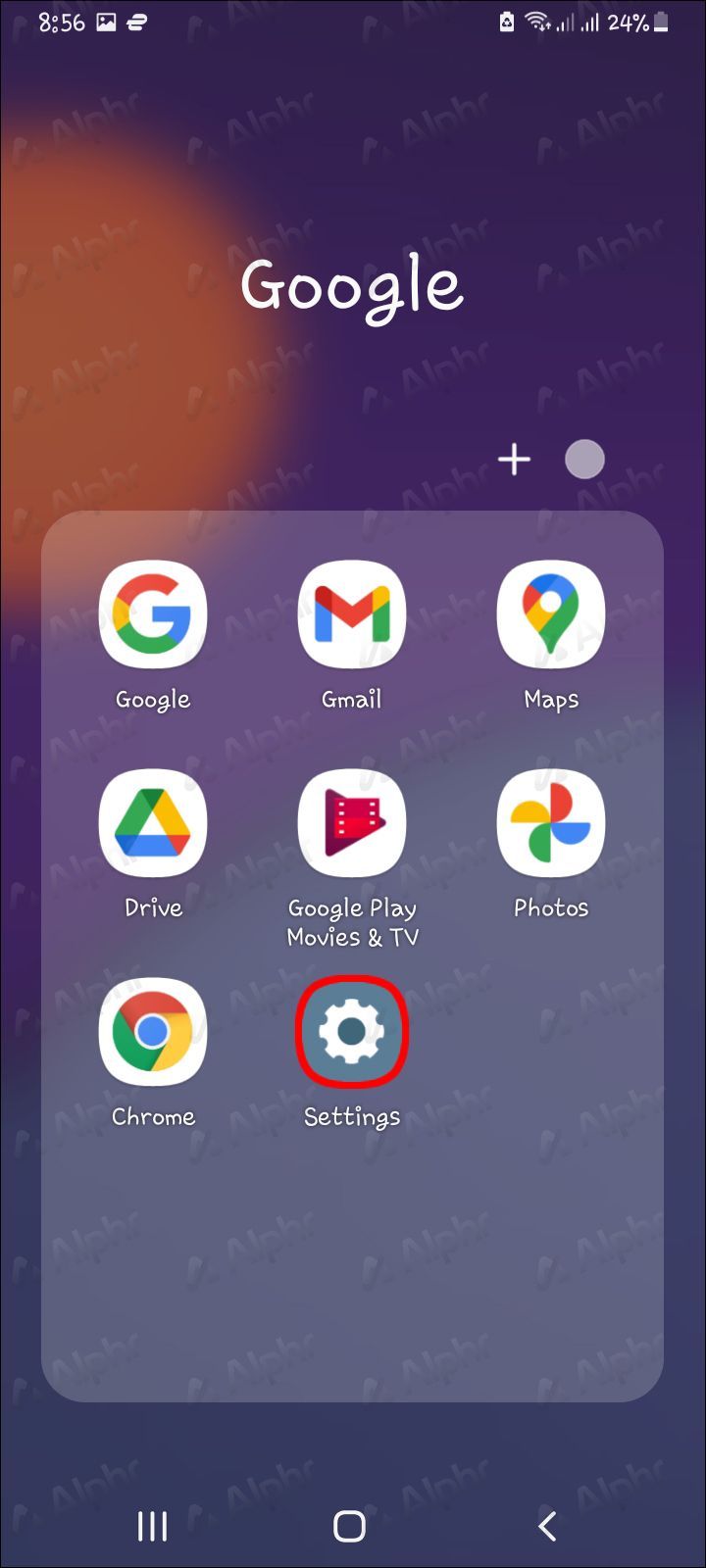
- Vyberte položku Všeobecné riadenie.
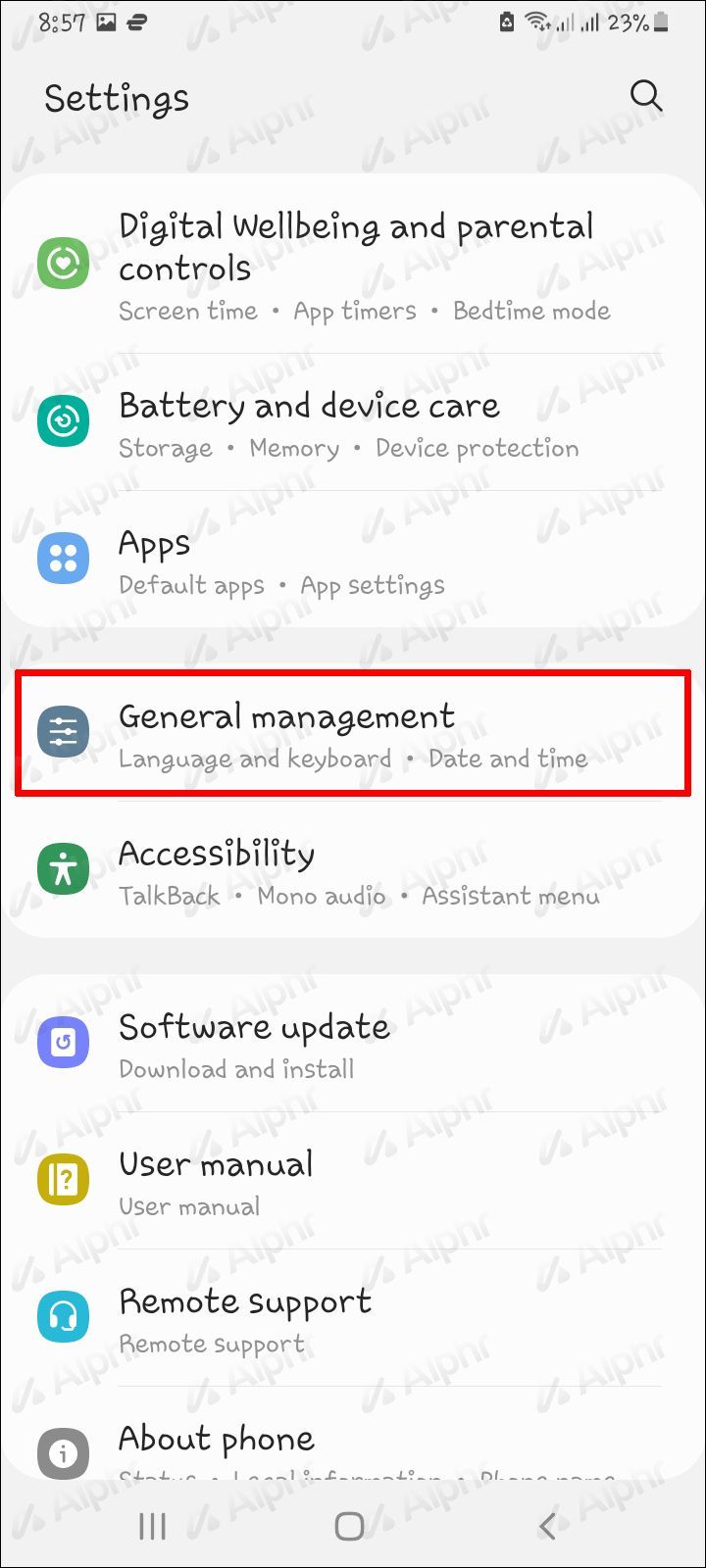
- Klepnite na položku Jazyk a vstup.
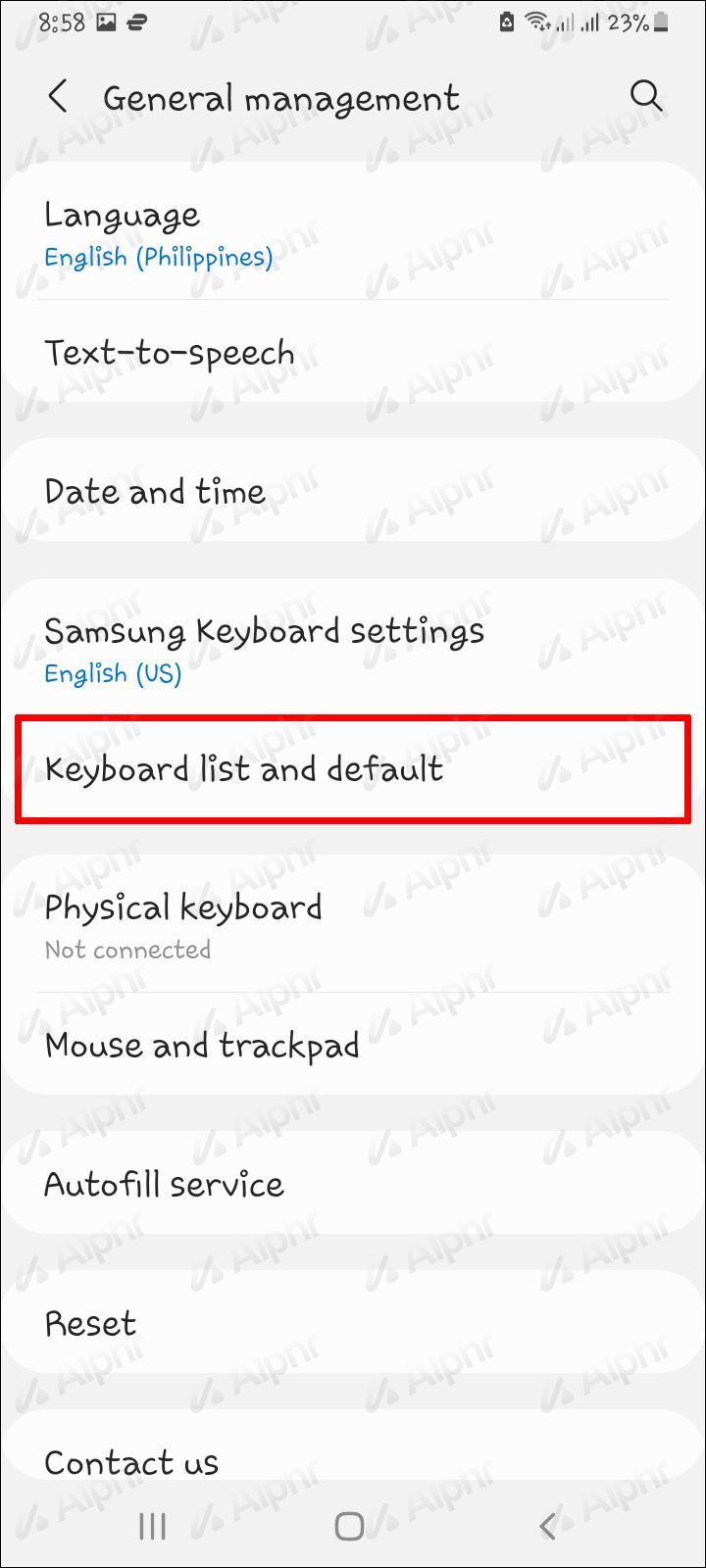
- Kliknite na položku Klávesnica na obrazovke a potom na položku Predvolená klávesnica.
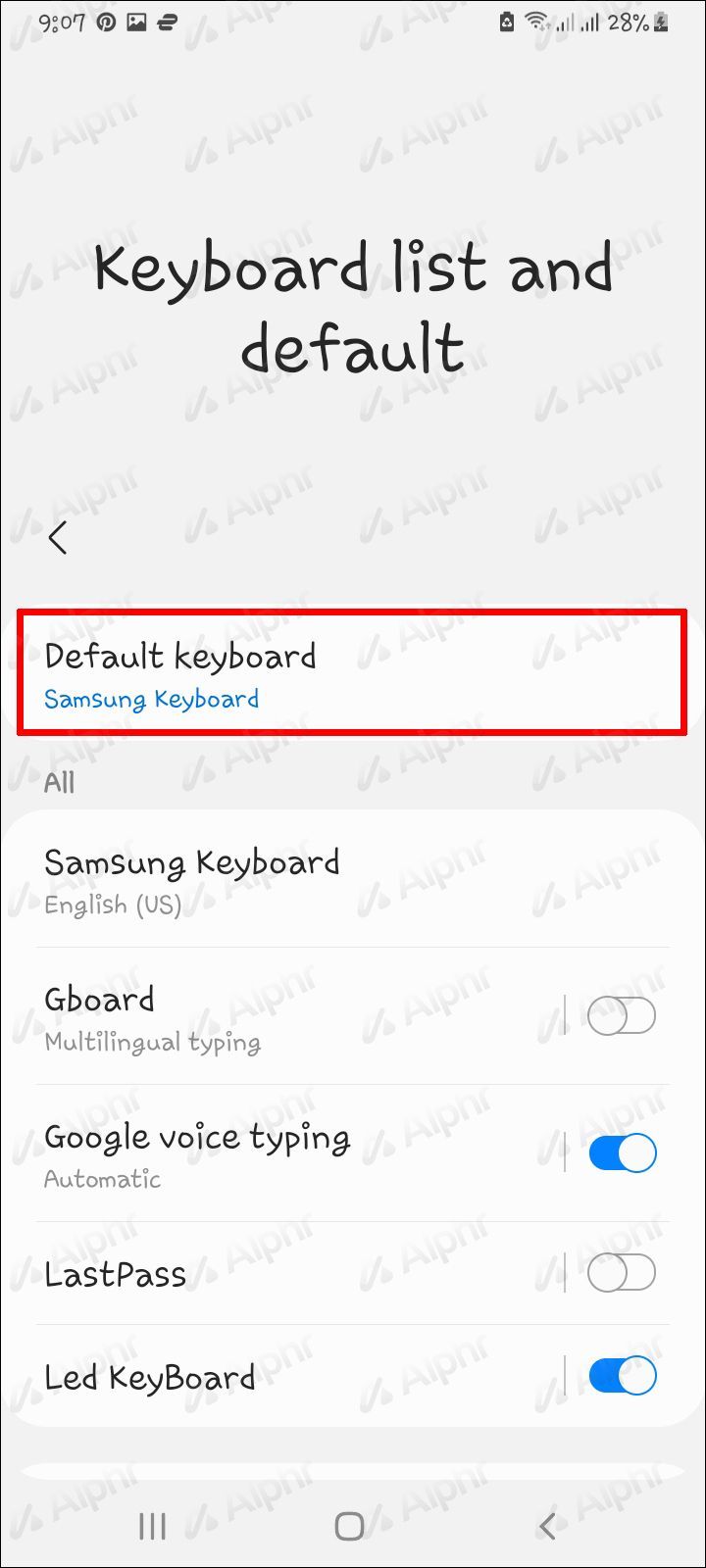
- Zo zoznamu možností vyberte klávesnicu, ktorú ste si stiahli.
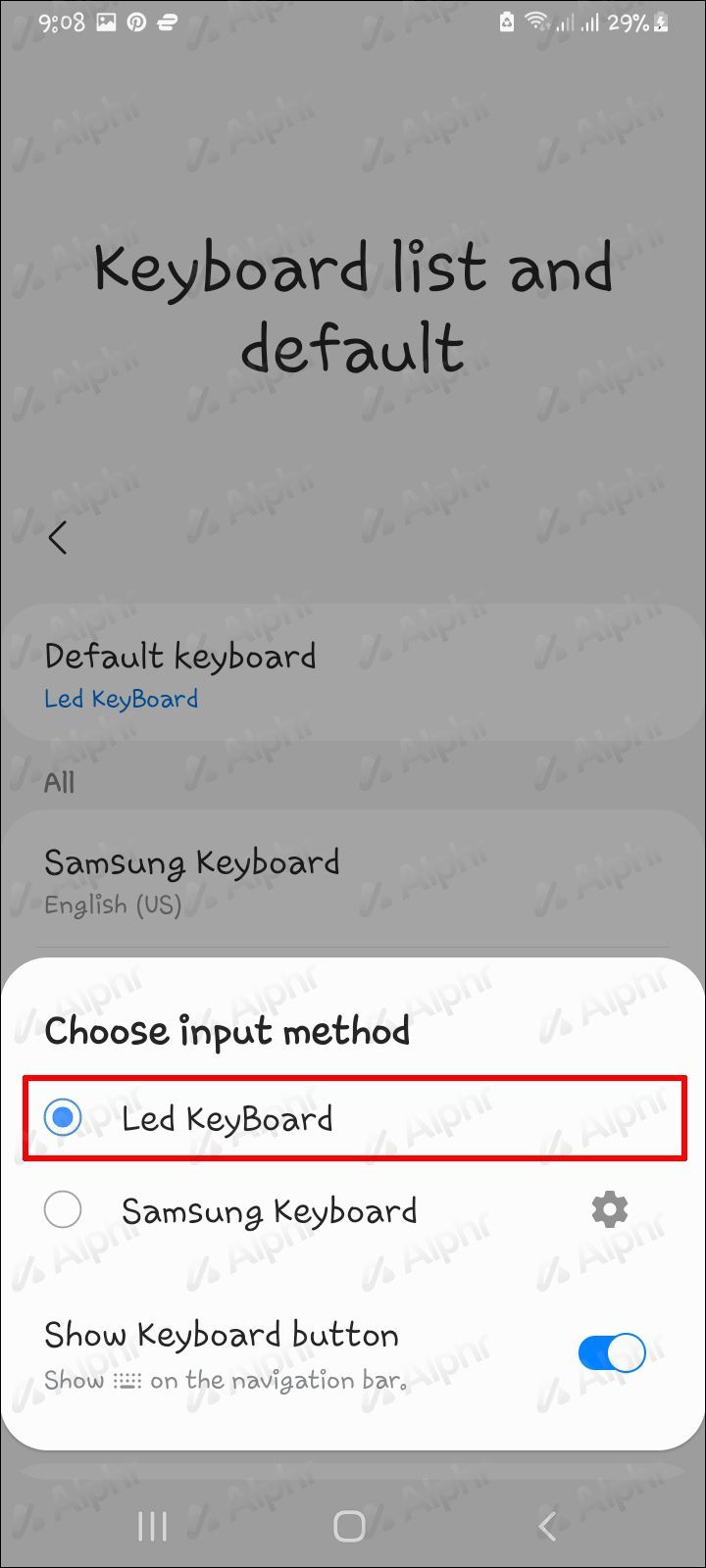
Zmena klávesnice: Android tablet
Ak na svojom tablete veľa píšete, môžete zvážiť zmenu klávesnice, aby ste si uľahčili písanie. Napríklad mnohí spisovatelia si nainštalujú Grammarly do svojej klávesnice, aby zabezpečili, že pravopis a gramatika budú vždy správne. To môže byť užitočné najmä pri písaní na cestách.
Zmena nastavení klávesnice na tablete so systémom Android je pomerne jednoduchá. Tu je postup:
- Stiahnite si vybranú klávesnicu z obchodu Google Play alebo preferovaného obchodu s aplikáciami.
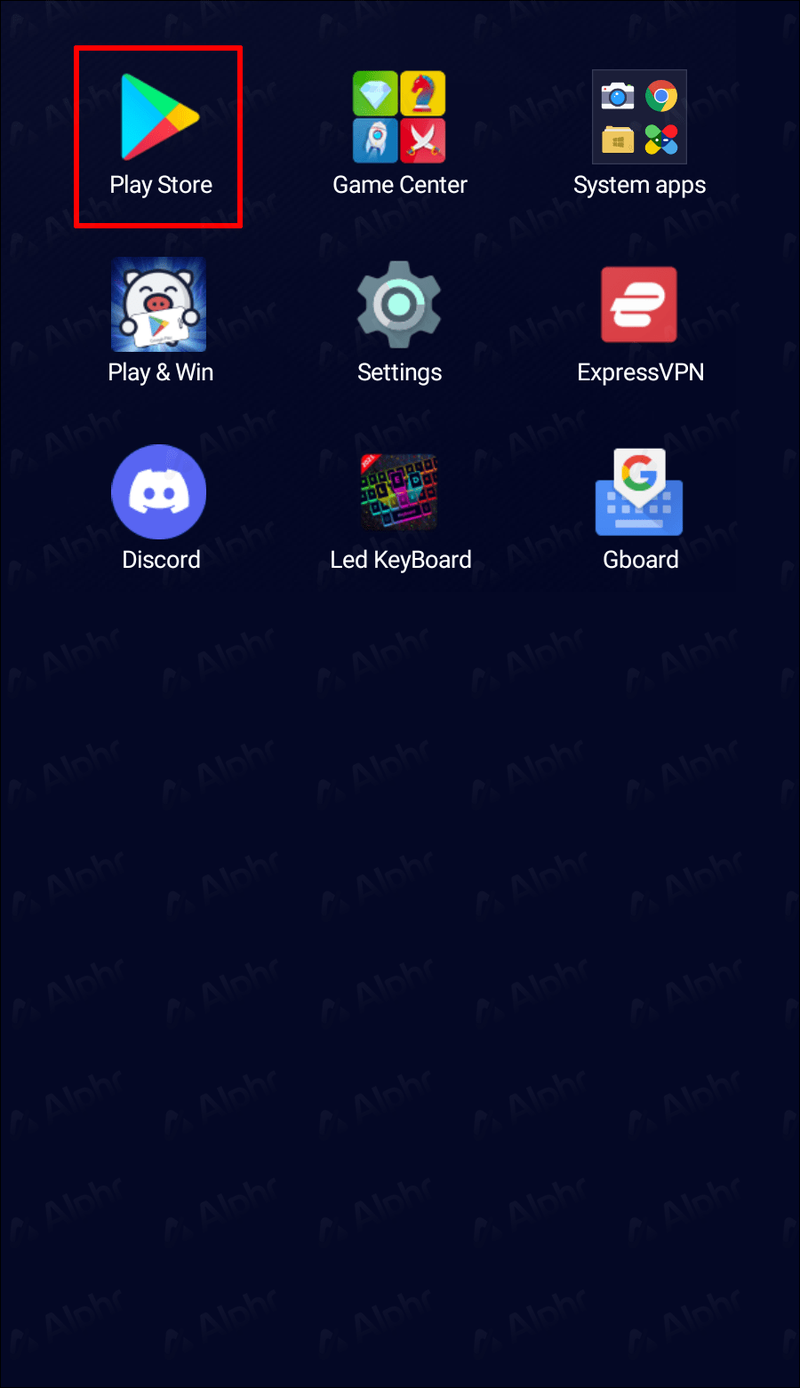
- Prejdite do časti Nastavenia.
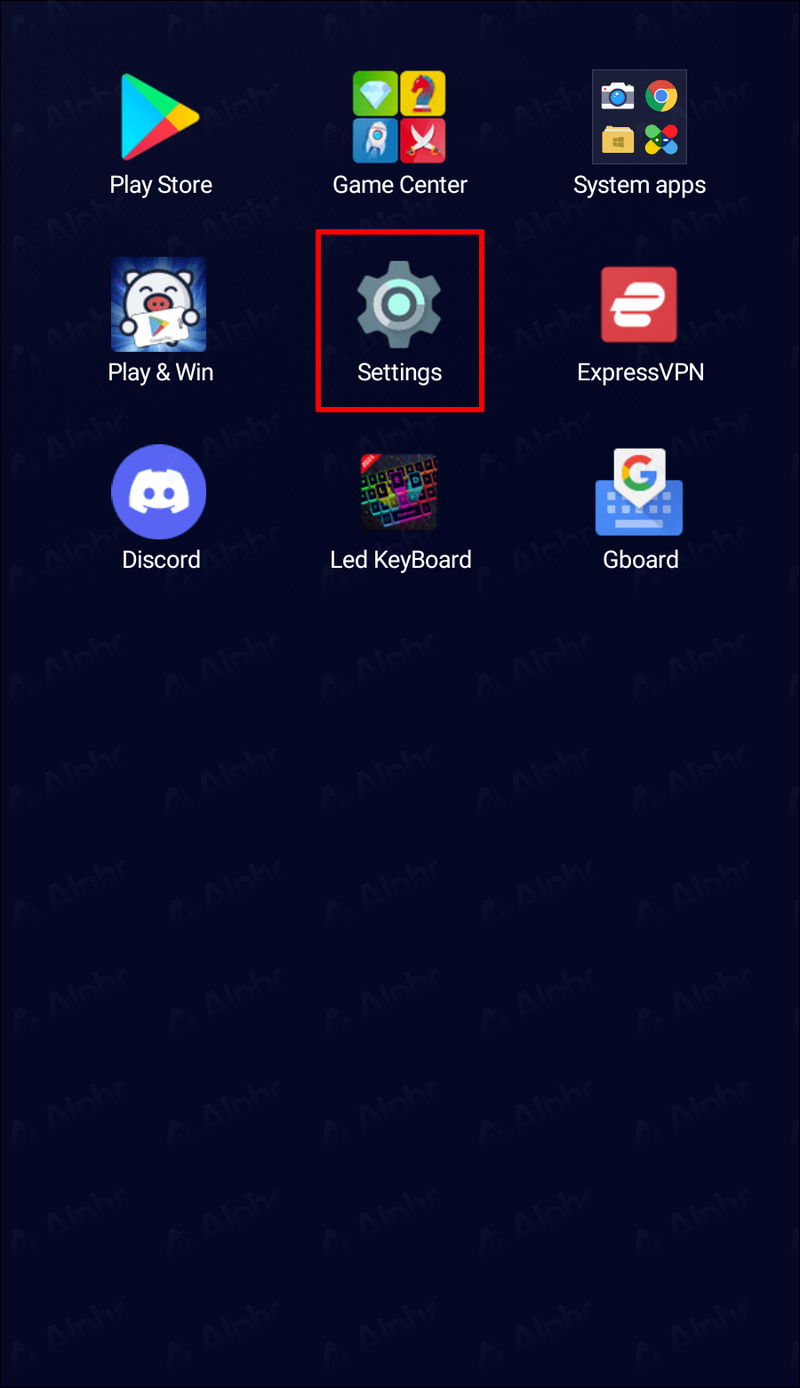
- Vyberte položku Systém.
- Vyberte možnosť Jazyk a Vstup.
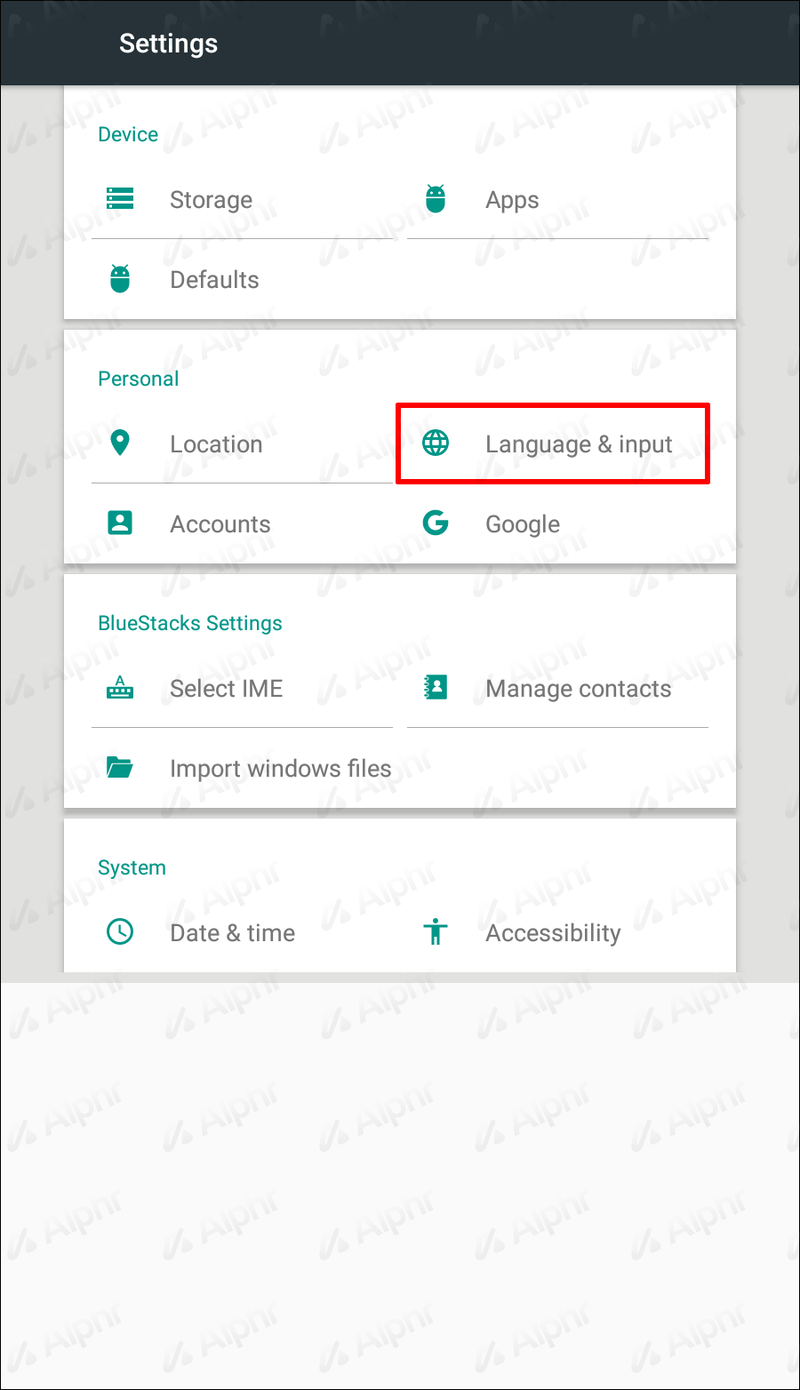
- Vyberte položku Virtuálna klávesnica.
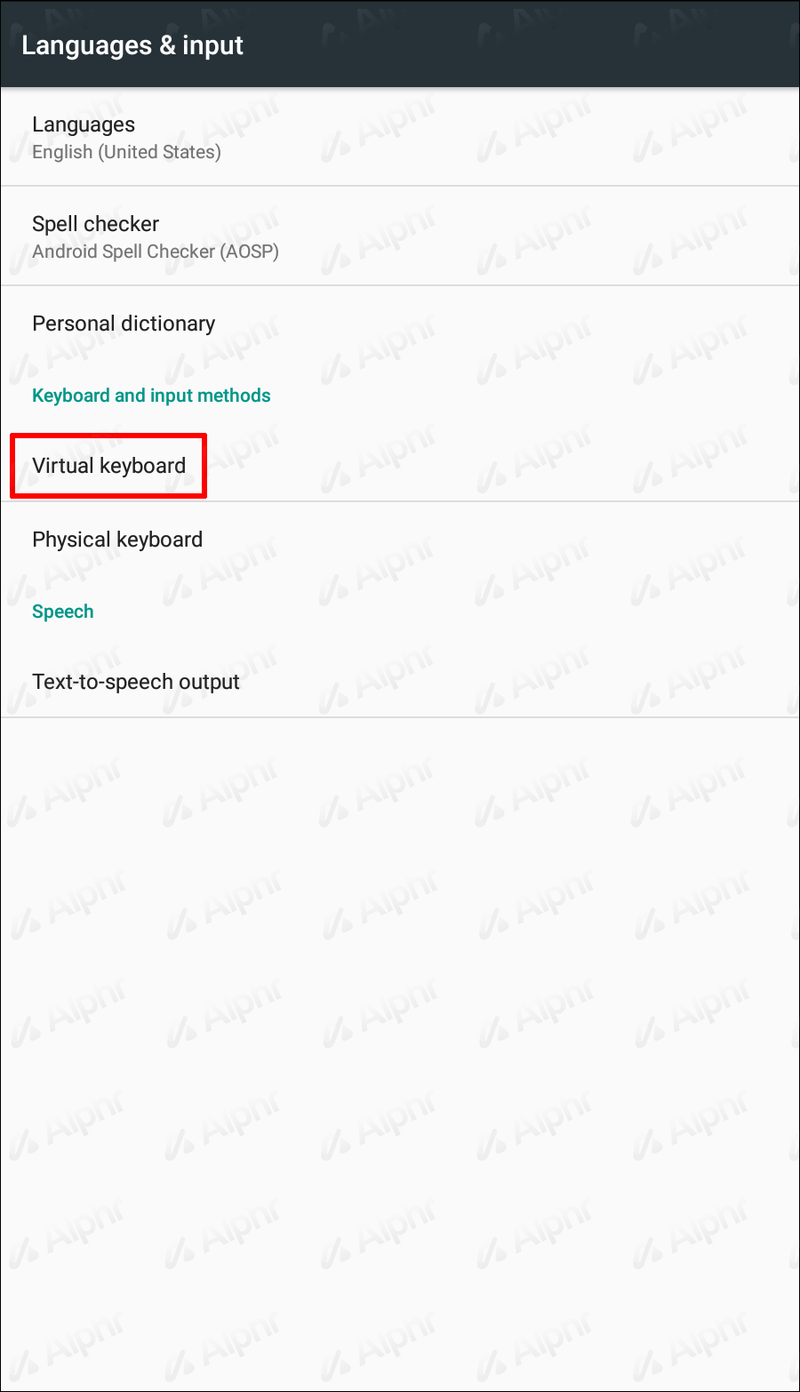
- V zobrazených možnostiach klepnite na Gboard.
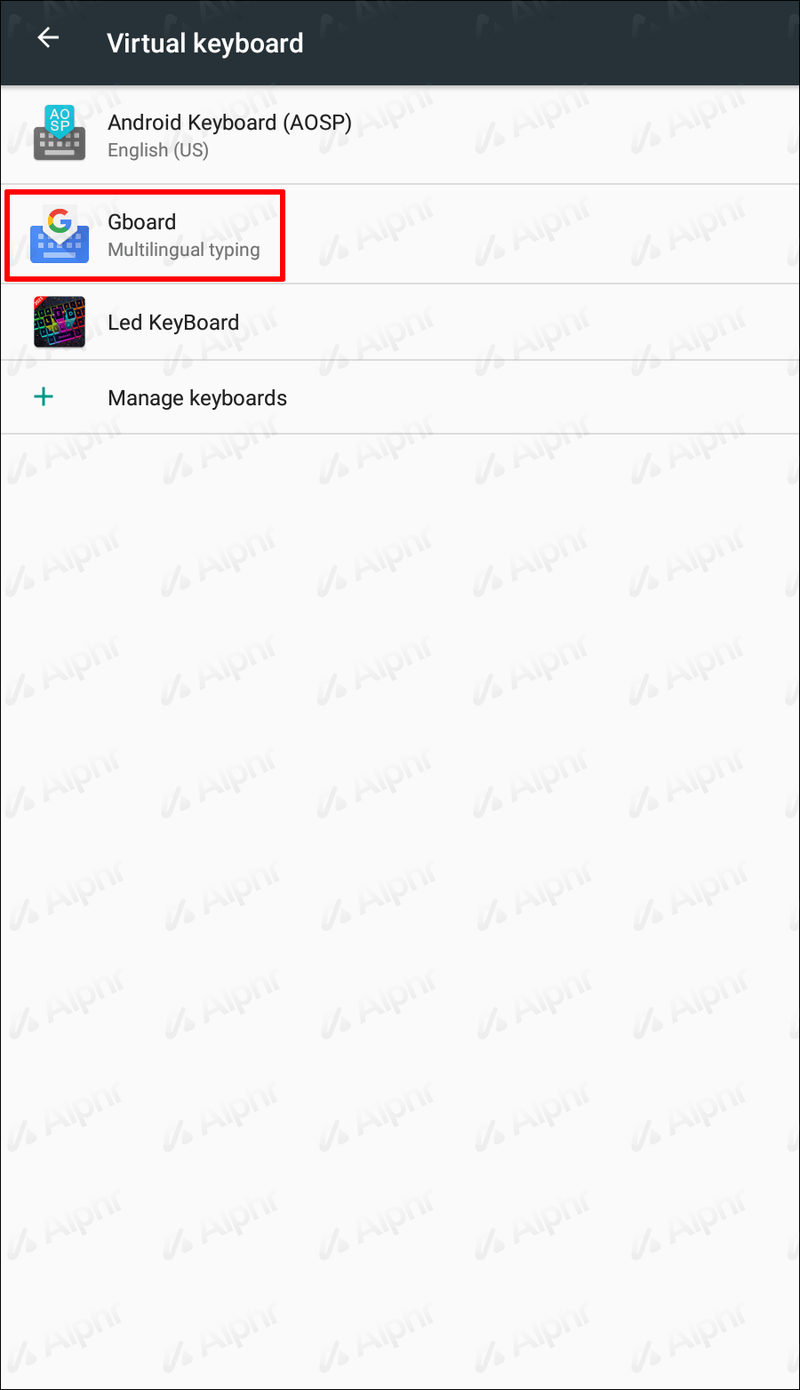
- Prejdite do časti Predvoľby.
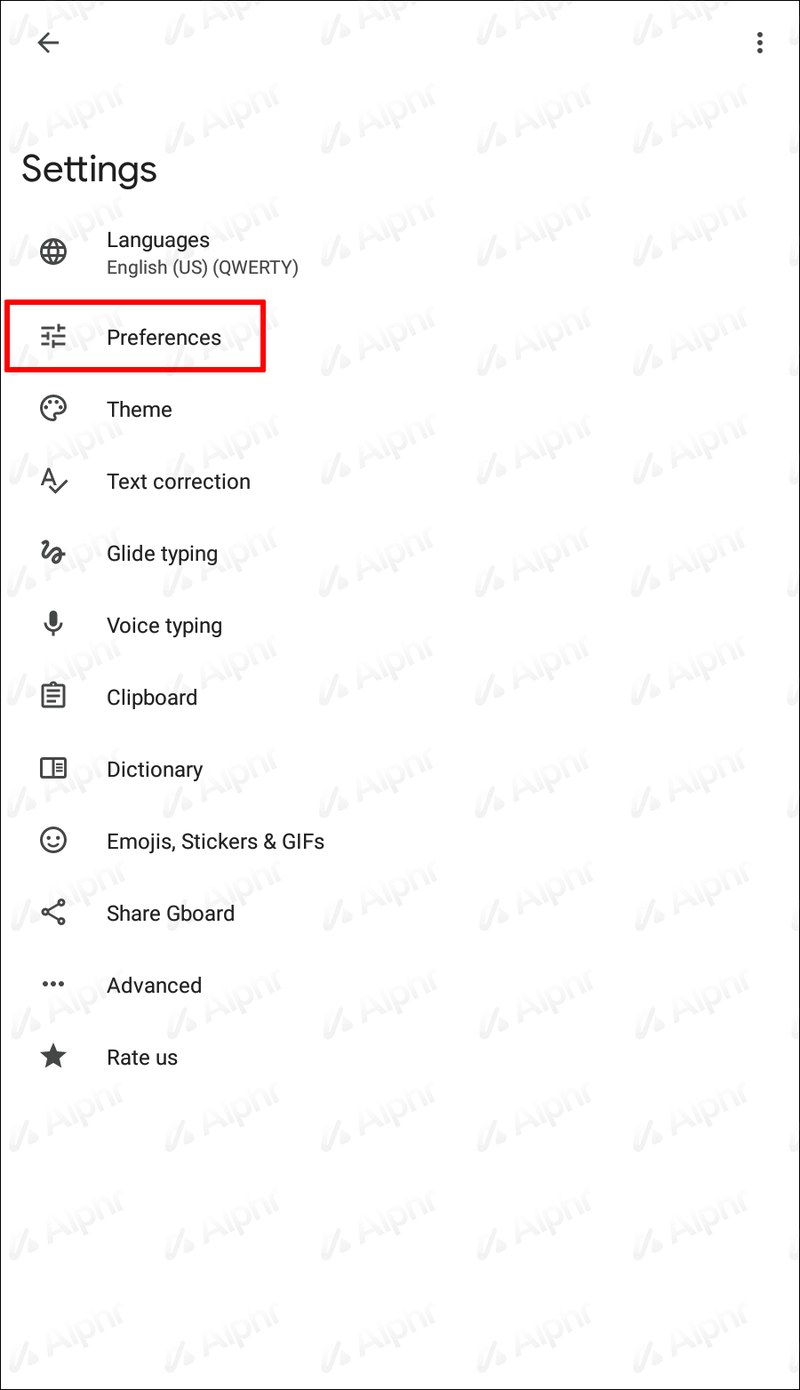
- Vyberte klávesnicu, ktorú ste si stiahli.
- Teraz by mala byť aktivovaná na vašom zariadení.
Zmeniť klávesnicu: Android Emoji
Keď vám slová zlyhávajú, prečo nepoužiť emotikony? Nielenže lepšie prenášajú určité emócie, ale často pridávajú aj k celkovému tónu konverzácie. A čo viac, neustále sa vyvíjajú a aktualizujú.
Ak vlastníte Android, možno ste si všimli, že jedna funkcia, ktorá nie je automaticky súčasťou vášho zariadenia, je klávesnica emoji. Nie je nič nepríjemnejšie, ako dostať textovú správu od priateľa so zariadením iOS a vidieť len malé štvorčeky. Bohužiaľ, ak vlastníte verziu Androidu staršiu ako 4.1, nebudete môcť používať emotikony vôbec.
Pozadu však nemusia zostať ani majitelia starších Androidov. Vďaka aktualizácii systému si používatelia môžu nainštalovať aplikáciu klávesnice tretej strany na prístup k emotikonom. Za zmienku tiež stojí, že Facebook a WhatsApp sú obe aplikácie, ktoré prichádzajú s vlastnou sadou možností emotikonov.
Našťastie novšie verzie Androidov podporujú používanie emoji klávesníc.
Tu je postup, ako aktivovať klávesnicu emoji na vašom zariadení so systémom Android:
- Prejdite do Nastavenia.
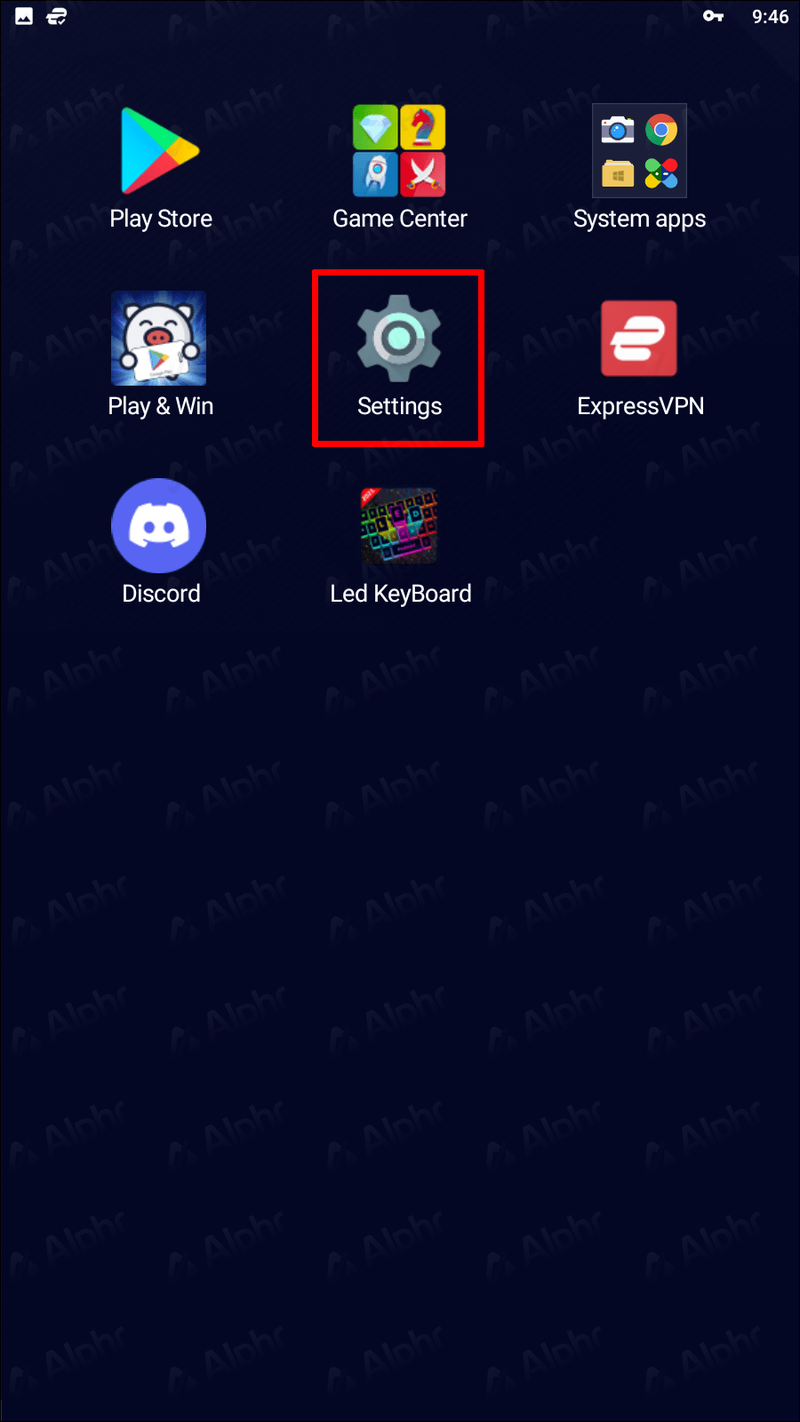
- Vyberte Jazyk a vstup.
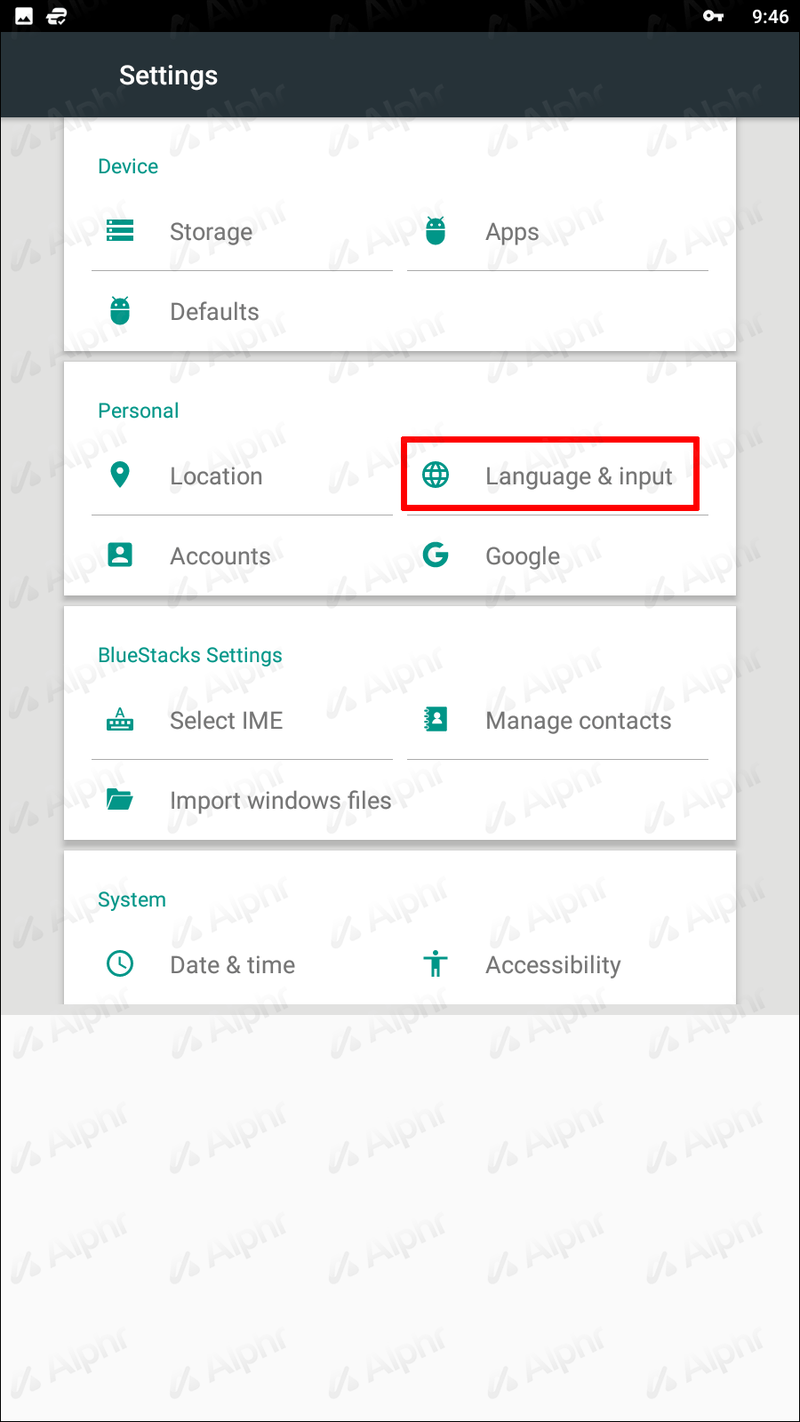
- Klepnite buď na Vybrať klávesnicu, alebo prejdite priamo na Klávesnicu Google, ak máte túto možnosť.
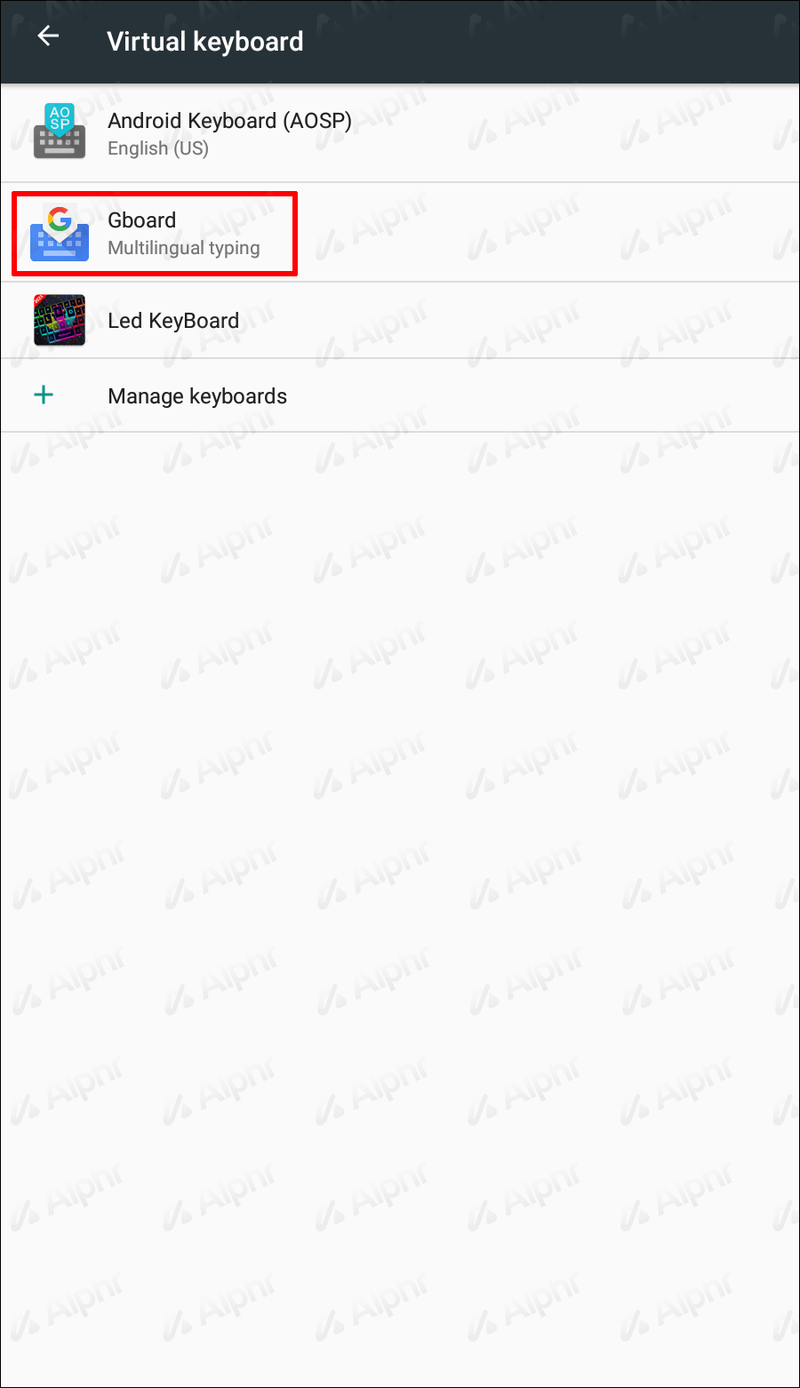
- Vyberte Predvoľby.
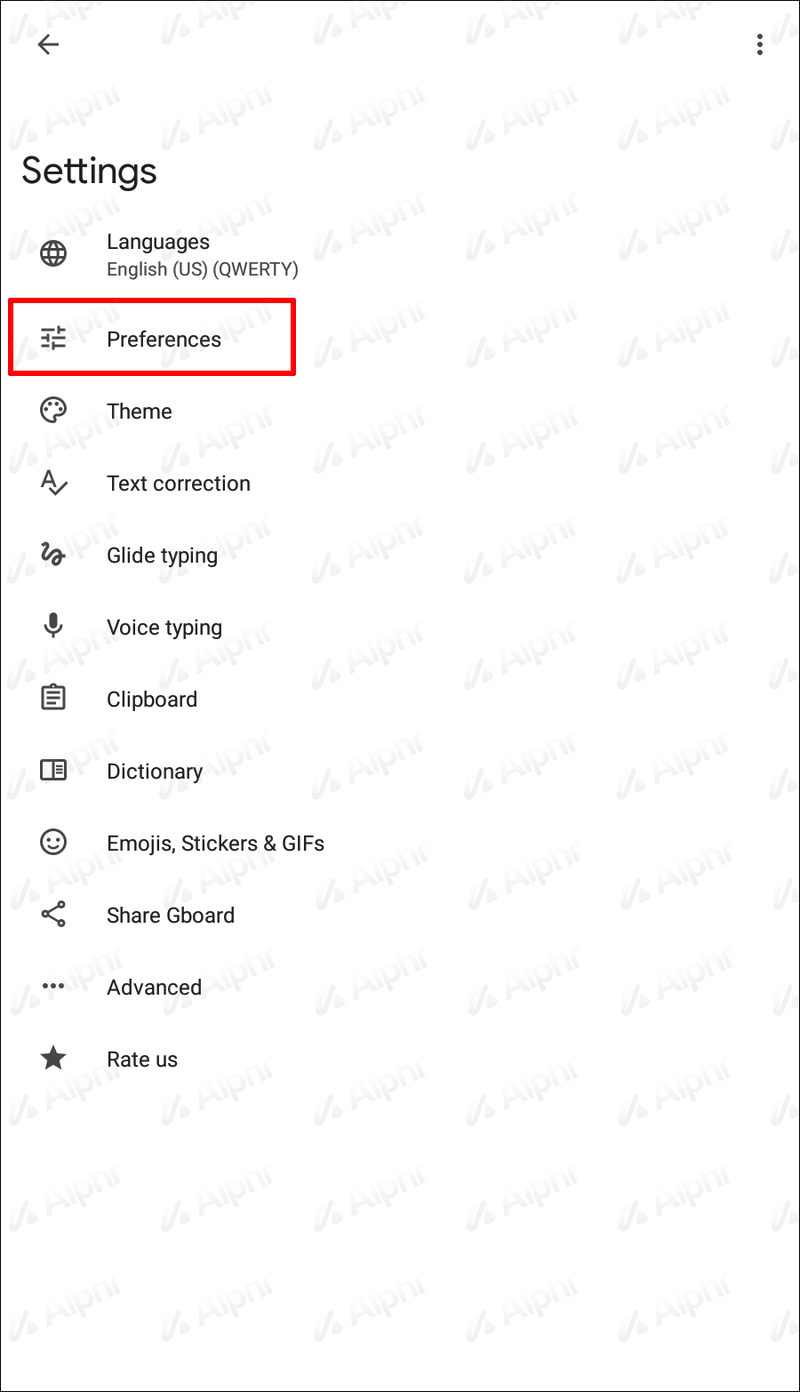
- Zapnite možnosť emodži.
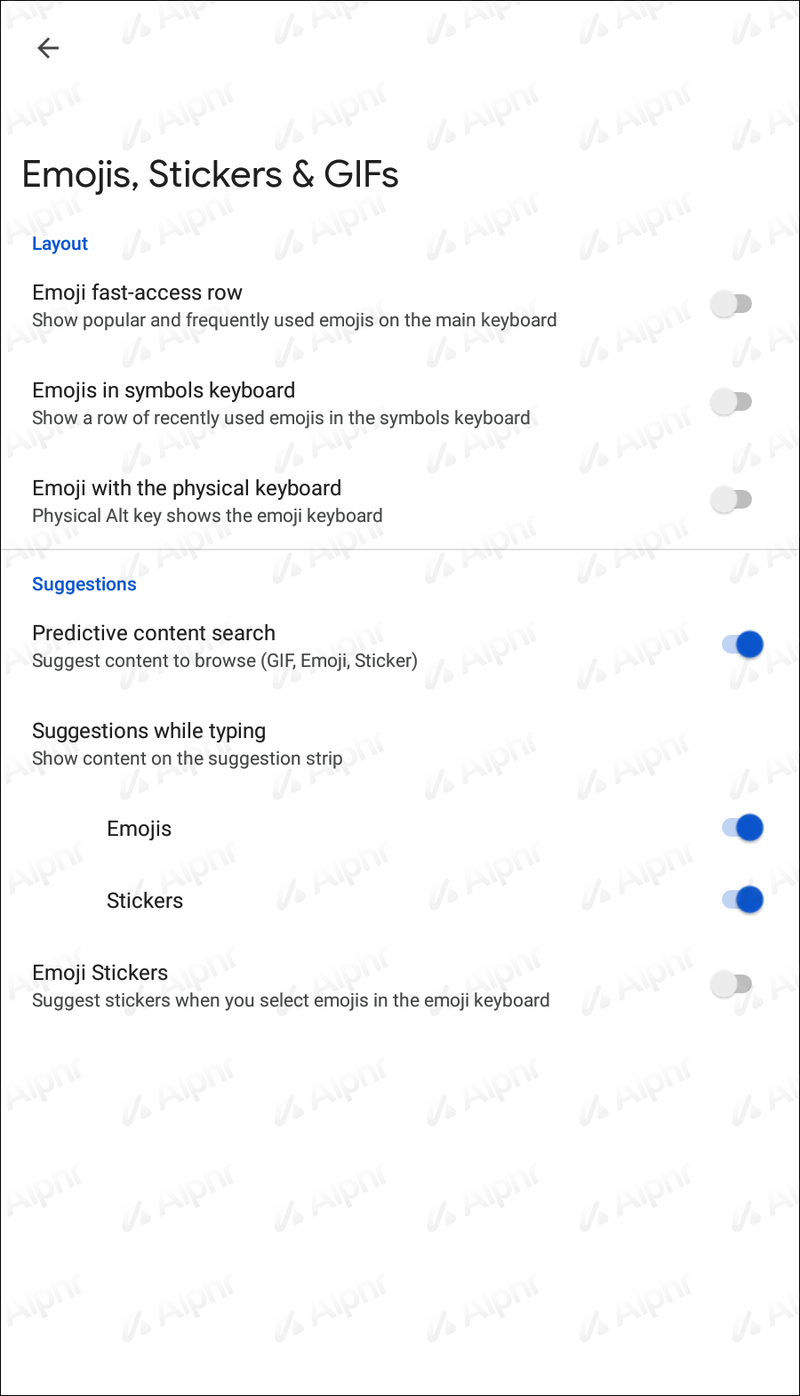
- Keď sa vrátite späť ku klávesnici, mali by ste si všimnúť smajlík emoji vedľa medzerníka.
Ďalším spôsobom, ako zabezpečiť, aby vaše zariadenie s Androidom zostalo aktuálne so všetkými najnovšími emotikonmi, je stiahnutie Textra . Táto aplikácia ponúka doplnok pre iOS, ktorý umožňuje používateľom textové emotikony rovnakým spôsobom, ako to robí niekto s iPhone.
Ďalšie často kladené otázky
Čo je virtuálna klávesnica?
Virtuálna klávesnica v systéme Android umožňuje používateľom zadávať určité znaky bez použitia fyzických kláves. Napríklad budete môcť písať priamo vo vašom zvolenom jazyku. Interakcia s virtuálnou klávesnicou vo všeobecnosti prebieha cez rozhranie dotykovej obrazovky.
Aké sú najlepšie aplikácie pre klávesnicu pre Android?
Nakoniec, klávesnica, pre ktorú sa rozhodnete ísť, závisí od osobných preferencií. V závislosti od vášho cieľa môže byť konkrétna klávesnica pre vás vhodnejšia ako pre niekoho iného. To znamená, že tu sú tri z najpopulárnejších dostupných možností klávesnice pre Android:
· Gboard - Toto je možno jedna z najpopulárnejších možností klávesnice. Aplikácia je hostiteľom mnohých funkcií, ako sú predpovede slov, plynulé písanie ťahaním, Google Assistant a Google Translation, viacjazyčné písanie a ďalšie. Keďže Gboard je aplikácia Google, neustále sa aktualizuje a zdokonaľuje, aby sa zlepšil váš celkový zážitok z písania.
· chróm – Táto možnosť je určená pre tých, ktorí chcú obnoviť všeobecnú estetiku svojho zážitku z klávesnice. Aplikácia pridáva farby a prispôsobivé motívy na základe aplikácií, ktoré používate. Obsahuje tiež užitočné funkcie, ako sú predpovede slov, rozdelené rozloženie, písanie gestami a ďalšie.
ako na obrazovke zaznamenať okamih bez toho, aby o tom vedeli
· Swiftkey - Toto je ďalšia populárna aplikácia medzi používateľmi systému Android. Hlavnou funkciou tejto aplikácie je prispôsobenie. Stiahnutím tejto aplikácie budete mať prístup k funkciám, ako sú GIFS, nálepky, automatické opravy, prekladače a ďalšie.
Staňte sa Ultimate Keyboard Warrior
Výmena klávesnice na vašom Androide môže byť mimoriadne užitočná. Či už ste niekto, kto rád píše pre zábavu, alebo píšete dlhé e-maily na cestách, správna klávesnica môže výrazne zlepšiť váš zážitok.
Našťastie majú používatelia Androidu prístup k širokému spektru možností pri výbere dokonalej klávesnice pre svoje zariadenie.
Skúšali ste zmeniť klávesnicu na vašom Androide? Ak áno, aký bol váš dôvod? Dajte nám vedieť v komentároch nižšie.