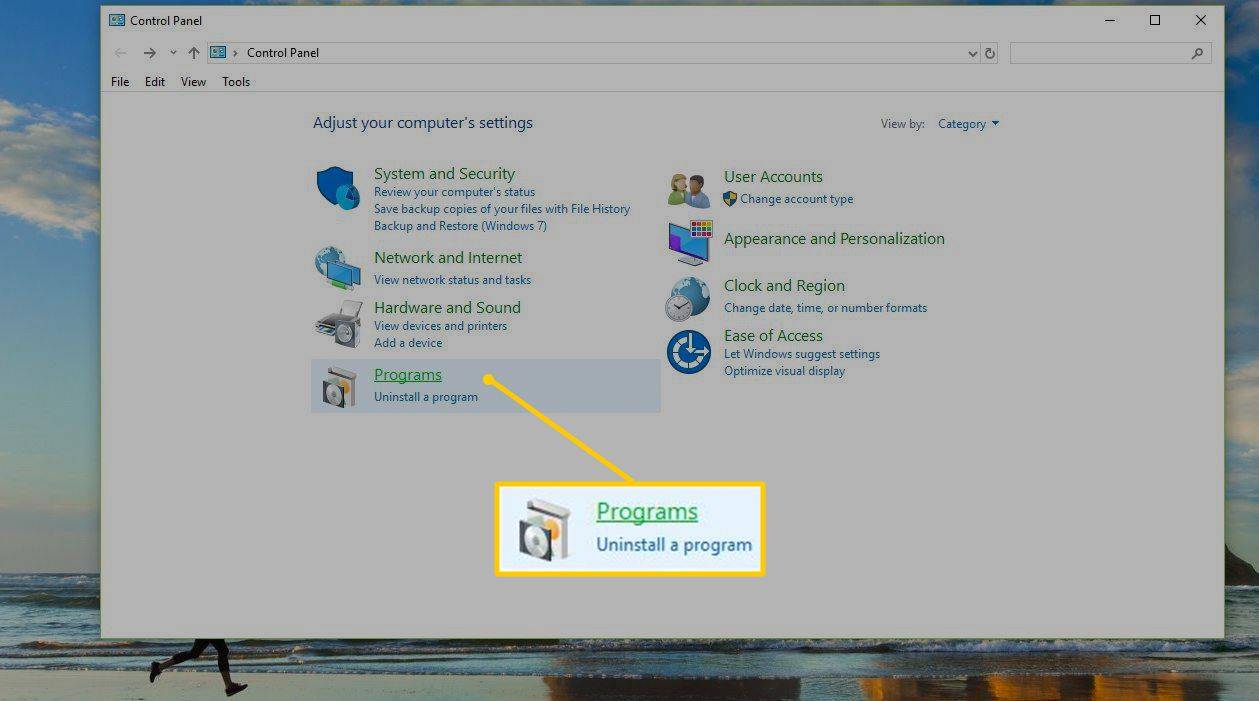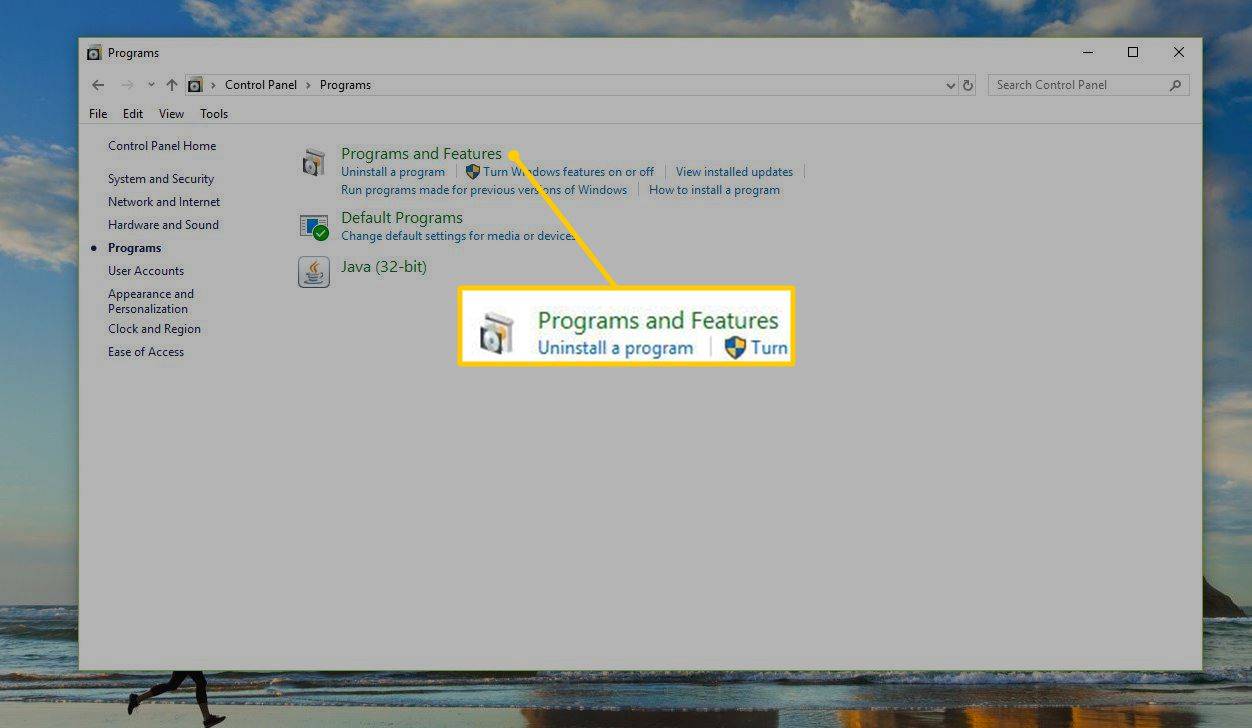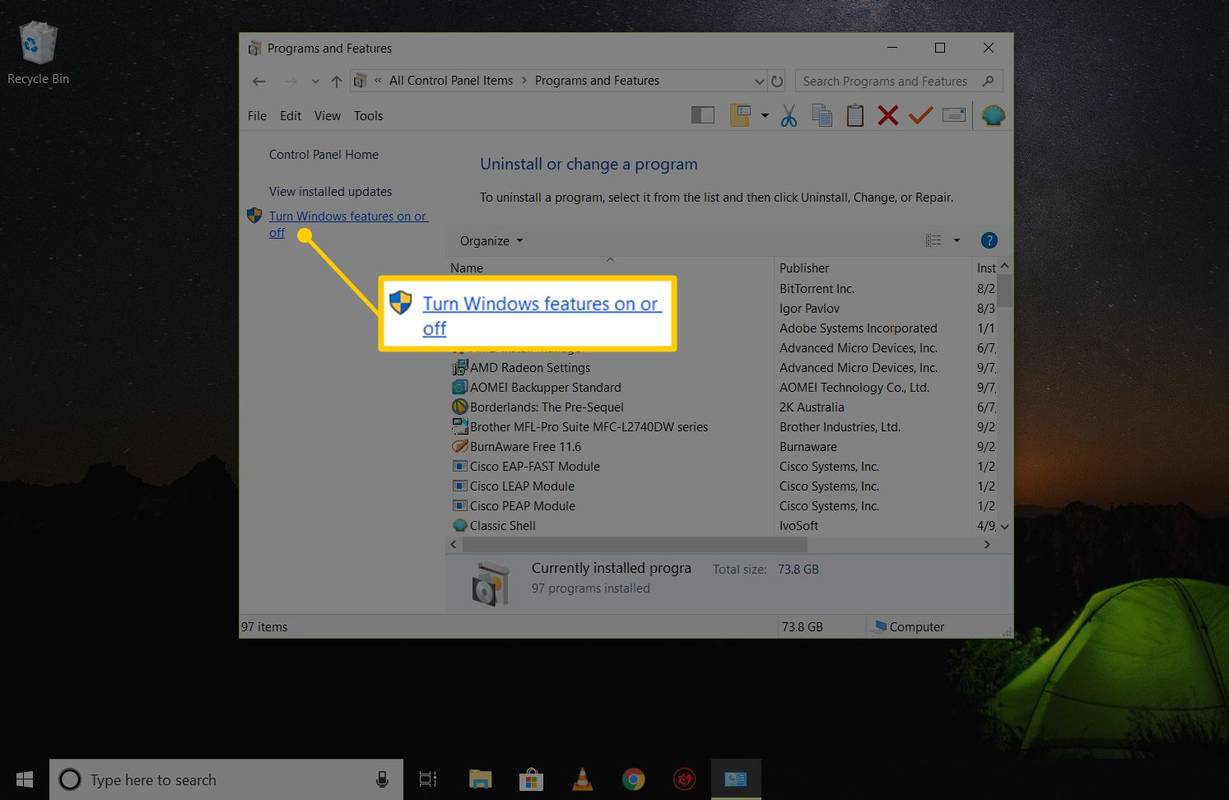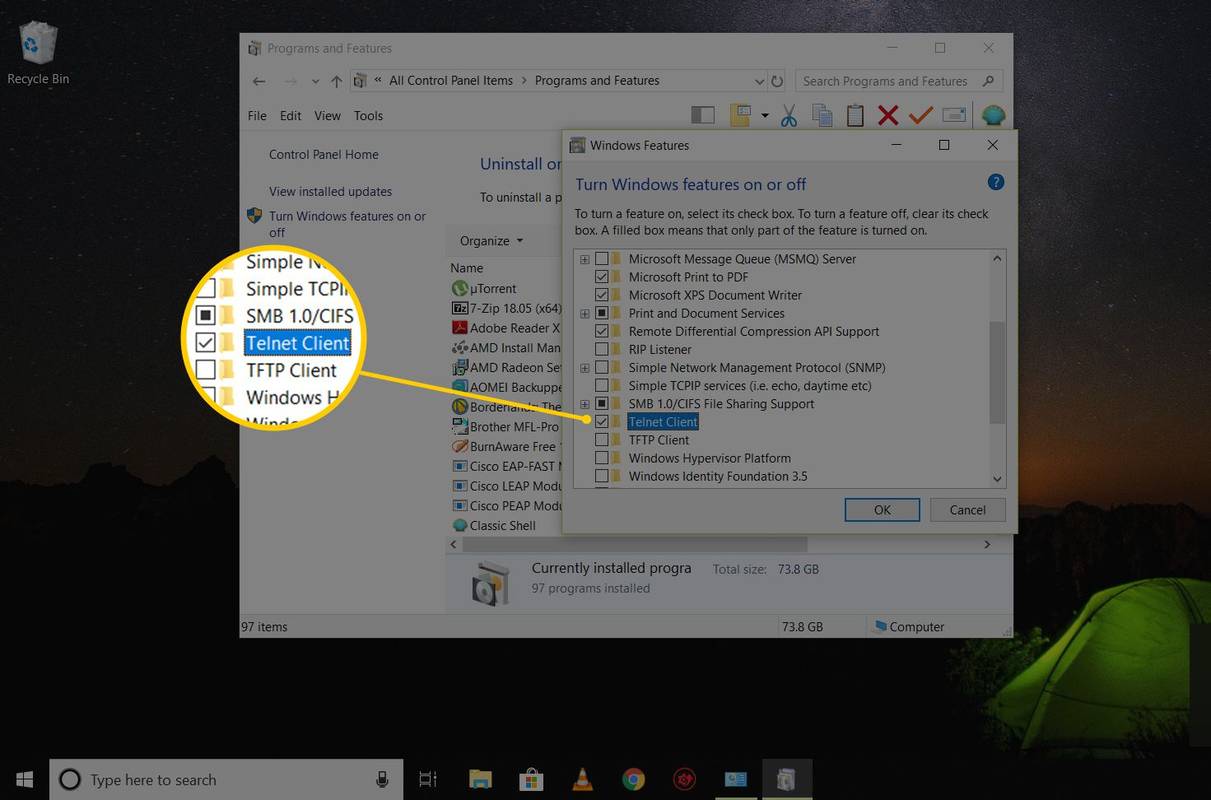Telnet je sieťový protokol, ktorý poskytuje tlmočník príkazového riadka na komunikáciu so zariadením. Najčastejšie sa používa na vzdialenú správu, ale niekedy aj na počiatočné nastavenie niektorých zariadení, najmä sieťového hardvéru, ako sú prepínače a prístupové body.
Ako funguje Telnet?
Telnet sa pôvodne používal na termináloch. Tieto počítače vyžadujú iba klávesnicu, pretože všetko na obrazovke sa zobrazuje ako text. Terminál poskytuje spôsob, ako sa na diaľku prihlásiť do iného zariadenia, ako keby ste pred ním sedeli a používali ho ako ktorýkoľvek iný počítač.
V súčasnosti je možné použiť Telnet od avirtuálneterminál, alebo emulátor terminálu, čo je v podstate moderný počítač, ktorý komunikuje rovnakým protokolom Telnet. Jedným príkladom je príkaz telnet dostupný z príkazového riadka v systéme Windows, ktorý používa protokol Telnet na komunikáciu so vzdialeným zariadením alebo systémom.
Príkazy Telnet je možné spúšťať aj v iných operačných systémoch, ako sú Linux a macOS, rovnakým spôsobom, ako sa vykonávajú v systéme Windows.
Telnet nie je rovnaký ako iné protokoly TCP/IP, ako napríklad HTTP, ktorý prenáša súbory na server a zo servera. Namiesto toho vám protokol Telnet umožňuje prihlásiť sa na server, ako keby ste boli skutočným používateľom, a potom vám poskytuje priamu kontrolu a všetky rovnaké práva na súbory a aplikácie ako používateľovi, pod ktorým ste prihlásení.
tlačidlo Windows 10 nefunguje
Hoci to nie je to isté ako Telnet, bezplatné softvérové nástroje pre vzdialený prístup sú alternatívnym spôsobom komunikácie s iným počítačom na diaľku.
Ako používať Windows Telnet
Hoci Telnet nie je bezpečný spôsob komunikácie s iným zariadením, existujú dôvody, prečo ho používať, ale nemôžete len otvoriť okno príkazového riadka a očakávať, že začnete vykonávať príkazy.
Telnet Client, nástroj príkazového riadka, ktorý vykonáva príkazy telnet v systéme Windows, funguje vo všetkých verziách systému Windows, ale v závislosti od verzie systému Windows, ktorú používate, ho možno budete musieť najskôr povoliť.
Povoľte klienta Telnet v systéme Windows
V systéme Windows 11, Windows 10, Windows 8, Windows 7 a Windows Vista zapnite klienta Telnet v časti Funkcie systému Windows v ovládacom paneli skôr, ako budete môcť vykonať príslušné príkazy.
Klient Telnet je už nainštalovaný a pripravený na použitie v systéme Windows XP aj Windows 98.
-
Otvorte ovládací panel vyhľadaním ovládací panel v ponuke Štart. Alebo otvorte dialógové okno Spustiť cez WIN+R a potom zadajte ovládanie .
-
Vyberte programy . Ak to nevidíte, pretože si prezeráte ikony apletu ovládacieho panela, vyberte Programy a príslušenstvo namiesto toho a potom prejdite na krok 4.
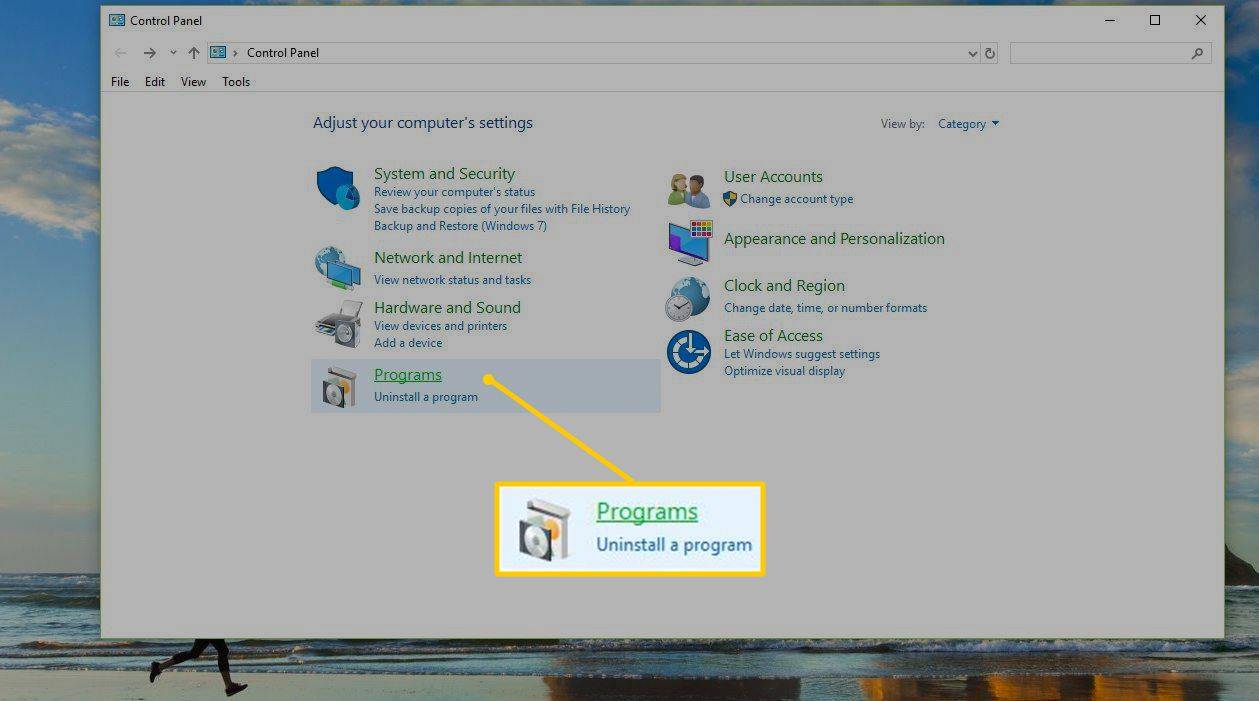
-
Vyberte Programy a príslušenstvo .
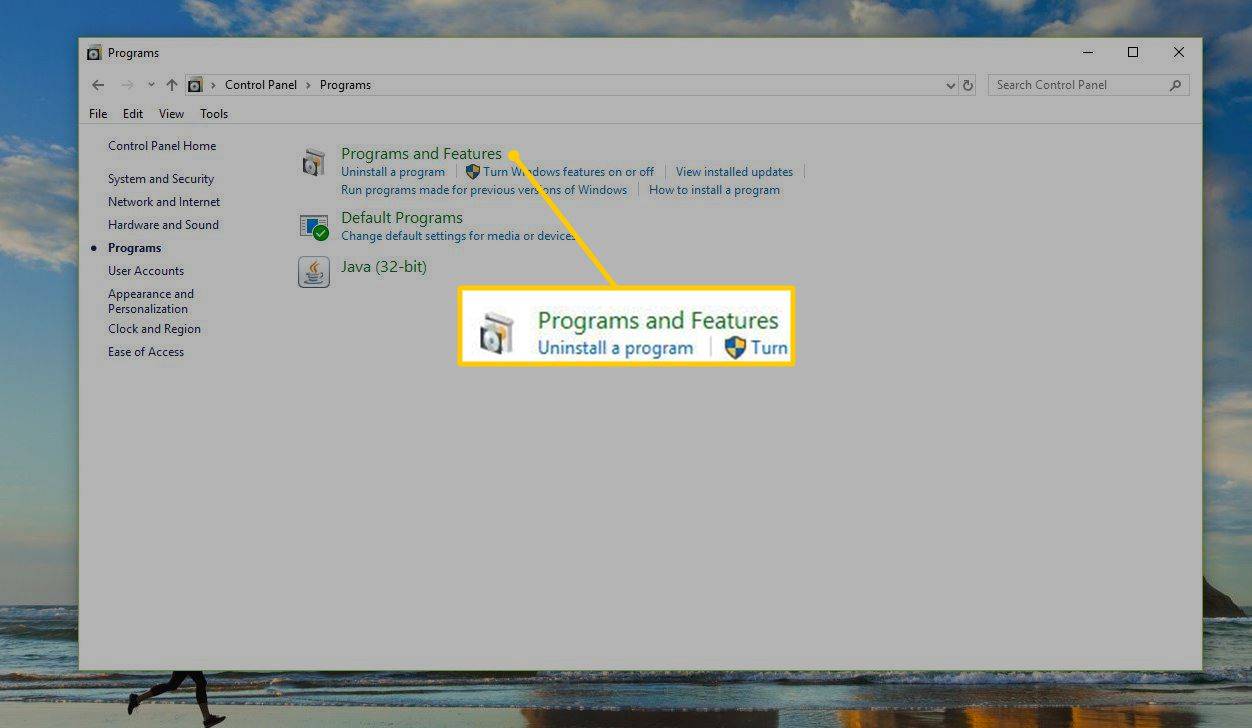
-
Vyberte Zapnite alebo vypnite funkcie systému Windows z ľavého panela.
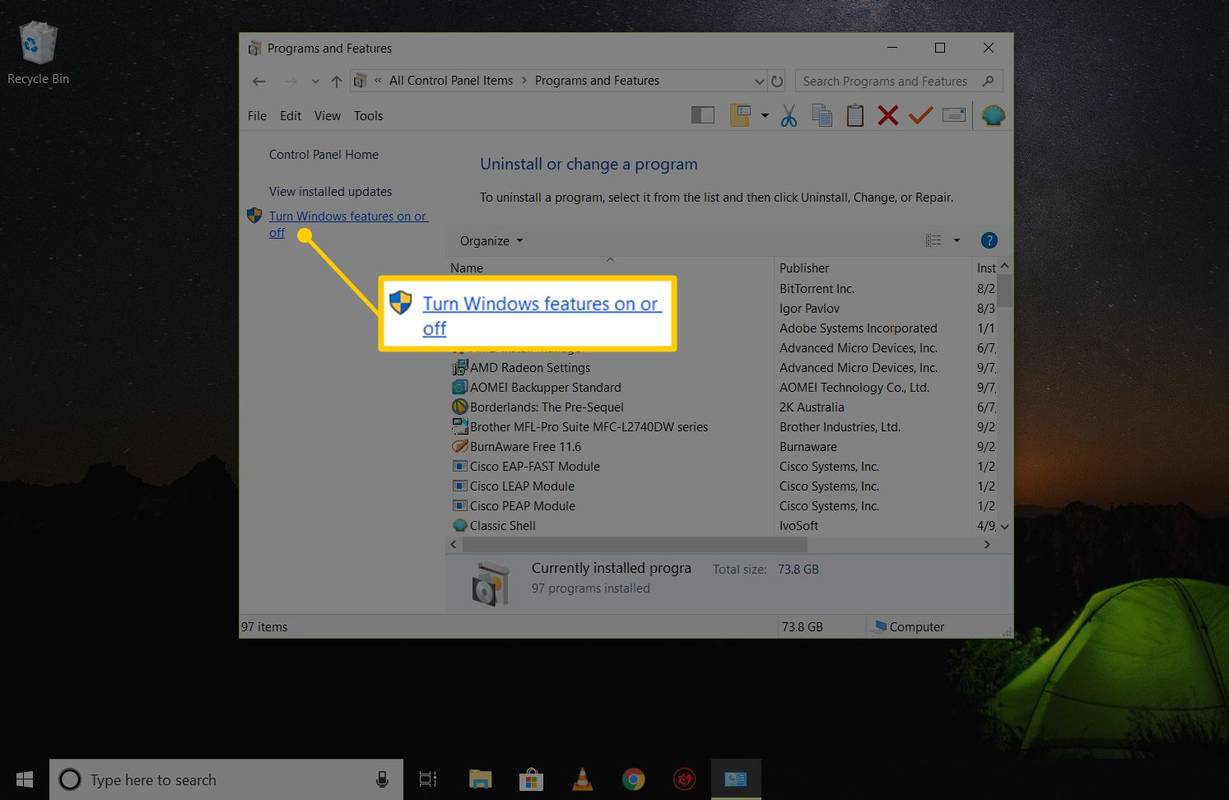
-
Začiarknite políčko vedľa Telnet klient .
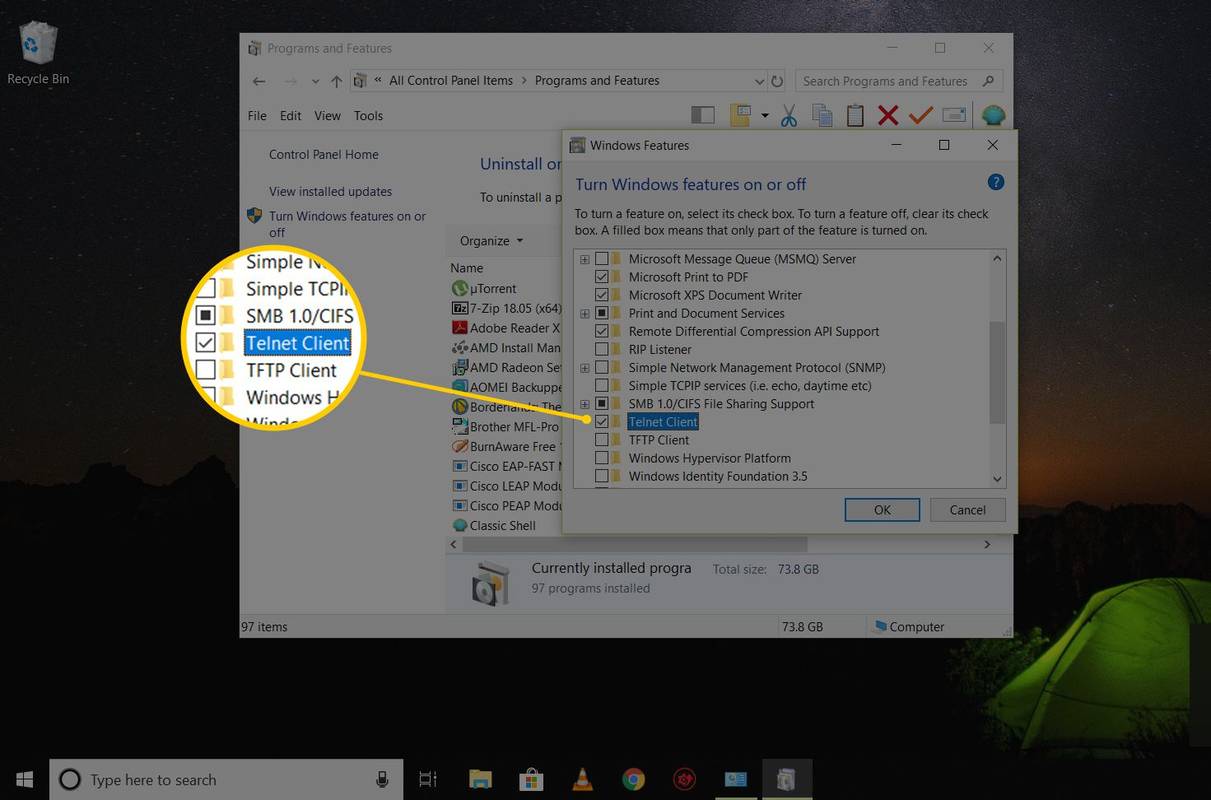
-
Vyberte OK aby ste povolili Telnet.
-
Keď uvidíte Systém Windows dokončil požadované zmeny môžete zatvoriť všetky otvorené dialógové okná.
prečo sa chróm tak dlho štartuje
Vykonajte príkazy Telnet v systéme Windows
Príkazy Telnet sa dajú ľahko vykonávať. Po otvorenie príkazového riadka , zadajte slovo telnet . Výsledkom je riadok, ktorý hovorí Microsoft Telnet> , kde sa zadávajú príkazy.

Ak neplánujete nasledovať prvý príkaz telnet s ďalšími príkazmi, napíšte telnet nasledovaný ľubovoľným príkazom, ako sú napríklad príkazy uvedené v príkladoch nižšie.
Ak sa chcete pripojiť k serveru Telnet, zadajte príkaz podľa tejto syntaxe:
Napríklad zadanie telnet textmmode.com 23 na porte sa pripojí k textmmode.com23pomocou Telnetu.
Posledná časť príkazu sa používa pre číslo portu, ale je potrebné zadať iba vtedy, ak to nie je predvolený port 23. Napríklad telnet textmmode.com 23 je to isté ako spustenie príkazu telnet textmmode.com , ale nie rovnaké ako telnet textmmode.com 95 , ktorý sa pripája k rovnakému serveru, ale na porte95.
Microsoft si ponecháva a zoznam príkazov telnetu ak sa chcete dozvedieť viac o tom, ako robiť veci, ako je otváranie a zatváranie pripojenia Telnet, zobrazte nastavenia klienta Telnet a podobne.
prečo nemôžem otvoriť ponuku Štart Windows 10
Telnet hry a ďalšie informácie
Existuje celý rad Triky príkazového riadka môžete vykonať pomocou Telnetu. Niektoré z nich sú v textovej podobe, no možno sa na nich zabavíte.
Skontrolujte počasie na Počasie v podzemí :

Použite Telnet na rozhovor s umelo inteligentnou psychoterapeutkou menom Eliza. Po pripojení k Telehacku pomocou príkazu nižšie zadajte eliza keď sa zobrazí výzva na výber jedného z uvedených príkazov.

Pozrite si ASCII verziu celého filmu Star Wars Episode IV zadaním tohto do príkazového riadka:

Okrem zábavných vecí, ktoré sa dajú robiť v Telnete, je množstvo Bulletin Board Systems (BBS). BBS poskytuje spôsob odosielania správ ostatným používateľom, prezerania správ, zdieľania súborov a podobne. The Telnet BBS Guide uvádza stovky serverov, ku ktorým sa môžete pripojiť pomocou tohto protokolu.
FAQ- Ako sa SSH líši od Telnetu?
SSH je sieťový protokol používa sa na vzdialený prístup a používa šifrovanie. Telnet je ďalší sieťový protokol používaný na vzdialený prístup, ale nepoužíva žiadne šifrovanie. Zobrazí údaje (vrátane používateľských mien a hesiel) ako čistý text.
- Ako vložím Telnet do svojho smerovača?
Uistite sa, že je Telnet zapnutý, a potom odošlite príkaz ping vašej sieti. V Telnete zadajte telnet IP adresa (napr. telnet 192.168.1.10 ). Ďalej zadajte svojeužívateľské menoahesloprihlásiť sa.