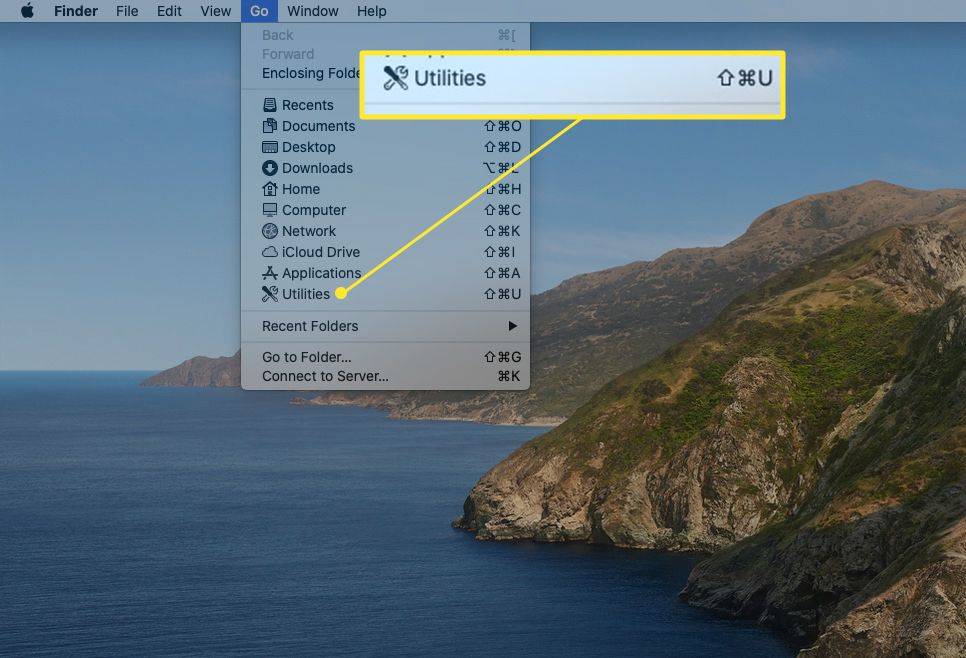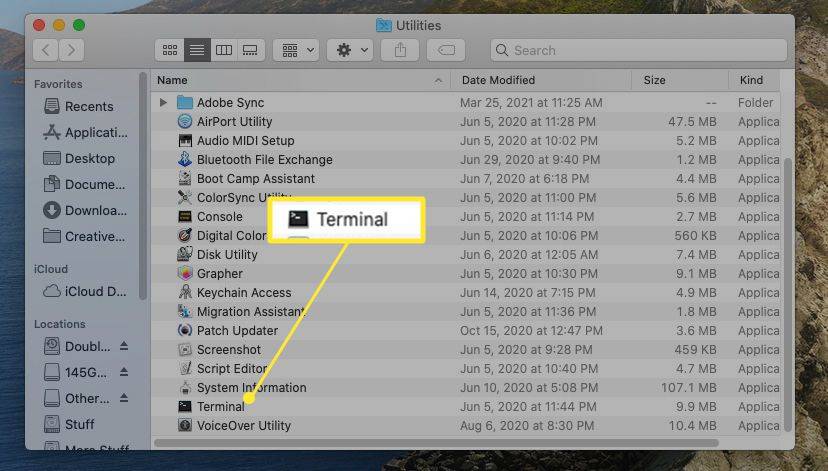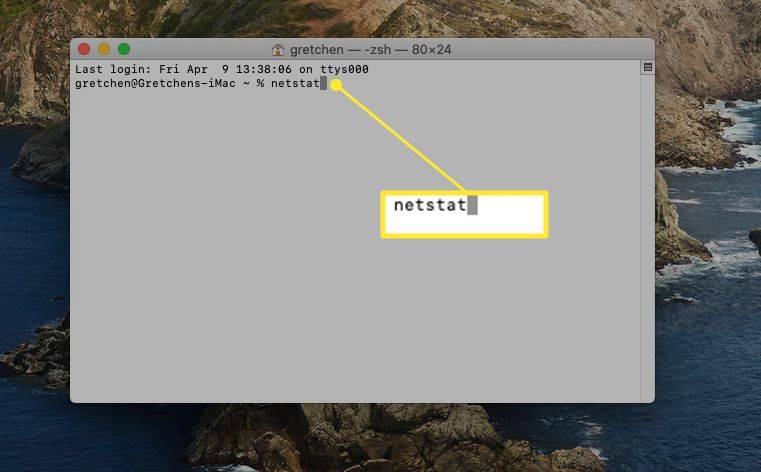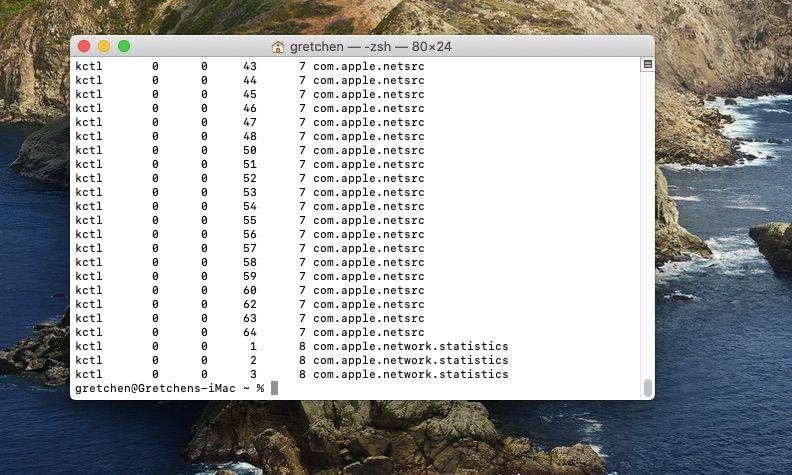Čo vedieť
- Ak chcete spustiť netstat a zobraziť podrobné údaje o sieti vášho Macu, otvorte nový Terminál okno, typ netstat , a stlačte tlačidlo Zadajte .
- Obmedzte výstup netstatu príznakmi a možnosťami. Ak chcete zobraziť dostupné možnosti netstat, napíšte ty netstat v príkazovom riadku.
- Použi príkaz lsof aby sa nahradila chýbajúca alebo obmedzená funkčnosť netstatu, vrátane zobrazenia všetkých súborov, ktoré sú aktuálne otvorené vo všetkých aplikáciách.
Tento článok vysvetľuje, ako spustiť príkaz netstat Terminal v systéme macOS, aby ste mohli vidieť podrobné informácie o sieťovej komunikácii vášho Macu vrátane spôsobov, ako váš Mac komunikuje s vonkajším svetom, na všetkých portoch a vo všetkých aplikáciách.
Ako spustiť Netstat
Naučte sa používať netstat vám pomôže porozumieť spojeniam, ktoré váš počítač vytvára a prečo. Príkaz netstat je predvolene dostupný na počítačoch Mac. Nemusíte ho sťahovať ani inštalovať.
Ak chcete spustiť netstat:
-
Ísť do Finder > Choď > Verejné služby .
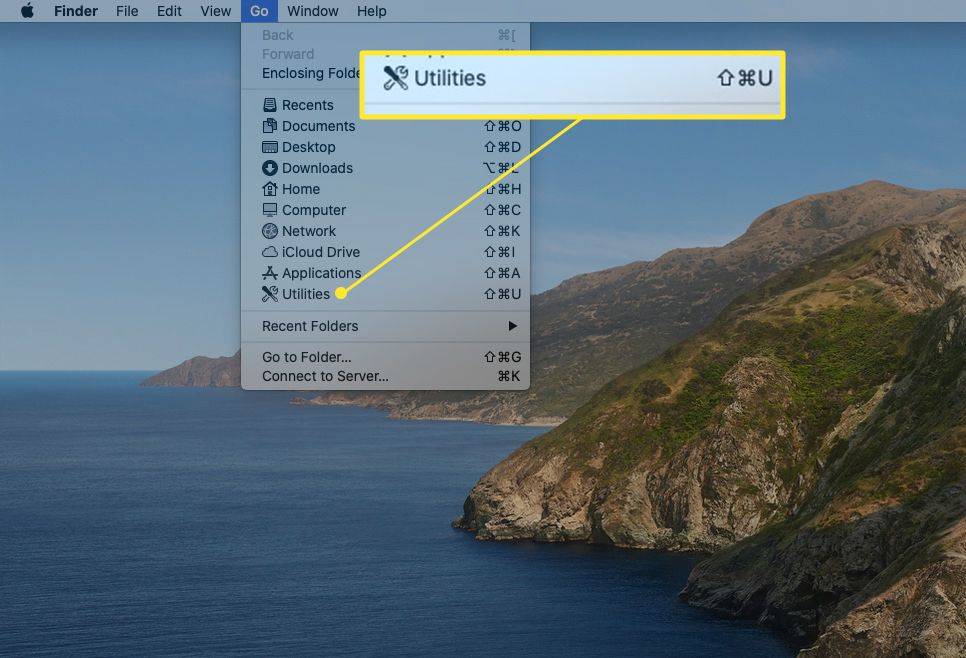
-
Dvojité kliknutie Terminál .
Ako vidím svoju históriu na google
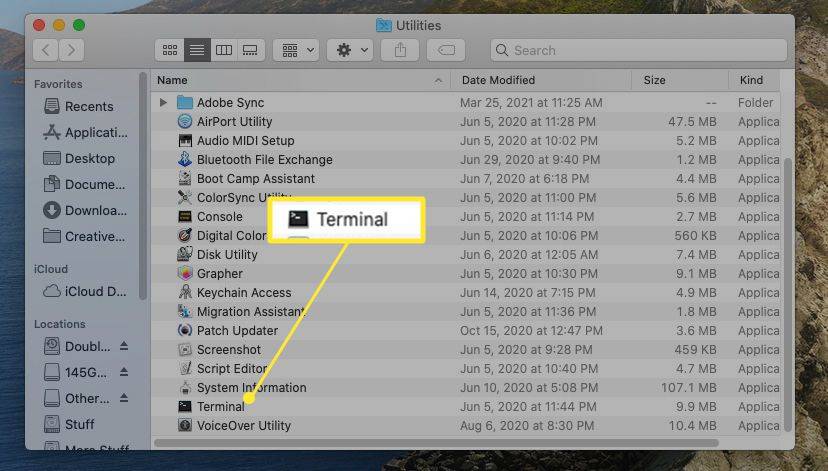
-
V novom okne Terminál napíšte netstat a stlačte Návrat (alebo Zadajte ) na vykonanie príkazu.
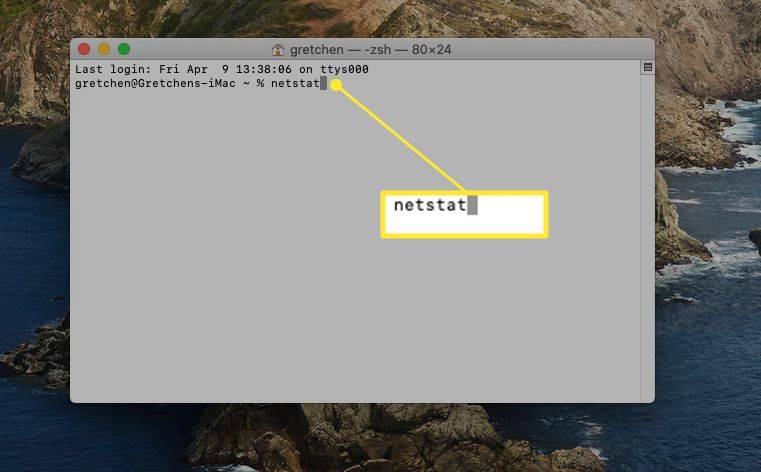
-
Na obrazovke sa začne posúvať veľké množstvo textu. Ak nepoužívate žiadny z dostupných príznakov (pozri nižšie), netstat nahlási aktívne sieťové pripojenia na vašom Macu. Vzhľadom na množstvo funkcií, ktoré vykonáva moderné sieťové zariadenie, môžete očakávať, že zoznam bude dlhý. Štandardná zostava môže mať viac ako 1 000 riadkov.
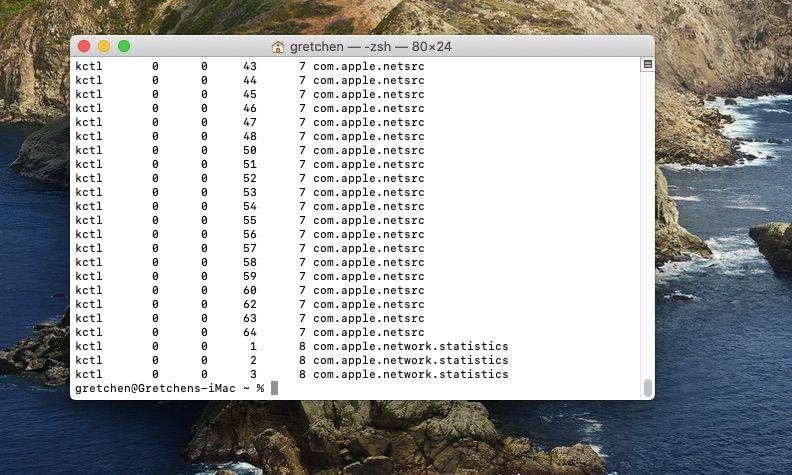
Príznaky a možnosti Netstat
Filtrovanie výstupu netstat je nevyhnutné na pochopenie toho, čo sa deje na aktívnych portoch vášho Macu. Vstavané príznaky Netstatu vám umožňujú nastaviť možnosti, obmedzujúce rozsah príkazu.
Ak chcete zobraziť všetky dostupné možnosti netstat, napíšte ty netstat na príkazovom riadku, aby sa zobrazila stránka netstat man (skratka pre 'manuál'). Môžete tiež zobraziť online verzia manuálovej stránky netstat .
Syntax
Je dôležité poznamenať, že netstat na macOS nefunguje rovnako ako netstat na Windows a Linux. Použitie príznakov alebo syntaxe z týchto implementácií netstat nemusí viesť k očakávanému správaniu.
Ak chcete pridať príznaky a možnosti do netstat v systéme macOS, použite nasledujúcu syntax:
netstat [-AabdgiLlmnqrRsSvWx] [-c front] [-f rodina_adresy] [-I rozhranie] [-p protokol] [-w čakať]
Ak vyššie uvedená skratka vyzerá úplne nezrozumiteľne, naučte sa čítať syntax príkazu.
Užitočné vlajky
Tu sú niektoré z najčastejšie používaných príznakov:
- The -i vlajku možno tiež rozšíriť a špecifikovať ďalšie podrobnosti. -iTCP alebo -iUDP vráti iba pripojenia TCP a UDP. -iTCP:25 vracia iba TCP spojenia na porte 25. Rozsah portov môže byť špecifikovaný pomlčkou, pretože -iTCP:25-50.
- Použitie -i@1.2.3.4 vráti iba pripojenia na adresu IPv4 1.2.3.4. Adresy IPv6 je možné zadať rovnakým spôsobom. Prekurzor @ možno použiť aj na zadanie názvov hostiteľov rovnakým spôsobom, ale vzdialené adresy IP aj názvy hostiteľov nemožno použiť súčasne.
- - v užívateľvráti iba príkazy vlastnené menovaným používateľom.
- Ako zistím, čo beží cez konkrétny port na mojom Macu?
Najprv musíte zistiť číslo portu, ktorý chcete skontrolovať. Potom otvorte terminál a zadajte lsof -i:[číslo portu] aby ste videli, čo z toho portu beží.
- Môžem zistiť MAC adresu pomocou netstat?
MAC adresu počítača by ste mali vidieť cez netstat ako 'lokálnu' adresu. Bude zoskupený s TCP (protokol) a IP adresou (cudzí).
Príklady Netstat
Zvážte tieto príklady:
netstat -apv TCP
Tento príkaz vráti iba TCP pripojenia na vašom Macu, vrátane otvorených portov a aktívnych portov. Používa tiež podrobný výstup so zoznamom PID spojených s každým pripojením.
netstat -a | grep -i 'zoznam'
Táto kombinácia netstat a priľnavosť odhaľuje otvorené porty, čo sú porty, ktoré počúvajú správu. Charakter potrubia | posiela výstup jedného príkazu inému príkazu. Tu je výstup z netstat potrubia do priľnavosť , čo vám umožní vyhľadať kľúčové slovo „počúvať“ a nájsť výsledky.
Prístup k Netstatu cez Network Utility
K niektorým funkciám netstat môžete pristupovať aj prostredníctvom aplikácie Network Utility, ktorá je zahrnutá vo verziách macOS až po Catalina (nie je súčasťou Big Sur).
Ak chcete prejsť do Network Utility, napíšte Sieťová pomôcka do Spotlight Search spustite aplikáciu a potom vyberte Netstat pre prístup ku grafickému rozhraniu.

Možnosti v rámci Network Utility sú obmedzenejšie ako možnosti dostupné cez príkazový riadok. Každý zo štyroch výberov prepínača spúšťa prednastavený netstat príkaz a zobrazí výstup.
Príkazy netstat pre každý prepínač sú nasledovné:

Doplnenie Netstat s Lsof
Implementácia netstat v systéme MacOS nezahŕňa veľa funkcií, ktoré používatelia očakávajú a potrebujú. Aj keď má netstat svoje využitie, nie je v systéme macOS taký užitočný ako v systéme Windows. Iný príkaz, lsof , nahrádza veľkú časť chýbajúcich funkcií.
Lsof zobrazuje súbory aktuálne otvorené v aplikáciách. Môžete ho použiť aj na kontrolu otvorených portov súvisiacich s aplikáciou. Bežať lsof -i zobrazíte zoznam aplikácií komunikujúcich cez internet. Toto je zvyčajne cieľom pri používaní netstat na počítačoch so systémom Windows; avšak jediný zmysluplný spôsob, ako splniť túto úlohu v systéme macOS, nie je pomocou netstat, ale pomocou lsof.

Príznaky a možnosti Lsof
Zobrazenie každého otvoreného súboru alebo internetového pripojenia je zvyčajne podrobné. To je dôvod, prečo lsof prichádza s príznakmi na obmedzenie výsledkov s konkrétnymi kritériami. Najdôležitejšie z nich sú uvedené nižšie.
Ak chcete získať informácie o ďalších príznakoch a technických vysvetleniach každého z nich, pozrite sa manuálová stránka lsof alebo bežať človek lsof na výzvu terminálu.
Príklady
Tu je niekoľko spôsobov, ako použiť lsof.
lsof -nP -iTCP@lsof.itap:513
Tento komplexne vyzerajúci príkaz uvádza zoznam TCP spojení s názvom hostiteľa lsof.itap a prístav 513. Spúšťa tiež lsof bez pripojenia mien k IP adresám a portom, vďaka čomu príkaz beží výrazne rýchlejšie.
lsof -iTCP -sTCP:POČÚVAŤ
Tento príkaz vráti každé TCP spojenie so stavom POČÚVAŤ , odhaľujúce otvorené TCP porty na Macu. Uvádza tiež procesy spojené s týmito otvorenými portami. Toto je významný upgrade netstat , ktorý uvádza najviac PID.

sudo lsof -i -u^$(whoami)
pridať priečinok do ponuky systému Windows 10

Ďalšie sieťové príkazy
Ďalšie sieťové príkazy terminálu, ktoré by mohli byť zaujímavé pri skúmaní vašej siete, zahŕňajú arp, ping a ipconfig.
FAQZaujímavé Články
Redakcia Choice

Ako rýchlo prepnúť na pracovnú plochu Windows
Pomocou bežných klávesových skratiek s klávesom Windows môžete rýchlo prepínať na pracovnú plochu alebo pridávať alebo presúvať sa medzi virtuálnymi plochami.

Ako vytvoriť vlastný zápas vo Fortnite
Väčšina hráčov Fortnite stojí v rade vo verejných lobby, aby mohli hrať proti ostatným v regióne. To však môže byť problematické pre konkurenčných hráčov alebo tvorcov obsahu. Na vyriešenie tohto problému sa pri turnajoch a nahrávaní videí používa vlastný matchmaking.

10 najlepších bezplatných alternatív Netflixu z roku 2024
Rýchle vyhľadávanie odhalí veľa výsledkov pre aplikácie ako Netflix. Týchto desať programov ako Netflix ponúka bezplatné streamovanie filmov a TV na všetkých zariadeniach.

Pridajte náčrty do správ v aplikácii Mail v systéme Windows 10
Spoločnosť Microsoft nedávno pridala do aplikácie Mail v systéme Windows 10 podporu atramentu, takže vám teraz umožňuje vkladať do listov kresby a náčrty.

Na paneli úloh systému Windows 10 nastavte Google ako predvolené vyhľadávanie
V tomto článku uvidíme, ako pomocou prehliadača Firefox nastaviť Google ako predvolené vyhľadávanie na paneli úloh systému Windows 10.

Stiahnite si sadu Classic Shell XP pre Windows 10
Sada Classic Shell XP pre Windows 10. Tieto súbory použite na premenu systému Windows 10 na Windows XP pomocou iba programu Classic Shell. Autor: Winaero. Stiahnite si „Classic Shell XP suite pre Windows 10“ Veľkosť: 96,2 Kb AdvertismentPCR Oprava: Opravte problémy so systémom Windows. Všetky. Odkaz na stiahnutie: Kliknutím sem stiahnete súbor Podporte násWinaero sa veľmi spolieha