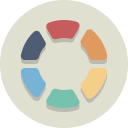Čo vedieť
- Ísť do read.amazon.com a prihláste sa pomocou svojich prihlasovacích údajov Amazon. Kliknutím si môžete prečítať ľubovoľnú knihu, ktorú máte vo svojej knižnici.
- Kúpte si knihu Kindle: Vyberte Obchod Kindle a vyberte si knihu. Pod Doručiť , vyberte Kindle Cloud Reader , potom dokončite nákup.
- Odstránenie knihy: Prihláste sa do svojho účtu Amazon a vyberte Účty a zoznamy > Váš obsah a zariadenia . Vyberte Odstrániť na odstránenie knihy.
Tento článok vysvetľuje, ako kúpiť, prečítať a odstrániť knihu Kindle pomocou webovej aplikácie Amazon Kindle Cloud Reader. Pomocou tejto metódy je možné čítať knihu Kindle bez zariadenia Kindle alebo oficiálnej mobilnej aplikácie Kindle.
Ako nastaviť Kindle Cloud Reader
Kindle Cloud Reader sa pripojí k vášmu bežnému účtu Amazon. Ak máte účet na Amazone, nie je potrebné vytvárať nový – pokiaľ nechcete mať samostatný účet výlučne na nákup a čítanie kníh Kindle.
Ak chcete vytvoriť nový účet Amazon, prejdite na stránku Amazon.com . Ak navštevujete web z počítača, umiestnite kurzor myši na Účet a zoznamy možnosť ponuky v pravom hornom rohu a potom vyberte Tu začnite pod žltým tlačidlom Prihlásiť sa. Zadajte svoje údaje do daných polí a vytvorte si účet.

Ak navštevujete z mobilného webu na smartfóne alebo tablete, vyberte ikonu ponuky (označenú tromi vodorovnými čiarami v ľavom hornom rohu) a potom vyberte účtu > Vytvoriť účet a zadajte svoje údaje.
Amazon vám pošle textové overenie na dokončenie nastavenia účtu.
Ako získať prístup k Kindle Cloud Reader
Ak chcete získať prístup k aplikácii Kindle Cloud Reader, otvorte svoj preferovaný webový prehliadač a prejdite na adresu read.amazon.com a zadajte prihlasovacie údaje účtu Amazon.
Ak máte problémy s prístupom k Kindle Cloud Reader, možno budete musieť aktualizovať alebo zmeniť webový prehliadač. Podľa Amazonu , Kindle Cloud Reader funguje na všetkých hlavných webových prehliadačoch, vrátane Google Chrome , Mozilla Firefox , Microsoft Edge a Safari .
Ak sa prihlásite pomocou účtu Amazon, kde ste si predtým zakúpili knihy Kindle, tieto knihy sa zobrazia vo vašej knižnici Kindle Cloud Reader. Ak sa do Kindle Cloud Reader prihlasujete prvýkrát, môže sa vás opýtať, či chcete povoliť čítanie offline, čo je užitočné, keď nie ste na internete.
ako spravis screenshot na snapchate bez toho, aby to vedel
Vaša knižnica zobrazuje obálku, názov a autora každej knihy. Knihy, ktoré ste otvorili naposledy, sú uvedené ako prvé.
Ako pridať knihy Kindle do čítačky Kindle Cloud Reader
Ak je vaša knižnica Kindle Cloud Reader momentálne prázdna, je čas kúpiť si prvú elektronickú knihu Kindle.
-
Vyberte Obchod Kindle tlačidlo v pravom hornom rohu, aby ste videli, ktoré knihy sú obľúbené, alebo vyhľadajte konkrétny titul.

-
Pri kúpe prvej knihy sa uistite, že Kindle edícia je vybratá možnosť.

-
Pred nákupom hľadajte Doručiť pod tlačidlom nákupu a pomocou rozbaľovacej ponuky vyberte Kindle Cloud Reader .

-
Teraz ste pripravení uskutočniť nákup. Vaša nová kniha Kindle by sa mala objaviť v aplikácii Kindle Cloud Reader krátko po dokončení nákupu.
Ak používate Amazon Prime, mali by ste mať prístup aj k Amazon Prime Reading , ktorý vám umožňuje čítať tisíce kníh zadarmo.
Ako čítať knihy s Kindle Cloud Reader
Ak si chcete prečítať knihu Kindle v knižnici Kindle Cloud Reader, vyberte jej názov a otvorte ju. Ak prestanete čítať, Kindle Cloud Reader pri ďalšom otvorení knihy automaticky prejde na stranu, na ktorej ste prestali.
Počas čítania zmizne horná a spodná ponuka, takže vidíte iba obsah knihy. Môžete však presunúť kurzor alebo klepnúť na zariadenie v blízkosti hornej alebo dolnej časti obrazovky, aby sa tieto ponuky znova zobrazili.

V hornej ponuke máte k dispozícii množstvo možností, ako si ešte lepšie čítať:
ako odstrániť icloud foto knižnicu
-
Ak chcete knihy odstrániť, prihláste sa do svojho účtu na Amazone.
-
Ukážte kurzorom nad Účty a zoznamy a vyberte Váš obsah a zariadenia z rozbaľovacej ponuky.

-
Zobrazí sa zoznam kníh vo vašom účte. Ak chcete odstrániť knihu, začiarknite políčko vedľa knihy a vyberte Odstrániť .

-
Keď vymažete knihy, ktoré nechcete, zmiznú z Kindle Cloud Reader.
Odstránenie knihy Kindle sa nedá vrátiť späť. Ak sa rozhodnete, že ho chcete späť, musíte si titul odkúpiť.
- Knihy sa automaticky pridávajú do webovej aplikácie Kindle Cloud Reader vždy, keď si kúpite novú knihu od Amazonu (iba verzia Kindle).
- Čisté, ostré a vysokokvalitné čítanie vyzerá a pôsobí podobne ako čítanie skutočnej knihy.
- Offline režim na čítanie na cestách alebo na mieste bez internetového pripojenia.
- Webová aplikácia synchronizuje vaše knihy a aktivitu čítania v rámci celého vášho účtu a kompatibilných zariadení.
- Ďalšie nástroje na prispôsobenie vášho zážitku z čítania, ako sú záložky, zvýrazňovanie textu a poznámky zodpovedajúce konkrétnym stránkam alebo sekciám.
- Ušetrite miesto vo svojej domácnosti tým, že nebudete musieť skladovať fyzické knihy.
- Ušetrené peniaze, pretože e-knihy sú často lacnejšie ako ich náprotivky v pevnej väzbe alebo brožovanej väzbe.
- Znižuje spotrebu papiera tým, že uprednostňuje digitálne knihy pred fyzickými.
Spodná ponuka zobrazuje polohu vašej knihy a percentuálnu hodnotu toho, koľko ste prečítali na základe toho, kde sa nachádzate. Môžete tiež potiahnuť bod pozdĺž mierky polohy a rýchlo sa posúvať dopredu a dozadu v knihe.
Na otáčanie strán použite šípky, ktoré sa zobrazujú na každej stránke, alebo rolujte ako v akomkoľvek inom prehliadači. Použite trackpad na notebooku, rolovacie koliesko na myši alebo touchpad na mobilnom zariadení.
Ako spravovať knižnicu Kindle Cloud Reader
Svoju knižnicu môžete zobraziť a spravovať niekoľkými spôsobmi. Možno budete chcieť využiť výhody nastavení, aby ste si uľahčili a spríjemnili celkový zážitok.
Použi Zobrazenie mriežky alebo Zobrazenie zoznamu na zobrazenie vašich kníh dvoma spôsobmi. V zobrazení mriežky použite Stupnica veľkosti krytu na pravej strane, aby sa každý titul zmenšil alebo zväčšil.

The Nedávne umožňuje triediť knihy podľa posledných, autora alebo názvu. Vyberte poznámkový blok tlačidlo na zobrazenie poznámok a zvýraznení. Synchronizujte všetko vo svojom účte výberom položky kruhové šípky tlačidlo. Prístup k nastaveniam získate výberom položky výbava a vyhľadajte knihu výberom tlačidla zväčšovacie sklo tlačidlo.

Ako odstrániť knihy z Kindle Cloud Reader
Keď budete získavať viac kníh a vaša knižnica rastie, možno budete chcieť vymazať knihy, ktoré už nechcete, aby bola vaša knižnica Kindle Cloud Reader čistá a uprataná. Knihy z Kindle Cloud Reader nemôžete odstrániť.
Výhody používania Kindle Cloud Reader
Okrem toho, že ponúka rýchly a pohodlný spôsob čítania Kindle knihy , Kindle Cloud Reader poskytuje ďalšie výhody. Tu je niekoľko výhod, ktoré môžete očakávať, že z toho získate, keď pravidelne používate Kindle Cloud Reader ako nástroj na čítanie:
Čo nemôžete robiť s Kindle Cloud Reader
Kindle Cloud Reader je zjednodušená verzia oficiálna aplikácia Kindle . Jednou z kľúčových výhod dostupných v aplikácii Kindle, ale nie v aplikácii Kindle Cloud Reader, je vytváranie zbierok na kategorizáciu kníh, vďaka čomu bude vaša knižnica organizovaná, keď sa rozrastá.
ako povoliť odpočinkové miestnosti v priblížení
Kolekcie môžete vytvárať z aplikácie Kindle pomocou hlavnej rozbaľovacej ponuky aplikácie alebo vo svojom účte Amazon pod Účet a zoznamy > Spravujte svoj obsah a zariadenia . Kindle Cloud Reader nepodporuje funkciu zbierok, takže nemôžete zobraziť tie, ktoré vytvoríte prostredníctvom aplikácie Kindle alebo vo svojom účte Amazon.
Aj keď Kindle Cloud Reader nepodporuje zbierky, webová aplikácia stále obsahuje zoznam všetkých vašich kníh. Tieto knihy sú spolu katalogizované vo vašej knižnici ako jeden komplexný zoznam.
Zaujímavé Články
Redakcia Choice

Ako odmietnuť vyskakovacie okno ovládania hlasitosti Windows 10 Media
Keď v systéme Windows 10 upravujete hlasitosť, v ľavom hornom rohu obrazovky sa zobrazí vyskakovacie okno hlasitosti, známe tiež ako prekrytie ovládania hlasitosti médií.

Ako pripnúť Run na hlavný panel alebo na úvodnú obrazovku v systéme Windows 8.1
Ak príkaz Spustiť používate veľmi často, mohlo by vás zaujímať pripnutie na domovskú obrazovku alebo na panel úloh, aby ste k nim mali ľahký prístup. Takto to môžete urobiť.

Ako nájsť svoju históriu Facebook Messenger
Pretože Facebook Messenger predvolene uchováva vaše staré rozhovory, môžete nájsť čokoľvek z histórie, čo ste zámerne neodstránili.
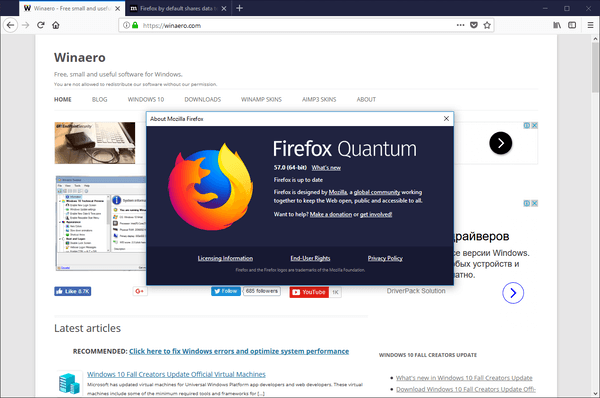
Ako vypnúť Pocket vo Firefoxe 57
Ak sa vám nepáči, že je služba Pocket integrovaná do prehliadača Firefox 57, môžete Pocket deaktivovať a na stránke novej karty odobrať funkciu Recommended by Pocket.

Yahoo! Messenger: Čo to bolo a prečo to bolo vypnuté?
Yahoo Messenger bola platforma na odosielanie okamžitých správ. Zistite, prečo sa Yahoo Messenger vypínal a čo môžete namiesto toho použiť.

Skutočná história X (predtým Twitter), v skratke
Zoznámte sa so skutočnou históriou X (predtým Twitter) a pochopte, ako sa vyhrávali a prehrávali vojny s mikrosprávami.