Čo vedieť
- Vyberte Ponuka ikona > Viac nástrojov > Správca úloh . Zobrazenie otvorených kariet, rozšírení a procesov.
- Ak chcete zatvoriť otvorený proces, vyberte ho a vyberte Ukončiť proces .
- V systéme Windows vyberte Štatistiky pre nerdov v spodnej časti Správcu úloh pre hĺbkové štatistiky.
Tento článok vysvetľuje, ako otvoriť Správcu úloh Chrome a použiť ho na vyhodnotenie otvorených procesov v počítači, zatvorenie procesu alebo zobrazenie podrobných štatistík.
Ako spustiť Správcu úloh prehliadača Chrome
Jednou z vlastností Google Chrome je jeho viacprocesová architektúra, ktorá umožňuje kartám bežať ako samostatné procesy. Prehliadač Chrome občas zaostáva alebo sa správa zvláštne alebo webová stránka zamrzne, no neviete, ktorá karta je vinníkom. Tu sa hodí Správca úloh prehliadača Chrome.
ako odblokovať sťahovanie na
Správca úloh Chrome nielen zobrazuje CPU , pamäť a využitie siete každej otvorenej karty a doplnku, tiež vám umožňuje zabiť jednotlivé procesy kliknutím myši, podobne ako Správca úloh systému Windows alebo Monitor aktivity macOS.
-
Otvorte prehliadač Chrome.
-
Vyberte Ponuka (tri zvislé bodky).
-
Keď sa zobrazí rozbaľovacia ponuka, podržte kurzor myši Viac nástrojov .

-
Keď sa zobrazí podponuka, vyberte Správca úloh otvorte správcu úloh.
Alternatívne spôsoby otvorenia Správcu úloh
Existujú aj iné, rýchlejšie spôsoby, ako otvoriť Správcu úloh prehliadača Chrome. Na počítači Mac vyberte okno z horného panela ponuky a potom vyberte Správca úloh .
Existujú aj klávesové skratky na otvorenie správcu úloh v závislosti od zariadenia, ktoré používate:
tlačidlo Štart systému Windows nefunguje Windows 10
Ako používať Správcu úloh
Keď je otvorený Správca úloh prehliadača Chrome, môžete vidieť zoznam všetkých otvorených kariet, rozšírení a procesov. Môžete si tiež zobraziť kľúčové štatistiky týkajúce sa toho, koľko pamäte počítača využíva, využitia procesora a sieťovej aktivity. Keď sa vaša aktivita pri prehliadaní výrazne spomalí, skontrolujte Správcu úloh a zistite, či webová lokalita zlyhala. Ak chcete ukončiť akýkoľvek otvorený proces, vyberte jeho názov a potom vyberte Ukončiť proces .
Na obrazovke sa tiež zobrazuje pamäťová stopa pre každý proces. Ak ste do prehliadača Chrome pridali veľa rozšírení, môžete mať spustených niekoľko rozšírení naraz. Posúďte rozšírenia a ak ich nepoužívate, odstráňte ich, aby ste uvoľnili pamäť.
Rozbalenie Správcu úloh
Ak chcete získať ďalšie informácie o tom, ako Chrome ovplyvňuje výkon vášho systému v systéme Windows, kliknite pravým tlačidlom myši na položku na obrazovke Správca úloh a vyberte kategóriu z kontextovej ponuky. Okrem vyššie uvedených štatistík si môžete vybrať zobrazenie informácií týkajúcich sa zdieľanej pamäte, súkromnej pamäte, vyrovnávacej pamäte obrázkov, vyrovnávacej pamäte skriptov, vyrovnávacej pamäte CSS, pamäte SQLite a pamäte JavaScript.
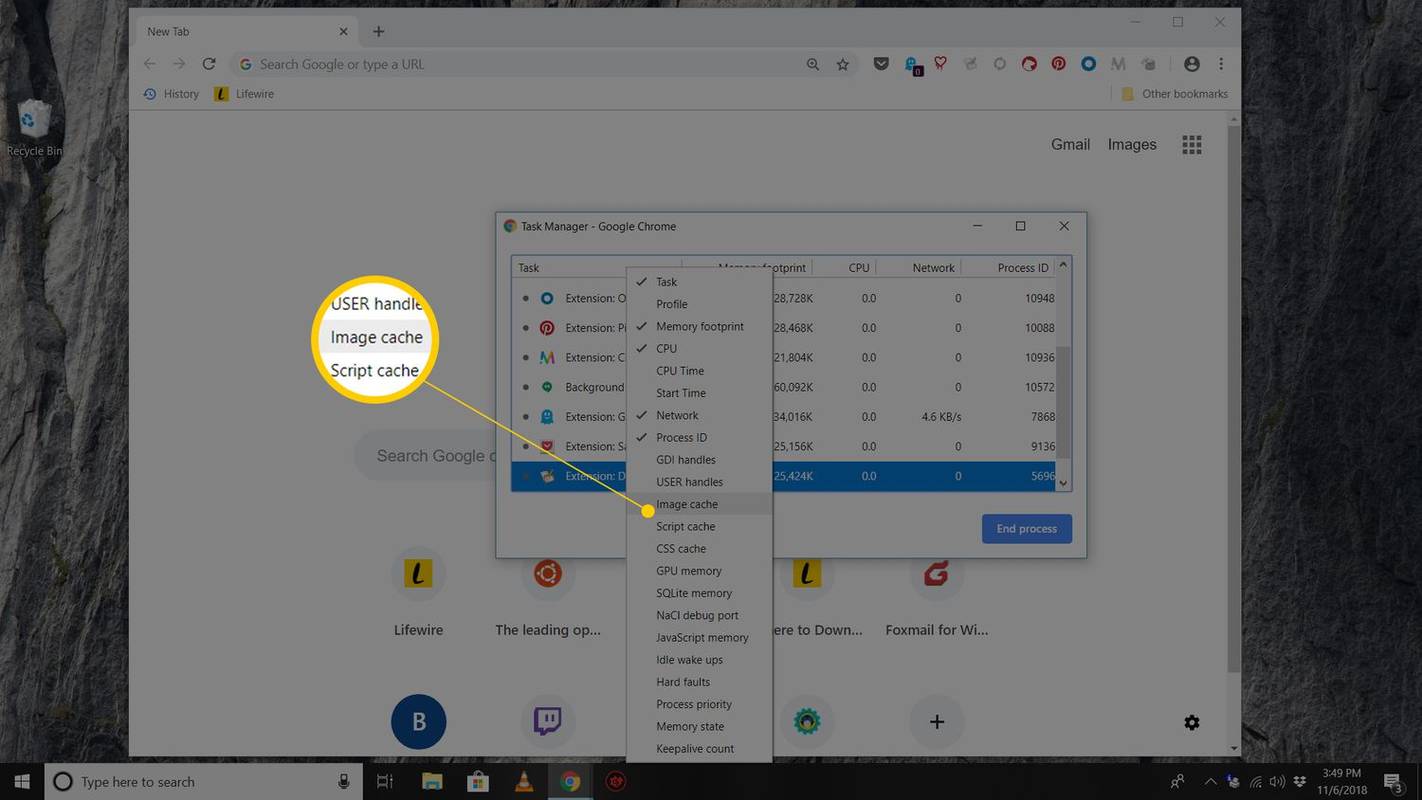
Aj v systéme Windows si môžete vybrať Štatistiky pre nerdov odkaz v spodnej časti Správcu úloh, aby ste skontrolovali všetky štatistiky podrobnejšie.
Zaujímavé Články
Redakcia Choice
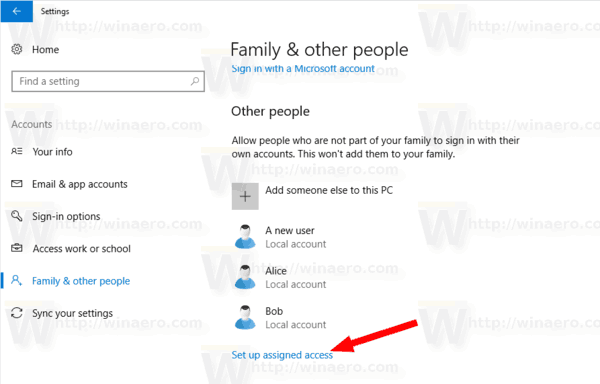
Nastaviť pridelený prístup v systéme Windows 10 (režim Kiosk)
Priradený prístup je funkcia systému Windows 10, ktorá implementuje režim Kiosk pre vybrané používateľské konto. Tento používateľ bude nútený komunikovať s jednou aplikáciou bez rizika narušenia systému.

Zmena témy a vzhľadu v aktualizácii Windows 10 Creators Update
Ako zmeniť tému a prispôsobiť vzhľad v aktualizácii Windows 10 Creators Update. Windows 10 dostal možnosť zmeniť tému z aplikácie Nastavenia.

Koža Quinto Black CT 2.0 Winamp: Vylepšenia používateľského rozhrania
Winamp je jedným z najpopulárnejších prehrávačov médií dostupných pre Windows. Jeden z mojich obľúbených skinov pre Winamp, 'Quinto Black CT' verzia 2.0, je teraz k dispozícii.

Ako pridať hlavičku do Weebly
Hlavičky sú neoddeliteľnou súčasťou takmer každej webovej stránky. Môžu pomôcť so SEO a výrazne zjednodušiť navigáciu na stránkach. A vďaka fantastickému nástroju na tvorbu webových stránok od Weebly je pridávanie hlavičiek rovnako jednoduché ako A, B, C. Takmer všetky šablóny stránok Weebly

Ako obnoviť predvolené nastavenia prehliadača Opera
Opisuje spôsob obnovenia predvolených nastavení prehliadača Opera

Ako pridať mody do Minecraftu
Minecraft je nepochybne jednou z najvzrušujúcejších hier vyvinutých v poslednej dobe. Prevláda, pretože vám dáva možnosť pridávať nové postavy, terén, zbierkové predmety, meniť farby a má mnoho ďalších zaujímavých funkcií. Toto všetko je možné




