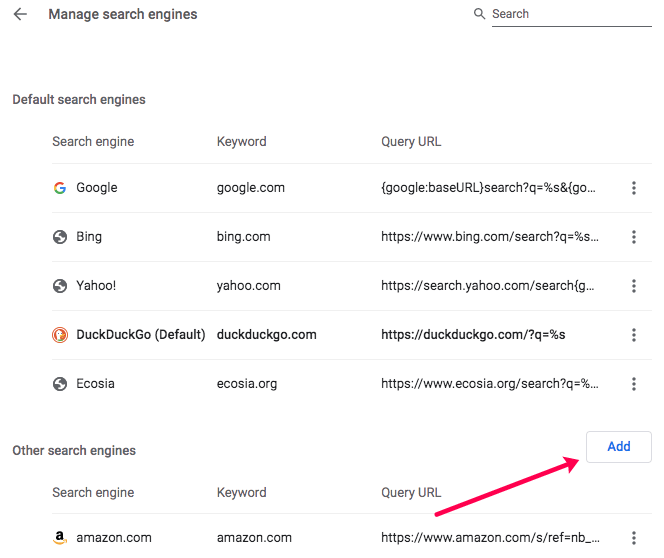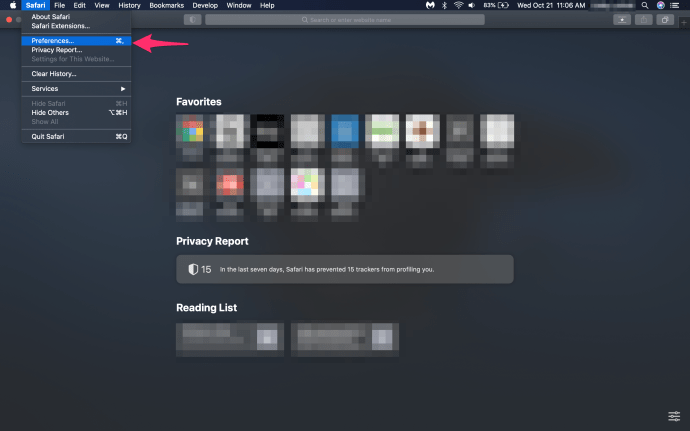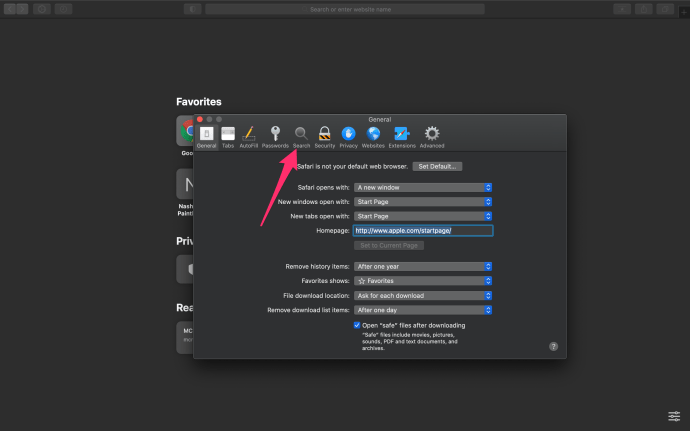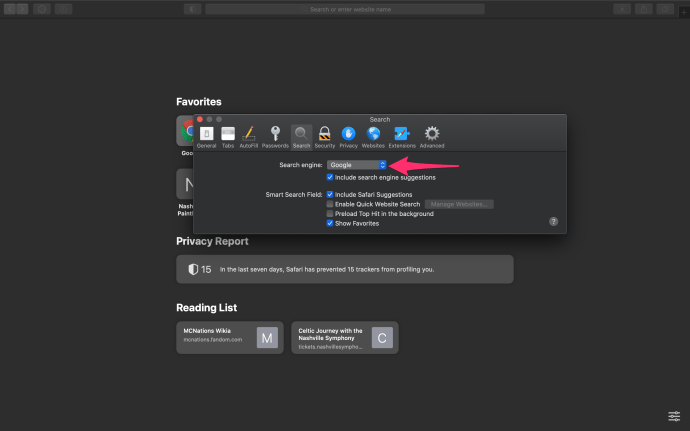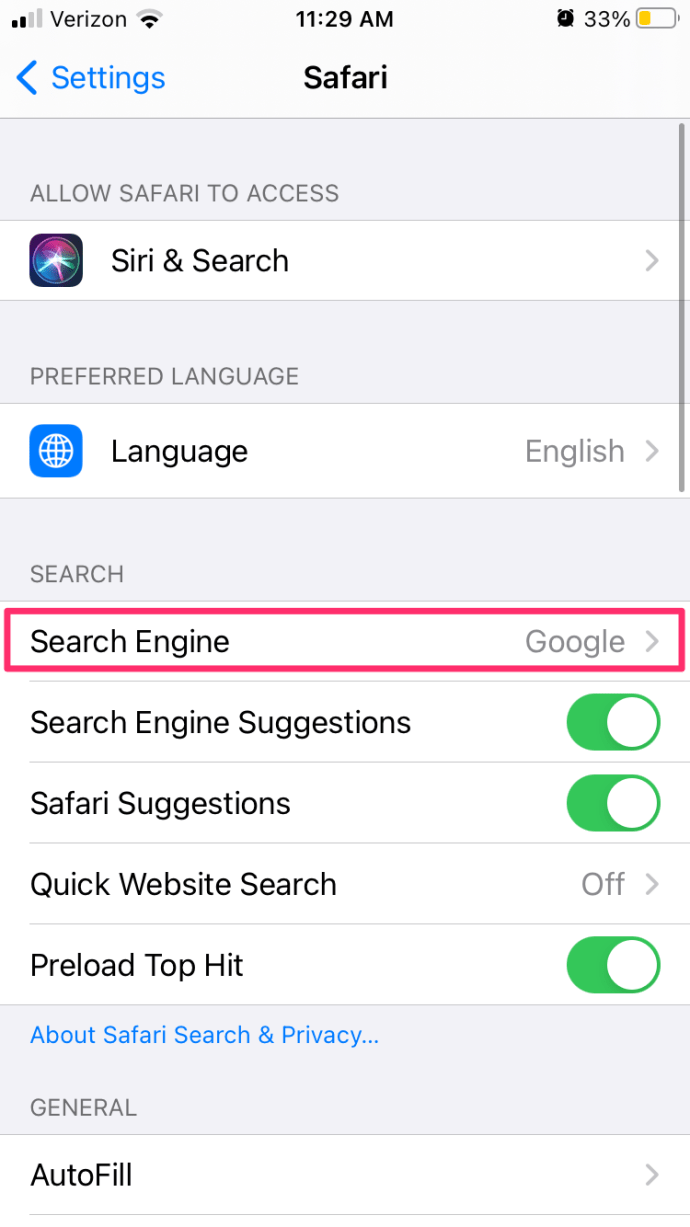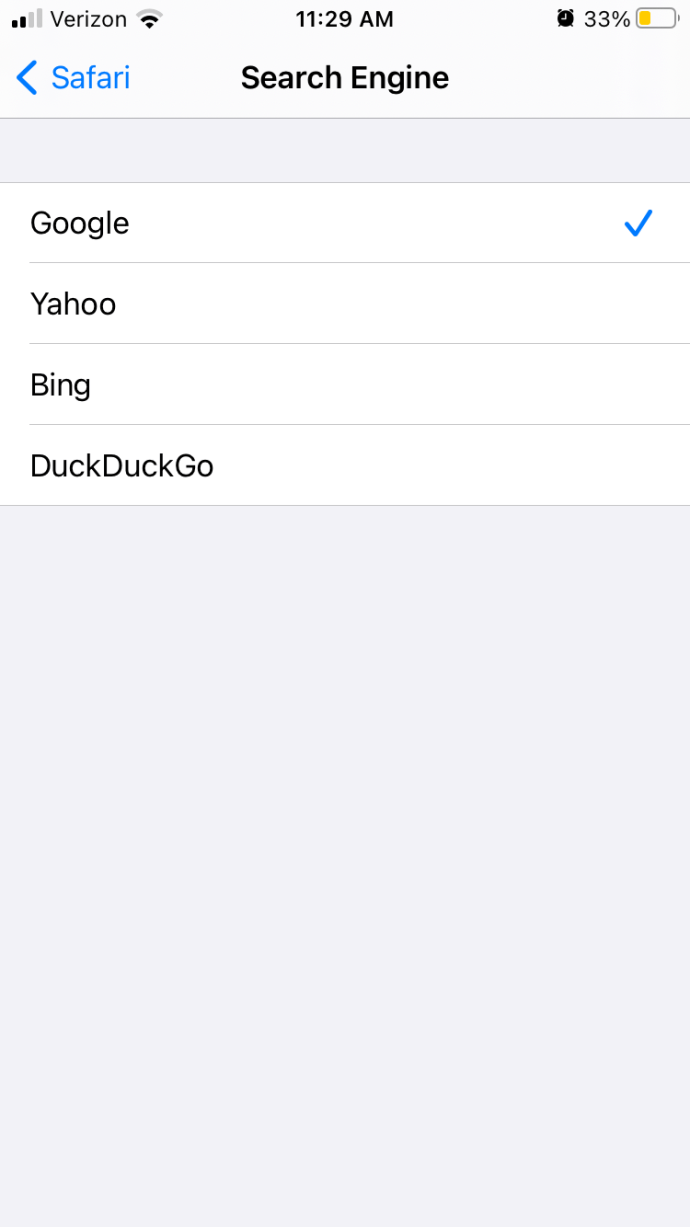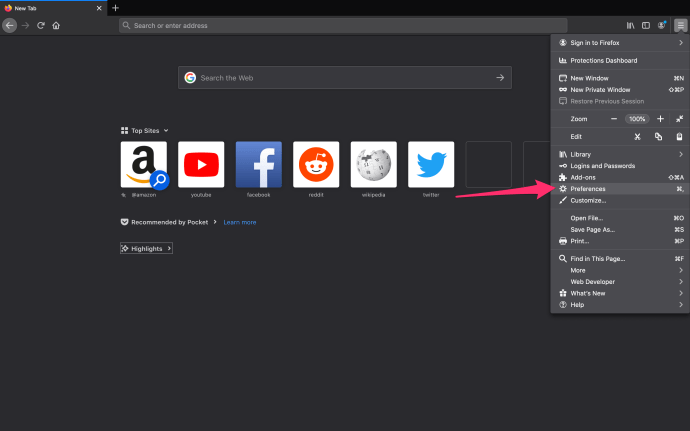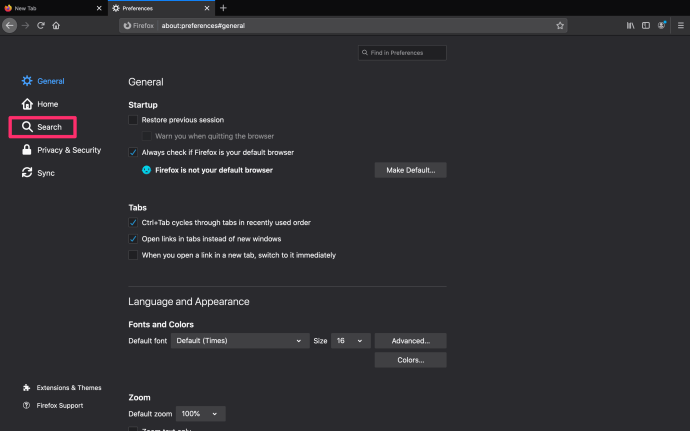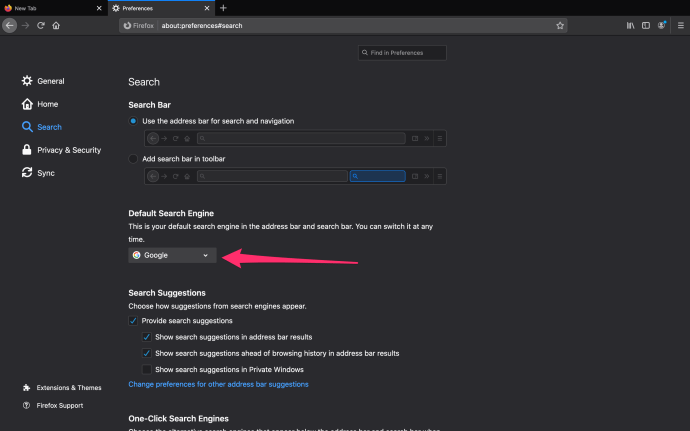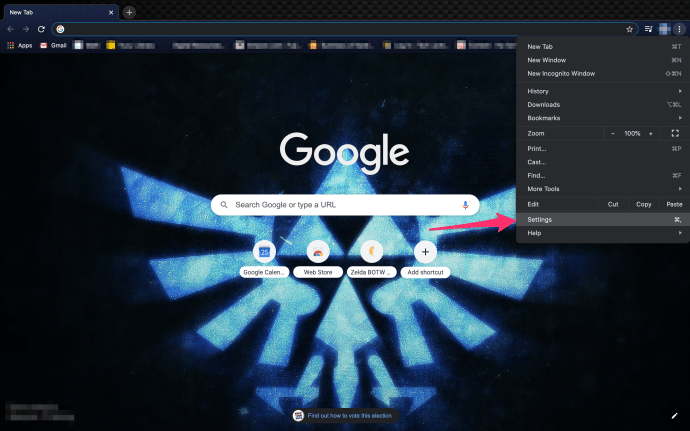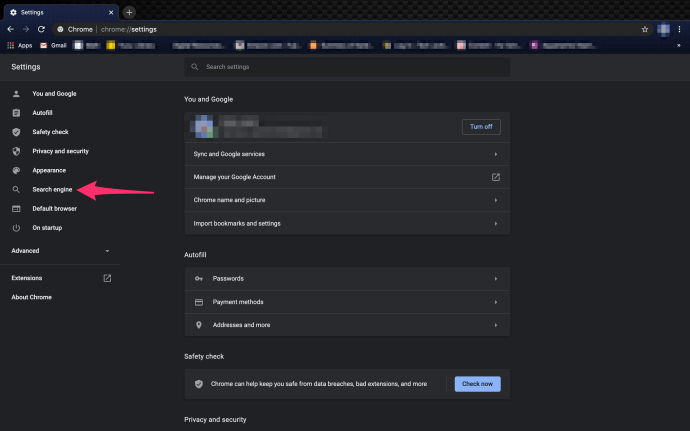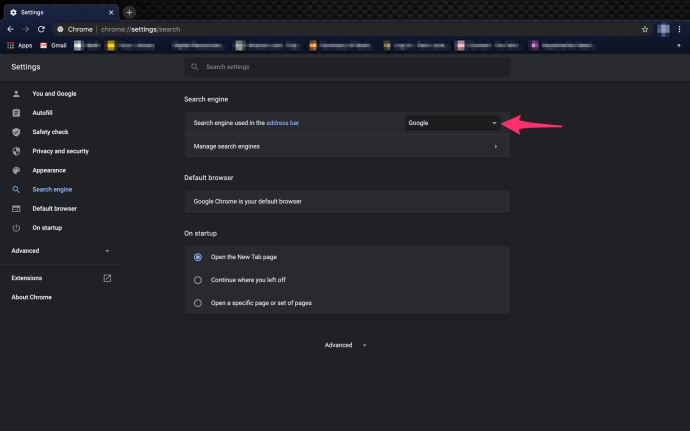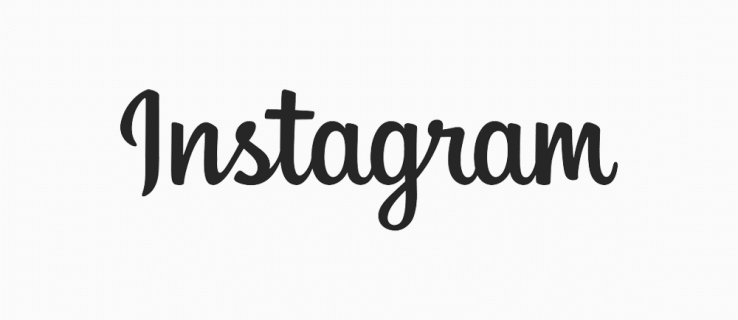Google je najväčší a najpopulárnejší vyhľadávací nástroj, takže má zmysel, že Apple už dlho zaradil Google ako predvolený vyhľadávací nástroj do Safari. Google však nie je dokonalým vyhľadávačom a obavy z postupov spoločnosti pri zhromažďovaní údajov viedli mnohých používateľov systému macOS k hľadaniu alternatívnych vyhľadávacích nástrojov, ktoré lepšie chránia súkromie používateľov, ako napr.DuckDuckGo.
Pre tých, ktorí by chceli, aby bol predvolený vyhľadávací nástroj v prehliadači Safari niečo iné ako Google, je jedným z riešení jednoduchá navigácia na web alternatívneho vyhľadávacieho nástroja. Tento prístup však nemá pohodlnosť rýchleho vyhľadávania na webe priamo z panela s adresou Safari.
Ak ste v určitom okamihu zmenili Google z iného vyhľadávacieho nástroja, možno budete chcieť zmeniť predvolený vyhľadávací nástroj v Safari späť na Google.
Našťastie môžete zmeniť predvolený vyhľadávací nástroj v prehliadači Safari a vykonávať rýchle a pohodlné vyhľadávanie pomocou vyhľadávacieho nástroja, ktorý si vyberiete.
Tento článok o TechJunkie vám ukáže, ako zmeniť predvolený vyhľadávací nástroj v prehliadači Safari bežiacom na macOS. Všimnite si, že aj keď ho mnoho ľudí stále nazýva Mac OS X, nový oficiálny názov je macOS. MacOS a Mac OS X sú však výrazy, ktoré sa dajú zameniť, pretože znamenajú to isté, ale Apple ich teraz oficiálne nazýva macOS.
Ako môžem zmeniť predvolený vyhľadávací nástroj v prehliadači Safari na počítači Mac?
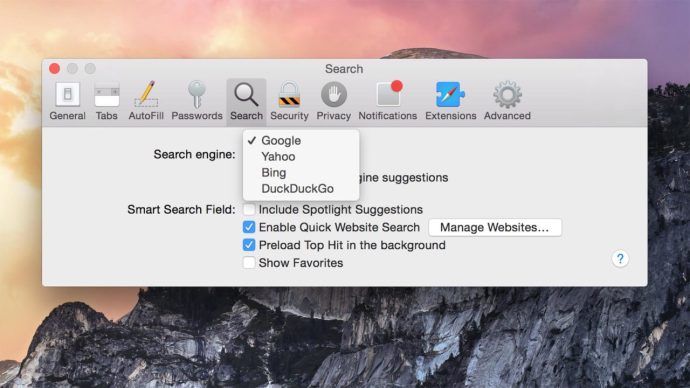
Spoločnosť Apple v súčasnosti poskytuje používateľom výber zo štyroch vyhľadávacích nástrojov.
Poznámka: Tieto pokyny sú určené pre novšie verzie systému macOS. Ak máte staršiu verziu, možnosti vyhľadávacieho nástroja nájdete pod všeobecne karta predvoľby.
- Otvorte Safari
- Vyberte Safari z lišty ponuky Safari

- V rozbaľovacej ponuke Safari zvoľte Predvoľby
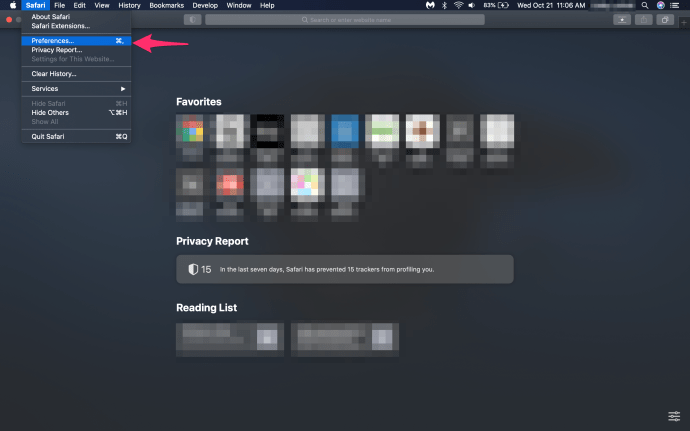
- Klikni na Vyhľadávanie tab
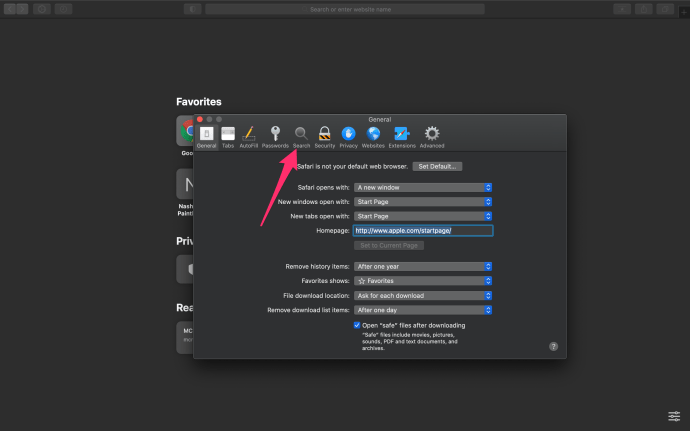
- V rozbaľovacej ponuke vyberte svoj obľúbený vyhľadávací nástroj z ponuky Vyhľadávač rozbaľovací zoznam:Google, Yahoo, Bing a DuckDuckGo
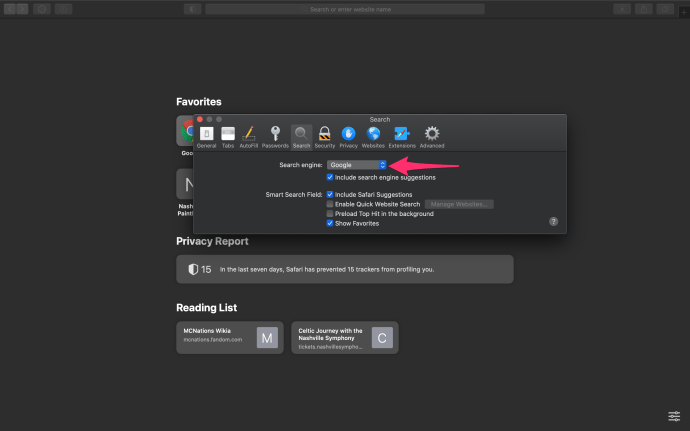
Jednoducho vyberte požadovaný vyhľadávací nástroj z rozbaľovacieho zoznamu a nastavte ho ako predvolený pre Safari na vašom počítači Mac.
Nie je potrebné reštartovať Safari alebo reštartovať Mac; zmena sa prejaví hneď po výbere. Teraz môžete do panela s adresou napísať čokoľvek, čo sa vám páči, a váš obľúbený vyhľadávací nástroj (za predpokladu, že je to jeden zo štyroch dostupných) sa zobrazí s hľadanými informáciami.
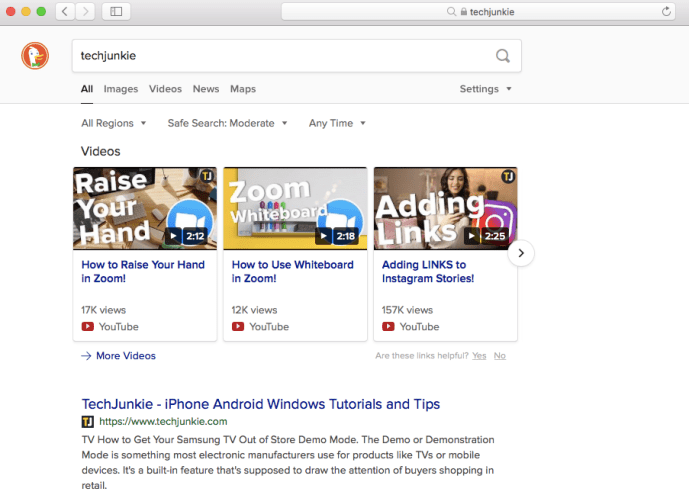
Teraz môžete prehľadávať web pohodlnejšie pomocou svojho obľúbeného vyhľadávacieho nástroja, aj keď fanúšikovia vyhľadávacích nástrojov, ktoré nie sú uvedené vyššie, môžu byť sklamaní.
Spoločnosť Apple v súčasnosti neposkytuje žiadnu možnosť pre koncového používateľa, aby urobil z predvoleného vyhľadávacieho nástroja Safari čokoľvek iné ako štyri vyššie uvedené možnosti:Google, Yahoo, Bing a DuckDuckGo.Ak používate staršiu verziu systému Mac OSX, zoznam predvolených nástrojov je obmedzený na tri možnosti.
Používatelia, ktorí hľadajú ľahký prístup k alternatívnym vyhľadávačom, sa budú musieť obrátiť na rozšírenie Safari alebo prípadne použiť iný webový prehliadač.
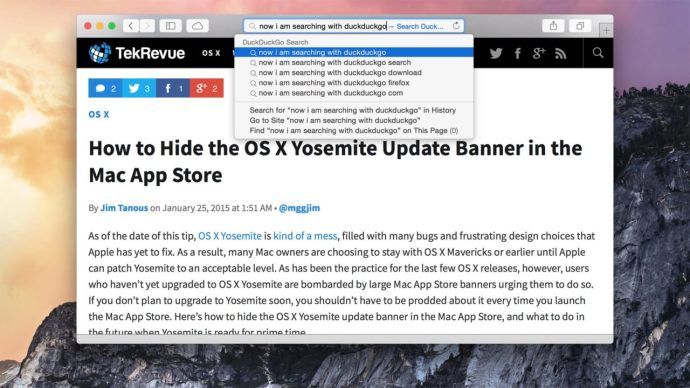
Používatelia môžu jediným kliknutím zmeniť svoj predvolený vyhľadávací modul Safari na iný ako Google, napríklad DuckDuckGo zameraný na ochranu osobných údajov.
Ak chcete ďalej prispôsobiť svoje vyhľadávanie na Safari, nezabudnite na Zahrňte vyhľadávací nástroj Návrhy pod rozbaľovacím zoznamom vyhľadávacieho nástroja. Ponecháte-li toto políčko začiarknuté, zobrazia sa navrhované vyhľadávacie dotazy na základe slov, ktoré ste doteraz zadali do panela s adresou Safari.
Vďaka možnosti Zahrnúť návrhy vyhľadávacieho nástroja môže byť vyhľadávanie zložitých alebo dlhých dotazov oveľa rýchlejšie poskytnutím kontextovo citlivého zoznamu často hľadaných výrazov.
Medzi ďalšie možnosti začiarkavacieho políčka patria:
- Návrhy pre Safari - Safari vám môže pri písaní ponúkať návrhy, ktoré sú užitočné, ale niektorým ľuďom pripadajú nepríjemné.
- Povoliť rýchle vyhľadávanie na webe - Táto možnosť umožňuje Safari ukladať údaje z vyhľadávaní na webových stránkach do medzipamäte, čo vám umožňuje rýchlejší prístup k výsledkom vyhľadávania, keď budete v budúcnosti hľadať pomocou inteligentného vyhľadávacieho poľa.
- Predbežne načítať najvýznamnejší hit na pozadí - Ak je toto políčko začiarknuté, Safari vopred načíta webovú stránku, ktorá je vo vyhľadávaní najpopulárnejšia, čo znamená, že webová stránka sa načíta oveľa rýchlejšie, ak nakoniec kliknete na prvý výsledok vyhľadávania.
- Zobraziť obľúbené - Po začiarknutí tohto políčka (ktoré je zvyčajne predvolene začiarknuté) sa na paneli s nástrojmi Obľúbené zobrazia vaše obľúbené webové stránky. Obľúbené položky sú ako záložky, až na to, že sa na paneli s nástrojmi Obľúbené zobrazujú viditeľnejšie.
Zmena predvolených nastavení pre Safari - iPhone a iPad
Zmena predvolených nastavení pre Safari na najpopulárnejších mobilných zariadeniach spoločnosti Apple sa líši od pokynov pre počítače Mac. Ak používate iPhone alebo iPad a chcete zjednodušiť svoj predvolený vyhľadávací nástroj, postupujte takto:
- Navštívte nastavenie na mobilnom zariadení
- Posuňte sa nadol a klepnite na Safari

- Klepnite na Vyhľadávač
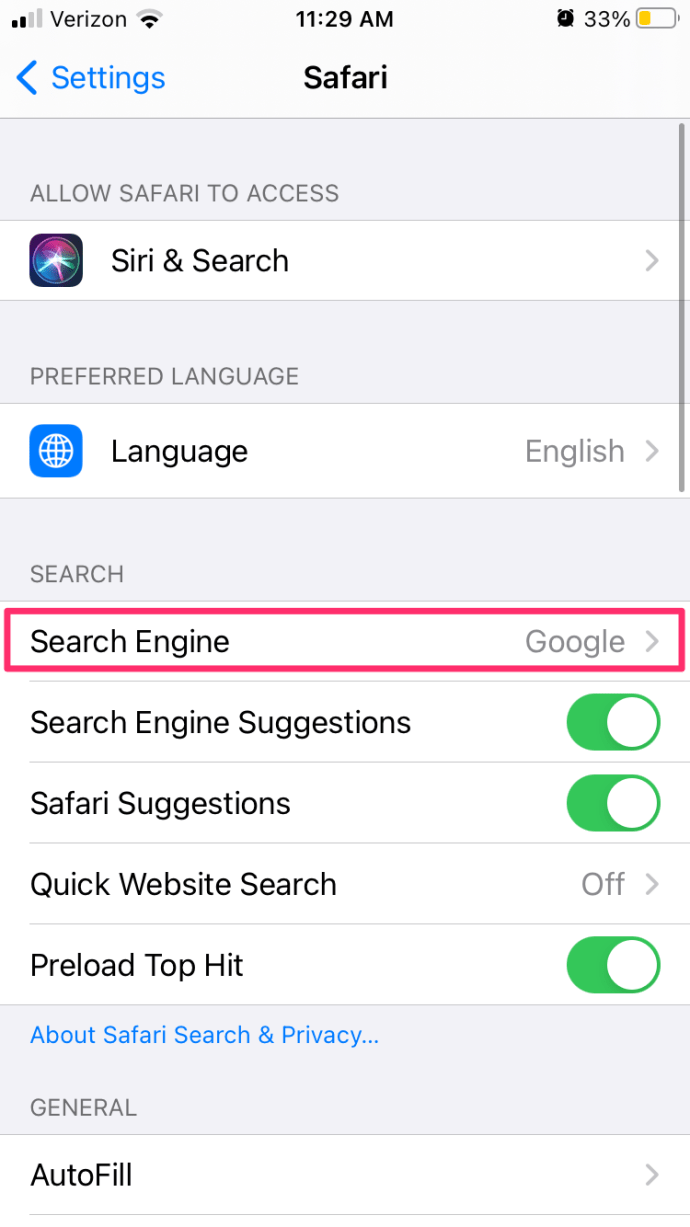
- Vyberte možnosti Google, Yahoo, Bing alebo DuckDuckGo
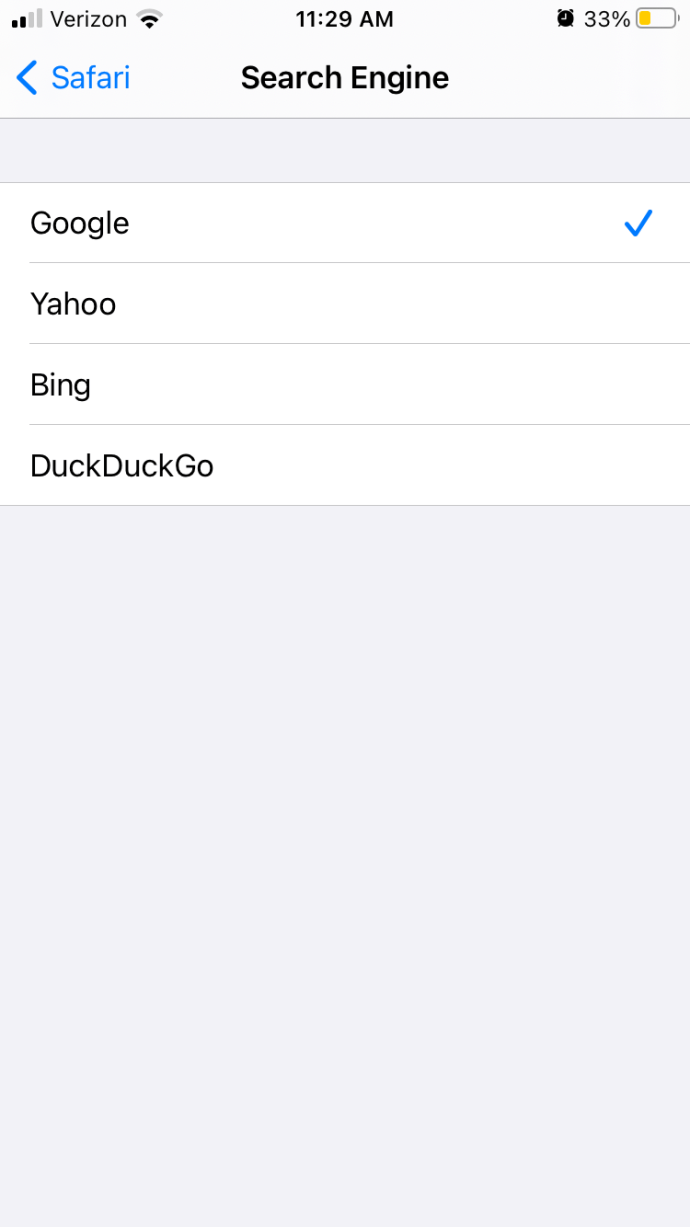
Všetci ste pripravený!
Zmena predvoleného vyhľadávacieho nástroja - iné prehľadávače v systéme Mac
Za predpokladu, že urobíte skok v výbere iného predvoleného vyhľadávacieho nástroja v prehliadači Safari, môžete tiež chcieť aktualizovať svoje ďalšie prehľadávače. Mac sa trochu líši od PC, takže vaše možnosti na zmenu predvolených nastavení v prehľadávačoch sa všeobecne mierne líšia.
Zmeňte predvolené vyhľadávanie v Mozille na Macu
Fanúšikovia prehliadača Firefox môžu aktualizovať svoj predvolený vyhľadávací nástroj na Google, Bing, Amazon.com, DuckDuckGo, Twitter, eBay a dokonca aj na Wikipedia. Prepínač urobíte takto:
- Klepnite na tri zvislé čiary v pravom hornom pravom rohu

- V ponuke kliknite na položku „Predvoľby“
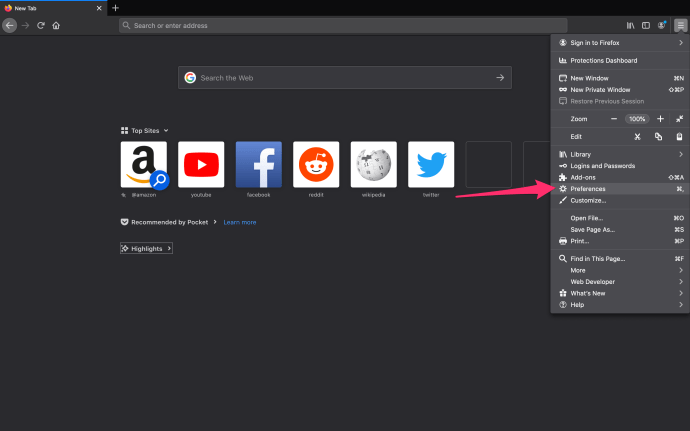
- Na ľavej strane kliknite na „Hľadať“
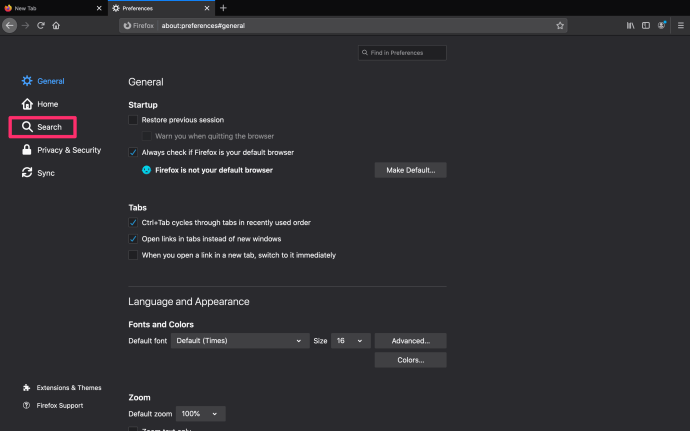
- Posuňte sa nadol na položku „Predvolený vyhľadávací nástroj“ a kliknite na rozbaľovaciu ponuku
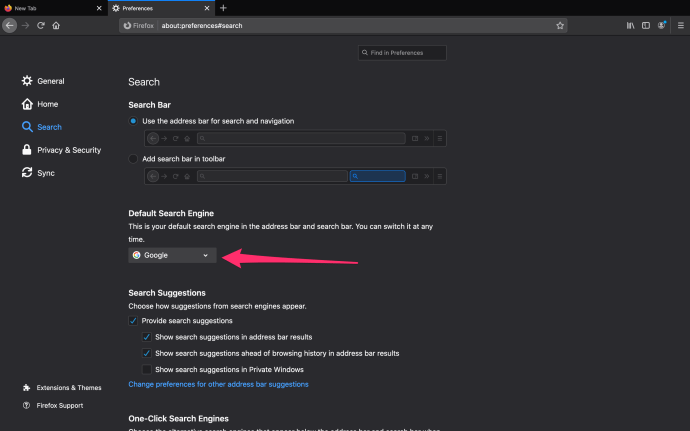
To je všetko, čo musíte urobiť s Mozillou, aby ste ako svoju možnosť vyhľadávania mohli začať používať svoj obľúbený web.
Zmeňte predvolené vyhľadávanie v prehliadači Chrome na Macu
Prehliadač Chrome vám dáva možnosť nastaviť predvolený vyhľadávací web na Google, Bing, Yahoo!, DuckDuckGo alebo Ecosia. Urobiť toto:
- Klikni na Ponuka voľba v pravom hornom pravom rohu (vyzerá to ako tri zvislé bodky)

- Kliknite nastavenie v dolnej časti ponuky
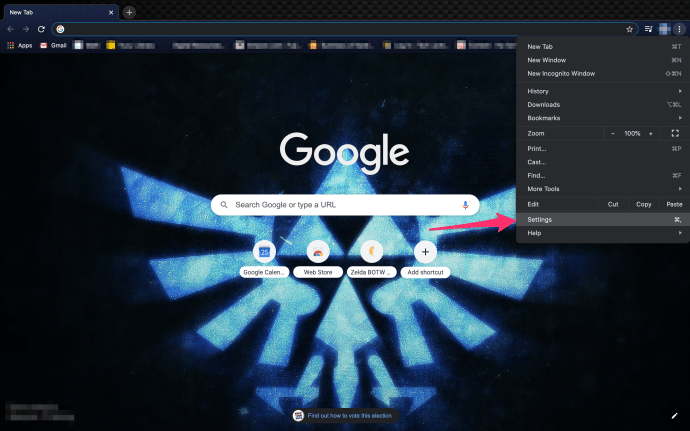
- Môžete kliknúť na Vyhľadávač v ponuke úplne vpravo alebo sa posúvať nadol, kým sa nezobrazí možnosť „Vyhľadávač“.
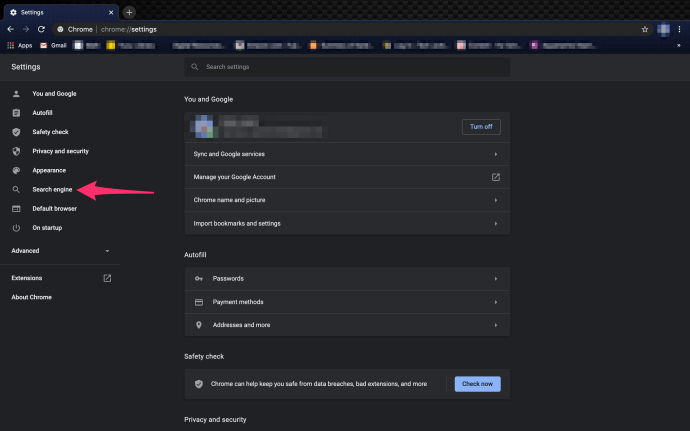
- Kliknite na príslušnú rozbaľovaciu ponuku a vyberte si predvolený vyhľadávací nástroj.
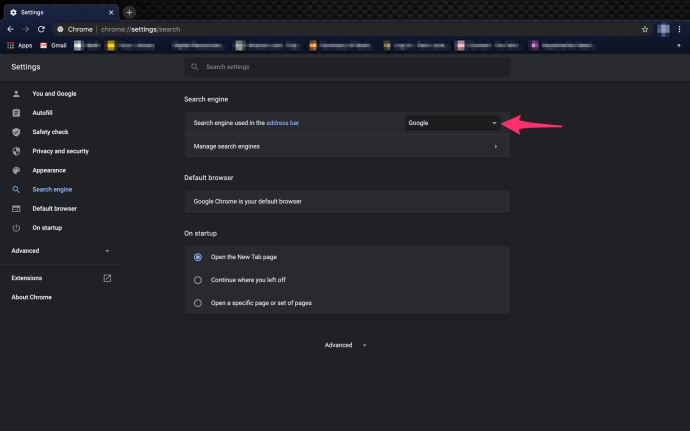
Ak chcete pridať vlastný vyhľadávací nástroj, ktorý nie je k dispozícii v rozbaľovacej ponuke, nenechajte sa odradiť. Prehliadač Chrome vám umožňuje nastaviť ako predvolenú možnosť vyhľadávania ľubovoľnú adresu URL. Kliknutím na položku „Spravovať vyhľadávače“ pod rozbaľovacím poľom otvoríte možnosť pridať do Chromu vlastný nástroj. Pamätáte si AskJeeves.com (teraz je to ask.com)? - Môžete to nastaviť ako predvolené.
ako vložiť bez formátovania dokumentov google