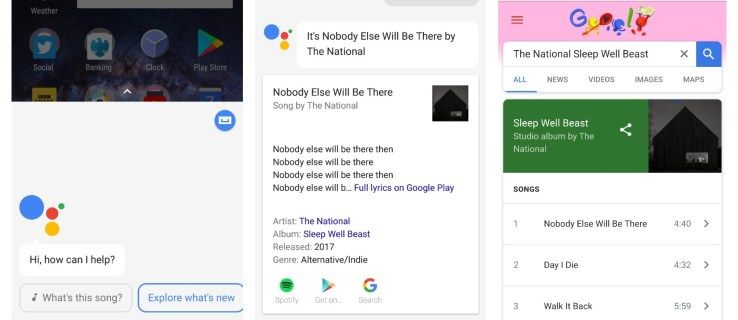Iste, program Slack pravdepodobne využívate na prácu a zvyčajne je vyhradený na profesionálnu komunikáciu. Ale aj keď sa rozprávate s kolegami alebo šéfmi na tejto platforme, niekedy neexistuje lepší spôsob vyjadrenia ako pomocou obrázka GIF z aplikácie GIPHY.
GIF môžu robiť každodenné konverzácie pútavejšími a zábavnejšími, tak prečo ich nepoužívať aj v Slacku? A keďže Slack je dobre integrovaná platforma, môžete ich ľahko začleniť do niekoľkých krokov.
V našom článku sa dozviete, ako používať súbory GIF od spoločnosti GIPHY in Slack na rôznych zariadeniach.
GIPHY a integrácia Slack
GIPHY je najjednoduchší spôsob, ako pridať GIF do konverzácií Slack. Aplikácia už môže byť do tejto virtuálnej kancelárie integrovaná, takže na začatie odosielania súborov GIF nemusíte robiť nič komplikované. A ak nie, dá sa nainštalovať za pár sekúnd.
Najlepšie je, že všetko môžete nastaviť pomocou ľubovoľného zariadenia.
Ako používať GIPHY in Slack na iPhone
Máte iPhone? Tu je postup, ako zverejniť GIF pomocou GIPHY.
- Prihláste sa do svojho účtu Slack a spustite aplikáciu na svojom iPhone.

- Vyberte kanál alebo osobný chat so spolupracovníkom, ktorému chcete poslať GIF.

- Klepnutím na pole správy v dolnej časti začnite písať.

- Zadajte nasledujúci text: / giphy

- Príkazový riadok sa zmení na čierny a bude čítať [text].

- Ak ste to ešte neurobili, zadajte náhodné slovo a potom klepnite na modrú šípku na paneli pod poľom správy.

- Náhodný súbor GIF sa zobrazí na základe slova, ktoré ste zadali.

- Vyberte, či chcete odoslať tento súbor GIF, posunutím vyhľadajte iný alebo ho zrušte.
Ako používať GIPHY v Slacku na Androide
Používatelia Androidu môžu podobne odosielať súbory GIF do svojich konverzácií Slack. Vyberte kanál, zadajte príkaz / giphy a tému svojho súboru GIF. Vyhľadajte vhodný pomocou možnosti náhodného výberu a keď budete s ukážkou spokojní, pošlite obrázok GIF na kanál.
Existuje ďalší spôsob, ako poslať súbory GIF svojim spolupracovníkom. V závislosti na vašej klávesnici ju možno budete môcť použiť na generovanie ešte väčšieho množstva súborov GIF. Napríklad ak máte klávesnicu Microsoft SwiftKey, máte tlačidlo GIF v hornej časti nad číselnými klávesmi. Klepnite na toto tlačidlo a pomocou ikony lupy vyhľadajte požadovaný GIF. Klepnutím na toto tlačidlo ho odošlete na kanál alebo čet.
Ako používať GIPHY v Slacku na Windows, Mac a Chromebooku
Ak používate Slack na počítači, pravdepodobne už viete, že pre tento nástroj na správu existuje desktopová aplikácia. K svojmu pracovnému priestoru máte prístup prostredníctvom tejto aplikácie alebo sa môžete prihlásiť pomocou webového prehliadača.
ako sa dostaneš k argus wow
Bez ohľadu na to, ktorú metódu sa rozhodnete použiť, kroky sú rovnaké, takže je to úplne vaša voľba.
pripnúť súbor na hlavný panel systému Windows 10
- Prihláste sa do svojho pracovného priestoru Slack pomocou aplikácie pre počítač alebo prehliadača.

- Vyberte kanál alebo osobný chat a odošlite GIF.

- Do poľa správy zadajte / giphy.

- Zobrazí sa nová ponuka a v zozname nájdete GIPHY. Kliknite na Nájsť a zdieľať GIF s GIPHY.

- Vo vyskakovacom okne vyberte vyhľadávacie pole a zadajte slovo, pomocou ktorého nájdete GIF.

- Kliknite na tlačidlo Hľadať.

- Zobrazí sa náhodný obrázok GIF. Môžete kliknúť na Náhodne v hornej časti okna a vyhľadať ďalší GIF, alebo zdieľať v dolnej časti, ak ste s týmto spokojní.

- Ak chcete zmeniť príjemcu GIF, kliknite na rozbaľovací zoznam pod GIF a vyberte inú osobu alebo kanál.

Ako používať GIPHY Preview v Slacku
Nie je k dispozícii žiadna konkrétna sada krokov, ktorá by ste mali urobiť, ak chcete zobraziť ukážku súborov GIF v aplikácii Slack. Keď prejdete na GIPHY, pred odoslaním sa vám zobrazí ukážka každého GIF. V rozbaľovacom okne, kde je zobrazený váš GIF, môžete zvoliť jeho odoslanie alebo ďalšie prehliadanie pomocou tlačidla Shuffle.
Ak sa z nejakého dôvodu nezobrazia ukážky vašich súborov GIF, postupujte takto.
- Prihláste sa do svojho pracovného priestoru Slack.

- V ľavom hornom rohu vyberte názov pracovného priestoru.

- Prejdite na položku Správa a vyberte možnosť Spravovať aplikácie.

- Budete presmerovaní na novú stránku a zobrazia sa všetky nainštalované aplikácie.

- Kliknite na GIPHY.

- Posuňte sa nadol a nájdete možnosť Povoliť ukážky GIPHY. Začiarknite políčko pred ním.

- Kliknutím na Uložiť integráciu zmeny uložíte.

Ako spravovať GIPHY v Slacku
Predpokladajme, že chcete spravovať GIPHY v rámci svojho pracovného priestoru Slack, dočasne ho deaktivovať alebo dokonca odstrániť z nástroja. V takom prípade to môžete urobiť podľa týchto pokynov.
- Otvorte svoj pracovný priestor a kliknite na jeho názov v ľavom hornom rohu obrazovky.

- Prejdite do časti Správa a potom na položku Správa aplikácií.

- V zozname integrovaných aplikácií vyberte GIPHY.

- V hornej časti uvidíte možnosti Zakázať a Odstrániť.

- Vyberte jednu z nich podľa toho, čo chcete robiť. Ak nie ste správcom pracovného priestoru, uistite sa, že na to máte povolenie.

- Vo vyskakovacom okne potvrďte svoju voľbu.

- Môžete tiež posúvať utopenie a zmeniť maximálne hodnotenie GIF načítaných z GIPHY. Máte možnosti, ako napríklad Všeobecné publikum a Rodičovská kontrola.

- Kliknutím na zelené tlačidlo Uložiť integráciu v dolnej časti uložte vykonané zmeny.

Ako nastaviť integráciu GIPHY v Slacku
Ak GIPHY ešte nie je nastavený vo vašej aplikácii Slack, môžete to urobiť nasledovne.
- Prihláste sa do svojho pracovného priestoru Slack.

- Prejdite na ľavú stranu obrazovky a kliknite na názov svojho pracovného priestoru.

- V novej ponuke zvoľte možnosť Správa a potom kliknite na položku Spravovať aplikácie.

- V hornej časti sa zobrazí pole Vyhľadať adresár aplikácií. Zadajte Giphy do poľa a stlačte kláves Enter na klávesnici.

- Kliknite na aplikáciu vo výsledkoch a na novej stránke kliknite na položku Pridať k uvoľneniu.

Týmto spôsobom môžete k svojmu pracovnému priestoru Slack pripojiť akékoľvek aplikácie a použiť ich na vylepšenie vašich skúseností a produktivity.
Ďalšie časté otázky
Ako odoslať GIF na GIPHY?
Nie ste spokojní s obrázkami GIF, ktoré sú k dispozícii v aplikácii? Alebo chcete vytvoriť prispôsobené, aby vyhovovali vášmu tímu a použili ho na Slacku? Existuje to jednoduchý spôsob, ako to urobiť, pomocou aplikácie alebo webu GIPHY.
• Vytvorte si účet GIPHY a prihláste sa.

• Presuňte požadovaný GIF do okna nahrávania.

• Vyberte možnosť Pridať značky do súborov GIF, aby ste ich mohli nájsť. Ak nie ste tvorcom, nezabudnite pridať adresu URL kliknutím na Pridať zdrojovú adresu URL.
do akých farieb prichádza iphone 7

• Nastavte nastavenie súkromia na Verejné, aby vaše GIFy mohol vidieť každý.

• Ak chcete veci zabaliť a vychutnať si zdieľanie svojich súborov GIF so svojím tímom, vyberte možnosť Nahrať.

Živé konverzácie vo vašom pracovnom priestore
Niekedy môžete povedať viac s jedným GIF ako s celou vetou. GIF môžu byť vtipné a môžu oživiť každú konverzáciu. Potrebujete rozveseliť svojich spolupracovníkov? Vyhľadajte vtipné a príbuzné súbory GIF, ktoré ich rozosmejú.
Tím Slack to mal na pamäti, keď sprístupnil GIPHY naprieč pracovnými priestormi. Skúšali ste to už s kolegami? Myslíte si, že nájdete nejaké dobré, ktoré by opísali každého v tíme? Dajte nám vedieť v sekcii komentárov nižšie.