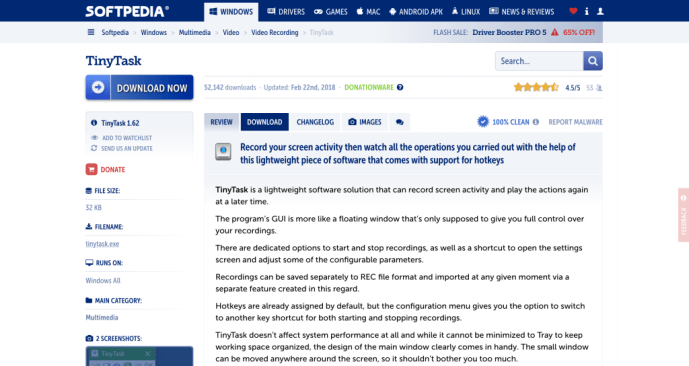Klávesnice Chromebooku nie sú ničím ako štandardné klávesnice. Nenechajte sa tým odradiť od vyskúšania Chromebooku. Čoskoro zistíte, že klávesnica je funkčnejšia, ako sa zdá.

Ak však na Chromebooku stále nenájdete nejaké kľúče, toto je článok pre vás. Ukážeme vám, ako používať klávesy F a oveľa viac.
Kde sú moje klávesy F?
Po rokoch používania tradičnej klávesnice môžete byť pri prvom použití klávesnice Chromebooku trochu šokovaní. Chýba veľa klávesov a pribalené sú aj niektoré nové kľúče, napríklad panel vyhľadávania. A neobťažujte sa hľadaním klávesov F, pretože ich nenájdete.
mbr alebo gpt pre externý pevný disk
Po odstránení niektorých klávesov sa dizajnéri Chromebookov domnievajú, že nová klávesnica je funkčnejšia a pohodlnejšia. Pravdepodobne si to teraz nemyslíte, ale s pribúdajúcim časom uvidíte niektoré výhody.
Najnáročnejšou časťou bolo odstránenie klávesov F bez straty základnej funkčnosti. Prišli s inovatívnym riešením, ktoré vám umožní využívať tieto funkcie a oveľa viac. V tomto článku preskúmame všetky dostupné možnosti.

Ako používať klávesy F?
Teraz vám ukážeme najrýchlejší spôsob použitia klávesov F na vašom Chromebooku. Ako uvidíte, riešenie je rýchle a priame.
- Stlačte a podržte tlačidlo Hľadať.
- Stlačte číslo funkčného tlačidla, ktoré potrebujete.
To je všetko! Ak potrebujete klávesnicu F5, stlačte súčasne tlačidlo Hľadať a číslo päť. Čoskoro to bude prirodzené, akoby ste to robili vždy tak.

Viac trvalých riešení
Prvé riešenie je vynikajúce pre ľudí, ktorí potrebujú klávesy F iba príležitostne. Niektoré profesie, napríklad vývojári, však často vyžadujú klávesy F. To neznamená, že sa vývojári musia vzdať Chromebooku a namiesto toho použiť nejaké iné zariadenie. Svoju klávesnicu si môžete prispôsobiť podľa svojich potrieb.
Vďaka svojej najnovšej aktualizácii umožňuje softvér Chromebooku natrvalo povoliť klávesy F na klávesnici. Ak tak urobíte, budete môcť ako funkčné klávesy používať klávesy horného radu. Musíte urobiť nasledovné:
ID používateľa ponuky, ktorú rušíte
- Otvorte nastavenia prehliadača Chrome.
- Otvorte ponuku Zariadenie.
- Kliknite na klávesnicu.
- Povoliť Zaobchádzať s klávesmi horného radu ako s funkčnými klávesmi.
Tu to máte! Teraz môžete používať funkčné klávesy tak, ako predtým.
Existuje však jedna nevýhoda. Ak povolíte túto možnosť, nebudete môcť používať klávesové skratky Chromebooku s klávesmi v hornom riadku. Je na vás, aby ste sa rozhodli, ktoré skratky potrebujete viac.
Skratky pre Chromebook môžu byť užitočné pri ovládaní hlasitosti alebo snímaní snímok obrazovky. Na druhej strane sú klávesy F nevyhnutné v niektorých profesiách, najmä ak ste programátor alebo vývojár. Bohužiaľ nemôžete mať oboje súčasne. Preto si budete musieť zvoliť.
Poznámka: To je možné urobiť iba v najnovšom Chromebook OS. Ak ste nejaký čas neaktualizovali svoj systém, pokračujte a urobte to teraz. Táto možnosť by vám mala byť k dispozícii.
Najlepšie skratky pre Chromebooky
Ak ste v Chromebooku nováčikom, možno prichádzate o jeho plný potenciál. Chromebook má veľa skvelých skratiek, ktoré vám umožnia vykonať veľa vecí za pár sekúnd. Najbežnejším spôsobom, ako aktivovať odkaz, je stlačiť Ctrl alebo Alt a potom inú klávesu. Tu sú niektoré z najlepších:
- Caps Lock - Možno ste si všimli, že váš Chromebook nemá klávesu Caps Lock, ktorá je na iných zariadeniach taká bežná. Ak chcete zapnúť alebo vypnúť funkciu Caps Lock, musíte súčasne stlačiť klávesy Alt a Hľadať.
- Maximalizovať / Minimalizovať Windows - Ďalšia skvelá funkcia, ktorá vám umožňuje zobraziť viac okien súčasne a prepínať mihnutím oka. Ak chcete minimalizovať okno, stlačte súčasne klávesy Alt a - (klávesa mínus). Prípadne, ak chcete maximalizovať okno, stlačte klávesy Alt a =.
- Prepínanie medzi kartami v prehliadači Chrome - Ak máte veľa otvorených kariet, môžete medzi nimi ľahko prepínať stlačením Ctrl a číslom od 1 do 9. Číslo 1 vás prevedie na prvú kartu, číslo 2 na druhú , atď.
- Uzamknutie obrazovky - Ak potrebujete odísť, ale nechcete všetko zavrieť, môžete uzamknúť obrazovku. Všetko, čo musíte urobiť, je stlačiť súčasne tlačidlá Hľadať a L. Váš monitor bude uzamknutý, takže k nemu nemá prístup nikto iný. Ak ho chcete odblokovať, musíte zadať svoje heslo. Všetko nájdete hneď, ako ste ho nechali.
- Pomoc - Toto je praktická skratka, keď potrebujete akýkoľvek druh pomoci. Stačí stlačiť Ctrl a? a objaví sa okno Pomocníka. Môžete prechádzať otázkami alebo sa pozrieť na výukový program.
V Chromebooku je viac ako päťdesiat skratiek. Všetko samozrejme závisí od toho, čo potrebujete, a od toho, či Chromebook používate na prácu alebo len tak surfujete pre zábavu.
môžete si nainštalovať kodi na google chromecast
Preskúmajte svoju klávesnicu!
Prechod z jedného systému na druhý môže byť trochu stresujúci. Najmä ak vám chýbajú funkcie, ktoré ste predtým používali. Klávesnica Chromebooku je však veľmi intuitívna a praktická. Ukázali sme vám iba niektoré z funkcií, ktoré považujeme za zaujímavé. Teraz môžete preskúmať a objaviť veľa skvelých funkcií, o ktorých ste nikdy nevedeli, že existujú.
Páči sa vám klávesnica Chromebooku? Ako dlho ti trvalo, kým si si zvykol? Dajte nám vedieť v sekcii komentárov nižšie.