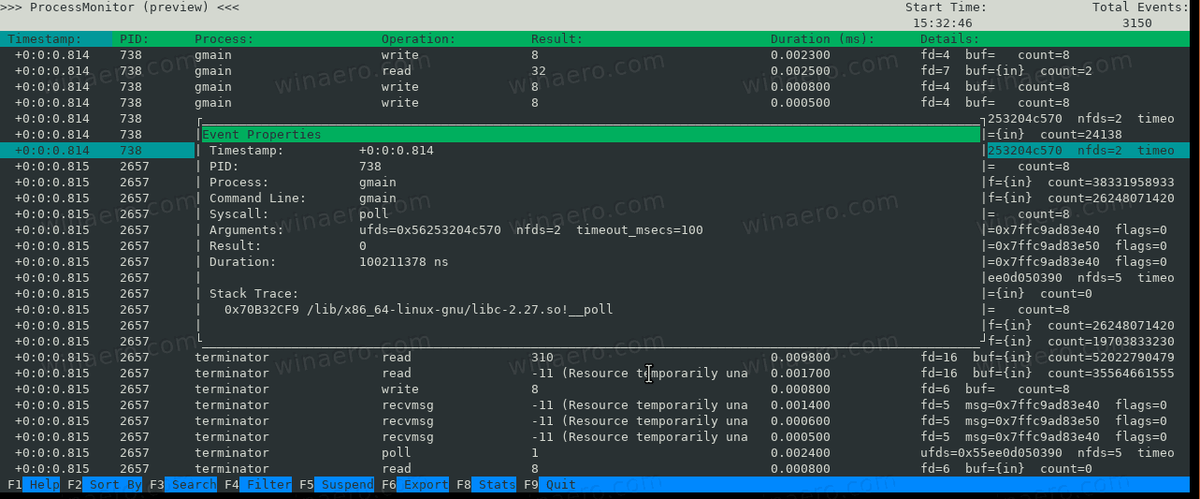Mikrofóny do slúchadiel sú cenným nástrojom pre každého podcastera alebo moderátora. Môžete ich použiť na vedenie rozhovorov, nahrávanie podcastov a dokonca aj na rozhovory cez Skype s priateľmi a rodinou. Tento článok vás naučí všetko, čo potrebujete ako používať mikrofón slúchadiel na počítači.
Obsah- Ako používať slúchadlový mikrofón na PC [Krok za krokom]
- FAQ
- Chcem použiť svoje slúchadlá ako mikrofón, ale nefungujú.
- Ako zabezpečím, aby moje slúchadlá a mikrofón fungovali súčasne?
- Môžem použiť interný mikrofón so slúchadlami?
- V počítači nemám doplnok pre externý mikrofón
- Môžem použiť mikrofón, ktorý nemá USB?
- Aký softvér potrebujem na používanie mikrofónu počítača?
- Môžem pripojiť mikrofón do konektora pre slúchadlá?
- Ako zvýšim hlasitosť pri používaní USB?
- Ako zmením svoje vstupné zariadenie?
- Záver: Ako používať slúchadlový mikrofón na PC
Ako používať slúchadlový mikrofón na PC [Krok za krokom]
Krok jedna – Pripojenie mikrofónu slúchadiel Najprv zapojte mikrofón slúchadiel do červeného portu počítača. Potom vyberte Vlastnosti z kontextovej ponuky, ktorá sa zobrazí, a kliknite Správca zariadení.
ako priblížiť v minecraft
Ďalej dvakrát kliknite na Ovládače zvuku, videa a hier na rozšírenie zoznamu. Nakoniec vyhľadajte mikrofón v slúchadlách Mikrofón. Ak sa v tomto zozname neobjaví, budete musieť nainštalovať príslušné ovládače.
Krok dva – Nakonfigurujte svoje nahrávacie zariadenie Ďalej otvorte nahrávací softvér. Ak napríklad používate Windows Media Player, vyberte Nástroje > Možnosti. Potom kliknite na Zariadenia a uistite sa, že váš mikrofón je vybratý ako nahrávacie zariadenie.
Krok tri – Spustiť nahrávanie Nakoniec začnite nahrávať! Jednoducho hovorte do mikrofónu slúchadiel a sledujte obrazovku počítača, aby ste sa uistili, že máte dobrý záznam.
Tiež čítajte ake ovladace potrebujes pre novu zostavu PC?

FAQ
Môžete nájsť súvisiace otázky a odpovede pre ako používať mikrofón slúchadiel na počítači nižšie.
Chcem použiť svoje slúchadlá ako mikrofón, ale nefungujú.
Ak chcete vedieť ako používať mikrofón slúchadiel na počítači, ale nefungovalo to , možno sa vám poškodil konektor slúchadiel. Skontrolujte teda aj konektor slúchadiel a kábel. ak to nie je žiadny problém, zapojili ste sa do nesprávneho portu počítača. skontrolujte to znova a uistite sa, že zapojíte konektor slúchadiel do červeného portu v počítači.
Ako zabezpečím, aby moje slúchadlá a mikrofón fungovali súčasne?
vaše slúchadlá musia mať dva káble konektorov červenej a zelenej farby. Červený kábel je pre mikrofón a zelený pre zvuk. Ak ich chcete používať naraz, musíte si zaobstarať nové slúchadlá s dvomi jackmi.
Poznámka: Oba konektory by mali mať inú farbu, inak nebudú fungovať na vašom PC alebo notebooku.
Niektoré slúchadlá sa dodávajú so vstavaným mikrofónom, ale väčšina nie. Ak chcete slúchadlá a mikrofón používať spolu, budete si musieť zakúpiť externý mikrofón, ktorý je možné pripojiť k slúchadlám.

prepne hranie hier wii u
Na trhu je k dispozícii veľa rôznych typov mikrofónov, takže si vyberte taký, ktorý je kompatibilný s vaším počítačom a nahrávacím softvérom.
zapamätaj si, mikrofóny slúchadiel môžete použiť na nahrávanie podcastov alebo na akýkoľvek iný účel. Všetko, čo je potrebné, je pripojenie USB a niektoré nastavenia softvéru. Keď budete mať všetko nastavené, bude ľahké používať mikrofón, kedykoľvek ho budete potrebovať.
Môžem použiť interný mikrofón so slúchadlami?
Ak premýšľate o ako používať mikrofón slúchadiel na počítači alebo notebooku lepším riešením je interný mikrofón. Niektoré notebooky majú interné mikrofóny, ktoré možno použiť so slúchadlami. Ak chcete zistiť, či má váš laptop interný mikrofón, otvorte nastavenie menu a vyberte Systém . Potom kliknite na kartu Zvuk a vyhľadajte mikrofón uvedený nižšie Vstupné zariadenia. Ak vidíte túto možnosť, váš laptop má interný mikrofón a môžete ho používať so slúchadlami.
Ak nevidíte mikrofón uvedený pod Vstupné zariadenia , potom váš laptop nemá interný mikrofón a budete si musieť zakúpiť externý mikrofón. Pamätajte, že nie všetky notebooky majú interné mikrofóny, preto si ich pred kúpou nezabudnite skontrolovať.
V počítači nemám doplnok pre externý mikrofón
Ak v počítači nemáte externý mikrofónny doplnok, budete si musieť zakúpiť a USB mikrofón alebo kúpiť a USB audio adaptér .
Prečítajte si viac o tom, ako na to odomknúť klávesnicu v oknách, keď je zamknutá?
Čo je to USB audio adaptér?
USB audio adaptér je malé zariadenie, ktoré umožňuje pripojiť externý mikrofón k počítaču. Toto zariadenie je užitočné pre ľudí, ktorí chcú používať externý mikrofón, ale nemajú na svojom počítači žiadne dostupné porty. Ak chcete použiť zvukový adaptér USB, jednoducho ho zapojte do portu USB na počítači a potom pripojte externý mikrofón.
Čo je to USB mikrofón?
Mikrofón USB funguje ako externý mikrofón, ale zapája sa priamo do portu USB počítača. Vďaka tomu je zariadenie malé a ľahko použiteľné nahrávky priamo na mieste. Ak chcete nahrávať pomocou mikrofónu USB, vyberte Štart > Programy a potom kliknite na nahrávací softvér, ktorý chcete použiť. Ďalej vyberte Nástroje > Možnosti , kliknite na kartu Nahrávanie a skontrolujte, či je váš mikrofón USB vybratý ako vstupné zariadenie. Nakoniec začnite nahrávať.
Môžem použiť mikrofón, ktorý nemá USB?
Ak váš mikrofón nemá USB, budete si musieť zakúpiť a USB audio adaptér . Toto zariadenie vám umožní pripojiť váš mikrofón bez USB k počítaču. Jednoducho zapojte adaptér do portu USB na počítači a potom ho zapojte
Aký softvér potrebujem na používanie mikrofónu počítača?
Ak chcete použiť PC mikrofón, budete musieť otvoriť nastavenie v počítači a vyberte Systém . Ďalej kliknite na Zvuk a vyhľadajte záznam, ktorý hovorí Nahrávanie. Ak je táto možnosť k dispozícii, v počítači je nainštalovaný nahrávací softvér a môžete začať používať mikrofón počítača.
Ak nevidíte záznam pre nahrávanie, potom na vašom počítači nie je nainštalovaný žiadny nahrávací softvér a budete si musieť stiahnuť program ako napr Audacity alebo GarageBand . Tieto programy sú bezplatné a nájdete ich na internete.
ako pridať percento batérie v systéme Windows 10
Po stiahnutí nahrávacieho programu ho otvorte a vyberte Súbor > Nový. Ďalej vyberte mikrofón, ktorý chcete použiť ako nahrávacie zariadenie, a začnite nahrávať.
Môžem pripojiť mikrofón do konektora pre slúchadlá?
Nie, ak sa pokúsite nahrávať pomocou interného mikrofónu so slúchadlami namiesto USB audio adaptéra alebo externého doplnku mikrofónu, nebude to fungovať, pretože väčšina počítačov nemá konektor pre slúchadlá, ktorý možno použiť ako vstupné zariadenie.

Ako zvýšim hlasitosť pri používaní USB?
Ak chcete, aby bol váš hlas pri používaní mikrofónu počítača hlasnejší, vyberte Nástroje > Možnosti, kliknite na kartu Audio I/O a posuňte posúvač pod položkou Zvýšiť hlasitosť mikrofónu. Zvýši sa tým hlasitosť vášho hlasu v záznamoch vytvorených týmto mikrofónom.
Ako zmením svoje vstupné zariadenie?
Po nájdení odpovede na to, ako používať mikrofón slúchadiel na počítači, možno budete mať nový problém, napríklad ako zmeniť vstupné zariadenie. Ak teda chcete s počítačom používať iný mikrofón, budete musieť zmeniť vstupné zariadenie. Ak to chcete urobiť, vyberte Štart > Ovládací panel. Potom dvakrát kliknite na ikonu, ktorá hovorí Zvuk. Na ďalšej obrazovke kliknite na kartu, ktorá hovorí Nahrávanie a vyhľadajte názov svojho aktuálneho mikrofónu.
Potom kliknite na názov vášho aktuálneho interného mikrofónu a uistite sa, že je tam uvedené Zakázané pod jej vstupom. Nakoniec dvakrát kliknite na riadok označený ako vaše nové nahrávacie zariadenie (vo väčšine prípadov to bude doplnok USB alebo externý mikrofón) a vyberte Povolené. Teraz môžete začať používať rôzne vstupné zariadenia.
Čítajte a vedzte ako vrátiť späť ovládače NVIDIA v systéme Windows 10?
Záver: Ako používať slúchadlový mikrofón na PC
Vyššie uvedené sú základy používania PC mikrofónu. Takže si myslím, že máš nejaké cenné informácie ako používať mikrofón slúchadiel na počítači. teraz môžete pomocou slúchadiel nahrávať do počítača ľubovoľný zvuk. Ak sa vám tento článok páčil a je užitočný, podeľte sa o svoje myšlienky v komentári. Ďakujem, dobrý deň!