Nič nie je horšie ako strata cenných informácií vo vašich správach na Facebooku. Môže sa to stať náhodne alebo z nevedomosti. Možno ste odstránili správu bez toho, aby ste si uvedomili jej význam v budúcnosti.

Našťastie existuje niekoľko spôsobov, ako obnoviť odstránené správy na Facebooku. Od obnovy archivovaných správ po používanie správcu súborov sa tento článok ponorí do každej metódy, aby vám pomohol rozhodnúť sa, ktorá vyhovuje vašim potrebám.
Prezrite si svoje archivované správy
Vaše chýbajúce správy môžu byť náhodne archivované namiesto toho, aby boli odstránené. Prvým krokom, ktorý musíte urobiť, aby ste ich našli, je pozrieť si archivované správy.
Tu je postup, ako získať archivované správy pomocou počítača:
- Prejdite na stránku Facebook a prihláste sa do svojho účtu.

- Klepnite na ikonu Messenger.
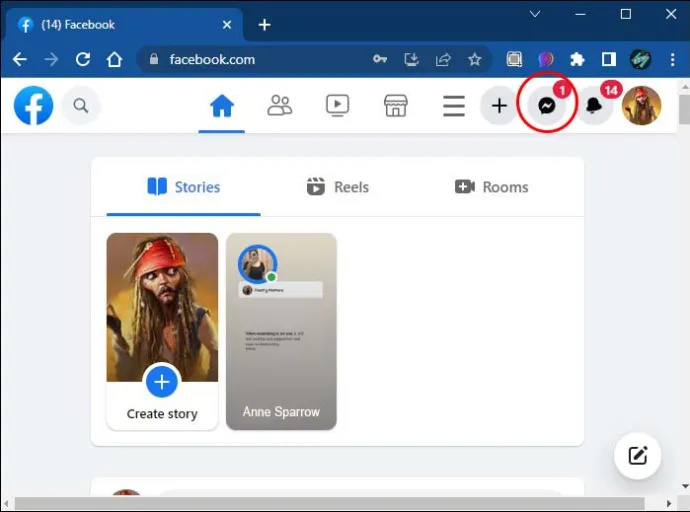
- Vyberte možnosť „Zobraziť všetko v aplikácii Messenger“ v spodnej časti okna rozhovoru.
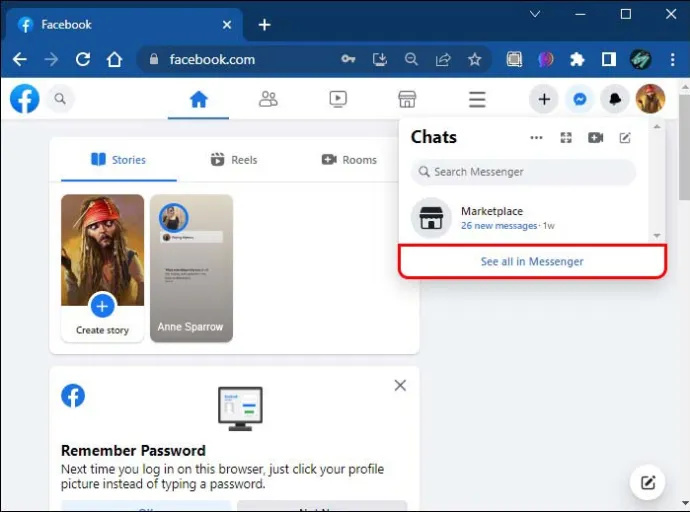
- Kliknite na ikonu troch bodiek.
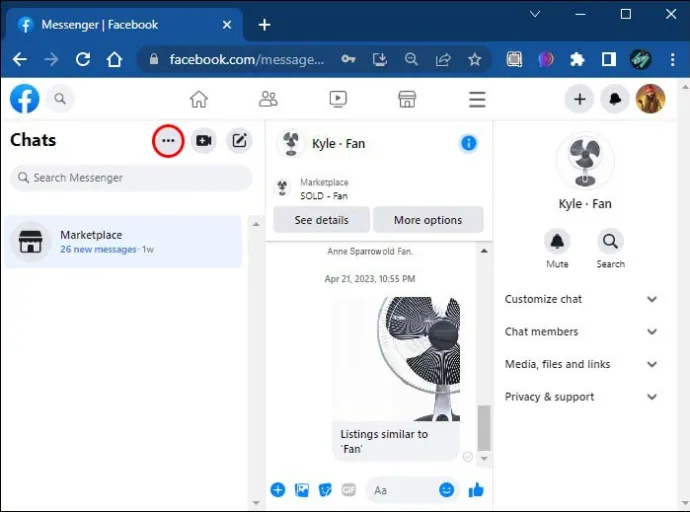
- Posuňte zobrazenie nadol a vyberte možnosť „Archivované rozhovory“.
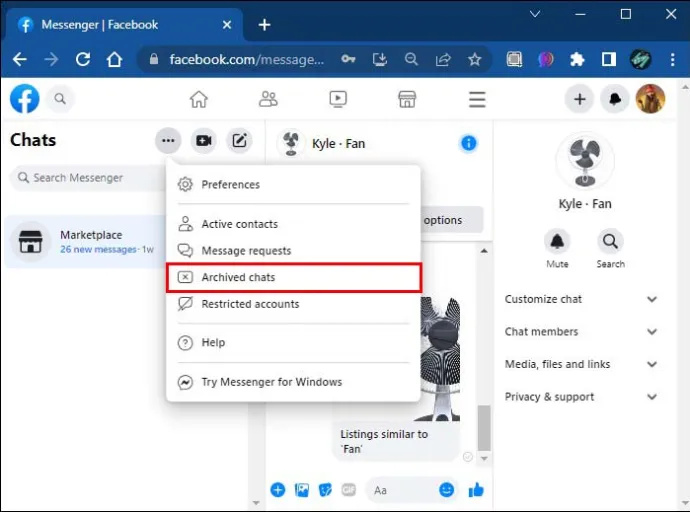
- Nájdite správu alebo konverzáciu, ktorú chcete obnoviť.
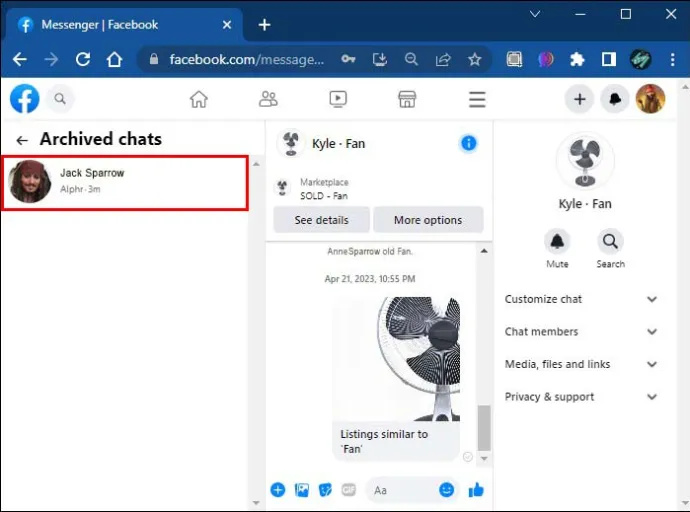
- Kliknite na ikonu troch bodiek vedľa správy.
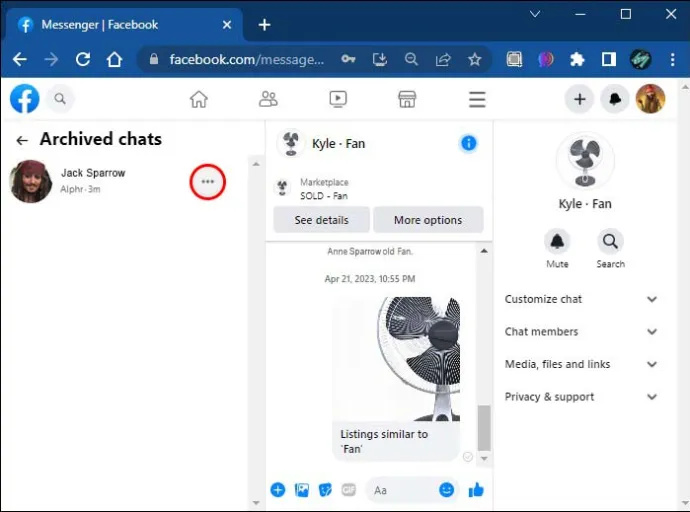
- Vyberte možnosť „Zrušiť archiváciu“.
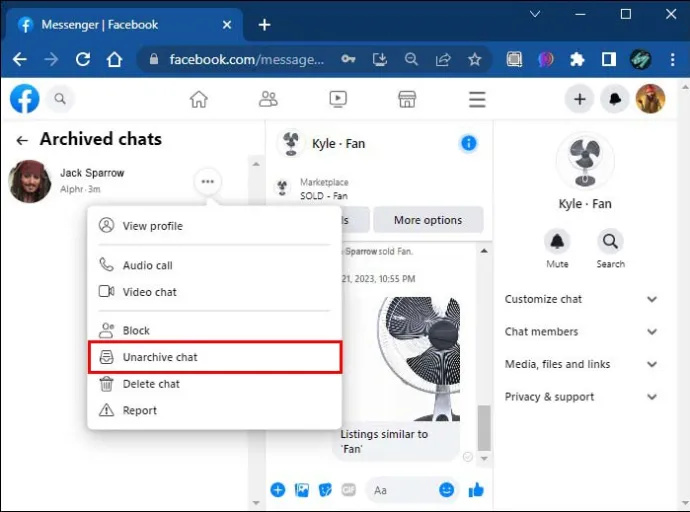
Ak používate aplikáciu Messenger, môžete postupovať podľa pokynov nižšie:
- Spustite na svojom zariadení aplikáciu Messenger.
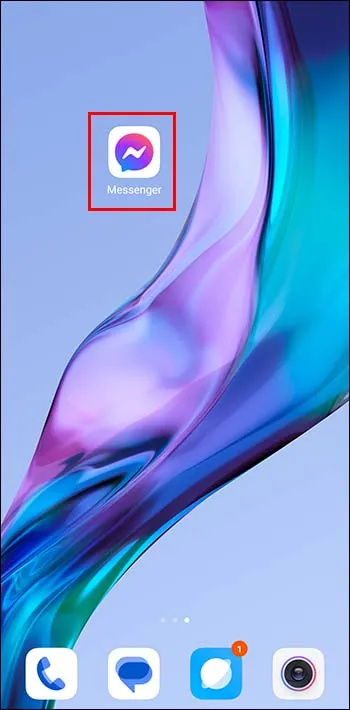
- Kliknite na ikonu hambuger v ľavej hornej časti.
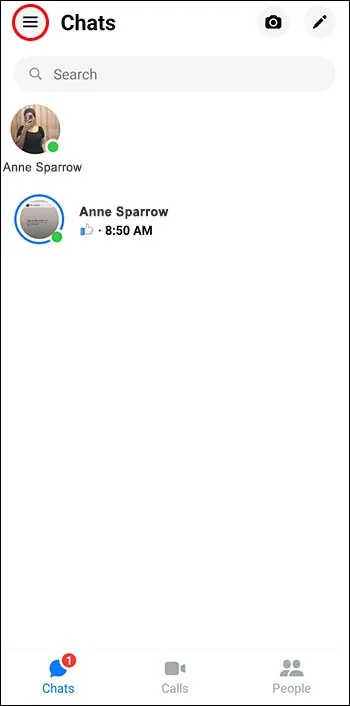
- Vyberte možnosť „Archivované rozhovory“.
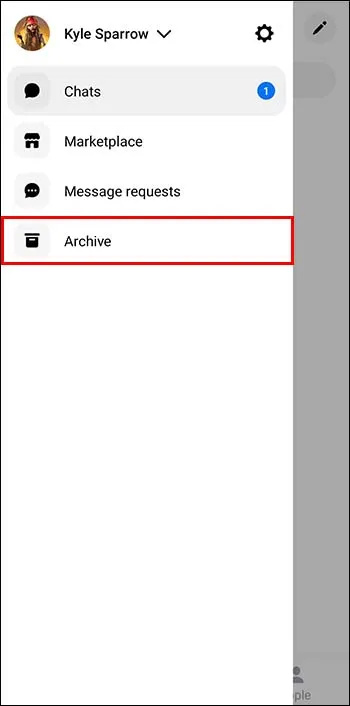
- Nájdite chat, ktorý chcete obnoviť.
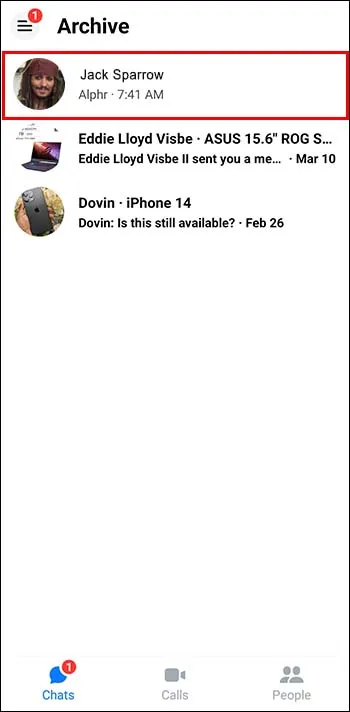
- Stlačte a podržte požadovaný chat, ak používate telefón s Androidom, alebo potiahnite prstom doľava, ak používate zariadenie so systémom iOS. V rozbaľovacej ponuke vyberte možnosť „Zrušiť archiváciu“. Čet bude obnovený v doručenej pošte.
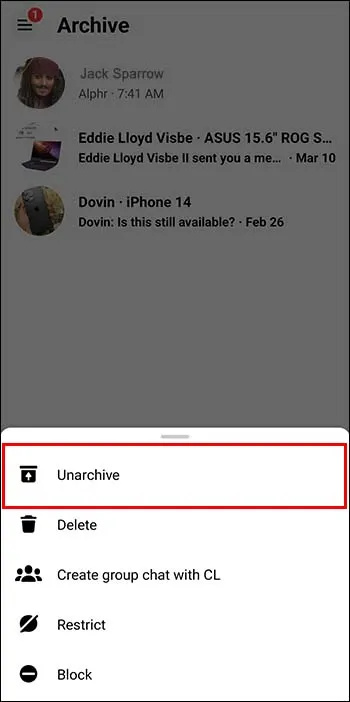
Niekedy sa správa, ktorú hľadáte, jednoducho stratí v mori správ vo vašej doručenej pošte. V tomto prípade môžete vykonať nasledujúce kroky:
- Otvorte aplikáciu Messenger.
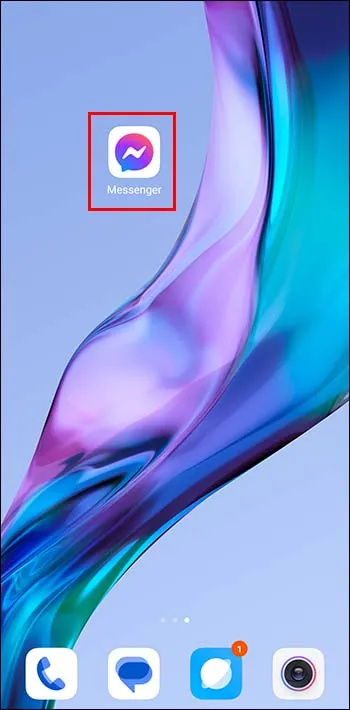
- Použite funkciu vyhľadávania zadaním mena príjemcu alebo osoby, s ktorou ste mali konverzáciu.
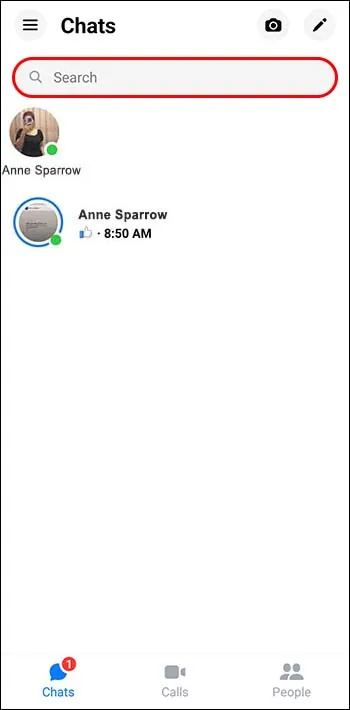
- Ak rozhovor nebol odstránený, mali by ste ho nájsť v doručenej pošte.
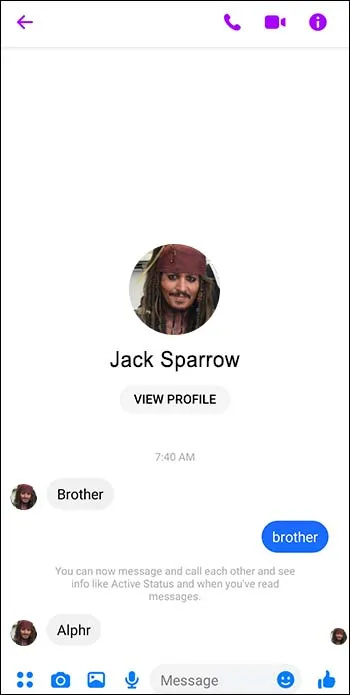
Ak vám tieto metódy nefungujú, správy mohli byť odstránené. Ale nebojte sa, stále môžete vyskúšať iné metódy.
Požiadajte konverzačného partnera, aby poslal kópiu
Ak ste si istí, že správa, ktorú hľadáte, bola odstránená, stále máte možnosť získať konverzáciu alebo informácie, pretože zmiznú iba z vašej doručenej pošty. S kým sa rozprávate, môže mať stále prístup k správe.
Môžete si jednoducho vyžiadať kópiu správy od druhej osoby. Môžu urobiť snímku obrazovky správy a poslať vám ju alebo konverzáciu skopírovať a prilepiť a znova ju odoslať ako novú.
Skontrolujte Stiahnuté súbory
Stratené správy, ktoré hľadáte, môžu byť uložené vo vašom počítači. Je to možné, ak ste už predtým na Facebooku používali funkciu „Stiahnite si svoje informácie“. Vyhľadajte súbor s názvom „facebook-yourusername.zip“.
Rozbaľte súbor a nájdete priečinok s názvom „facebook-yourusername“, ktorý obsahuje všetky informácie, ktoré Facebook uložil, vrátane vašich správ. V tomto priečinku môžete hľadať stratené rozhovory.
Ak chcete súbor rozbaliť, postupujte podľa nasledujúcich krokov:
- Pre Mac: Na rozbalenie súboru stačí dvakrát kliknúť.
- V systéme Windows: Dvakrát kliknite na súbor a vyberte možnosť „Extrahovať všetko“. Prípadne môžete kliknúť pravým tlačidlom myši na súbor a z možností vybrať možnosť „Extrahovať všetko“.
- Vyberte miesto uloženia extrahovaných súborov. Nezabudnite zaškrtnúť políčko „Zobraziť extrahované súbory po dokončení“. Klepnite na „Extrahovať“.
- Vyhľadajte priečinok s názvom your_messages.html. Dvojitým kliknutím na priečinok spustíte správy vo webovom prehliadači.
Upozorňujeme, že tento prístup nebude účinný pri načítavaní správ, ak ste ich odstránili pred použitím funkcie „Stiahnite si svoje informácie“ alebo ak ste ju použili predtým, než došlo k rozhovoru.
Ak chcete nájsť stratené správy, použite Správcu súborov v systéme Android
Ak ste používateľom systému Android, je vysoká pravdepodobnosť, že chýbajúce správy nájdete preskúmaním údajov z vyrovnávacej pamäte. Je to preto, že údaje vyrovnávacej pamäte z rôznych aplikácií vrátane Messengera sú zvyčajne uložené v telefónoch s Androidom.
Postup:
- Otvorte Správcu súborov. Ak aplikáciu v telefóne nemáte, stiahnite si ju a nainštalujte z Obchodu Play.
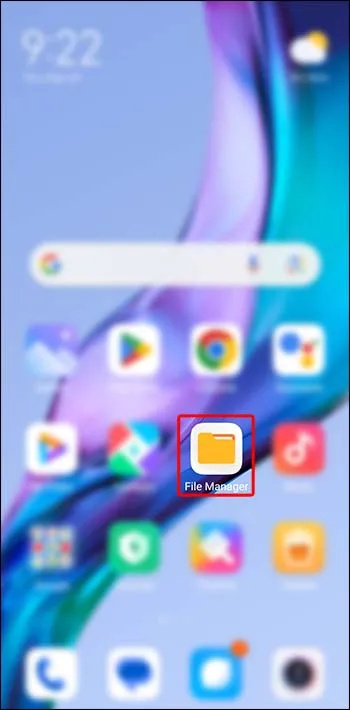
- Prejdite do hlavnej alebo internej pamäte.
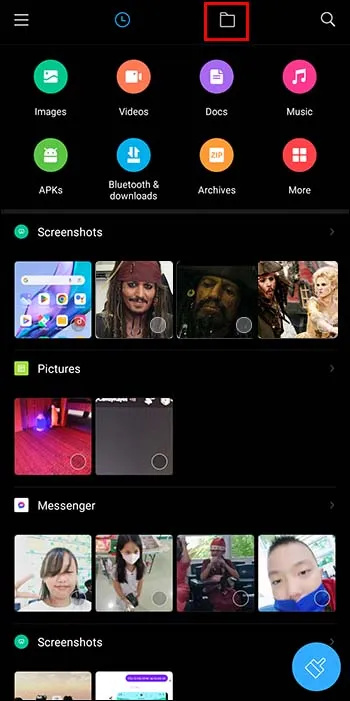
- Klepnite na „Android“.
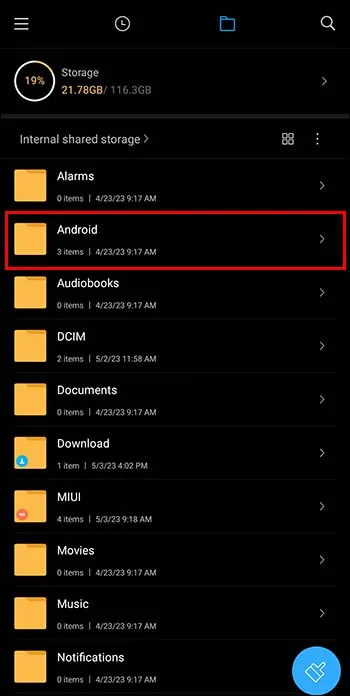
- Vyberte „údaje“.
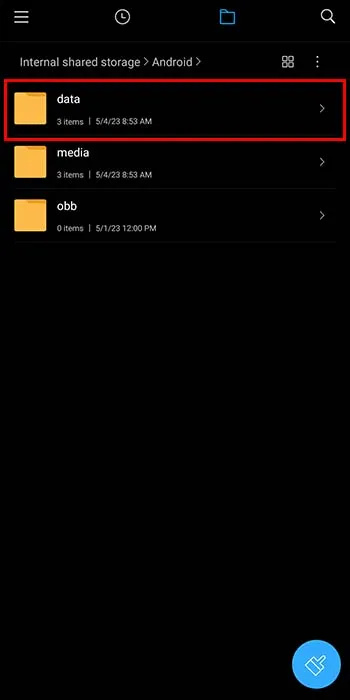
- Vyhľadajte priečinok s názvom com.facebook.ocra. Kliknite naň.
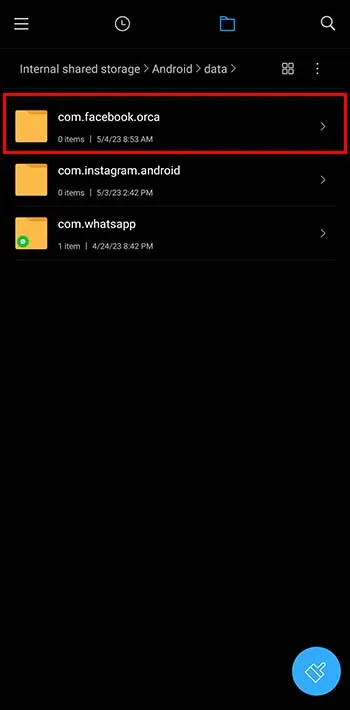
- Klepnite na „vyrovnávacia pamäť“.
- Vyberte „fb_temp“.
Správy z nedávnej histórie môžu byť uložené v tomto priečinku, takže sa oplatí skontrolovať, či nájdete tú, ktorú hľadáte.
Pozrite sa do svojho e-mailu
Ak prepojíte svoj účet na Facebooku s e-mailom, je pravdepodobné, že ste dostali upozornenia na správy, ktoré ste odstránili. Facebook odošle e-mailové upozornenie na e-mailovú adresu priradenú k vášmu účtu vždy, keď príde správa.
Do vyhľadávacieho poľa svojho e-mailu môžete napísať „Facebook“, aby ste našli akékoľvek upozornenie súvisiace s odstránenou konverzáciou. Ak nájdete upozornenie, môžete naň kliknúť, aby ste sa dostali k správe a získali informácie, ktoré sa stratili z vašej doručenej pošty Messenger.
Majte na pamäti, že táto metóda môže fungovať iba vtedy, ak ste pre svoj účet na Facebooku povolili e-mailové upozornenia.
ako vidieť, aké obrázky sa páči niekomu inému na instagrame
E-mailové upozornenia nastavíte podľa nasledujúcich krokov:
- Spustite aplikáciu Facebook na svojom mobilnom zariadení.
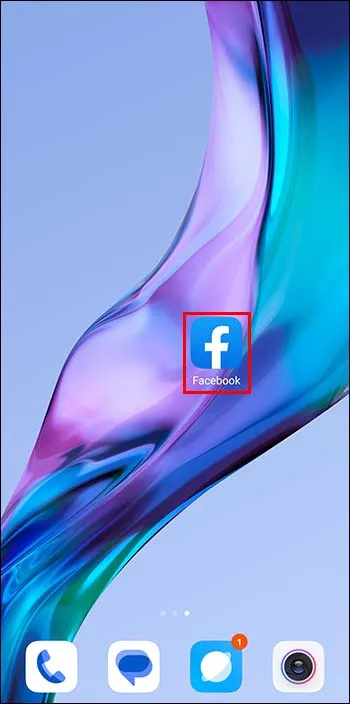
- Kliknite na ikonu hambuger v pravom hornom rohu.
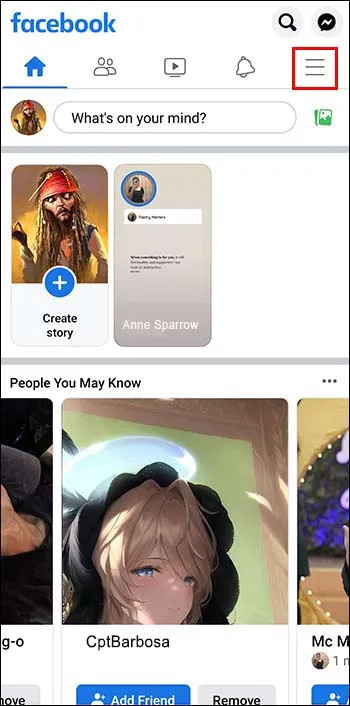
- Klepnite na „Nastavenia a súkromie“.
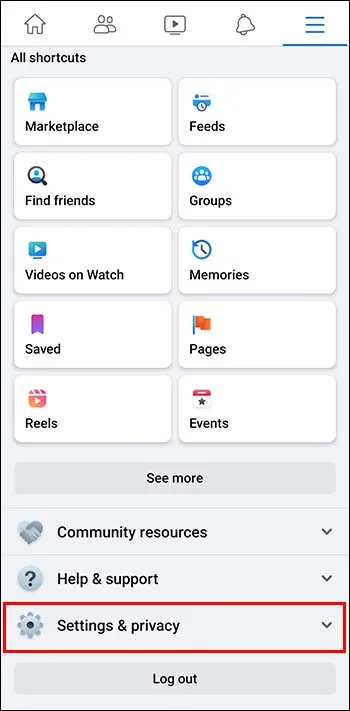
- Vyberte „Nastavenia“.
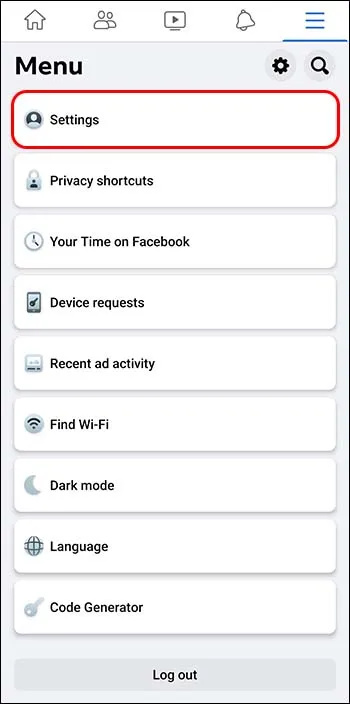
- Stlačte „Upozornenia“ (ikona zvončeka).
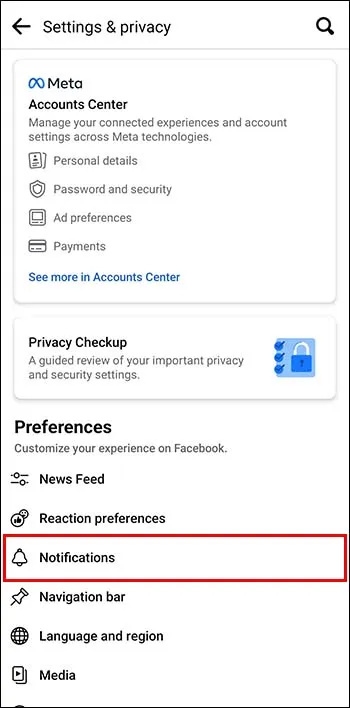
- Prejdite nadol a nájdite časť „Kde dostávate upozornenia“.
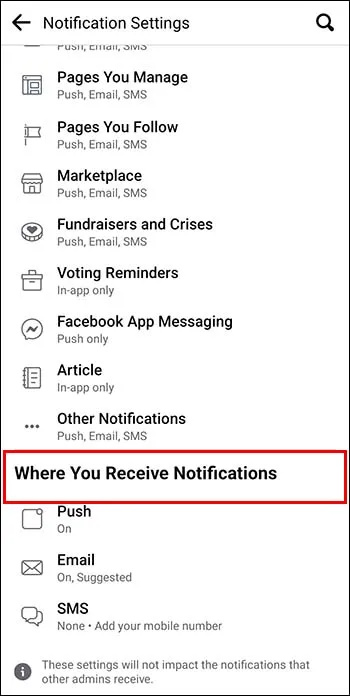
- Vyberte „E-mail“.
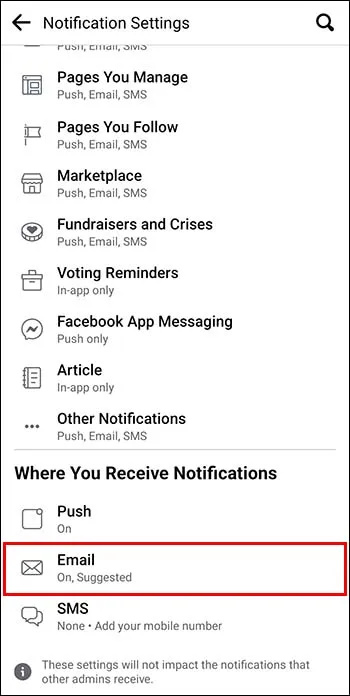
- Kliknite na „Frekvencia e-mailu“ a vyberte „Všetko“.
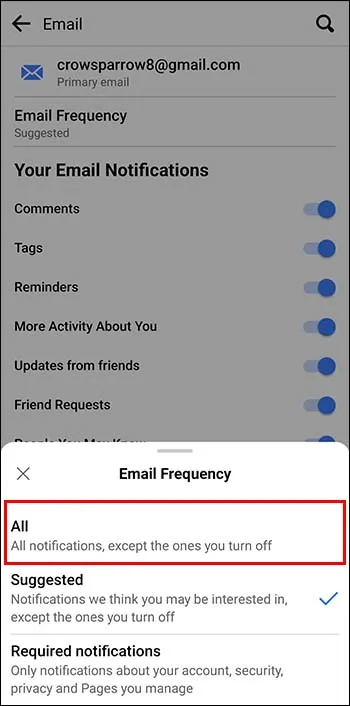
Zálohujte si správy na Facebooku
Je dôležité zálohovať si správy na Facebooku, aby ste v budúcnosti predišli strate dôležitých informácií. Môžete ho spravovať z ponuky „Nastavenia“ a použiť funkciu „Vaše informácie na Facebooku“. Budete musieť požiadať o odkaz na stiahnutie, ktorý obsahuje všetky vaše informácie z Facebooku vrátane správ alebo rozhovorov.
Počas procesu musíte tiež vybrať rozsah dátumov, pre ktorý chcete stiahnuť svoje informácie, a zvoliť formát súboru pre kópie. Môžete si vybrať konkrétny typ informácií, ako sú fotografie, príspevky, správy, príbehy, kotúče, história platieb a mnoho ďalších.
Táto funkcia vám v podstate umožňuje vytvoriť zálohu všetkých vašich údajov na Facebooku, čo môže byť užitočné v prípade, že váš účet bude napadnutý hackermi alebo náhodne stratíte dôležité informácie na platforme.
Ak chcete získať zálohu správ, postupujte podľa nasledujúcich pokynov:
- Prejdite na webovú stránku Facebooku cez webový prehliadač. Prihláste sa do svojho účtu.

- Kliknite na profilový obrázok v pravom hornom rohu.
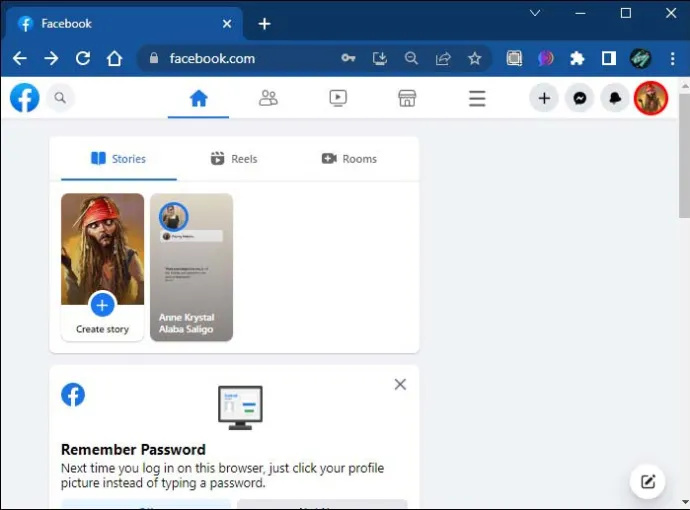
- Vyberte „Nastavenia a ochrana osobných údajov“.
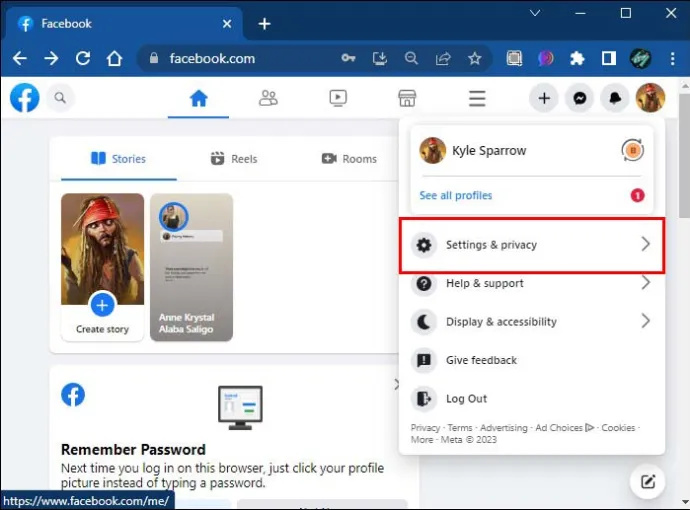
- Klepnite na „Nastavenia“.
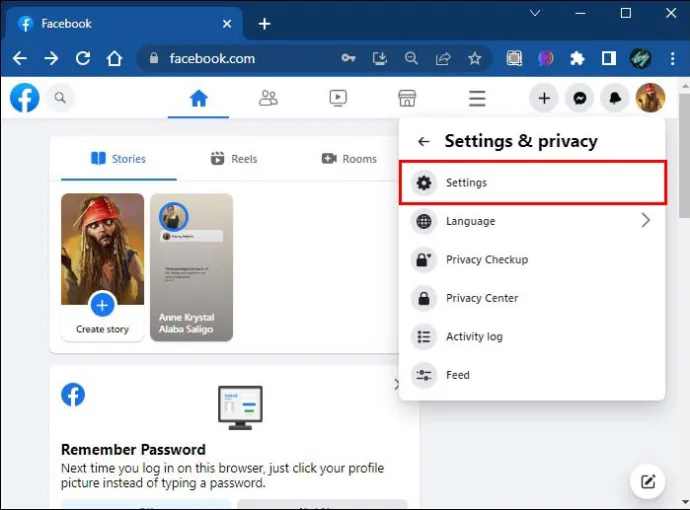
- V ľavom menu vyberte „Vaše informácie o Facebooku“.
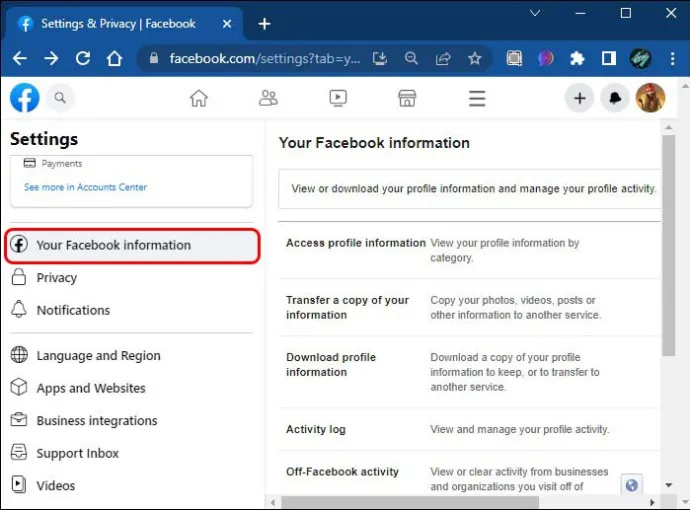
- Nájdite možnosť „Stiahnuť informácie o profile“ a kliknite na tlačidlo Zobraziť.
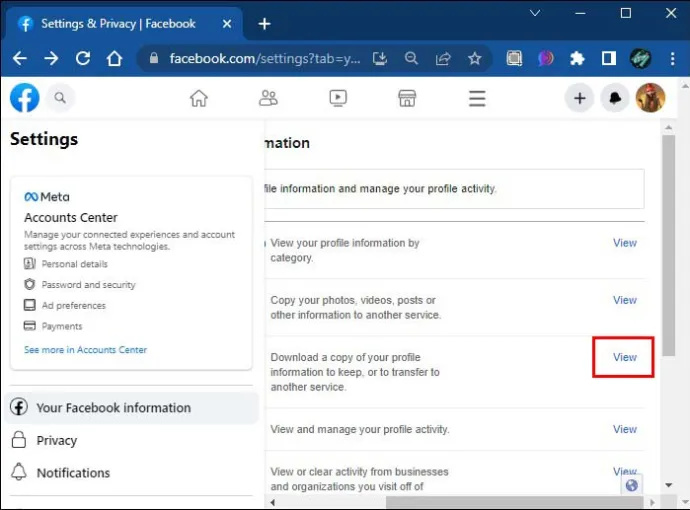
- Rozhodnite sa, aký formát súboru chcete stiahnuť (HTML alebo JSON), kvalitu médií a rozsah dátumov.
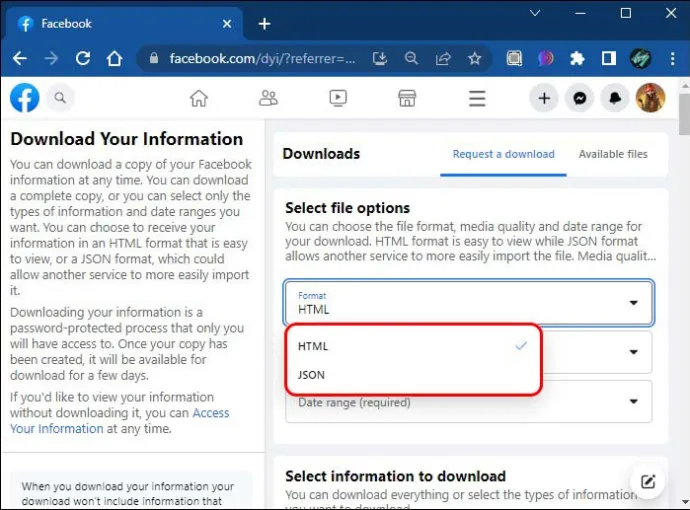
- V ďalšom kroku si môžete vybrať informácie, ktoré chcete stiahnuť. Nezabudnite začiarknuť políčko vedľa možnosti „Správy“.
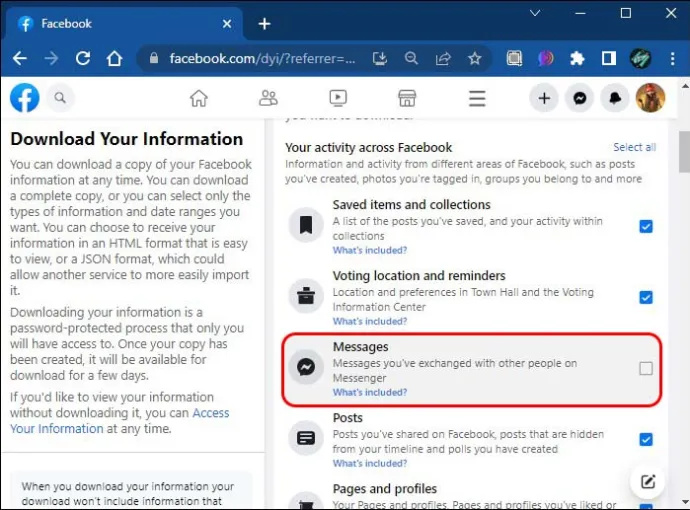
- Po dokončení výberu požadovaných informácií prejdite nadol a stlačte tlačidlo „Požiadať o stiahnutie“ v spodnej časti obrazovky.
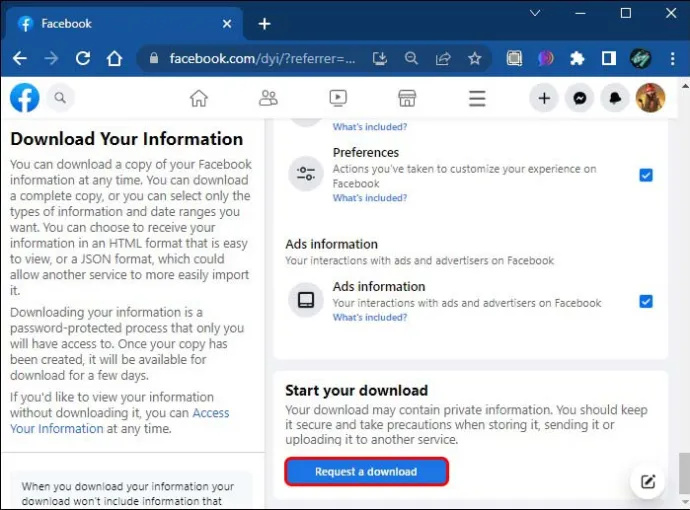
Tento proces môže chvíľu trvať, najmä ak na stiahnutie vyberiete veľa údajov. Dostanete odkaz, ktorý môžete použiť na získanie kópie svojich údajov na Facebooku. Nezabudnite uložiť záložné súbory na bezpečnom mieste.
Zavolajte na podporu Facebooku
Ak ste vyskúšali všetky tieto metódy a zdá sa, že nefungujú, je dobré kontaktovať podporu Facebooku. Môžu mať lepšie riešenie a pomôcť vám obnoviť odstránené správy. Musíte však pochopiť, že ich zásadou je natrvalo vymazať správy, keď ich používateľ odstráni.
často kladené otázky
Môžem použiť aplikáciu tretej strany na obnovenie odstránených správ z Facebooku?
Áno, na obnovenie odstránených správ na Facebooku môžete použiť niekoľko aplikácií tretích strán. Niektoré z aplikácií sú Facebook Messages Extractor a Facebook Messages Recovery Tool 1.5.
Kde nájdem údaje aplikácie Messenger na zariadení so systémom Android?
Môžete ho nájsť pomocou Správcu súborov. Otvorte hlavné úložisko > kliknite na „Android“ > vyberte „údaje“. Vyhľadajte priečinok s názvom com.facebook.ocra > vyberte vyrovnávaciu pamäť > nájdite fb_temp.
Môžem obnoviť odstránené fotografie z Facebook Messenger?
Ak používate zariadenie so systémom Android alebo iOS, môžete prejsť do Galérie a nájsť priečinok s názvom „Nedávno odstránené“. Vymazané fotografie sa automaticky uložia do tohto priečinka na 30 dní. Môžete si vybrať fotografie, ktoré chcete obnoviť.
Ukladá Facebook históriu rozhovorov?
Ak ste poslali správu priateľovi a on si ju neprečítal 14 dní, automaticky zmizne z histórie rozhovoru. Na prístup k automatickým stratám správ môžete použiť funkciu „tajná konverzácia“.
Pred odstránením akýchkoľvek informácií buďte opatrní
Pred rozhodnutím o odstránení akýchkoľvek informácií je dôležité zvážiť možné dôsledky. Či už odstraňujete fotografie, videá, e-maily alebo správy na Facebooku, možno si budete musieť dvakrát premyslieť dôvody, prečo ich odstraňujete, a či tieto informácie v budúcnosti nebudete potrebovať.
Odstránenie týchto súborov môže pomôcť uvoľniť úložný priestor a zlepšiť výkon vášho zariadenia, ale je tiež dôležité zabezpečiť, aby ste počas procesu nestratili žiadne dôležité informácie. Preto sa odporúča pravidelne zálohovať súbory alebo aktivovať e-mailové upozornenia, aby ste k nim mali stále prístup alebo ich mohli kedykoľvek obnoviť.




![Ako získať overenie na Instagrame [január 2021]](https://www.macspots.com/img/instagram/88/how-get-verified-instagram.jpg)




