Dlhoroční používatelia iPhone sa v priebehu rokov s najväčšou pravdepodobnosťou stretli s mnohými chybami systému iOS. Jeden z najrozhorčenejších musí súvisieť s aplikáciou na odosielanie správ. iMessages majú povesť, že z času na čas nefungujú. Existuje niekoľko dôvodov, prečo sa vašim správam zobrazuje stav „Nedoručené“.

Tento článok sa bude zaoberať najlepšími spôsobmi, ako vyriešiť problém „iMessage nie je doručený“ na vašom iPhone.
Skontrolujte internetové pripojenie
Kontrola internetového pripojenia môže byť jednoduchá záležitosť, no signály z času na čas klesajú – niekedy bez toho, aby si to používatelia všimli. Svoje pripojenie môžete overiť niekoľkými spôsobmi.
Cez Wi-Fi
Ak sa pripájate k internetu pomocou siete Wi-Fi, postupujte takto:
- Prejdite do časti Nastavenia.
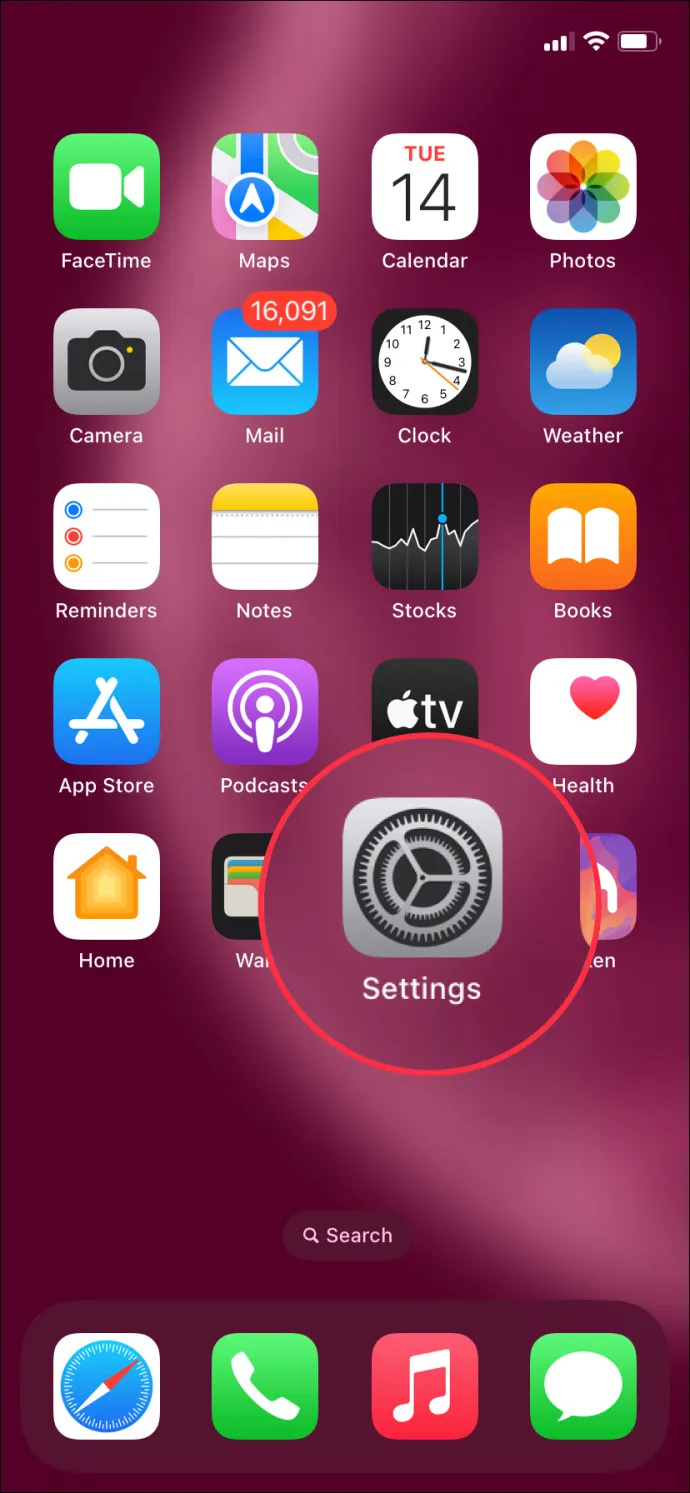
- Prejdite na „Wi-Fi“.
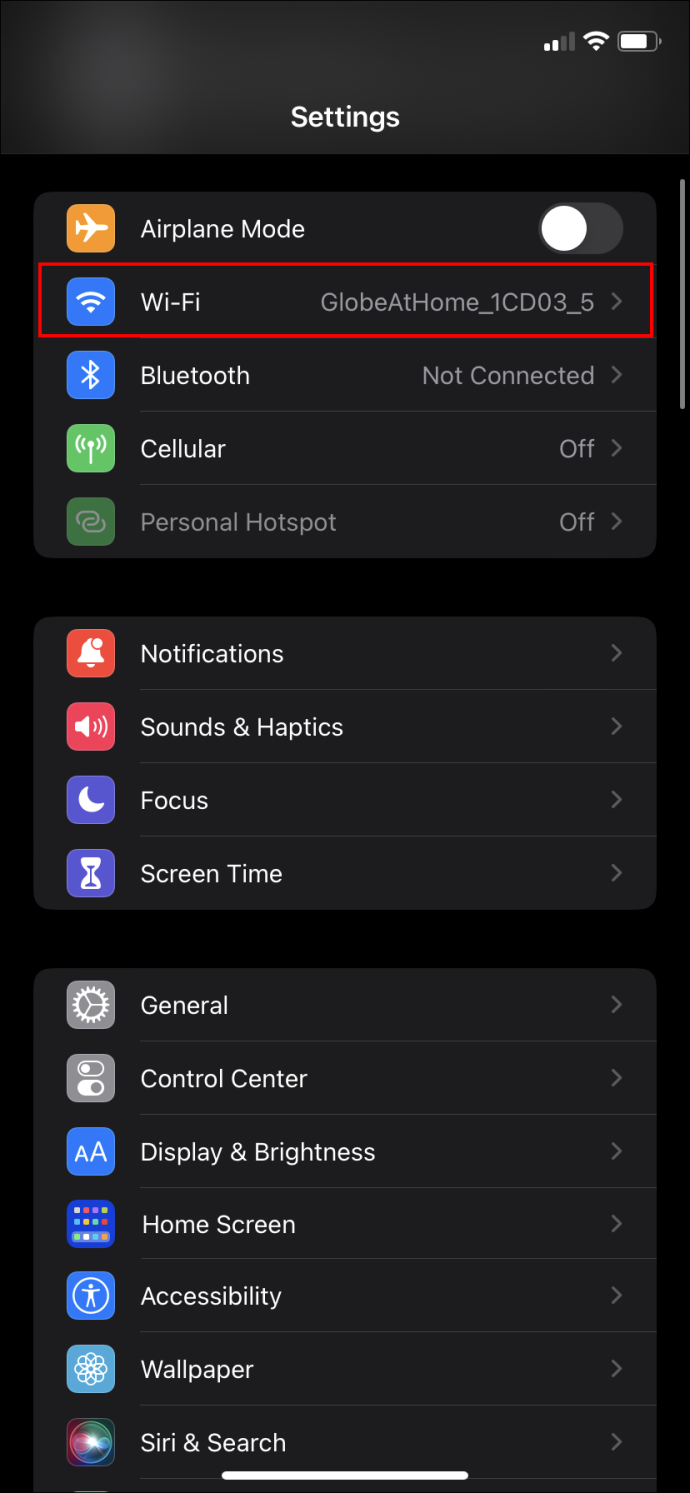
- Uistite sa, že je prepínač zapnutý.
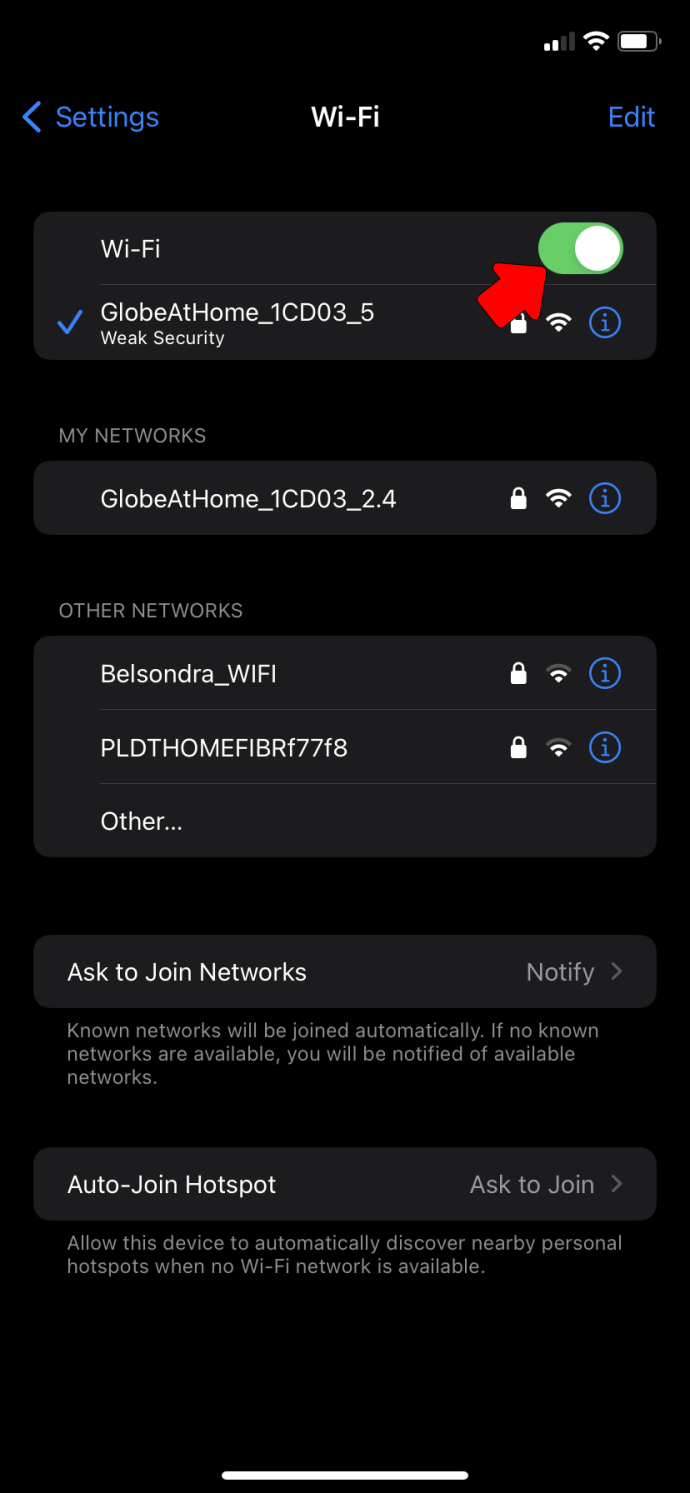
Keď je Wi-Fi na vašom telefóne zapnuté, môžete si vybrať medzi „sieť“ alebo „iné“. Väčšina používateľov urobí výber sieťovej možnosti. Ide o štandardnú sieť Wi-Fi, ktorá si na prístup zvyčajne vyžaduje heslo.
Na druhej strane, „iná“ možnosť je skrytá sieť. Tieto sa nezobrazujú v zoznamoch Wi-Fi, takže používatelia musia zadať správny názov siete, typ a heslo.
Keď sa úspešne pripojíte k sieti, v hornej časti obrazovky iPhone sa zobrazí ikona signálu Wi-Fi.
Cez mobilné dáta
Mobilné telefóny predvolene používajú mobilné dáta (ak sú k dispozícii), ak nemôžu nájsť funkčné pripojenie Wi-Fi. Ak máte problémy s internetovým pripojením pomocou mobilných dát, uistite sa, že je zapnutá možnosť dát.
- V telefóne prejdite do časti Nastavenia.
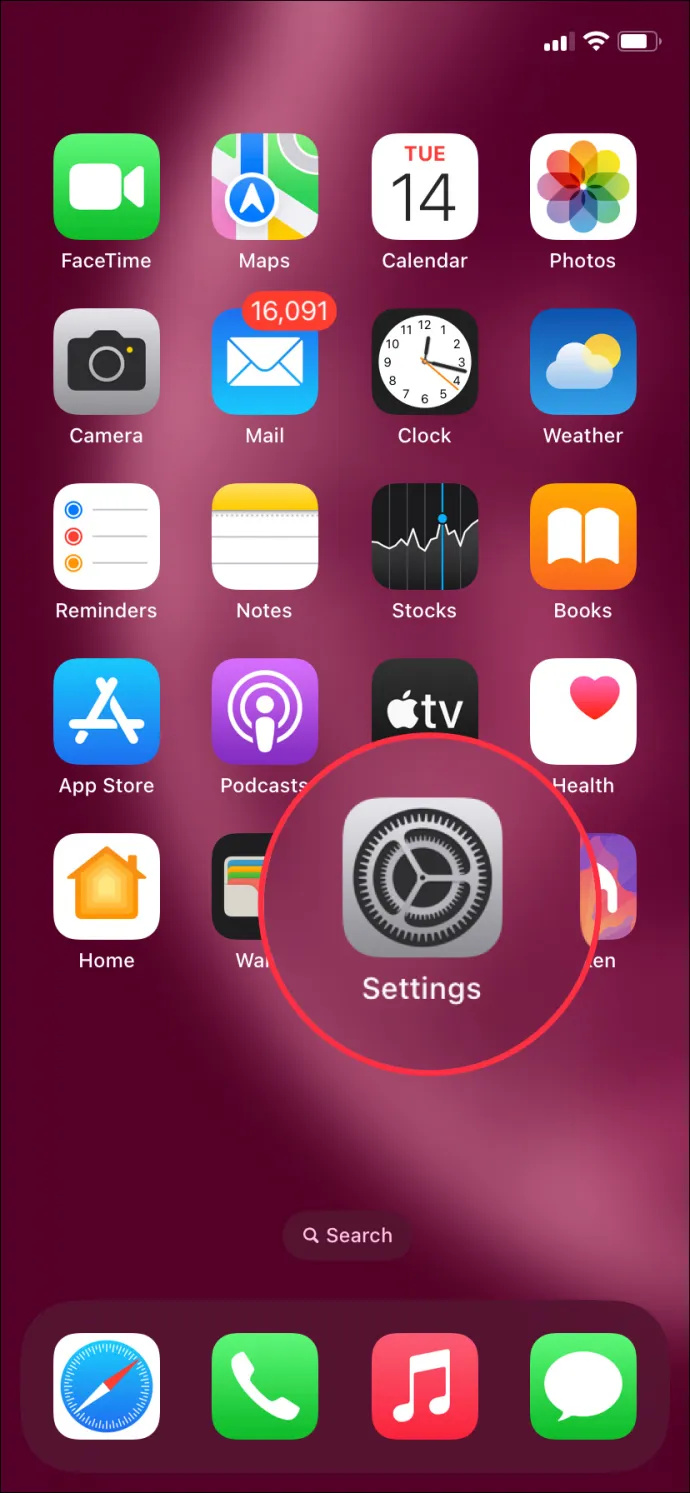
- Vyberte „Mobilné“.
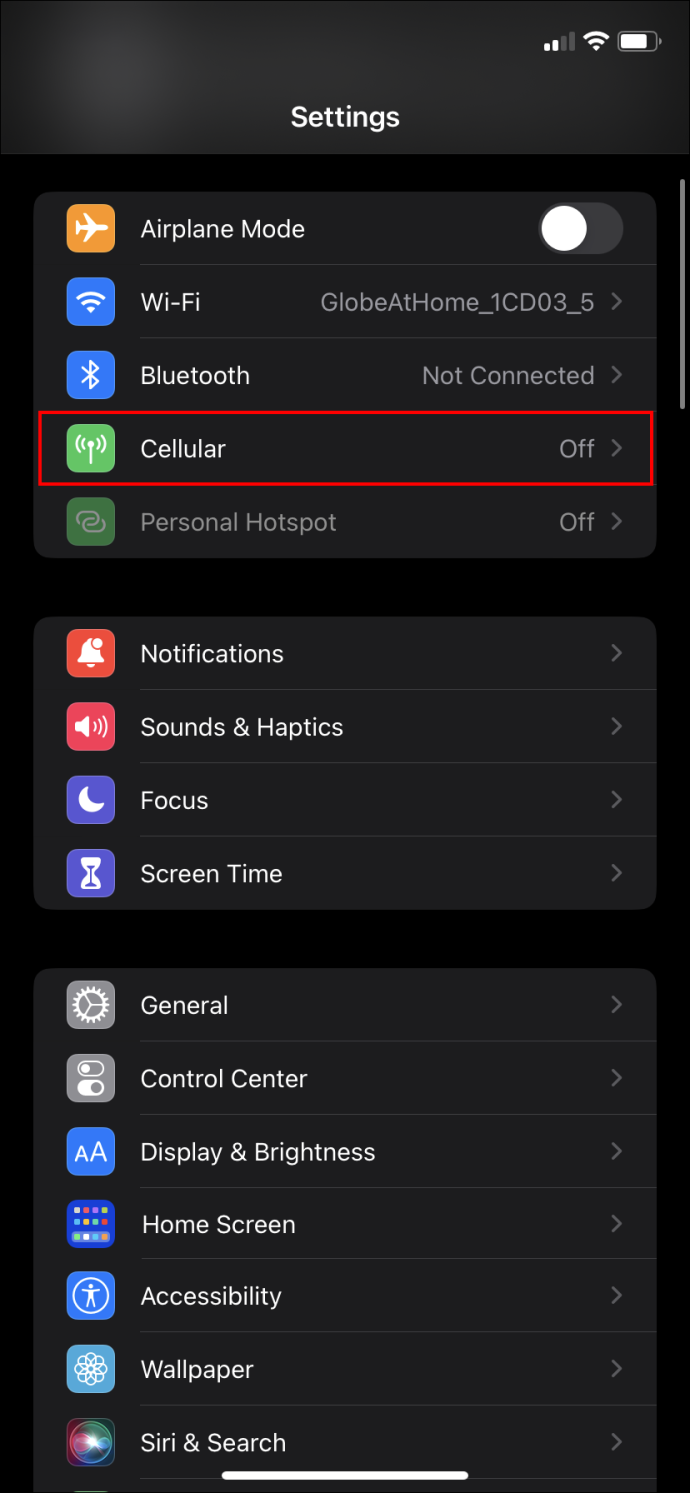
- Skontrolujte, či je prepínač zapnutý.
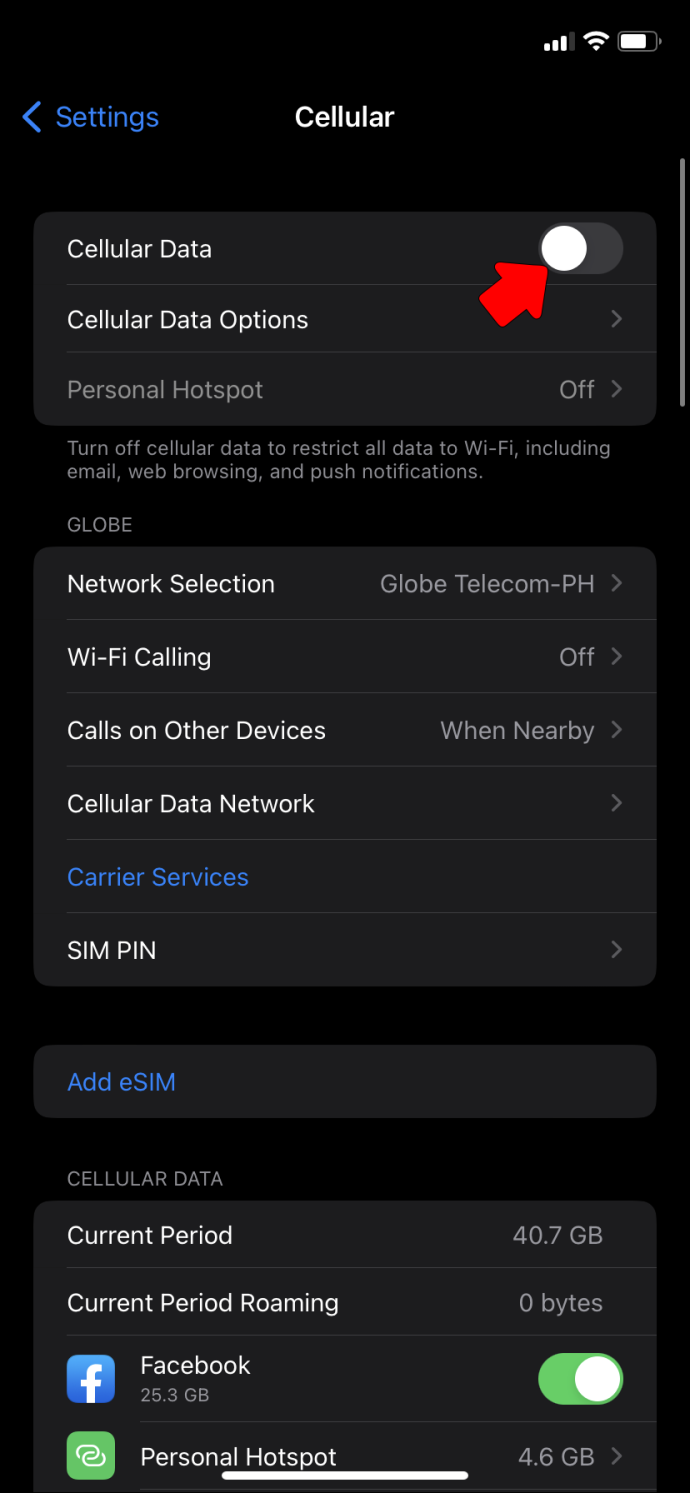
V prípade telefónov s podporou dvoch SIM kariet je možné aktivovať iba jednu linku pre mobilné dáta. Klepnite na „Mobilné dáta“ a uistite sa, že je vybratá správna linka.
Máte prístup na internet?
Predpokladajme, že ste skontrolovali preferovaný spôsob prístupu a ubezpečili sa, že všetko je správne vybrané. Ďalším krokom je skontrolovať, či máte prístup na internet.
Jedným z najzrejmejších spôsobov, ako skontrolovať prístup na internet, je otvoriť prehliadač Safari. Ak sa to načíta správne, môžete tiež skúsiť otvoriť inú aplikáciu. Používatelia sa občas stretávajú s problémom, keď iPhone zobrazuje internetové pripojenie, ale niektoré aplikácie zobrazujú chybové hlásenie „Žiadne internetové pripojenie“.
Existuje niekoľko spôsobov, ako túto správu obísť, ak sa s ňou stretnete.
- Odpojte alebo odstráňte svoju sieť VPN.
- Zapnite a vypnite režim v lietadle.
- Uistite sa, že sa funkcia Dátum a čas aktualizuje automaticky.
- Obnovte nastavenia siete.
- Obnovte všetky nastavenia.
Niekedy môžete vyriešiť problémy s internetovým pripojením jednoduchým zapnutím a vypnutím niekoľkých nastavení. Ak to však nefunguje, môžete prejsť na resetovanie nastavení.
ako vyčistiť históriu na instagrame
Upozorňujeme, že resetovanie siete a všetkých nastavení nevedie k strate osobných súborov. V prípade resetovania všetkých nastavení však budete musieť znova zadať heslá Wi-Fi, podrobnosti o mobilných dátach a informácie o prispôsobení.
Reštartujte svoje zariadenie
Existuje niekoľko spôsobov, ako reštartovať telefón. Vaše možnosti môžu byť obmedzené v dôsledku verzie operačného systému, takže najprv skontrolujte. Ak váš iPhone používa iOS 16 alebo novší, najjednoduchší spôsob reštartovania zariadenia je pomocou Siri.
Povedzte Siri, aby „Reštartujte môj iPhone“ a po zobrazení výzvy klepnite na „Áno“. Siri môžete vyvolať aj stlačením a podržaním bočného alebo domáceho tlačidla na modeloch s fyzickým domovským tlačidlom pod obrazovkou.
Tu je niekoľko ďalších metód reštartovania rôznych modelov iPhone.
iPhony s Face ID
Ak ste používateľom iPhone s funkciami Face ID, reštartujte takto:
- Stlačte a podržte bočné tlačidlo a ľubovoľné tlačidlo hlasitosti súčasne.
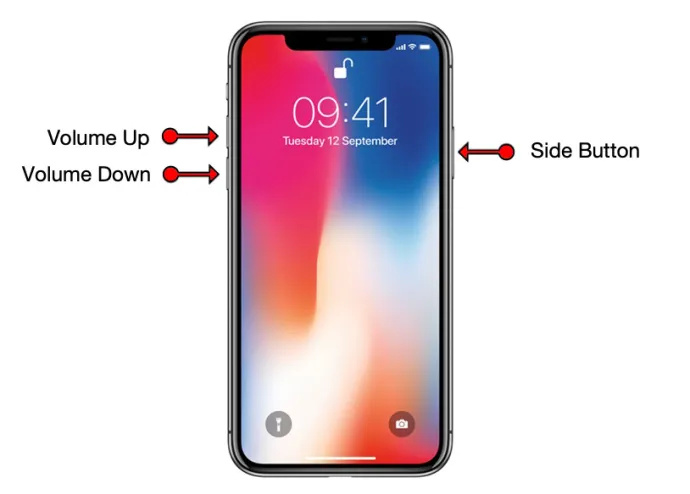
- Keď vaše zariadenie zavibruje, zobrazí sa posuvník „Vypnutie posunutím“.
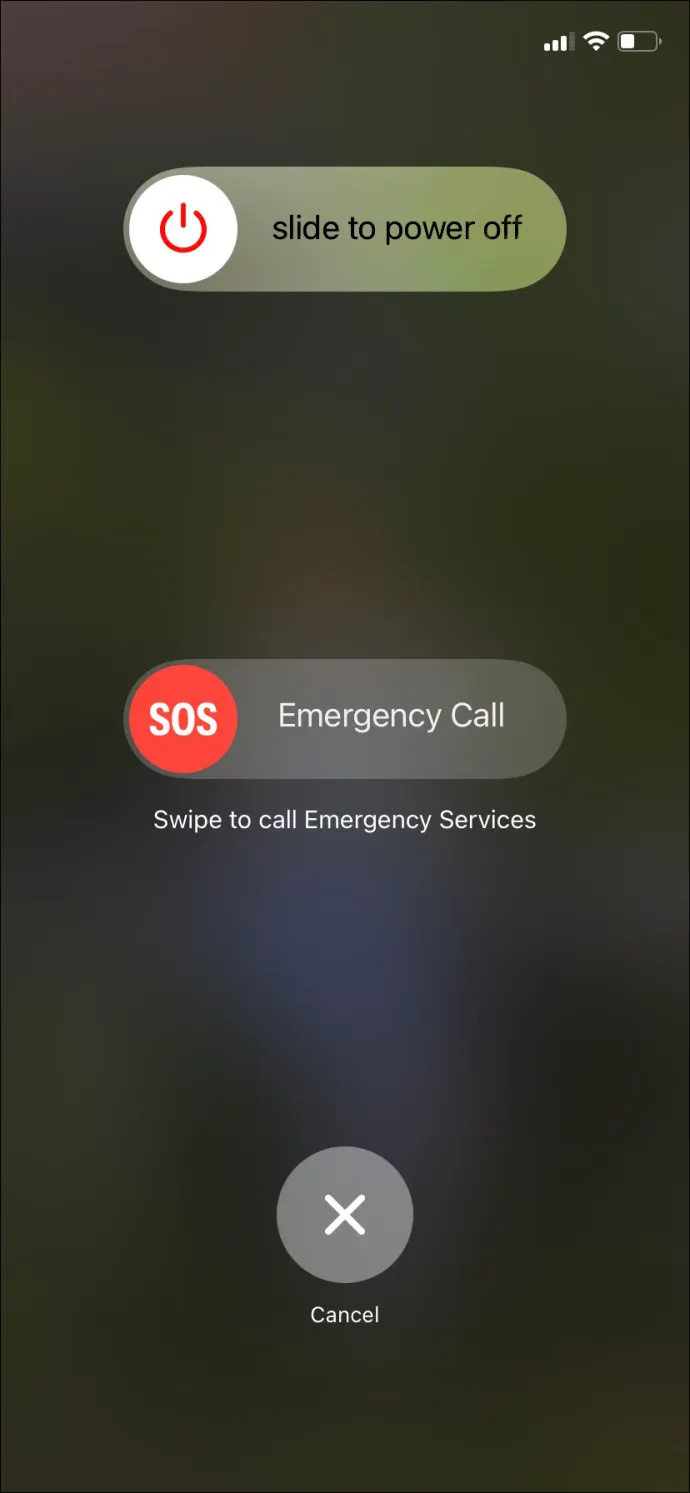
- Potiahnite posúvač doprava, kým sa obrazovka nevypne.
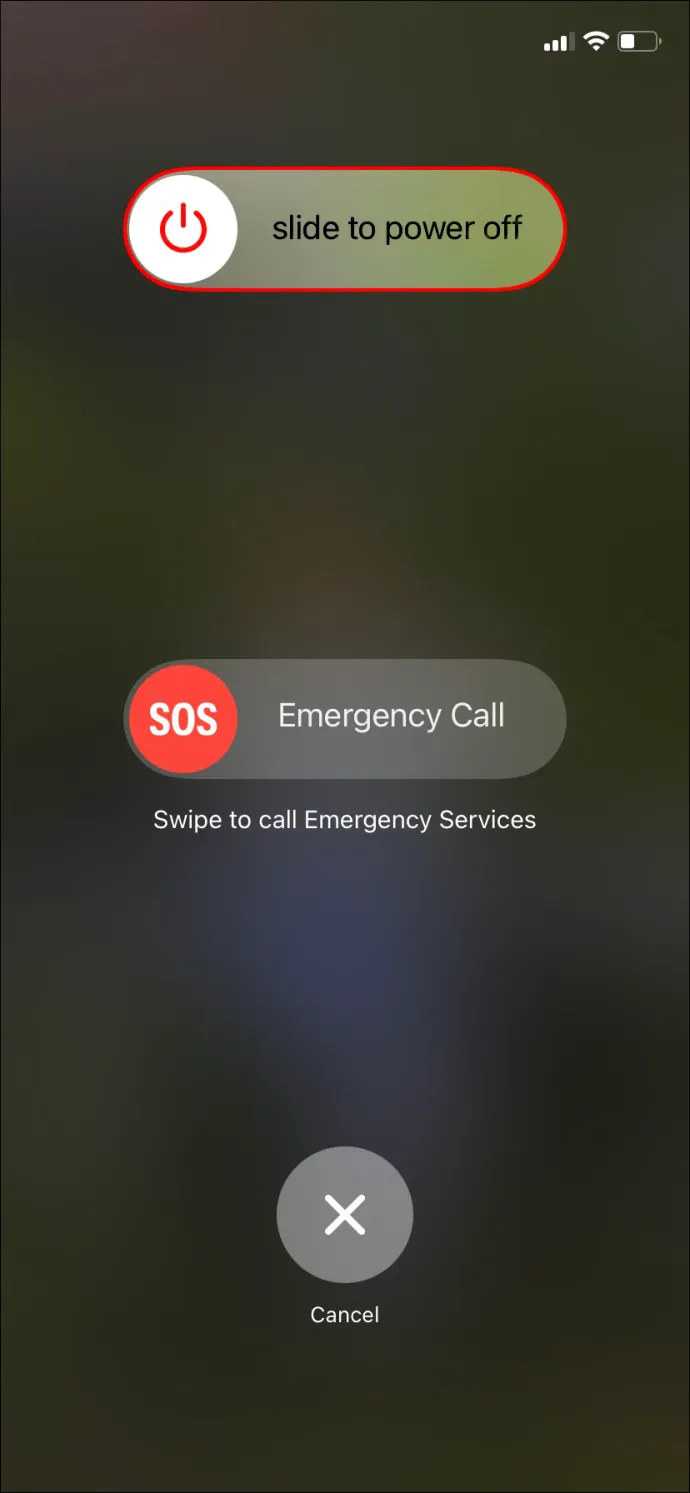
- Úplné vypnutie telefónu môže trvať až 30 sekúnd.
- Stlačením a podržaním bočného tlačidla ho znova zapnite, kým neuvidíte biele logo Apple.
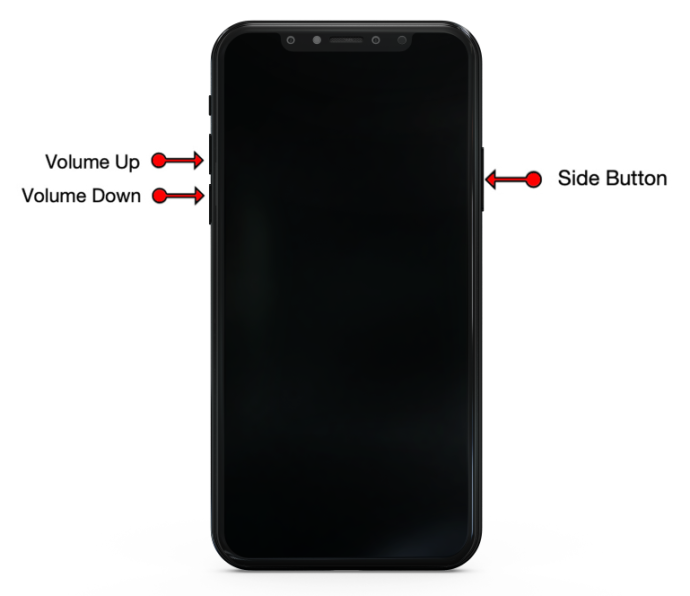
- Po sekvencii spustenia je váš iPhone pripravený na použitie.
iPhone s tlačidlom Domov
Apple stále predáva modely s fyzickým domovským tlačidlom pod obrazovkou. V závislosti od modelu môže byť na hornej strane zariadenia bočné tlačidlo alebo dokonca tlačidlo. Aby ste ich správne reštartovali, musíte urobiť toto.
- Stlačte a podržte bočné tlačidlo (alebo horné tlačidlo, v závislosti od vášho zariadenia).
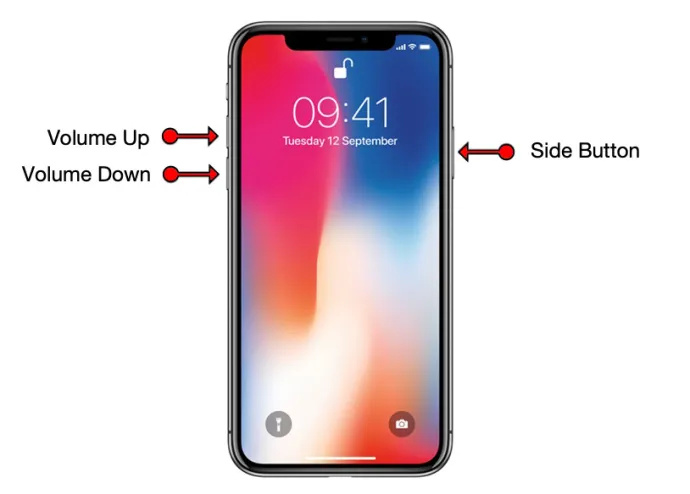
- Posuňte posúvač „Vypnutie posunutím“ doprava.
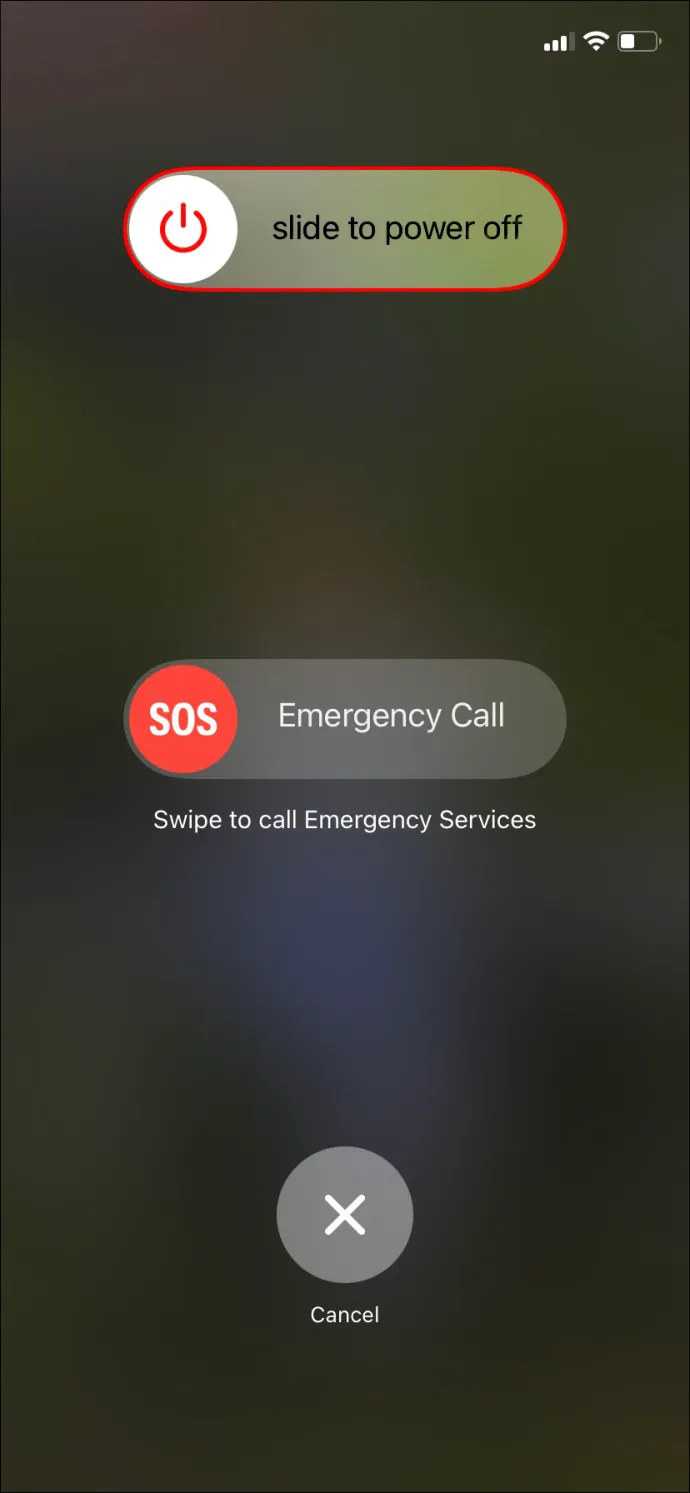
- Keď sa telefón úplne vypne, stlačte a podržte bočné (alebo horné) tlačidlo.
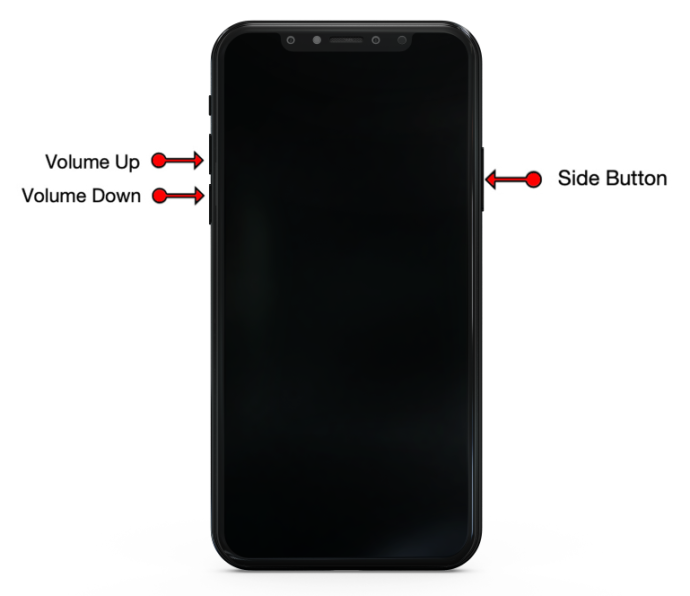
- Počkajte, kým nezmizne biele logo Apple.
Reštartujte zariadenie pomocou nastavení
Na reštartovanie iPhone môžete vždy použiť Nastavenia. Tu je návod, ako začať:
- Choď do nastavení.
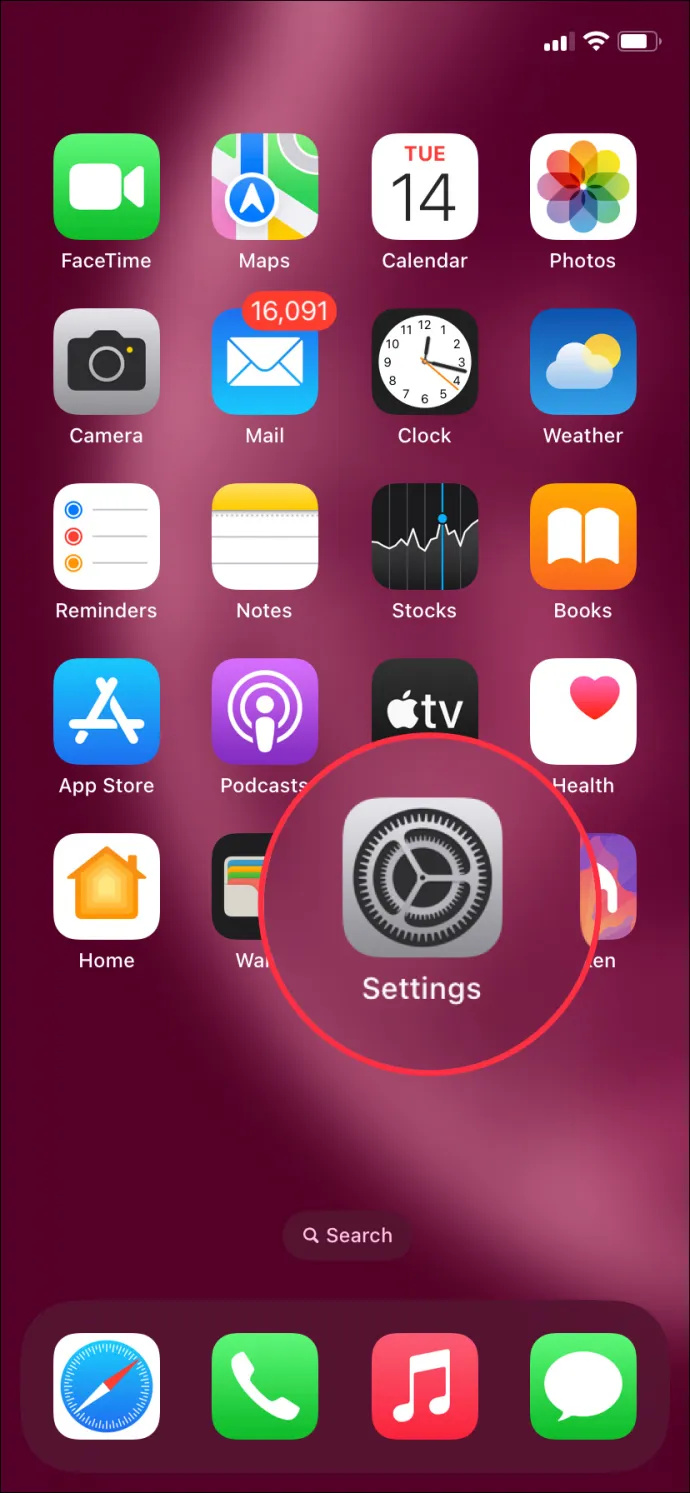
- Klepnite na „Všeobecné“.
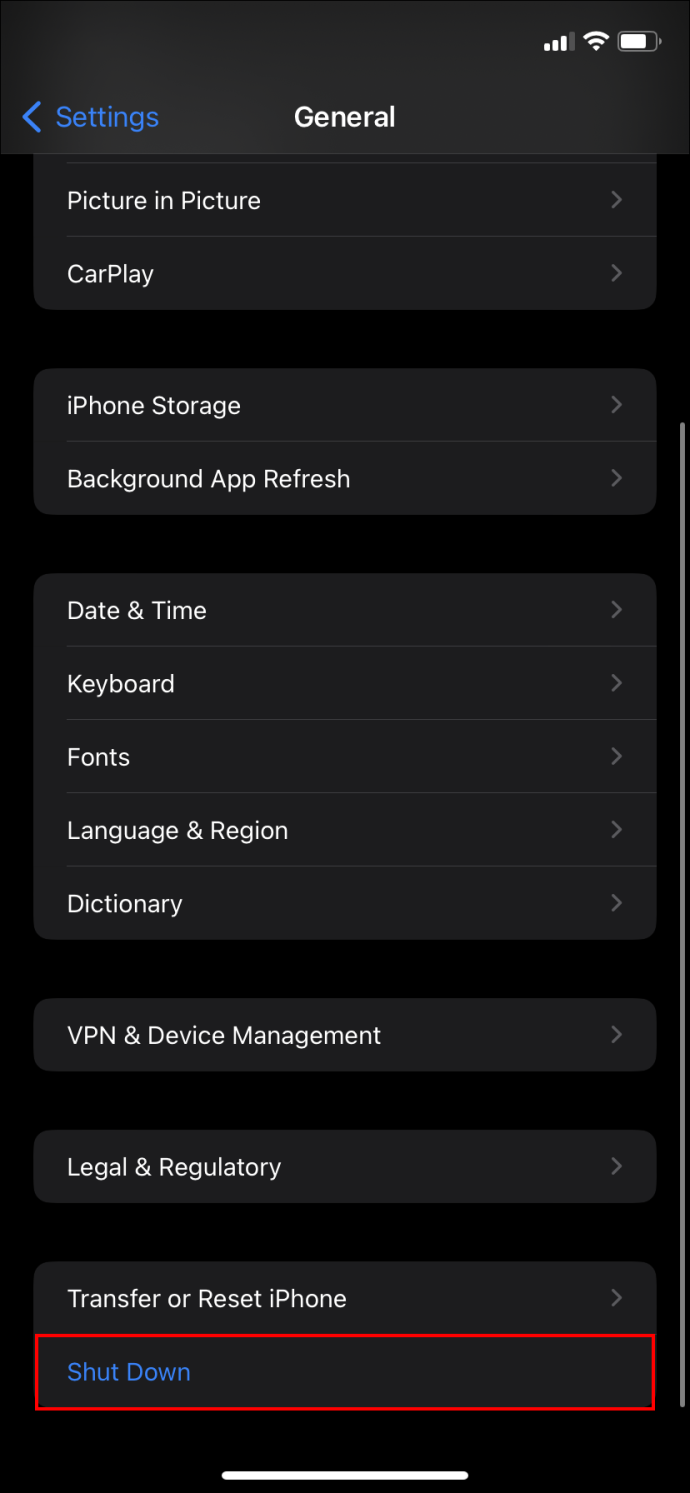
- Posuňte zobrazenie nadol a klepnite na „Vypnúť“.
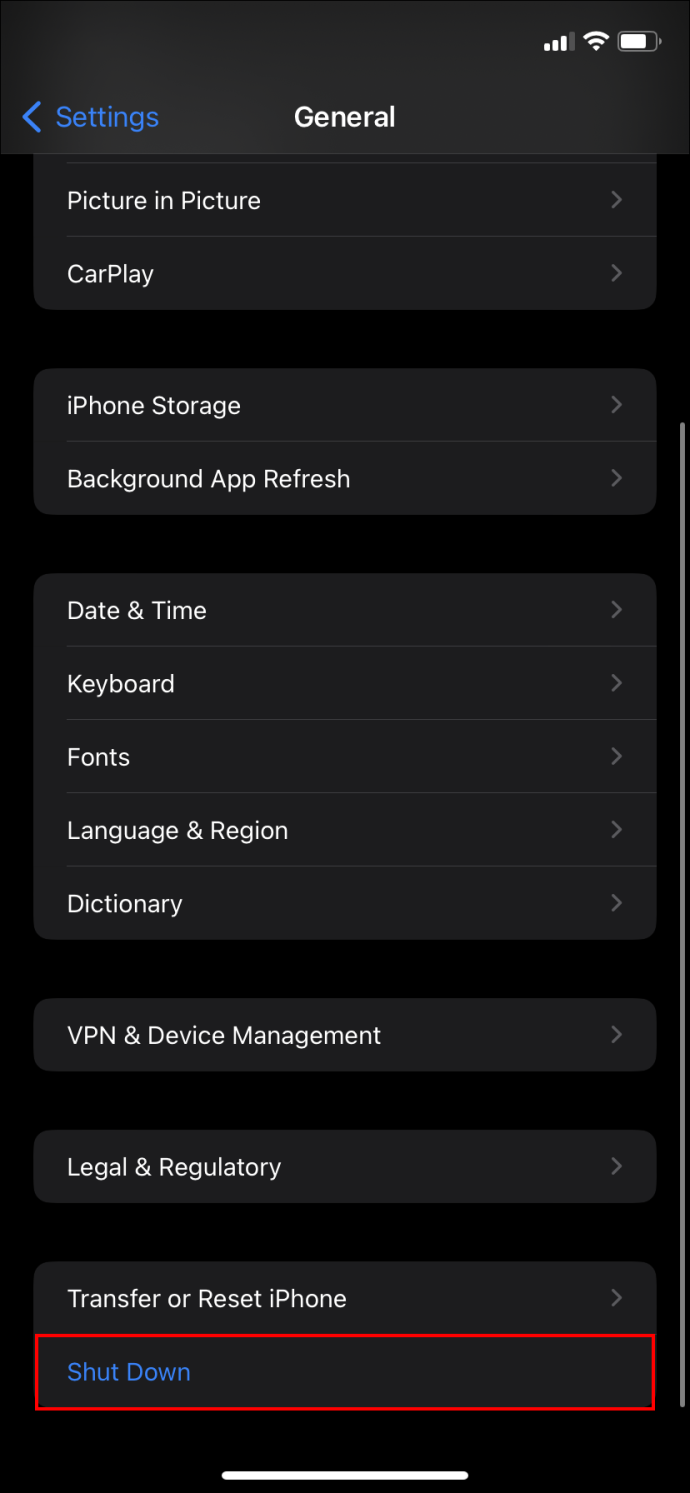
- Po výzve na vypnutie zariadenia potiahnite posúvač.
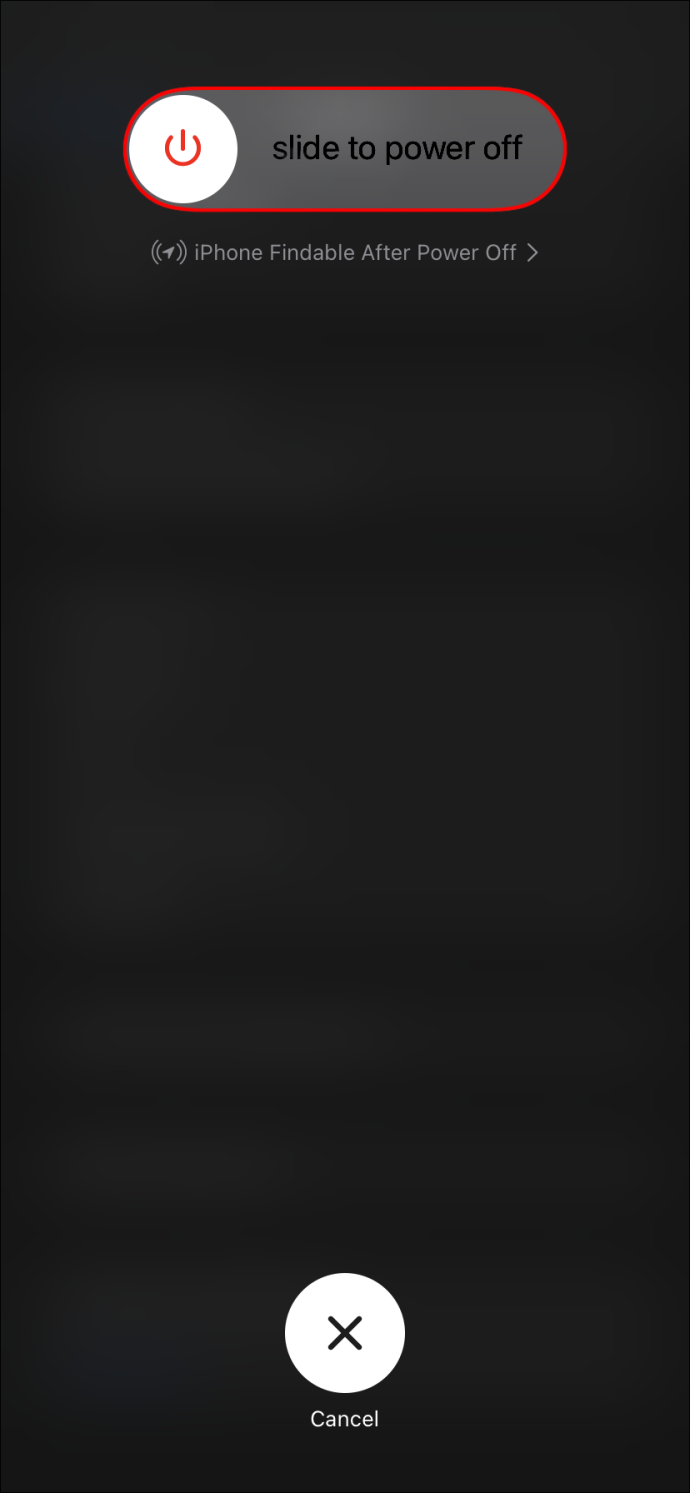
- Počkajte 10 sekúnd a znova zapnite iPhone.
Som na iPhone zablokovaný alebo to neruší?
Jedným z dôvodov, prečo sa vaše správy iMessage nedoručujú, je, že vás druhá osoba mohla zablokovať. Zistiť to však nie je taká jednoduchá úloha. Okrem toho, že vám iná osoba hovorí priamo, neexistuje definitívny spôsob, ako zistiť, že ste boli zablokovaní. Existuje však niekoľko vecí, ktoré môžete urobiť, aby ste si boli istí.
Nevyrušujte
Je ľahké zistiť, či má niekto telefón nastavený na režim Nerušiť (DND). Pri odosielaní správy iMessage osobe s aktivovaným režimom DND alebo akýmkoľvek iným režimom Focus stále dostanete upozornenie o doručení. Ak ho nedostanete, je veľká šanca, že ste zablokovaný.
Blokovaní používatelia nedostávajú upozornenia „Doručené“ alebo „Prečítané“. Je však dôležité poznamenať, že táto metóda funguje iba vtedy, ak druhá osoba vlastní aj iPhone.
Hovor
Najjednoduchší, ak nie spoločensky najnevhodnejší spôsob, ako zistiť, či ste zablokovaný, je zavolať druhej osobe. Ak prejde priamo do hlasovej schránky alebo raz zazvoní a potom prejde do hlasovej schránky, je to ďalší dôkaz, že môžete byť zablokovaný.
ako presunúť priečinky z jednej jednotky google na druhú
Skúste iné číslo alebo zariadenie
Ak chcete skontrolovať, či získate rovnaké výsledky, môžete použiť iné číslo alebo telefón. Ak sa stále nemôžete spojiť s druhou osobou, na druhej strane môže byť technický problém
často kladené otázky
Ako zistíte, či ste zablokovaný na iMessage?
Neexistuje jasný indikátor, že vás niekto zablokoval v iMessage. Môžete skúsiť zavolať druhej osobe, poslať jej správu z iného čísla alebo jednoducho počkať.
Nedoručené znamená zablokované?
Ak vaša iMessage nebude doručená, neznamená to automaticky, že ste zablokovaný. Možno budete musieť skontrolovať svoje internetové pripojenie alebo reštartovať telefón. Prípadne sa u príjemcu môžu vyskytnúť aj nejaké technické problémy.
Som zablokovaný, ak moja správa iMessage nezobrazuje doručené?
Existuje niekoľko dôvodov, prečo vaša správa iMessage nebola doručená. Aj keď zablokovanie môže byť jedným z nich, môže to byť také jednoduché ako problémy so sieťovým pripojením. Pokúšanie sa kontaktovať druhú osobu prostredníctvom iných komunikačných prostriedkov môže odhaliť koreň problému.
Prenos správy
Existuje niekoľko dôvodov, prečo môže byť vaša správa iMessage označená ako „nedoručená“. Niekedy je problém na vašej strane a problém môže vyriešiť jednoduchá kontrola internetu alebo reštart telefónu. Alebo môže mať príjemca technické problémy.
Ak však máte podozrenie, že ste boli zablokovaní, kontaktujte príjemcu a požiadajte ho o potvrdenie pomocou iného zariadenia alebo mu priamo zavolajte. Je to jediný spôsob, ako to vedieť s istotou.
Zažili ste problémy s nedoručovaním správ iMessage? Ktoré riešenia sa vám osvedčili? Dajte nám o nich vedieť v sekcii komentárov nižšie.









