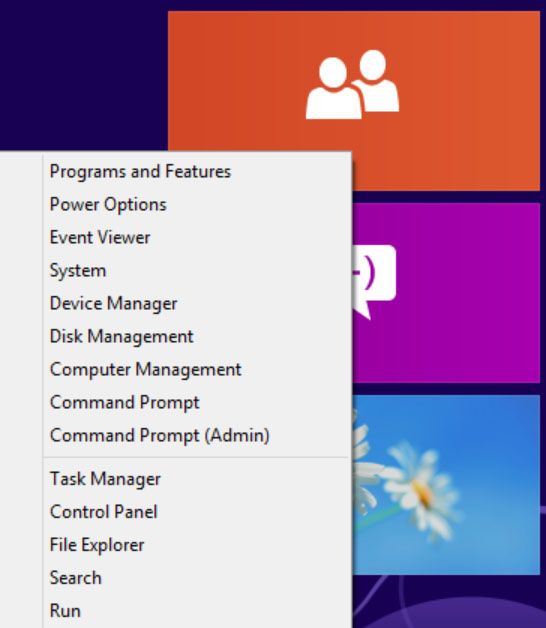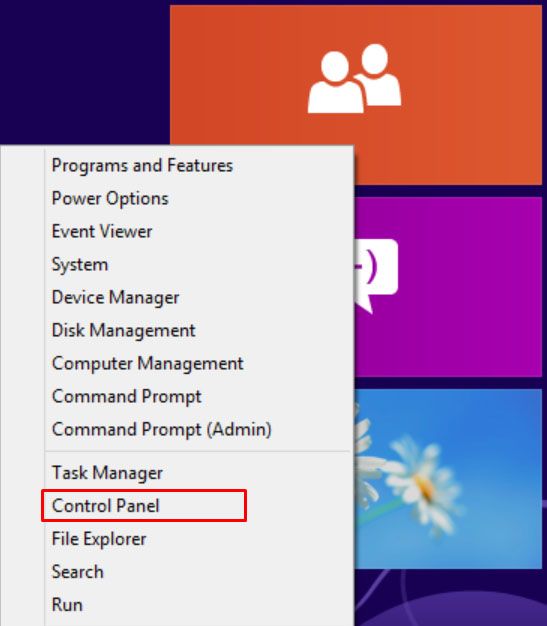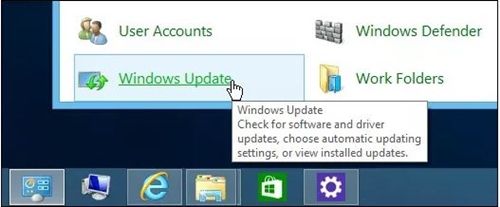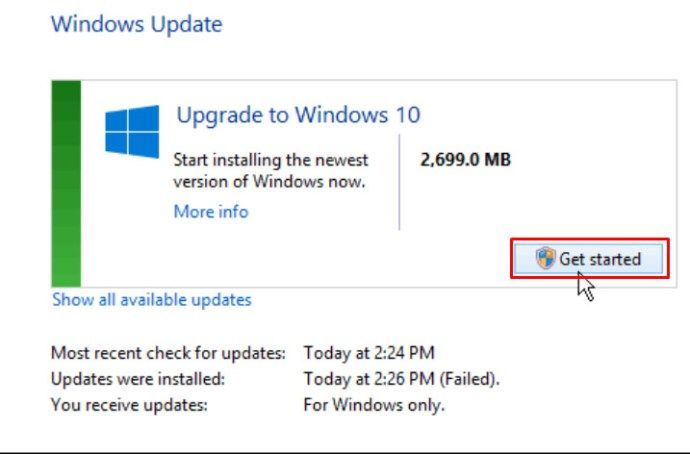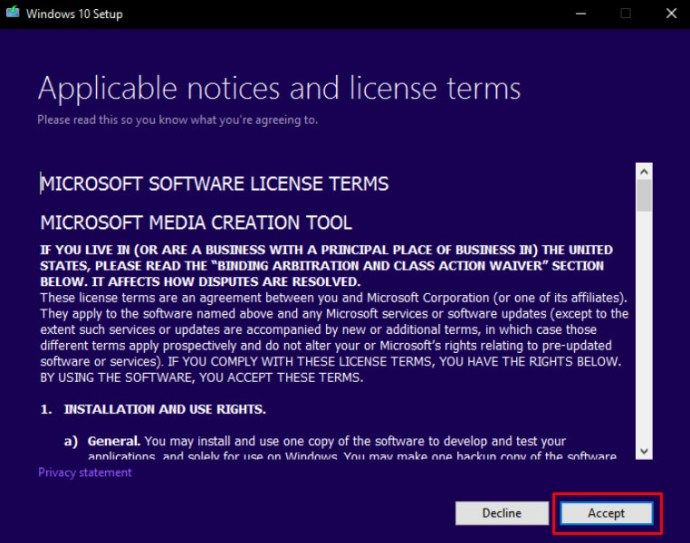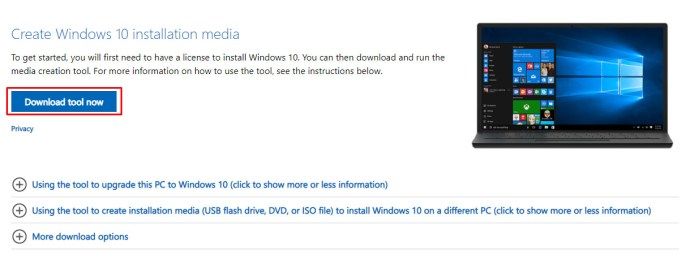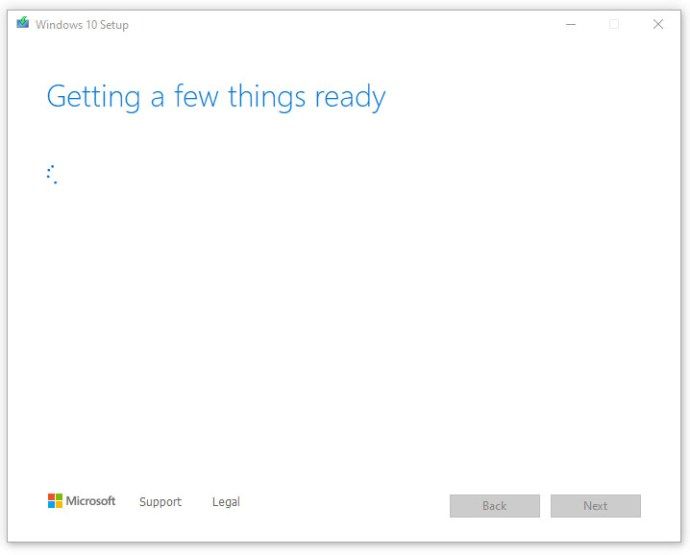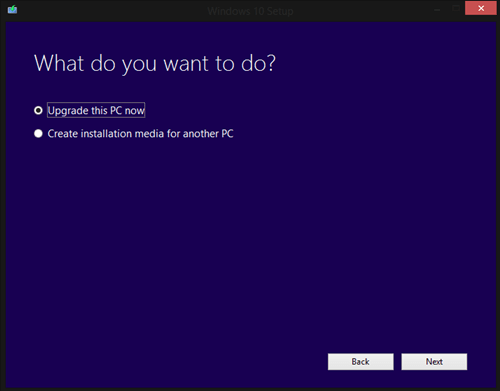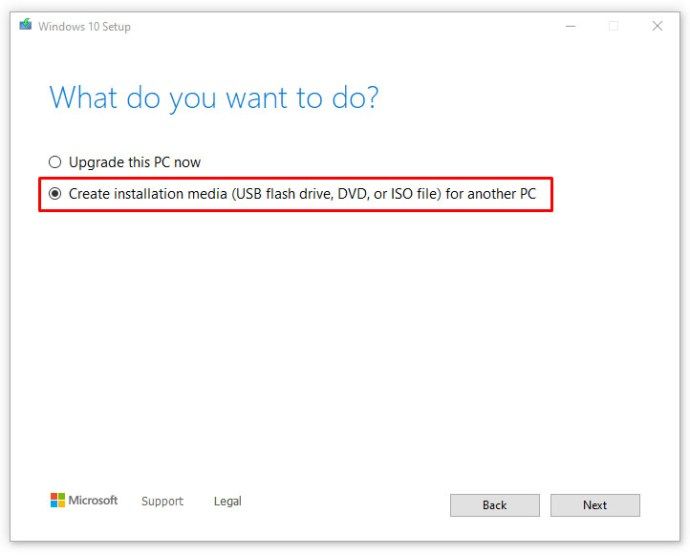Windows 10 bol uvedený na trh v roku 2016 s bezplatným obdobím inovácie. Používatelia, ktorí mali nainštalovanú aplikáciu GWX, dostali štatút priority pre bezplatné a automatické upgrady, spoločnosť Microsoft však bezplatné upgrady pred niekoľkými rokmi oficiálne ukončila.

Od tohto momentu však môžete svoj Windows 8.1 na Windows 10 upgradovať bezplatne a existuje niekoľko rôznych spôsobov, ako to urobiť.
automaticky preposielať textové správy na e - mail
Poďme sa pozrieť na to, ako môžete inovovať svoje zariadenie Windows 8.1 na Windows 10.
Môžete inovovať Windows 8.1 na Windows 10 zadarmo?
Oficiálne bezplatný program inovácie pre Windows 10 už dosť dlho nie je k dispozícii. Microsoft program zastavil 29. júla 2016. Windows 10 však zostal bezplatný k dispozícii ešte viac ako rok potom pre tých, ktorí sa pri používaní systému Windows spoliehajú na asistenčné technológie.
Na konci predĺženia stránka jednoducho informovala používateľov, že ponuka už nie je k dispozícii. Tí, ktorí inovovali počas počiatočného a predĺženého obdobia, potrebovali na odomknutie svojej kópie systému Windows 10 digitálnu licenciu.
Licencia bola k dispozícii zadarmo a zdá sa, že dátum vypršania platnosti nie je k dispozícii. Používatelia mohli získať svoju licenciu na aktivačných serveroch Windows. Tí, ktorí sa rozhodnú inovovať hneď, tiež automaticky získajú svoje digitálne licencie.
Preto je stále možné upgradovať na Windows 10 zadarmo aj napriek vypršaniu obdobia bezplatnej aktualizácie. Existujú dva spôsoby, ako na to, ktoré sú nasledovné.
Ako inovovať systém Windows 8.1 na Windows 10

Existujú dva spôsoby, ako môžete inovovať počítač na Windows 10: buď prostredníctvom ovládacieho panela systému Windows alebo prostredníctvom webovej stránky spoločnosti Microsoft.
Obe metódy sú účinné, takže môžete použiť ktorúkoľvek z nich, ktorá vám bude najlepšie vyhovovať. Nižšie sa pozrite na to, ako dokončiť obe metódy.
Použite ovládací panel systému Windows
Inováciu zo systému Windows 8.1 na Windows 10 môžete vykonať pomocou funkcie Windows Update v ovládacom paneli.
ako zmeniť predvolený prehrávač videa v systéme Android
Postupujte podľa týchto pokynov:
- Stlačte tlačidlo Klávesy Windows a X spolu alebo kliknite pravým tlačidlom myši na ikonu Ikona Štart systému Windows v ľavom dolnom rohu obrazovky.
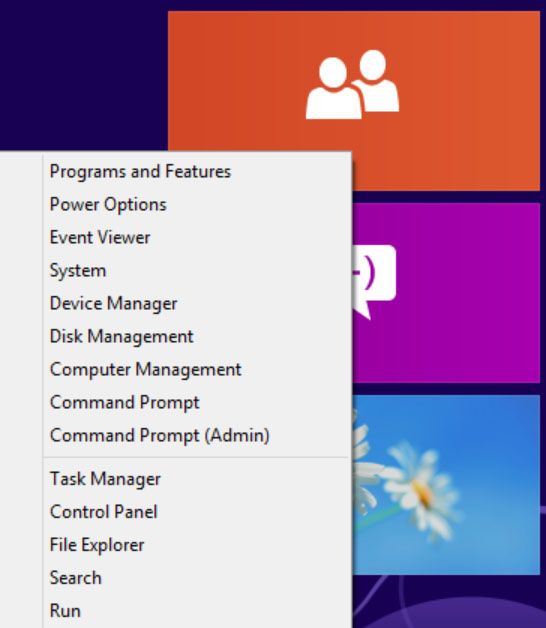
- Vyberte ikonu Ovládací panel v rozbaľovacej ponuke.
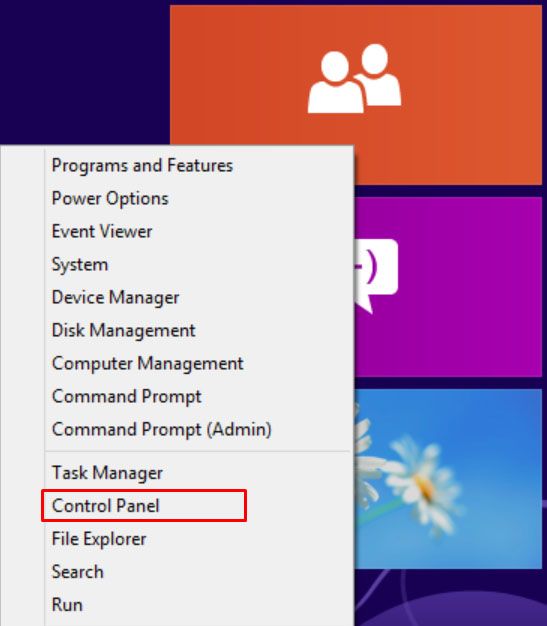
- Klikni na aktualizácia systému Windows odkaz.
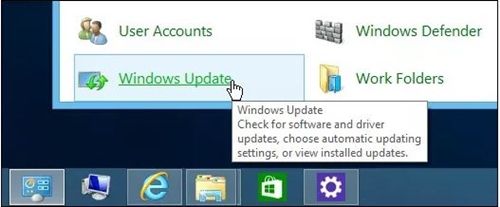
- Kliknite na Začať na spustenie aktualizácie.
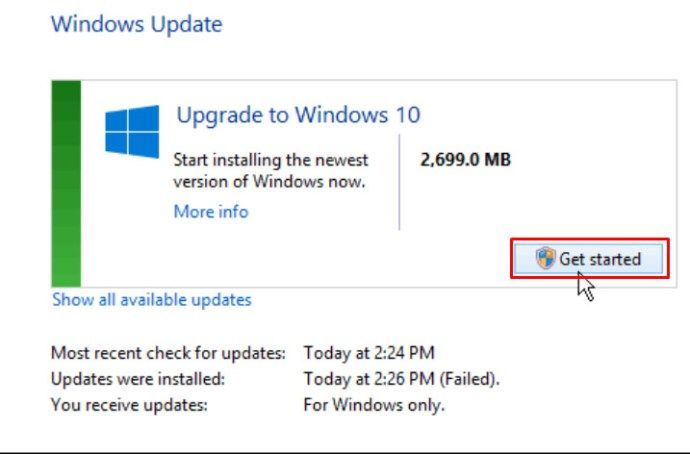
- Kliknite súhlasiť súhlasiť s licenčnou zmluvou.
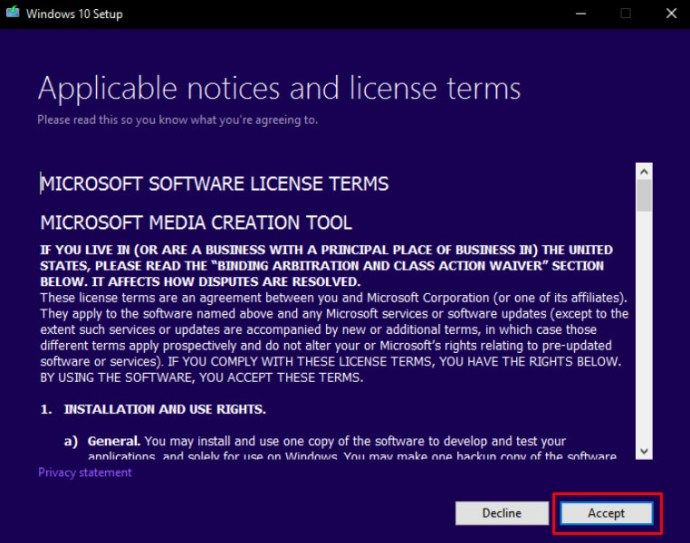
- Vyberte, či chcete spustiť aktualizáciu okamžite, alebo neskôr. Po vykonaní týchto krokov sa aktualizácia začne a jej dokončenie môže chvíľu trvať. Počas tohto procesu sa váš počítač niekoľkokrát reštartuje. Po dokončení vás pozdraví obrazovka Vitajte naspäť. Ak chcete dokončiť nastavenie systému Windows 10, postupujte podľa pokynov na obrazovke.
Ďalej si môžete zvoliť nastavenia systému Windows. Ak sa rozhodnete pre možnosť Použiť nastavenia Express, počítač načíta predvolené nastavenia systému Windows 10. Môžete tiež kliknúť na možnosť Prispôsobiť nastavenia a upraviť nastavenia podľa svojich predstáv. Tiež vás prevedie zvyškom nastavenia vrátane kalibrácie Cortany.
Po dokončení nastavenia sa budete môcť prihlásiť s rovnakými prihlasovacími údajmi ako v systéme Windows 8.1. Doprajte systému Windows chvíľu alebo dva, aby nastavili všetky aplikácie. Po dokončení sa zobrazí domovská obrazovka. V predvolenom nastavení sú automatické aktualizácie zapnuté. Ak však chcete svoj Windows 10 aktualizovať okamžite, otvorte Nastavenia, vyberte Aktualizácia a zabezpečenie a kliknite na Skontrolovať aktualizácie.
Ručné stiahnutie nástroja na nastavenie
Prípadne si môžete stiahnuť inštalačný nástroj z oficiálnych stránok spoločnosti Microsoft manuálne.
- Spustite svoj obľúbený prehliadač a prejdite na stránku Stránka na stiahnutie systému Windows 10 .

- Kliknite na ikonu Stiahnite si nástroj teraz tlačidlo.
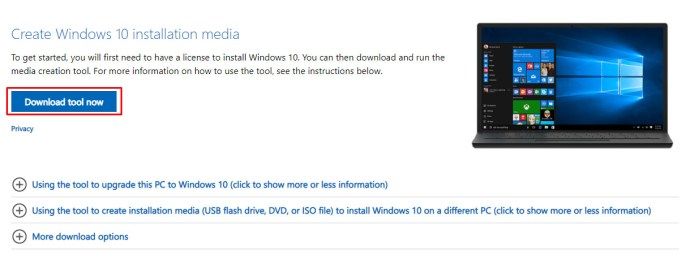
- Po dokončení sťahovania spustite nástroj na nastavenie.
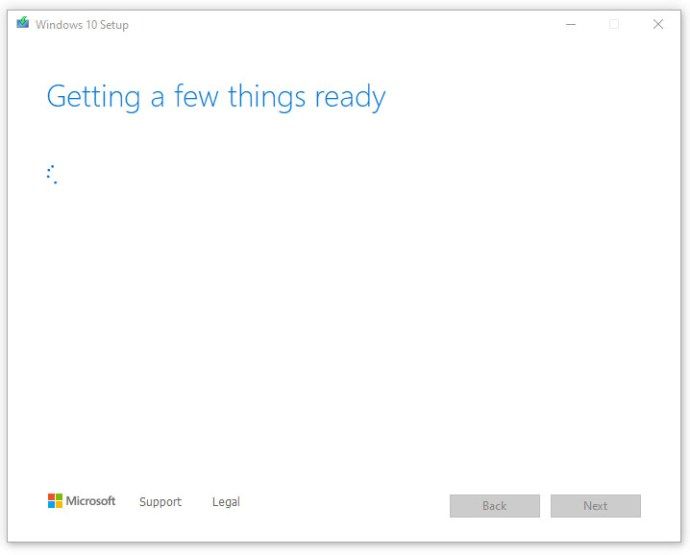
- Ak chcete aktualizovať súčasný počítač, zvoľte Inovujte tento počítač teraz prepínač a potom kliknite na ikonu Ďalšie . Aplikácia vás prevedie rovnakým procesom nastavenia, aký je popísaný v metóde 1. Začnite od kroku 6.
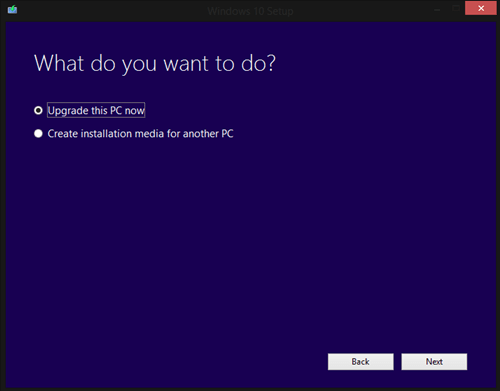
- Ak chcete inovovať iný počítač, vyberte Vytvorte inštalačné médium pre iný počítač a potom kliknite na ikonu Ďalšie .
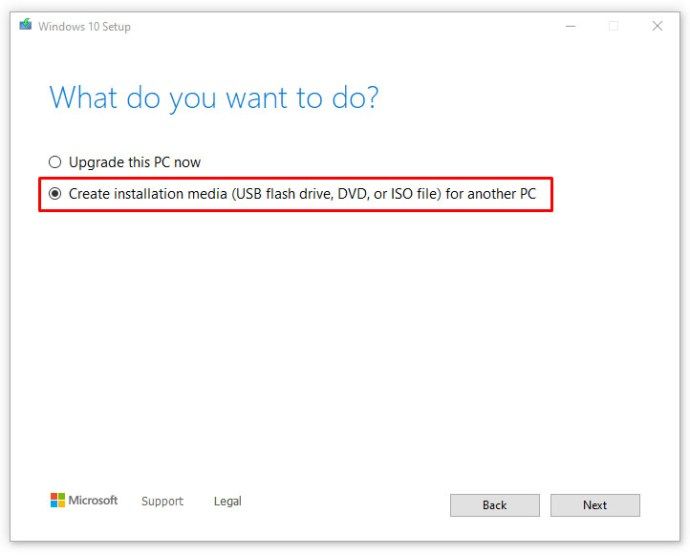
Upozorňujeme, že systém Windows od vás nebude vyžadovať poskytnutie produktového kľúča. Namiesto toho automaticky získate digitálnu licenciu. Ak to chcete potvrdiť, spustite Nastavenia, vyberte Aktualizácia a zabezpečenie a potom kliknite na Aktivácia.

Licencia je viazaná na počítač, čo znamená, že rovnakú kópiu systému Windows môžete v danom počítači odinštalovať a preinštalovať toľkokrát, koľkokrát chcete.
Záverečné myšlienky
Vďaka metódam, ktoré sú popísané v tomto dokumente, budete môcť získať kópiu systému Windows 10 vo svojom počítači zadarmo, aj keď už oficiálne uplynula doba bezplatného oficiálneho upgradu.
Inovovali ste na Windows 10 po uplynutí obdobia bezplatnej inovácie? Ak je to tak, komunita by chcela vedieť, aký je váš prvý dojem z operačného systému a či ste odvtedy narazili na nejaké problémy.