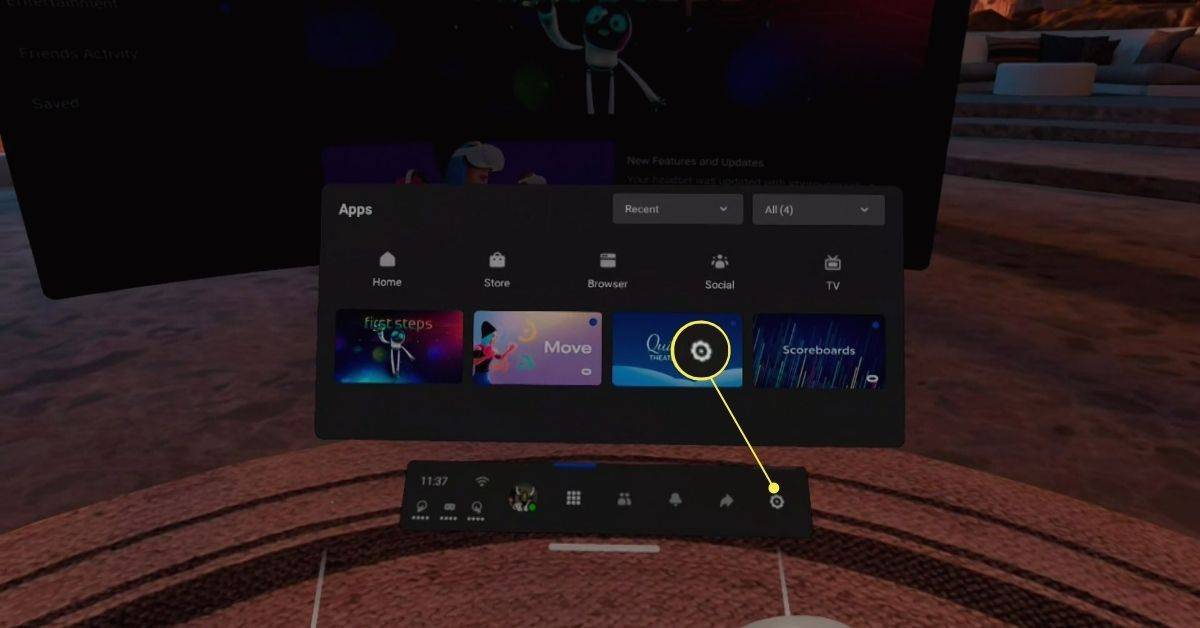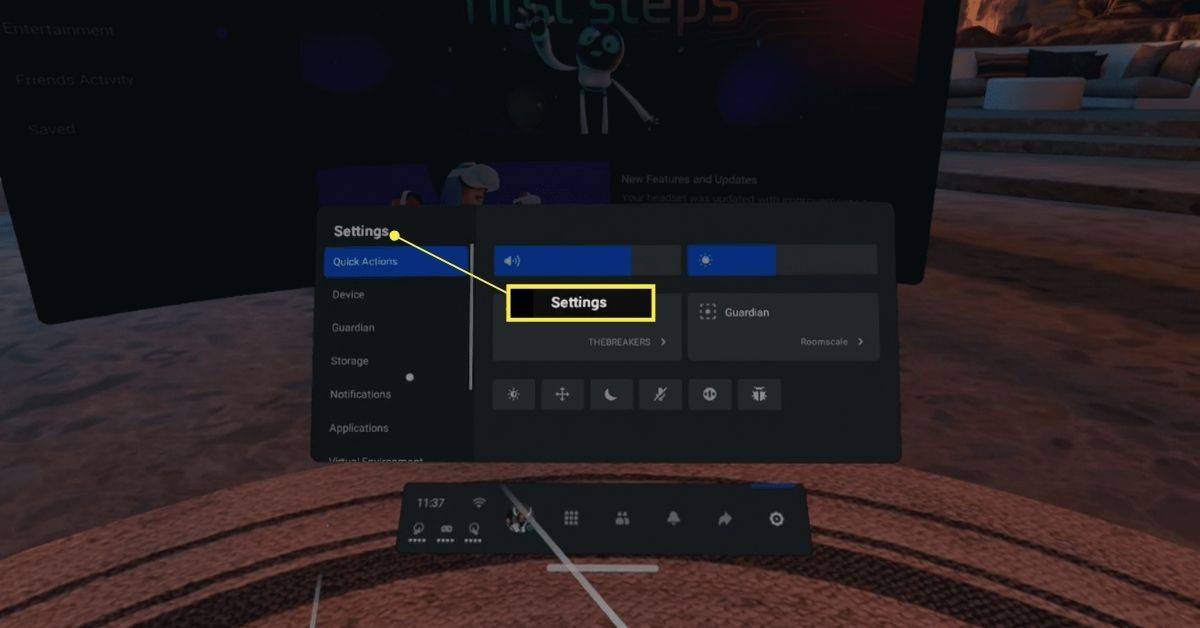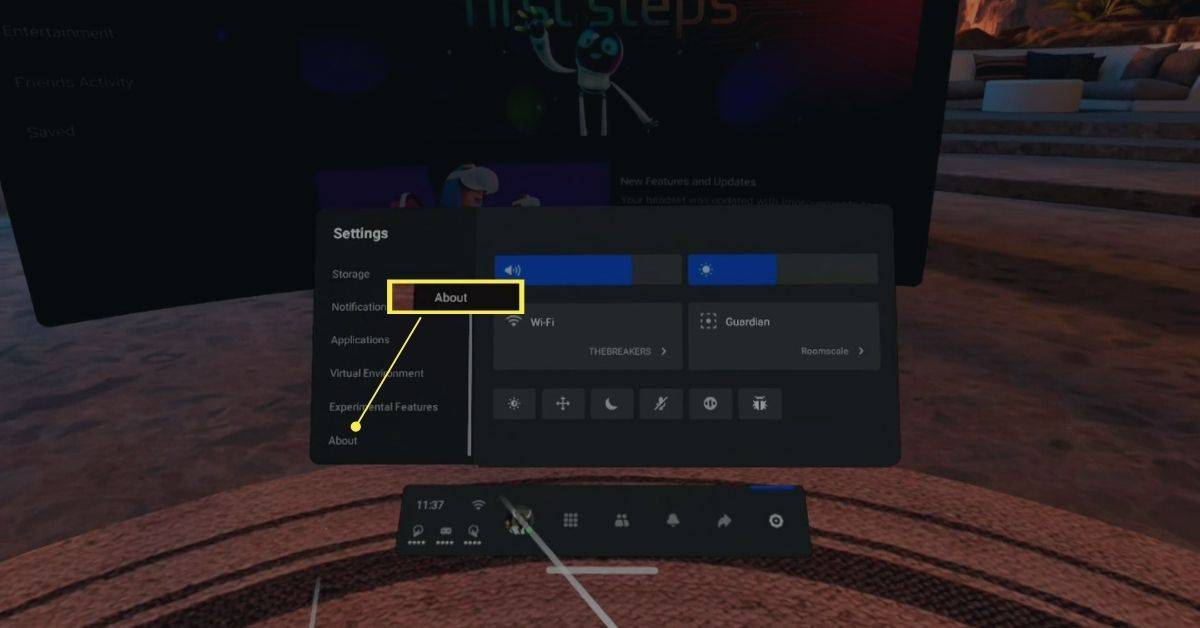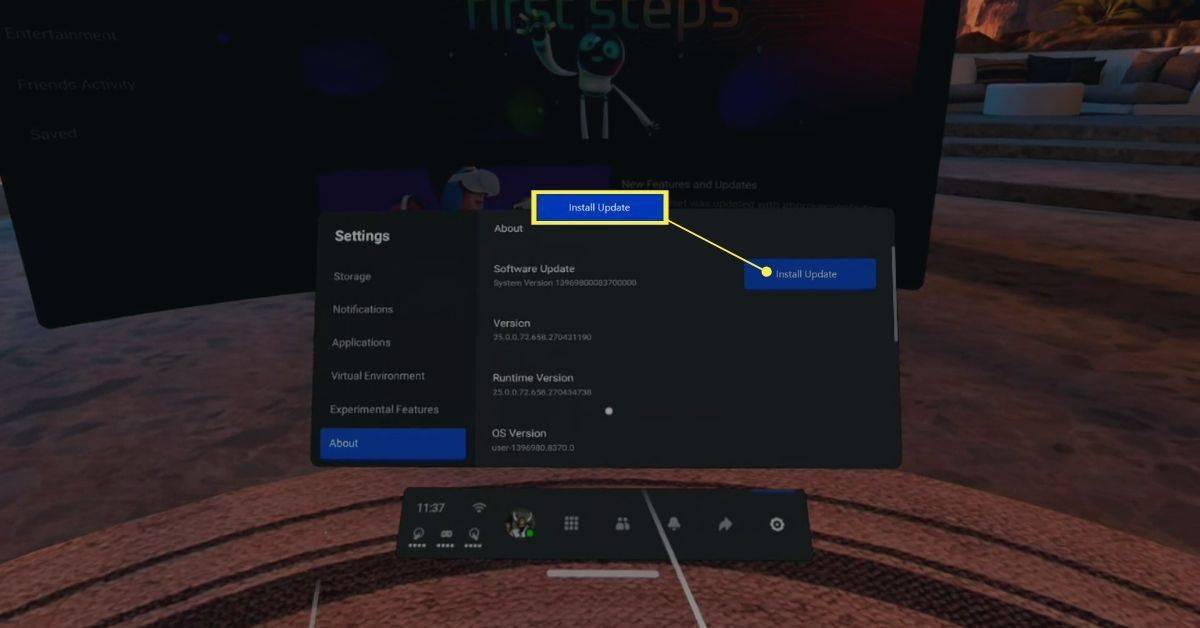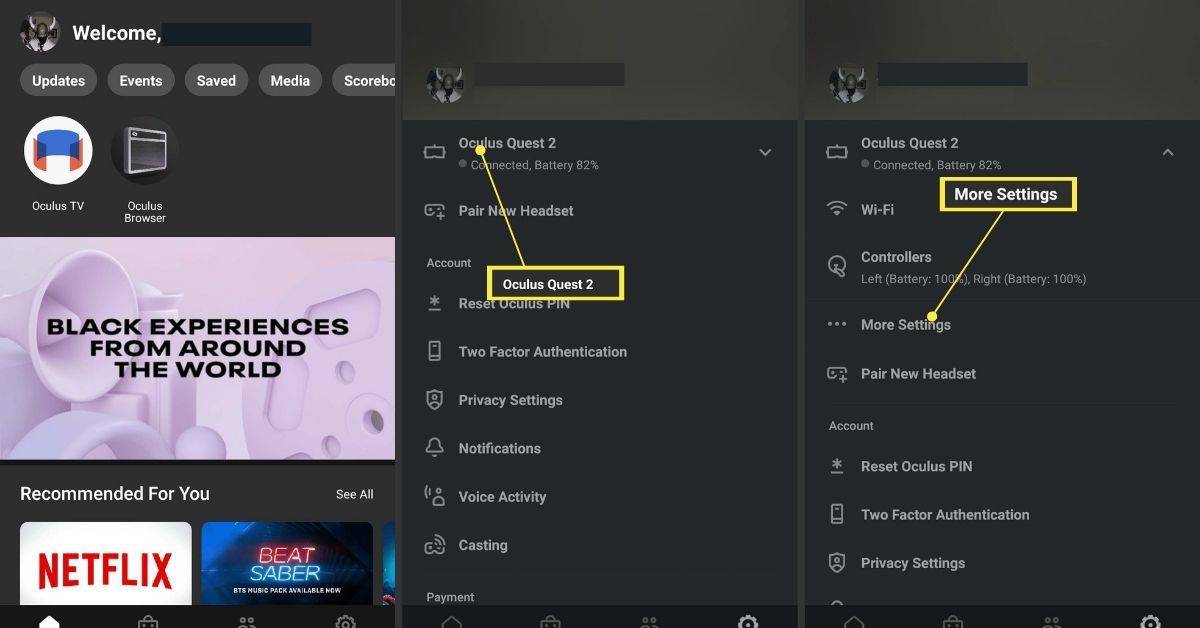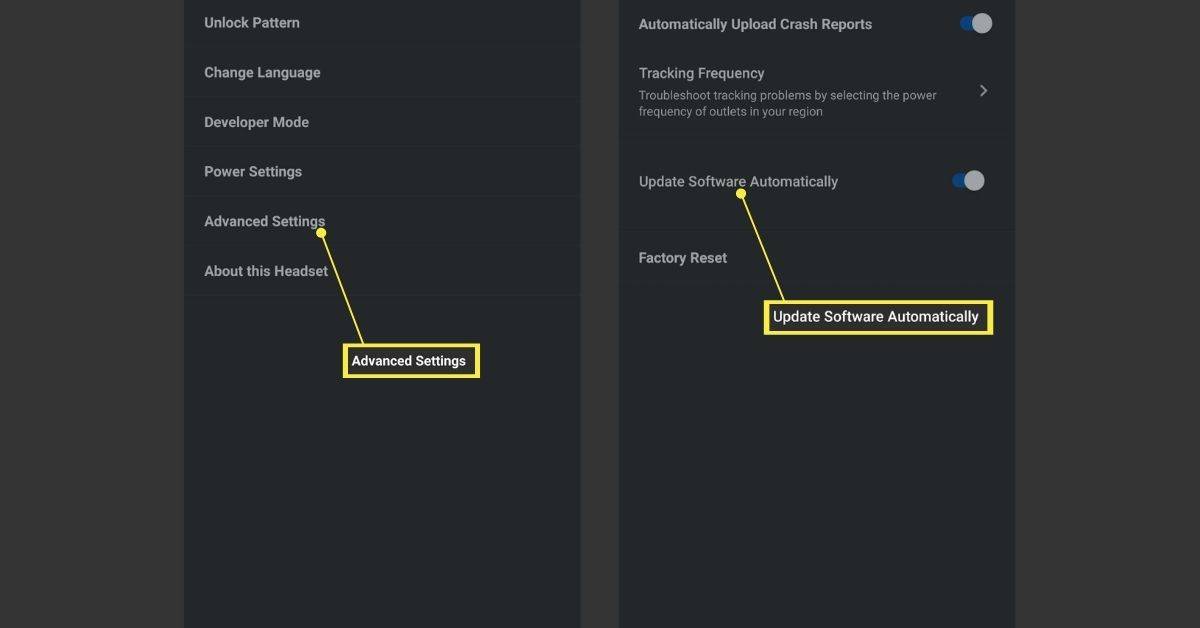Čo vedieť
- Na Quest stlačte Oculus tlačidlo > prejsť na nastavenie > O > Inštalovať aktualizácie .
- V aplikácii prejdite na nastavenie > vaše hľadanie > Viac nastavení > Pokročilé nastavenia > zapnúť aktualizácie.
- Ak váš Quest nemá možnosti aktualizácie, znamená to, že je navrhnutý tak, aby sa aktualizoval automaticky.
Tento článok vysvetľuje, ako aktualizovať náhlavnú súpravu pre virtuálnu realitu Meta (Oculus) Quest alebo Oculus Quest 2.
Ako aktualizovať Quest a Quest 2
Meta (Oculus) Quest je navrhnutý tak, aby sa aktualizoval pomocou svojho vstavaného pripojenia Wi-Fi, ale to neznamená, že proces vždy funguje tak, ako má. Ak máte podozrenie, že vaša náhlavná súprava je zastaraná, môžete kedykoľvek skontrolovať aktualizácie a vynútiť inštaláciu.
Na vykonanie tohto postupu budete musieť nosiť náhlavnú súpravu Quest. Buď si vopred prečítajte celý postup, alebo požiadajte niekoho, aby vám prečítal pokyny.
Tu je postup, ako skontrolovať aktualizácie na Quest a v prípade potreby ich nainštalovať:
-
Na pravom ovládači stlačte tlačidlo Oculus tlačidlo otvorte menu.
pridať číslo stránky do dokumentov google
-
Vyberte nastavenie (ikona ozubeného kolieska).
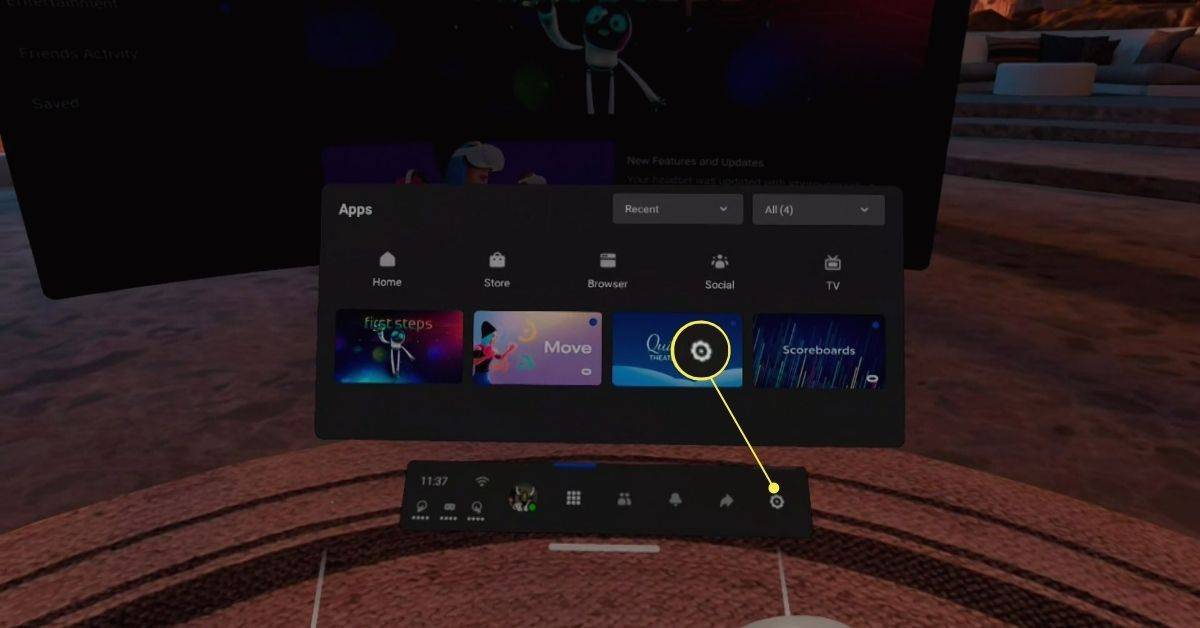
-
Zamierte správnym ukazovateľom na nastavenie a pomocou palca sa posúvajte v ponuke Nastavenia.
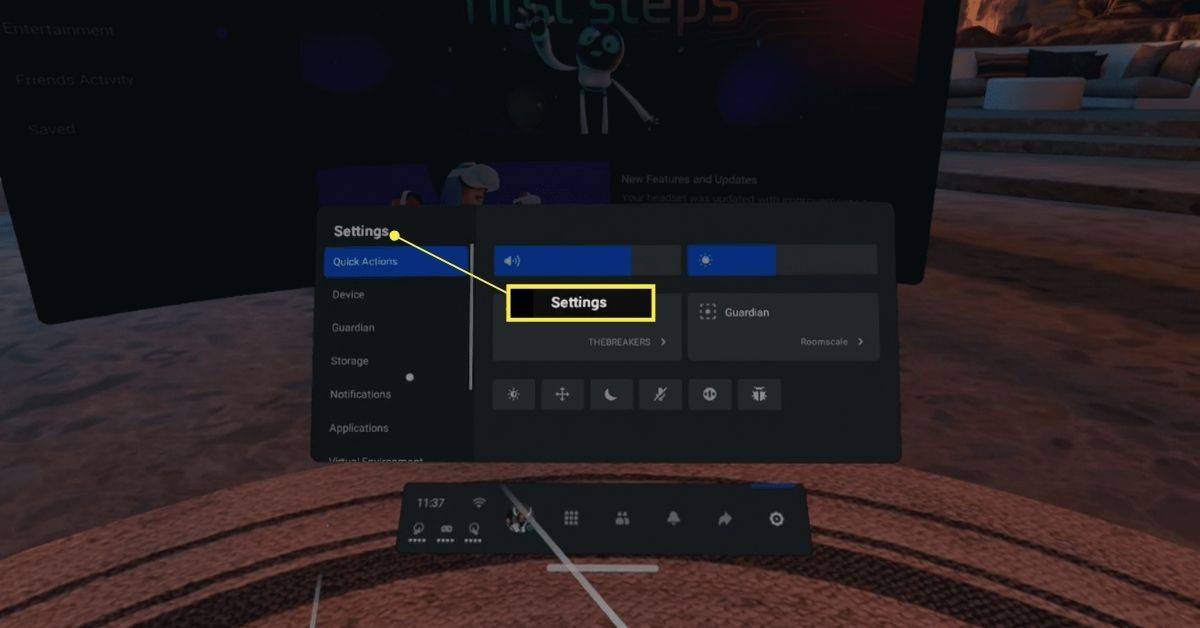
-
Vyberte O .
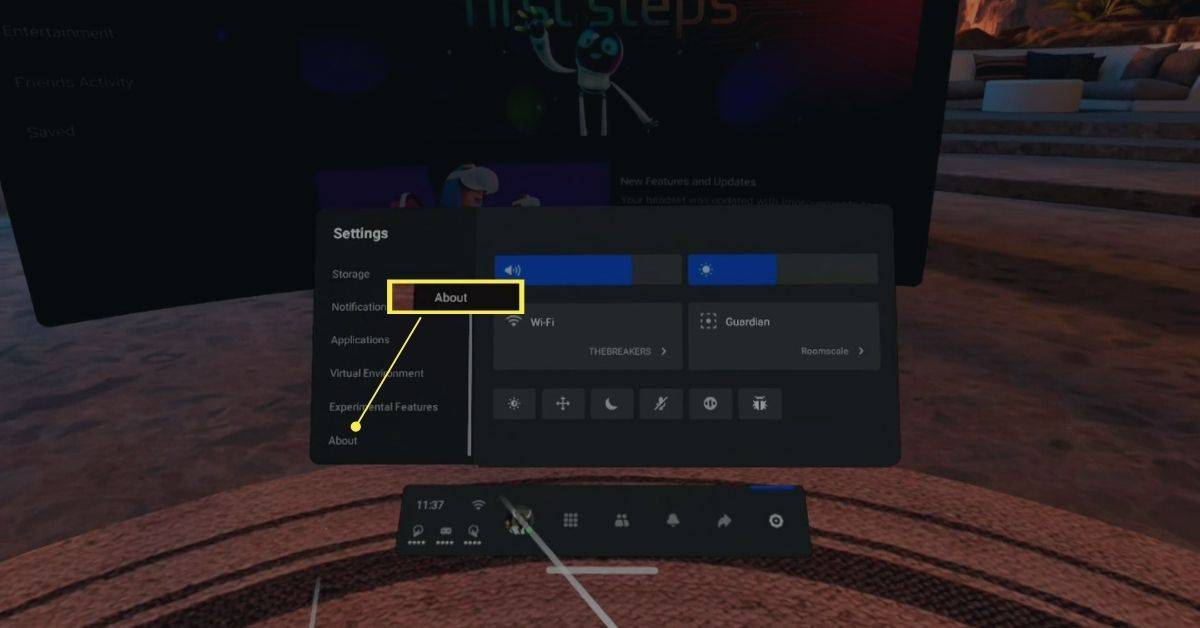
-
Vyberte Stiahnuť ▼ , Inštalácia , alebo Inštalovať aktualizáciu .
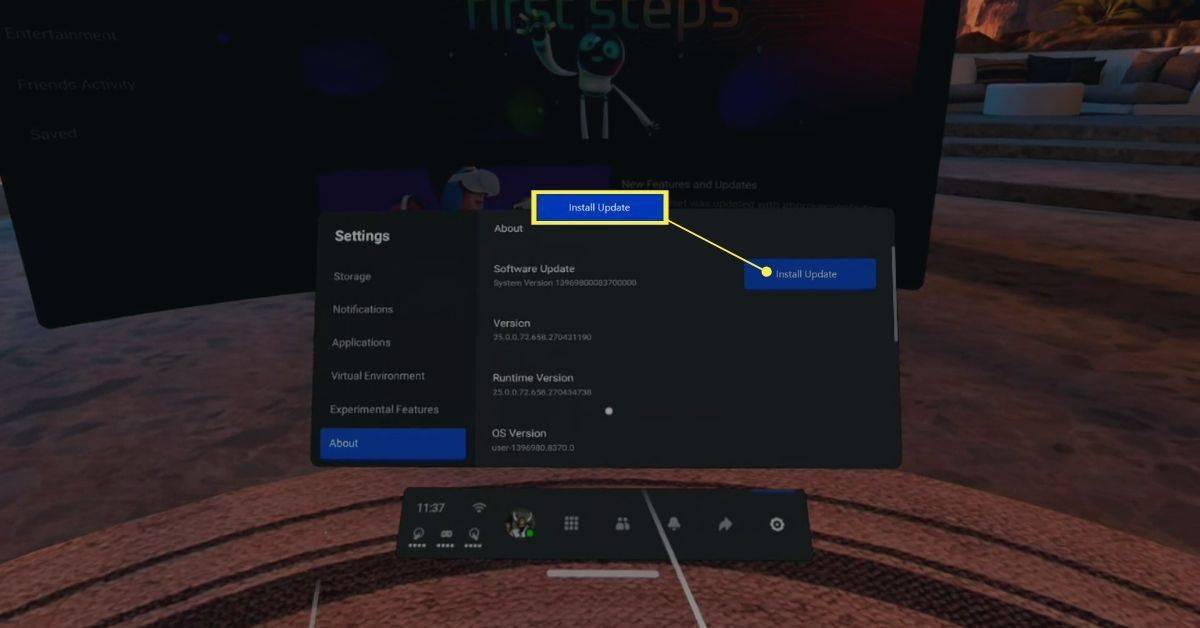
Ak vidíte Nie sú dostupné žiadne aktualizácie na sivom pozadí namiesto Inštalácia alebo Stiahnuť ▼ , to znamená, že vaša úloha je už aktuálna.
Ako zapnúť automatické aktualizácie pre Meta (Oculus) Quest a Quest 2
Ak uprednostňujete automatické prijímanie aktualizácií a už vás nebaví vykonávať manuálne aktualizácie, môžete si automatické aktualizácie zapnúť v aplikácii Meta Quest vo svojom telefóne. Keď toto nastavenie zapnete, náhlavná súprava Quest automaticky stiahne a nainštaluje aktualizácie hneď po ich vydaní.
použiť stiahnuté písmo v
Toto nastavenie nie je dostupné pre všetky náhlavné súpravy. Ak túto možnosť vo svojej aplikácii nevidíte, aktualizácie sú predvolene automatické. Ak potrebujete ďalšie informácie, kontaktujte zákaznícku podporu.
Tu je postup, ako zapnúť alebo vypnúť automatické aktualizácie pre Quest:
-
Otvorte aplikáciu Meta Quest na svojom telefóne a klepnite na nastavenie .
-
Vyberte náhlavnú súpravu, ktorú chcete aktualizovať.
-
Klepnite Viac nastavení .
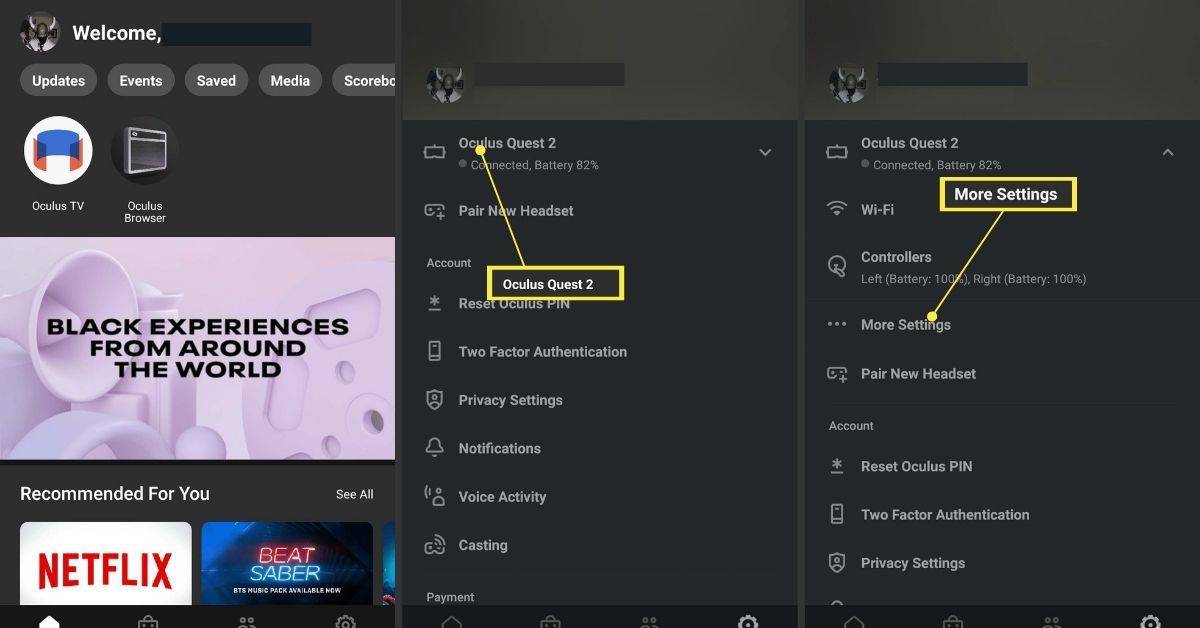
-
Klepnite Pokročilé nastavenia .
-
Vyberte Aktualizujte softvér automaticky .
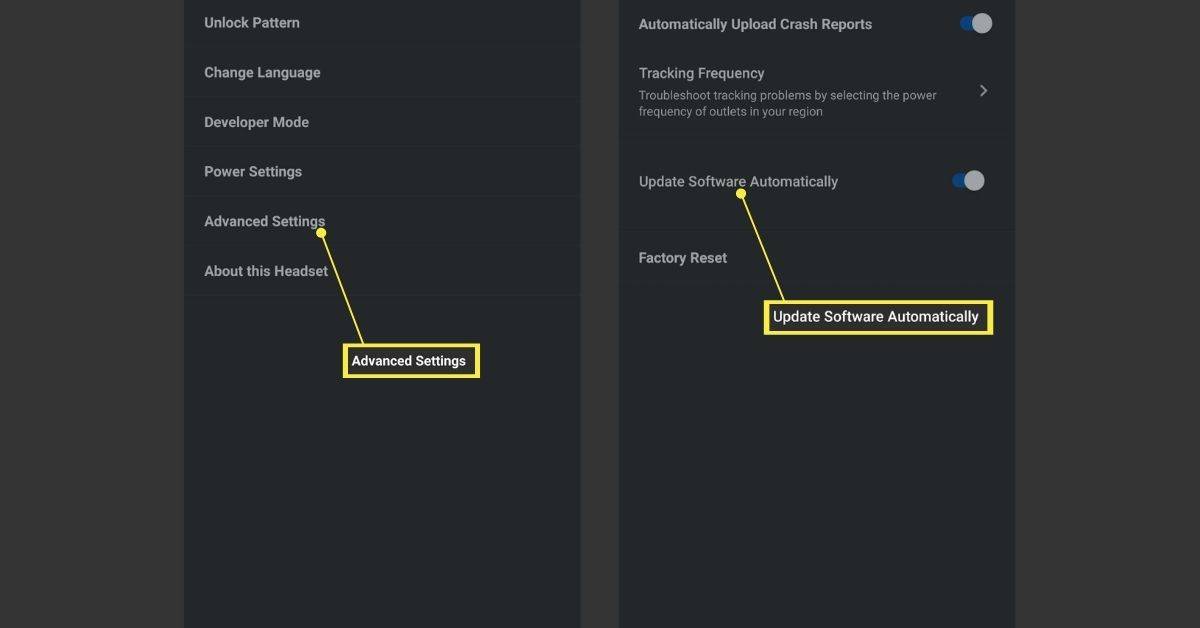
Ak Aktualizujte softvér automaticky prepínač zapnutý, automatické aktualizácie sú zapnuté.
Čo ak sa moja úloha neaktualizuje?
Ak vám chýba aktualizácia, problém sa zvyčajne vyrieši zapnutím automatických aktualizácií alebo manuálnym vynútením aktualizácie. Ak zistíte, že nemáte možnosť vykonať manuálnu aktualizáciu alebo zapnúť automatické aktualizácie, možno budete musieť kontaktovať Meta pre ďalšiu podporu. Tieto možnosti v niektorých slúchadlách chýbajú bez oficiálneho vysvetlenia.
Tu je niekoľko vecí, ktoré môžete vyskúšať, ak sa váš Meta (Oculus) Quest neaktualizuje:
- Ako obnovím výrobné nastavenia svojho Oculus Quest alebo Quest 2?
Komu obnovte výrobné nastavenia vášho Oculus Quest alebo Quest 2 , stlačte a podržte moc a znížiť hlasitosť tlačidlá a vyberte obnovenie továrenských nastavení z ponuky Režim aktualizácie USB. V aplikácii Meta Quest klepnite na Zariadenia > vyberte svoj Oculus > Pokročilé nastavenia > Obnovenie továrenských nastavení > Resetovať .
- Ako opravím čiernu obrazovku smrti Oculus Quest?
Ak vidíte čierna obrazovka smrti na Oculus Quest , skontrolujte, či je náhlavná súprava nabitá a skúste otvoriť ponuku Oculus pomocou mobilnej aplikácie. Potom nechajte náhlavnú súpravu zapnutú a zapojenú 30 minút. Ak problémy pretrvávajú, vykonajte tvrdý reštart.
- Ako prenesiem svoj Oculus Quest alebo Quest 2 do môjho televízora?
Komu odovzdať Oculus Quest alebo Quest 2 do TV , z náhlavnej súpravy prejdite na zdieľam > Obsadenie . V mobilnej aplikácii klepnite na Obsadenie > Povoliť a vyberte zariadenie.
mbr alebo gpt pre sekundárny hdd
Zaujímavé Články
Redakcia Choice

Ako odstrániť účet Blizzard
Blizzard je v poslednej dobe veľmi nepríjemný. Kedysi skvelá priekopnícka herná spoločnosť, ktorá produkovala toľko úžasných titulov, sa pod tlakom začala rozpadávať. Nedávno dostali od komunity tvrdý odpor kvôli incidentu, ktorý sa stal o

Recenzia Nvidia GeForce 9500 GT
9500 GT je v podstate medzným bodom pre skutočné herné karty. Iba 9 GBP nad ním nájdete HD 4650, ktorý je schopný prehrávať rýchlosť snímkovania v náročnom Crysis pri stredných nastaveniach; 9500 GT nemôže

Ako urobiť z piesne vyzváňací tón na iPhone 6S
Aj keď vlastné zvonenie nie je také populárne ako kedysi (kvôli množstvu slušných tónov a zvukov dostupných na väčšine zariadení), stále je úplne možné mať na svojom vlastnom zvonení.

Archívy značiek: Windows 10 zakazuje klávesové skratky Win

Recenzia Sennheiser PC 350 SE
Slúchadlá Sennheiser PC 350 SE sú určené pre tých, ktorí majú radi svoje hry v dokonalej izolácii. Dizajn so zatvorenými zadnými časťami a priliehavé tvarovanie náušníkov z mäkkej kože blokujú takmer všetok okolitý hluk: ani nepočujete

Pridajte hodiny pre ďalšie časové pásma v systéme Windows 10
Windows 10 vám umožňuje mať až tri hodiny vrátane hodín pre vaše miestne nastavenie a pridať ďalšie dva hodiny s rôznymi časovými pásmami.