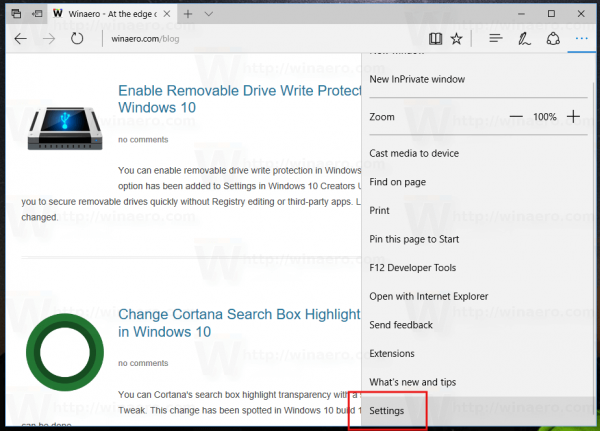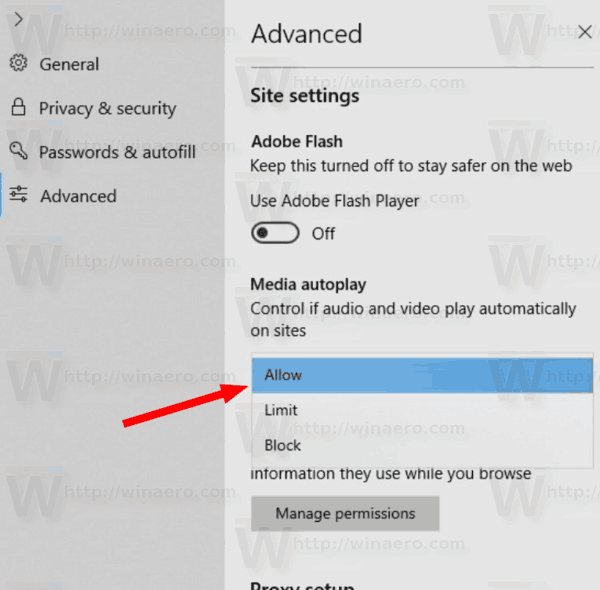Microsoft Edge je predvolená aplikácia webového prehliadača v systéme Windows 10. Je to univerzálna aplikácia (UWP), ktorá má podporu rozšírenia, rýchly vykresľovací modul a zjednodušené používateľské rozhranie. V systéme Windows 10 verzie 1809 má prehliadač novú možnosť, ktorá umožňuje zabrániť automatickému prehrávaniu videí na webových stránkach. Tu je postup, ako ho povoliť alebo zakázať.

Edge získal veľa zmien v posledných vydaniach systému Windows 10. Prehliadač teraz obsahuje predĺženie podpora, EPUB podpora, zabudovaná Čítačka PDF , schopnosť exportujte heslá a obľúbené položky a množstvo ďalších užitočných funkcií, ako je schopnosť pracovať Celá obrazovka jediným stlačením klávesu . V aktualizácii Windows 10 Creators Update dostal Edge podporu pre skupiny kariet ( Nastaviť karty vedľa ). Vo Windows 10 Aktualizácia Fall Creators , prehliadač bol aktualizované pomocou Fluent Design .
Inzerát
ako zapnúť hotspot na
Ďalšou skvelou vlastnosťou webového prehliadača Microsoft Edge je schopnosť tlačiť webové stránky bez reklám, ďalších ozdôb a štýlov. Prečítajte si nasledujúci článok.
Tlačte webové stránky prehľadne v aplikácii Microsoft Edge
Nakoniec môžete pomocou vstavaného programu Microsoft Edge prinútiť čítať obsah súboru PDF, EPUB alebo webovej stránky Čítajte nahlas funkciu prehliadača .
Prehliadač umožňuje sprístupniť konkrétne rozšírenia v prehliadači Okná InPrivate . Toto je možné urobiť pre každé rozšírenie zvlášť .
Od verzie Windows 10 build 17692 umožňuje Microsoft Edge používateľovi ovládať funkciu automatického prehrávania videí.
Zakázanie automatického prehrávania videí v prehliadači Edge vo Windows 10 , urobte nasledovné.
- Otvorte Edge a kliknite na tlačidlo Nastavenia s tromi bodkami.
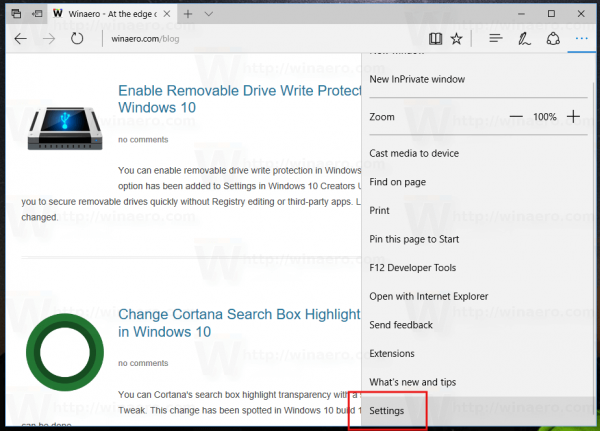
- Na table Nastavenia kliknite na ikonunastaveniepoložka.
- V Nastaveniach posuňte zobrazenie nadol naPokročilé nastaveniaa kliknite na tlačidloZobraziť rozšírené nastavenia.
- Vypnite túto možnosť Povoliť webom automatické prehrávanie médií možnosť zabrániť webovým stránkam v automatickom prehrávaní videí v Edge.
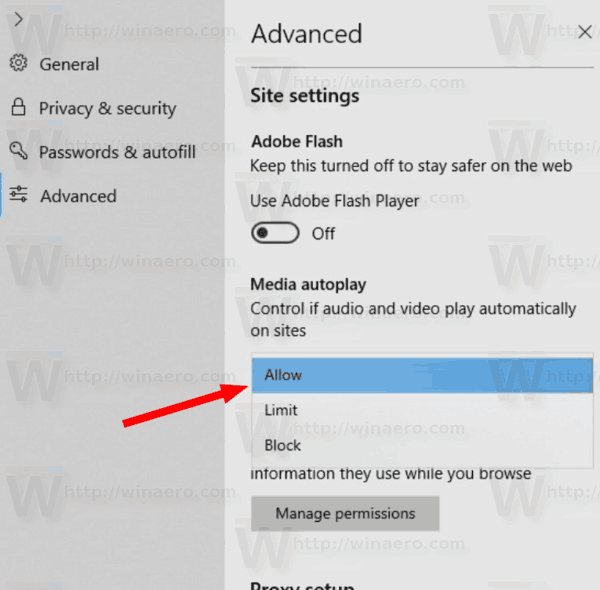
Túto možnosť môžete tiež spravovať na každej webovej stránke kliknutím na ikonu v paneli s adresou. VIdentifikácia webovej stránkyrozbaľovaciu ponuku, kliknite na odkazNastavenia automatického prehrávania médiípodPovolenia webových stránok.

ako lietať v povele na prežitie v minecraft
NastaviťAutomatické prehrávanie médiíčo chceš.

Možnosti sú nasledujúce:
- Predvolená hodnota je „Povoliť“, ktorá bude pokračovať v prehrávaní videí pri prvom zobrazení karty v popredí, podľa uváženia webu.
- „Limit“ obmedzí automatické prehrávanie tak, aby fungovalo iba vtedy, keď sú videá stlmené, takže vás zvuk nikdy neprekvapí. Po kliknutí na ľubovoľné miesto na stránke sa automatické prehrávanie znova aktivuje a na príslušnej karte bude na tejto karte naďalej povolené.
- „Blokovať“ zabráni automatickému prehrávaniu na všetkých weboch, kým nebudete pracovať s mediálnym obsahom. Upozorňujeme, že to môže kvôli prísnemu vynúteniu vyradiť niektoré webové stránky z prevádzky. Možno budete musieť niekoľkokrát kliknúť, aby sa niektoré video alebo zvuk prehrali správne.
A konečne, posledné verzie aplikácie Microsoft Edge umožňujú premenovanie skupín kariet (Tabsideide). Prečítajte si nasledujúci článok:
Premenovanie kariet vedľa skupiny v aplikácii Microsoft Edge
Tip: Automatické prehrávanie videa môžete zakázať pre aplikáciu Microsoft Store v systéme Windows 10. Prečítajte si príslušný článok tu:
Zakážte automatické prehrávanie videa v Microsoft Store
To je všetko.