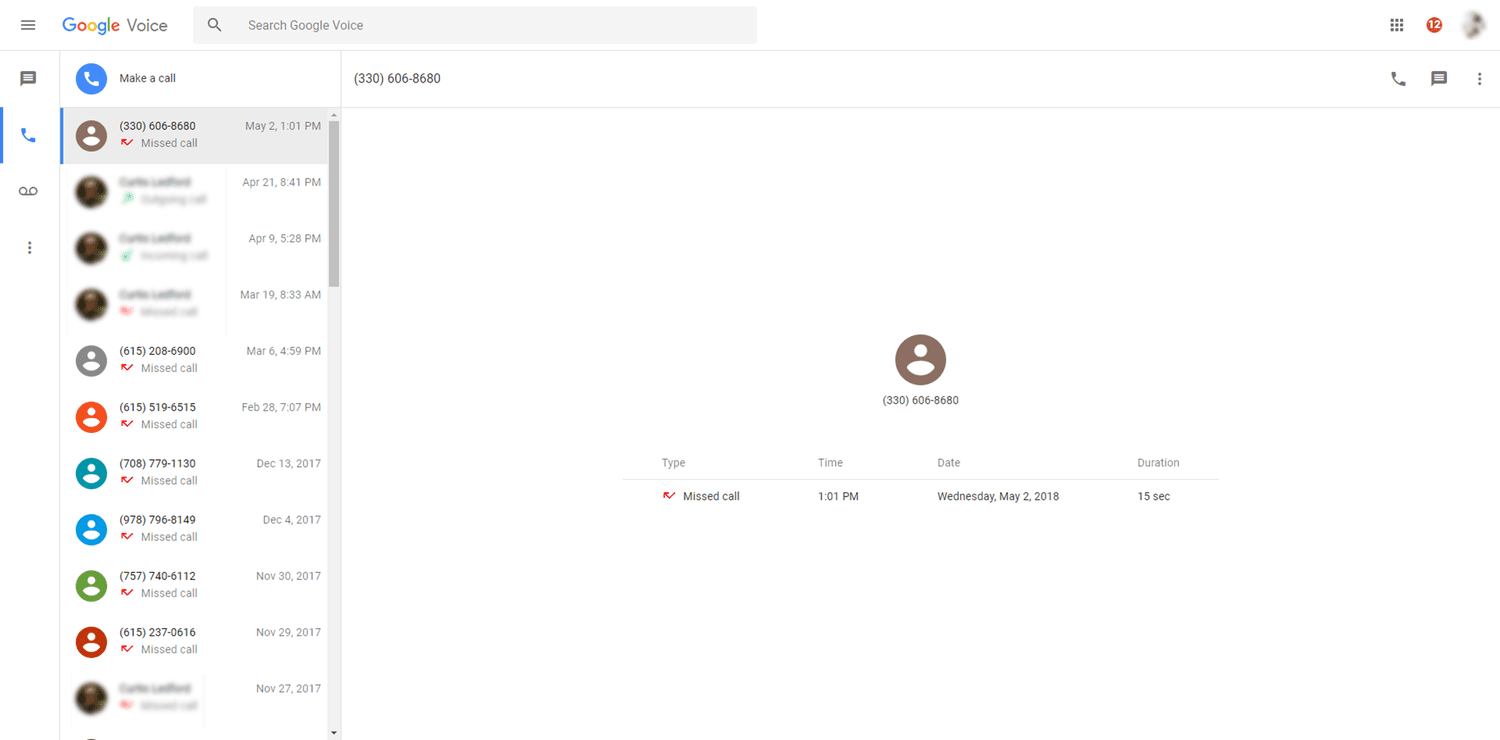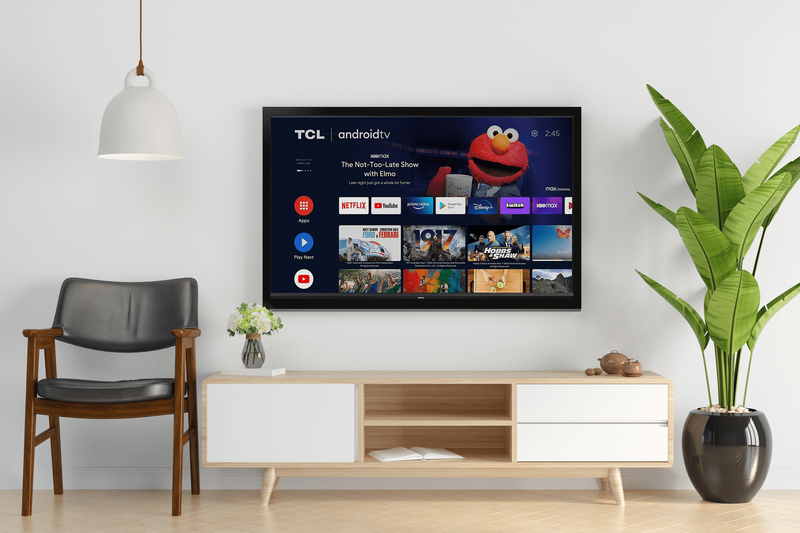Občas možno budete musieť odinštalovať hry, aj keď sa vám páčia – a Minecraft nie je výnimkou. Bez ohľadu na to, či sa pokúšate opraviť tvrdohlavú chybu alebo by ste chceli dočasne uvoľniť nejaké úložisko, sme tu, aby sme vám počas tohto procesu pomohli udržať vaše herné dáta v bezpečí.

V tejto príručke vysvetlíme, ako preinštalovať Minecraft Bedrock a Java na rôznych zariadeniach a zároveň zachovať svoje úspory. Okrem toho vám poskytneme pokyny na čistú opätovnú inštaláciu a odpovieme na niekoľko bežných otázok týkajúcich sa zálohovania údajov Minecraft.
Keep Saves on PC Minecraft: Bedrock Uninstall and Reinstall
Poďme sa ponoriť priamo do toho – nižšie nájdete pokyny na preinštalovanie Minecraft Bedrock pre vaše zariadenie.
Podložie okien s úložkami
Ak chcete odinštalovať Minecraft Bedrock z počítača so systémom Windows pri zachovaní uložených údajov a znova ho nainštalovať, postupujte podľa nasledujúcich krokov:
- Pred začatím procesu odinštalovania majte na pamäti, že by ste nemali odstrániť spúšťač Minecraft.
- Stlačte súčasne klávesy Win a R a do zobrazeného okna zadajte %appdata%.

- Stlačením klávesu Enter alebo kliknutím na tlačidlo Ok otvorte priečinok Roaming.

- V priečinku Roaming otvorte priečinok .minecraft. Potom kliknite pravým tlačidlom myši na priečinok uloženia.

- V rozbaľovacej ponuke vyberte možnosť Kopírovať a uložte priečinok na akékoľvek bezpečné miesto v počítači.

- Vráťte sa do priečinka Roaming a kliknite pravým tlačidlom myši na priečinok .minecraft a vyberte možnosť Odstrániť. Tým sa odinštaluje Minecraft z vášho počítača.
Ak chcete znova nainštalovať Minecraft:
- Otvorte spúšťač Minecraft. Tým sa spustí proces inštalácie.

- Postupujte podľa pokynov na obrazovke – za normálnych okolností stačí niekoľkokrát kliknúť na Ďalej a po dokončení inštalácie sa prihlásiť pomocou svojho účtu Minecraft.
- Skopírujte priečinok uloženia z vybraného bezpečného miesta.

- Znova otvorte priečinok .minecraft z priečinka Roaming a vložte tam priečinok s uloženými položkami.

Mac Bedrock s uloženým
Pokyny na preinštalovanie Minecraft Bedrock na počítači Mac sa mierne líšia od pokynov pre Windows – postupujte takto:
- Pred začatím procesu odinštalovania majte na pamäti, že by ste nemali odstrániť spúšťač Minecraft.
- Otvorte aplikáciu Finder – jej ikona vyzerá ako modrá štvorcová tvár.

- Kliknite na položku Prejsť v hornej časti okna Finder a potom kliknite na položku Prejsť do priečinka...

- Do vyhľadávacieho okna zadajte ~/Library/Application Support/minecraft a stlačte kláves Enter. Mal by sa otvoriť priečinok .minecraft.

- Kliknite pravým tlačidlom myši na priečinok uloženia a v rozbaľovacej ponuke vyberte možnosť Kopírovať a potom priečinok uložte na bezpečné miesto, napríklad na pracovnú plochu.

- Kliknite pravým tlačidlom myši na celý priečinok .minecraft a z možností vyberte možnosť Odstrániť a potom potvrďte. To by malo odinštalovať Minecraft z vášho počítača.
Ak chcete znova nainštalovať Minecraft: - Otvorte spúšťač Minecraft – tým by sa mal spustiť proces inštalácie.

- Postupujte podľa pokynov na obrazovke a počkajte na dokončenie procesu, potom zatvorte spúšťač.
- Skopírujte priečinok uloženia z bezpečného miesta.

- Znova otvorte priečinok .minecraft a vložte tam priečinok s uloženými položkami.

Linuxový základ so šancí
Na odinštalovanie Minecraft Bedrock zo zariadenia so systémom Linux potrebujete iba jeden skript. Ak chcete hru odstrániť a znova nainštalovať, postupujte podľa nasledujúcich krokov:
- Pred začatím procesu odinštalovania majte na pamäti, že by ste nemali odstrániť spúšťač Minecraft.
- Spustite správcu súborov a otvorte priečinok .minecraft.
- Kliknite pravým tlačidlom myši na priečinok uloženia a vyberte Kopírovať, potom ho uložte na bezpečné miesto mimo priečinka .minecraft.
- Spustite terminál pomocou klávesovej skratky Ctrl + Alt + T.
- Zadajte rm -vr ~/.minecraft/* do terminálu a potom stlačte kláves Enter. V prípade potreby zadajte svoje heslo. Tento príkaz by mal odstrániť všetky súbory Minecraft.
Preinštalovanie Minecraftu: - Otvorte spúšťač Minecraft – tým by sa mal spustiť proces inštalácie. Dokončite to podľa pokynov na obrazovke.
- Skopírujte priečinok uloženia z bezpečného miesta.
- Znova otvorte priečinok .minecraft a vložte tam priečinok s uloženými položkami.
Udržujte úspory na Mobile Minecraft: Bedrock PE odinštalujte a znova nainštalujte
Ak hráte Minecraft na mobile, stále si môžete ponechať svoje uloženia pri preinštalovaní hry. Nižšie nájdete podrobné pokyny pre zariadenia Android aj iPhone.
IOS Bedrock PE s uložením
Ak chcete preinštalovať Minecraft PE na iPhone, postupujte podľa nasledujúcich krokov:
- Nainštalujte si iExplorer z oficiálnej stránky webové stránky . Ak používate počítač so systémom Windows, potrebujete aj aplikáciu iTunes.

- Na pripojenie telefónu k počítaču použite kábel USB.

- Rozbaľte okno správy súborov v telefóne a prejdite na Aplikácie.

- Kliknite na Minecraft PE, potom na Dokumenty, Hry a com.mojang.

- Skopírujte priečinok MinecraftWorlds a uložte ho na bezpečné miesto mimo hlavného priečinka Minecraft.
- Na telefóne klepnite a podržte ikonu aplikácie Minecraft. Keď sa začne krútiť, klepnite na ikonu mínus a potvrďte svoju akciu. To by malo odinštalovať hru.

- Preinštalujte Minecraft PE z AppStore.

- Na počítači znova otvorte priečinok com.mojang a presuňte priečinok MinecraftWorlds späť.
Android Bedrock PE s úsporami
Ak chcete preinštalovať Minecraft PE na svojom zariadení so systémom Android, postupujte podľa pokynov nižšie:
- Otvorte v telefóne aplikáciu Prieskumník (presný názov sa môže líšiť).

- Nájdite priečinok Hry a potom prejdite do priečinka com.mojang.

- Skopírujte priečinok MinecraftWorlds a uložte ho na ľubovoľné miesto mimo hlavného priečinka com.mojang.

- Odinštalujte aplikáciu Minecraft PE. Klepnite a podržte ikonu Minecraft a presuňte ju do pravého horného rohu obrazovky na možnosť Odinštalovať a potom potvrďte (pre novšie telefóny s Androidom). Ak táto metóda na vašom zariadení nefunguje, urobte to prostredníctvom aplikácie Nastavenia.

- Preinštalujte Minecraft PE z obchodu Google Play.

- Znova otvorte priečinok com.mojang z Prieskumníka a presuňte priečinok MinecraftWorlds späť.
Udržujte úspory na konzole Minecraft: Bedrock Odinštalujte a znova nainštalujte
Udržiavanie údajov Minecraftu v bezpečí počas preinštalovania je oveľa jednoduchšie na konzolách ako na počítači. Čítajte ďalej a nájdite pokyny pre konkrétne modely konzol.
PS4 Bedrock with Saves
PS4 automaticky ukladá vaše údaje z Minecraftu do cloudového úložiska, takže nemusíte robiť žiadne kroky na zálohovanie svojich svetov. Pri preinštalovaní hry postupujte podľa nasledujúcich krokov:
- Z hlavnej ponuky konzoly otvorte ponuku Hry.
- Nájdite Minecraft Bedrock a potom stlačte tlačidlo Možnosti na ovládači – malé oválne tlačidlo napravo od touchpadu.
- Vyberte možnosť Odstrániť. Minecraft bude odinštalovaný, ale nie vaše uložené položky – sú uložené na inom mieste. Keď sa vás opýta, či chcete odstrániť uložené údaje aplikácie, vyberte možnosť Nie.
- Prihláste sa do svojho účtu PlayStation Store a prejdite do svojej knižnice.
- Nájdite Minecraft Bedrock v knižnici a kliknite na Stiahnuť – mali by ste byť schopní nainštalovať si ho bez platenia. Potom postupujte podľa obvyklých pokynov na inštaláciu PS4.
- Po nainštalovaní by sa vaše uloženia mali objaviť v hre automaticky.
Xbox One Bedrock with Saves
Ak ste zaregistrovaný v službe Xbox Live, vaše údaje z Minecraftu sú uložené v cloude. Tu je postup, ako hru preinštalovať:
- Spustite svoj Xbox a stlačte kláves Xbox na ovládači.
- Prejdite na Moje hry a aplikácie a potom nájdite Minecraft.
- Stlačte tlačidlo Ponuka (Štart) na ovládači.
- V ponuke vyberte položku Odinštalovať. Ak používate Xbox Live, vaše uložené položky by mali zostať v cloudovom úložisku.
- Vráťte sa do hlavnej ponuky a potom na Moje hry a aplikácie.
- Prejdite na položku Úplná knižnica a potom na položku Všetky vlastnené hry. Minecraft by mal byť stále uložený v tomto priečinku – zvýraznite názov hry a vyberte možnosť Inštalovať. Hra by sa mala nainštalovať so všetkými uloženými súbormi.
Nintendo Switch Bedrock with Saves
Na Nintendo Switch budete musieť svoje dáta najskôr zálohovať manuálne. Ak to chcete urobiť a preinštalovať hru, postupujte podľa nasledujúcich krokov:
- V hlavnej ponuke zvýraznite Minecraft a potom stlačením klávesu + na prepínači otvorte nastavenia hry.
- Na ľavom bočnom paneli vyberte Uložiť dátový cloud, potom vyberte používateľa a potvrďte svoju akciu.
- Na ľavom bočnom paneli vyberte spravovať softvér, potom Odstrániť softvér a potvrďte odinštalovanie Minecraftu.
- Vráťte sa do hlavnej ponuky a otvorte Nintendo Shop – žltá ikona nákupnej tašky v spodnej časti obrazovky.
- Kliknite na ikonu svojho profilu a potom výberom položky Znova stiahnuť zobrazte hry, ktoré už vlastníte.
- Kliknite na ikonu cloudu vedľa Minecraftu a počkajte, kým sa nainštaluje. Vaše uloženia by sa mali automaticky obnoviť.
Udržujte úspory na starej konzole Minecraft: Odinštalujte a znova nainštalujte
Minecraft si samozrejme môžete preinštalovať aj na staršie konzoly, ako sú PS3 a Xbox 360. Čítajte ďalej a zistite, ako na to.
Starší základ PS3 s úsporami
Preinštalovanie Minecraftu na PS3 sa nelíši od preinštalovania na PS4. Svoje údaje Minecraftu však nemôžete preniesť zo starších verzií PS na PS4 alebo PS5. Ak chcete znova nainštalovať hru na rovnakú konzolu, postupujte podľa nasledujúcich krokov:
- Z hlavnej ponuky konzoly otvorte ponuku Hry.
- Nájdite Minecraft Bedrock a potom stlačte tlačidlo Možnosti na ovládači – malé oválne tlačidlo napravo od touchpadu.
- Vyberte možnosť Odstrániť. Minecraft bude odinštalovaný, ale nie vaše uložené položky – sú uložené na inom mieste. Keď sa vás opýta, či chcete odstrániť uložené údaje aplikácie, vyberte možnosť Nie.
- Prihláste sa do svojho účtu PlayStation Store a prejdite do svojej knižnice.
- Nájdite Minecraft Bedrock v knižnici a kliknite na Stiahnuť – mali by ste byť schopní nainštalovať si ho bez platenia. Potom postupujte podľa obvyklých pokynov na inštaláciu PS3.
- Po nainštalovaní by sa vaše uloženia mali objaviť v hre automaticky.
PS Vita Legacy Bedrock with Saves
Rovnako ako v prípade PS3, nemôžete preniesť údaje Minecraft z PS Vita na PS4, ale môžete si ich ponechať, ak hru preinštalujete na rovnaké zariadenie. Postup:
- Z hlavnej ponuky otvorte Správcu obsahu a potom prejdite na Online úložisko.
- Vyberte položku Systém PS Vita -> Online úložisko.
- Začiarknite políčko vedľa Minecraft Legacy a klepnite na Kopírovať.
- Vráťte sa do hlavnej ponuky a nájdite ikonu Minecraft. Klepnite naň a podržte ho niekoľko sekúnd. Keď sa začne krútiť, klepnite na ikonu s tromi bodkami vedľa nej.
- Vyberte možnosť Odstrániť a potvrďte.
- Z hlavnej ponuky otvorte PS Store a klepnite na ikonu troch bodiek v rohu obrazovky. Potom vyberte Zoznam sťahovania.
- Nájdite Minecraft a klepnite na Stiahnuť. Mali by ste byť schopní nainštalovať ho zadarmo.
- Prejdite späť do Online Storage a vyberte Online Storage -> PS Vita System.
- Začiarknite políčko vedľa Minecraft Legacy a klepnite na Kopírovať.
Xbox 360 Legacy Bedrock with Saves
Pokyny na preinštalovanie obsahu na konzole Xbox 360 sú úplne rovnaké ako pokyny na konzolu Xbox One. Tu je postup, ako odinštalovať Minecraft z vašej konzoly a zároveň zachovať svoje uložené položky:
- Spustite svoj Xbox a stlačte kláves Xbox na ovládači.
- Prejdite na Moje hry a aplikácie a potom nájdite Minecraft.
- Stlačte tlačidlo Ponuka (Štart) na ovládači.
- V ponuke vyberte položku Odinštalovať. Ak používate Xbox Live, vaše uložené položky by mali zostať v cloudovom úložisku.
- Vráťte sa do hlavnej ponuky a potom na Moje hry a aplikácie.
- Prejdite na položku Úplná knižnica a potom na položku Všetky vlastnené hry. Minecraft by mal byť stále uložený v tomto priečinku – zvýraznite názov hry a vyberte možnosť Inštalovať. Hra by sa mala nainštalovať so všetkými uloženými súbormi.
Keep Saves on Minecraft Java: Odinštalujte a znova nainštalujte
Prečítajte si túto časť a zistite, ako si uchovať uložené položky pri preinštalovaní Minecraft Java Edition na vašom PC.
Windows Minecraft Java s ukladaním
Ak si chcete ponechať svoje uloženia Minecraftu pri preinštalovaní hry na počítači so systémom Windows, postupujte podľa nasledujúcich krokov:
- Pred začatím procesu odinštalovania majte na pamäti, že by ste nemali odstrániť spúšťač Minecraft.
- Stlačte súčasne klávesy Win a R a do zobrazeného okna zadajte %appdata%.

- Stlačením klávesu Enter alebo kliknutím na tlačidlo Ok otvorte priečinok Roaming.

- V priečinku Roaming otvorte priečinok .minecraft. Potom kliknite pravým tlačidlom myši na priečinok uloženia.

- V rozbaľovacej ponuke vyberte možnosť Kopírovať a uložte priečinok na akékoľvek bezpečné miesto v počítači.

- Vráťte sa do priečinka Roaming a kliknite pravým tlačidlom myši na priečinok .minecraft a vyberte možnosť Odstrániť. Tým sa odinštaluje Minecraft z vášho počítača.

- Otvorte spúšťač Minecraft. Tým sa spustí proces inštalácie.

- Postupujte podľa pokynov na obrazovke – za normálnych okolností stačí niekoľkokrát kliknúť na Ďalej a po dokončení inštalácie sa prihlásiť pomocou svojho účtu Minecraft.
- Skopírujte priečinok uloženia z vybraného bezpečného miesta.

- Znova otvorte priečinok .minecraft z priečinka Roaming a vložte tam priečinok s uloženými položkami.

Mac Minecraft Java s ukladaním
Preinštalovanie Minecraft Java sa nelíši od preinštalovania edície Bedrock. Postup:
- Pred začatím procesu odinštalovania majte na pamäti, že by ste nemali odstrániť spúšťač Minecraft.
- Otvorte aplikáciu Finder – jej ikona vyzerá ako modrá štvorcová tvár.

- Kliknite na položku Prejsť v hornej časti okna Finder a potom kliknite na položku Prejsť do priečinka...

- Do vyhľadávacieho okna zadajte ~/Library/Application Support/minecraft a stlačte kláves Enter. Mal by sa otvoriť priečinok .minecraft.

- Kliknite pravým tlačidlom myši na priečinok uloženia a v rozbaľovacej ponuke vyberte možnosť Kopírovať a potom priečinok uložte na bezpečné miesto, napríklad na pracovnú plochu.

- Kliknite pravým tlačidlom myši na celý priečinok .minecraft a z možností vyberte možnosť Odstrániť a potom potvrďte. Toto by malo odinštalovať Minecraft z vášho počítača.
- Otvorte spúšťač Minecraft – tým by sa mal spustiť proces inštalácie.

- Postupujte podľa pokynov na obrazovke a počkajte na dokončenie procesu, potom zatvorte spúšťač.
- Skopírujte priečinok uloženia z bezpečného miesta.

- Znova otvorte priečinok .minecraft a vložte tam priečinok s uloženými položkami.

Linux Minecraft Java s ukladaním
Preinštalovanie Minecraft Java v systéme Linux je celkom jednoduché – postupujte podľa nasledujúcich krokov:
- Pred začatím procesu odinštalovania majte na pamäti, že by ste nemali odstrániť spúšťač Minecraft.
- Spustite správcu súborov a otvorte priečinok .minecraft.
- Kliknite pravým tlačidlom myši na priečinok uloženia a vyberte Kopírovať, potom ho uložte na bezpečné miesto mimo priečinka .minecraft.
- Spustite terminál pomocou klávesovej skratky Ctrl + Alt + T.
- Zadajte rm -vr ~/.minecraft/* do terminálu a potom stlačte kláves Enter. V prípade potreby zadajte svoje heslo. Tento príkaz by mal odstrániť všetky súbory Minecraft.
- Otvorte spúšťač Minecraft – tým by sa mal spustiť proces inštalácie. Dokončite to podľa pokynov na obrazovke.
- Skopírujte priečinok uloženia z bezpečného miesta.
- Znova otvorte priečinok .minecraft a vložte tam priečinok s uloženými položkami.
Nový začiatok pre Minecraft Bedrock: Dokončite odinštalovanie a preinštalovanie
Ak chcete natrvalo odstrániť svoje údaje Minecraft, prečítajte si túto časť a zistite, ako to urobiť na svojom zariadení.
Podkladové okná
Ak chcete odstrániť všetky údaje Minecraftu z počítača so systémom Windows, postupujte podľa nasledujúcich krokov:
- Pred začatím procesu odinštalovania majte na pamäti, že by ste nemali odstrániť spúšťač Minecraft.
- Stlačte súčasne klávesy Win a R a do zobrazeného okna zadajte %appdata%.

- Stlačením klávesu Enter alebo kliknutím na tlačidlo Ok otvorte priečinok Roaming.

- V priečinku Roaming kliknite pravým tlačidlom myši na priečinok .minecraft.

- Vyberte možnosť Odstrániť. Tým sa odinštaluje Minecraft z počítača vrátane uložených súborov.

- Otvorte spúšťač Minecraft. Tým sa spustí proces inštalácie.

- Postupujte podľa pokynov na obrazovke – za normálnych okolností stačí niekoľkokrát kliknúť na Ďalej a po dokončení inštalácie sa prihlásiť pomocou svojho účtu Minecraft.
Bed Rock MacOS
Môžete ľahko odstrániť všetky svoje súbory Minecraft z počítača Mac – postupujte takto:
- Pred začatím procesu odinštalovania majte na pamäti, že by ste nemali odstrániť spúšťač Minecraft.
- Otvorte aplikáciu Finder – jej ikona vyzerá ako modrá štvorcová tvár.

- Kliknite na položku Prejsť v hornej časti okna Finder a potom kliknite na položku Prejsť do priečinka...

- Do vyhľadávacieho okna zadajte ~/Library/Application Support/minecraft a stlačte kláves Enter. Mal by sa otvoriť priečinok .minecraft.

- Kliknite pravým tlačidlom myši na celý priečinok .minecraft a z možností vyberte možnosť Odstrániť a potom potvrďte. To by malo odinštalovať Minecraft z vášho počítača Mac vrátane vašich uložených súborov.
- Otvorte spúšťač Minecraft – tým by sa mal spustiť proces inštalácie.

- Postupujte podľa pokynov na obrazovke a počkajte na dokončenie procesu.
Základný Linux
Odstránenie súborov Minecraft zo zariadenia so systémom Linux vyžaduje iba štyri kroky – nájdete ich nižšie:
- Pred začatím procesu odinštalovania majte na pamäti, že by ste nemali odstrániť spúšťač Minecraft.
- Spustite terminál pomocou klávesovej skratky Ctrl + Alt + T.
- Zadajte rm -vr ~/.minecraft/* do terminálu a potom stlačte kláves Enter. V prípade potreby zadajte svoje heslo. Tento príkaz by mal odstrániť všetky vaše súbory Minecraft vrátane vašich uložených súborov.
- Otvorte spúšťač Minecraft – tým by sa mal spustiť proces inštalácie. Dokončite to podľa pokynov na obrazovke.
Nový začiatok pre Minecraft PE (Bedrock): Dokončite odinštalovanie a preinštalovanie
Nižšie nájdete pokyny na trvalé odinštalovanie Minecraft PE z telefónu.
Minecraft PE pomocou Androidu
Ak chcete odstrániť všetky svoje súbory Minecraft z telefónu s Androidom, postupujte takto:
- Klepnite a podržte ikonu Minecraft a presuňte ju do pravého horného rohu obrazovky na možnosť Odinštalovať a potom potvrďte (pre novšie telefóny s Androidom). Ak táto metóda na vašom zariadení nefunguje, urobte to prostredníctvom aplikácie Nastavenia. Toto by malo odstrániť Minecraft bez uloženia vašich údajov.

- Preinštalujte Minecraft PE z obchodu Google Play.

Minecraft PE pomocou iOS
Ak chcete odinštalovať Minecraft bez uloženia údajov z iPhone, postupujte podľa dvoch jednoduchých krokov nižšie:
- Na telefóne klepnite a podržte ikonu aplikácie Minecraft. Keď sa začne krútiť, klepnite na ikonu mínus a potvrďte svoju akciu. To by malo odinštalovať hru bez uloženia vašich údajov.

- Preinštalujte Minecraft PE z AppStore.

Nový štart pre Minecraft Java: Dokončite odinštalovanie a preinštalovanie
Ak nechcete, nemusíte uchovávať svoje dáta Minecraft Java – nižšie nájdete, ako hru natrvalo odinštalovať.
Čistá inštalácia na Minecraft Java na Windows
Ak chcete znova nainštalovať Minecraft Java na zariadení so systémom Windows, postupujte podľa pokynov nižšie:
- Pred začatím procesu odinštalovania majte na pamäti, že by ste nemali odstrániť spúšťač Minecraft.
- Stlačte súčasne klávesy Win a R a do zobrazeného okna zadajte %appdata%.

- Stlačením klávesu Enter alebo kliknutím na tlačidlo Ok otvorte priečinok Roaming.

- V priečinku Roaming kliknite pravým tlačidlom myši na priečinok .minecraft.

- Vyberte možnosť Odstrániť. Tým sa odinštaluje Minecraft z počítača vrátane uložených súborov.

- Otvorte spúšťač Minecraft. Tým sa spustí proces inštalácie.

- Postupujte podľa pokynov na obrazovke – za normálnych okolností stačí niekoľkokrát kliknúť na Ďalej a po dokončení inštalácie sa prihlásiť pomocou svojho účtu Minecraft.
Čistá inštalácia na Minecraft Java na Mac
Hru môžete preinštalovať na Mac bez toho, aby ste si uložili svoje svety – postupujte takto:
ako urobiť gif svoj profilový obrázok na facebooku
- Pred začatím procesu odinštalovania majte na pamäti, že by ste nemali odstrániť spúšťač Minecraft.
- Otvorte aplikáciu Finder – jej ikona vyzerá ako modrá štvorcová tvár.

- Kliknite na položku Prejsť v hornej časti okna Finder a potom kliknite na položku Prejsť do priečinka...

- Do vyhľadávacieho okna zadajte ~/Library/Application Support/minecraft a stlačte kláves Enter. Mal by sa otvoriť priečinok .minecraft.

- Kliknite pravým tlačidlom myši na celý priečinok .minecraft a z možností vyberte možnosť Odstrániť a potom potvrďte. To by malo odinštalovať Minecraft z vášho počítača Mac vrátane vašich uložených súborov.
- Otvorte spúšťač Minecraft – tým by sa mal spustiť proces inštalácie.

- Postupujte podľa pokynov na obrazovke a počkajte na dokončenie procesu.
Čistá inštalácia na Minecraft Java na Linuxe
Odinštalovanie všetkých vašich údajov Minecraft Java z Linuxu a opätovná inštalácia hry je jednoduchá – postupujte podľa nasledujúcich krokov:
- Pred začatím procesu odinštalovania majte na pamäti, že by ste nemali odstrániť spúšťač Minecraft.
- Spustite terminál pomocou klávesovej skratky Ctrl + Alt + T.
- Zadajte rm -vr ~/.minecraft/* do terminálu a potom stlačte kláves Enter. V prípade potreby zadajte svoje heslo. Tento príkaz by mal odstrániť všetky vaše súbory Minecraft vrátane vašich uložených súborov.
- Otvorte spúšťač Minecraft – tým by sa mal spustiť proces inštalácie. Dokončite to podľa pokynov na obrazovke.
často kladené otázky
Prečítajte si túto časť a zistite viac o preinštalovaní Minecraftu.
Kde je môj ukladací priečinok, aby som mohol zálohovať svoje údaje z Minecraftu? Nemôžem to nájsť.
V závislosti od vášho zariadenia sa priečinok uloženia Minecraft môže nachádzať na rôznych miestach. Na PlayStation a Xbox sa vaše dáta ukladajú do cloudu automaticky, zatiaľ čo na PS Vita si ich musíte zálohovať cez Nastavenia. Nemusíte však hľadať priečinok na uloženie – po preinštalovaní hry sa vaše údaje automaticky obnovia. V prípade iných zariadení vyhľadajte priečinok na uloženie podľa pokynov nižšie:
V systéme Windows:
1. Stlačte súčasne klávesy Win a R a do zobrazeného okna zadajte %appdata%.

2. Stlačením klávesu Enter alebo kliknutím na tlačidlo Ok otvorte priečinok Roaming.

3. V priečinku Roaming kliknite pravým tlačidlom myši na priečinok .minecraft.

4. Otvorte priečinok uloženia.
V systéme macOS:
1. Otvorte aplikáciu Finder – jej ikona vyzerá ako modrá štvorcová tvár.

2. Kliknite na Prejsť v hornej časti okna Finder a potom na Prejsť do priečinka...

3. Do vyhľadávacieho okna zadajte ~/Library/Application Support/minecraft a stlačte kláves Enter. Mal by sa otvoriť priečinok .minecraft. Tu uvidíte priečinok uloženia.

V systéme Android:
1. Otvorte v telefóne aplikáciu Prieskumník (presný názov sa môže líšiť).

2. Nájdite priečinok Hry a potom prejdite do priečinka com.mojang.

3. Vaše uloženia nájdete v priečinku MinecraftWorlds.
Na iPhone:
1. Pomocou kábla USB pripojte telefón k počítaču.
2. Rozbaľte okno správy súborov v telefóne a prejdite na položku Aplikácie.
3. Kliknite na Minecraft PE, potom na Dokumenty, Hry a com.mojang.
4. Vaše uloženia nájdete v priečinku MinecraftWorlds.
Ak len preinštalujem Minecraft, vymaže sa moje uložené údaje?
Áno – ak si pred odinštalovaním hry nezálohujete dáta, vaše uložené položky sa stratia. Týka sa to všetkých zariadení okrem konzol PlayStation a Xbox. Ak chcete úplne odstrániť údaje Minecraft z PS4, vyberte Áno, keď sa vás opýta, či chcete odstrániť uložené údaje aplikácie. Údaje z cloudového úložiska Xbox Live nemôžete natrvalo odstrániť, no ak nie ste zaregistrovaný v službe Xbox Live, cloudové úložisko nebude k dispozícii.
Nestraťte svoje svety
Každý hráč Minecraftu vie, aké frustrujúce je stratiť svet, ktorý ste tak dlho budovali! Našťastie teraz, keď viete, ako správne preinštalovať Minecraft, môžete si byť istí, že vaše uložené položky nebudú odstránené. Ak hráte Minecraft na počítači alebo mobile, možno budete chcieť zálohovať svoje herné dáta vopred, aj keď v dohľadnej dobe neplánujete preinštalovať Minecraft. Použite pamäťovú kartu, iné zariadenie alebo cloudové úložisko – pomôže vám to zachrániť svet v prípade, že sa s vaším zariadením niečo pokazí.
Ako uprednostňujete zálohovanie herných dát? Podeľte sa o svoje skúsenosti v sekcii komentárov nižšie.