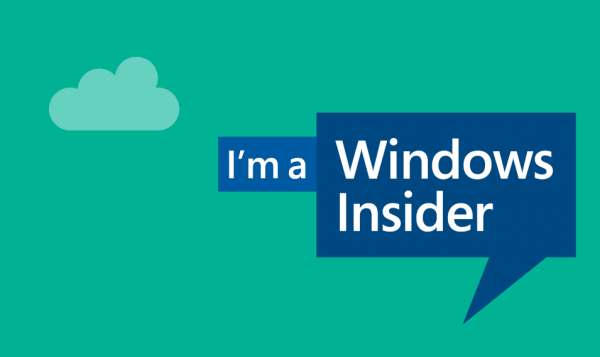Brána firewall systému Windows je rozhodujúca pre celkové zabezpečenie vášho počítača. Môže zabrániť šíreniu škodlivého softvéru a útoku na vaše zariadenie.
Existujú však situácie, keď sa brána Windows Firewall javí ako prehnane ochranná a zhoršuje účinnosť niektorých aplikácií a programov.
Našťastie ho môžete zakázať, ak chcete povoliť tok menej obmedzených údajov. V tomto článku načrtneme niekoľko rôznych metód a poskytneme ďalšie informácie, ktoré vám pomôžu efektívnejšie spravovať bránu Windows Firewall.
Ako vypnúť bránu Windows Firewall?
Ak používate systém Windows 8 alebo Windows 10, bránu firewall systému Windows môžete rýchlo vypnúť pomocou ovládacieho panela. Kroky sú priame a prebiehajú takto:
- Vo Windows 8 a 10 vyhľadajte ovládací panel vo vyhľadávacom poli.

- Keď sa zobrazí vyskakovacie okno, vyberte položku Systém a zabezpečenie.

- Potom vyberte položku Windows Defender Firewall.

- Na ľavej strane okna vyberte možnosť Zapnúť alebo vypnúť bránu Windows Defender Firewall.

- Začiarknite políčko Vypnúť bránu Windows Defender Firewall a kliknite na tlačidlo OK.

Ako vypnúť upozornenia brány Windows Firewall?
Ak potrebujete vypnúť bránu Windows Firewall, poslednou vecou, ktorú musíte urobiť, je obťažovať vás upozorneniami od Windows, ktoré vám neodporúčajú. Pred deaktiváciou brány firewall nezabudnite tiež deaktivovať upozornenia.
- Prejdite do ovládacieho panela systému Windows a potom vyberte položku Systém a zabezpečenie.

- Potom vyberte Zabezpečenie a údržba.

- Teraz v ľavej časti okna vyberte možnosť Zmeniť nastavenia zabezpečenia a údržby.

- V časti Bezpečnostné správy zrušte začiarknutie možnosti Sieťový firewall a ochrana pred vírusmi.

Nakoniec iba stlačte OK a nebudete dostávať žiadne oznámenia zo systému Windows Firewall.
Ako na diaľku vypnúť bránu Windows Firewall?
Sú chvíle, kedy musíte vypnúť bránu Windows Firewall na viacerých počítačoch. Ak to urobíte manuálne, môže to trvať príliš veľa času a nakoniec by to bolo neefektívne.
V sieťovom prostredí môžete bránu firewall vypnúť na diaľku pomocou rámca automatizácie úloh PowerShell vytvoreného spoločnosťou Microsoft. Tento proces vyzerá takto:
- Vyhľadajte Windows PowerShell vo vyhľadávacom poli a pripravte si obed.
- Zadajte nasledujúci príkaz:
Enter-PsSession -ComputerName desktop1 Set-NetFirewallProfile -All -Enabled False Je dôležité zdôrazniť, že tento príkaz bude fungovať, iba ak pracujete s niekoľkými počítačmi. Ak máte v systéme značný počet počítačov, zadajte tento príkaz:
$computers = @('desktop1') $computers | ForEach-Object { Invoke-Command -ComputerName $_ { i. Set-NetFirewallProfile -All -Enabled False } } Ako vypnúť bránu Windows Firewall a antivírus?
Keď spoločnosť Microsoft uviedla na trh Windows 10, rebrandovala svoju známu bránu firewall známu ako Windows Defender. Teraz sa volá Windows Defender Antivirus a poskytuje komplexnú ochranu pred vírusmi, škodlivým softvérom a spywarom, ktoré môžu pochádzať z aplikácií a webu.
Ak ste používateľom systému Windows 10, okrem prístupu k vypnutiu brány firewall v ovládacích paneloch môžete postupovať aj iným spôsobom.
ako nainštalovať apk na Amazon Fire Stick -
- Kliknite na kláves Windows na klávesnici a potom vyberte Nastavenia (ikona ozubeného kolieska).

- Vyberte možnosť Aktualizácia a zabezpečenie a potom Zabezpečenie systému Windows a potom Otvorte zabezpečenie systému Windows.
- Potom vyberte Firewall a ochrana siete.

- Kliknite na svoju sieť a potom posuňte prepínač do polohy vypnuté.

- Ak chcete deaktivovať antivírusovú ochranu, vyberte v ľavej časti okna ochranu pred vírusmi a hrozbami.

- Vyberte možnosť Spravovať nastavenia a vypnite prepínacie tlačidlo pod možnosťou Ochrana v reálnom čase.

Ako vypnúť bránu Windows Firewall pomocou príkazového riadku?
Na deaktiváciu brány Windows Firewall je niekedy rýchlejšie použiť príkazový riadok. Používateľom systému Windows tiež umožňuje automatizovať alebo skriptovať úlohy. Tu je príklad, ako môžete efektívne zakázať bránu firewall systému Windows pomocou príkazového riadku:
- Vyhľadajte príkazový riadok vo vyhľadávacom poli systému Windows.
- Spustite aplikáciu a potom zadajte nasledujúci príkaz netsh advfirewall vypnúť stav všetkých profilov

Príkazový riadok spustí skript a brána firewall bude zakázaná.
Ako vypnúť bránu firewall pre program?
Brána firewall systému Windows je nevyhnutným filtrom, ktorý chráni vaše zariadenie a sieť pred nežiaducimi útokmi. Nové programy a aplikácie ju však často zablokujú, kým neudelíte povolenie na ich uloženie do počítača. V zásade musíte program najskôr pridať na zoznam povolených, aby ste ho mohli používať. Musíte urobiť toto:
- Prejdite do časti Firewall a ochrana siete v časti Nastavenia.

- Kliknite na Povoliť aplikáciu cez bránu firewall.

- Začiarknite políčko vedľa aplikácie alebo programu, ktorý chcete povoliť.

- Kliknite na tlačidlo OK.
Brána firewall systému Windows vám nezabráni v použití tejto konkrétnej aplikácie alebo programu.
Ako zmeniť bránu Windows Firewall bez práv správcu?
Ak používate počítač vo verejnom prostredí, napríklad v knižnici, v práci alebo v škole, bránu firewall systému Windows nebudete môcť vypnúť sami. Toto oprávnenie bude mať iba správca.
Ak nemáte oprávnenie správcu, máte len jednu možnosť, a to opýtať sa skutočného správcu, či vám deaktivuje bránu firewall.
Ako vypnúť bránu firewall systému Windows v skupinových pravidlách?
Správcovia systému môžu vypnúť bránu Windows 10 Firewall nasadením konzoly Group Policy Management na server. Táto možnosť je však k dispozícii iba pre systémy Windows 10 Enterprise a Windows 10 Education a niektoré verzie systému Windows 10 Pro. Ak chcete zakázať bránu firewall pomocou zásad skupiny, postupujte takto:
- Stlačte súčasne klávesy Windows a R.
- Zadajte príkaz gpedit.msc a stlačte tlačidlo OK.
- Otvorí sa editor zásad skupiny. V zozname na ľavej strane okna vyberte položku Konfigurácia počítača.
- Potom vyberte Šablóny na správu a potom Súčasti systému Windows.
- Nakoniec vyberte program Windows Defender.
- V druhom okne editora vyberte možnosť Vypnúť program Windows Defender.
- Odtiaľ musíte kliknúť na Povolené, potom na Použiť a potom na OK.
Ak chcete tieto zmeny použiť, budete musieť reštartovať počítač.
Ako vypnúť bránu Windows Firewall v programe Defender?
Najrýchlejší spôsob, ako vypnúť bránu Windows Firewall, je prístup k programu Defender v ovládacom paneli. Stačí spustiť Ovládací panel, zvoliť Systém a zabezpečenie a potom zvoliť Brána firewall systému Windows Defender. Môžete skontrolovať jeho stav a podľa potreby ho vypnúť.
Ako vypnúť profil domény brány Windows Firewall?
Ak nepoužívate súkromnú sieť, ale prostredie domény, môžete bránu firewall systému Windows zakázať prístupom k aplikácii Zabezpečenie systému Windows v systéme Windows 10. Kroky sú veľmi podobné deaktivácii brány firewall pre súkromnú sieť a postupujú takto:
- Stlačte kláves Windows na kľúčovom slove a prejdite na Nastavenia.

- Vyberte možnosť Aktualizácia a zabezpečenie a potom Zabezpečenie systému Windows.

- Kliknite na položku Otvoriť zabezpečenie systému Windows a potom na položku Brána firewall a ochrana siete.

- Vyberte položku Doménová sieť a v časti Microsoft Defender Firewall vypnite prepínacie tlačidlo.

Ďalšie časté otázky
1. Mal by byť môj firewall vypnutý?
Zjavná odpoveď je nie. Brána firewall systému Windows by mala zostať neustále aktívna. Existujú však prípady, keď má vypnutie brány firewall svoje výhody.
Ak potrebujete otestovať program, ktorý považujete za bezpečný, alebo ak sa zdá, že váš operačný systém je príliš opatrný, môžete riskovať a vypnúť ho. Ak tak urobíte, nezabudnite, že by ste ho nemali nechať vypnutý príliš dlho a mali by ste ho čo najskôr znovu zapnúť.
2. Ako môžem znova zapnúť bránu Windows Firewall?
Bránu Windows Firewall môžete ľahko zapnúť prístupom k funkcii Defender v ovládacom paneli. Vo Windows 10 môžete na zvrátenie predchádzajúcich zmien použiť aj aplikáciu Zabezpečenie Windows.
3. Ako dočasne vypnem bránu Windows Firewall?
Keď bránu Windows Firewall vypnete, zostane vypnutá, kým ju znova nezapnete. V tomto zmysle je to dočasná zmena, pokiaľ ju urobíte.
Keď Windows dostane novú aktualizáciu, je možné, že môže zmeniť nastavenia a znova povoliť bránu firewall. To sa však môže stať, iba ak sú vaše aktualizácie nastavené na automatické.
4. Ako natrvalo vypnem bránu Windows Firewall?
Ak nechcete, aby systém Windows zmenil vaše zakázané nastavenia brány firewall, existuje iná možnosť. Všetky prichádzajúce pripojenia môžete natrvalo povoliť podľa týchto pokynov:
aké posledné sú obrázky aplikácie Google Earth
1. Otvorte Ovládací panel a vyberte Windows Defender Firewall.
2. Po výbere rozšírených nastavení sa zobrazí nové okno.
3. Kliknite pravým tlačidlom myši na bránu Windows Defender Firewall s pokročilým zabezpečením v lokálnom počítači.
4. V rozbaľovacej ponuke vyberte položku Vlastnosti.
5. Vedľa položky Prichádzajúce pripojenia vyberte možnosť Blokovať namiesto Povoliť.
5. Ako odblokujem aplikáciu v bráne Windows Firewall?
Môžete odblokovať ľubovoľnú aplikáciu, v ktorej program Defender zabránil obývať váš počítač. Stačí prejsť na bránu Firewall a ochranu siete v aplikácii Zabezpečenie systému Windows a zvoliť možnosť Povoliť aplikáciu cez bránu firewall. Potom začiarknite políčko vedľa aplikácie zo zoznamu.
Správa brány Windows Firewall
Je zrejmé, že existuje niekoľko rôznych spôsobov, ako môžete vypnúť bránu Windows Firewall. Najlepšou možnosťou, ktorá platí pre všetky verzie systému Windows, je použitie ovládacieho panela. V systéme Windows 8 a 10 zaisťuje aplikácia Zabezpečenie systému Windows efektívnu správu brány firewall a antivírusového programu.
Prípadne môžete na dokončenie úlohy použiť príkazový riadok alebo PowerShell. Nezabudnite, že ak používate počítač v doménovej sieti, na deaktiváciu brány firewall budete potrebovať oprávnenie správcu.
A ak musíte vypnúť bránu firewall vo svojej súkromnej sieti, nezabudnite to robiť natrvalo, pokiaľ to nevyhnutne nemusíte.
Prečo by ste mali deaktivovať bránu Windows Firewall? Dajte nám vedieť v sekcii komentárov nižšie.