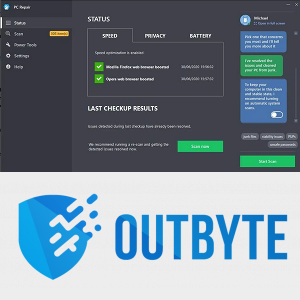Ak chcete prístup k aplikáciám alebo aktualizáciám aplikácií, ktoré nie sú k dispozícii v Obchode Google Play, možno budete chcieť vedieť, ako nainštalovať súbory APK na svoj Amazon Fire Stick.

V tomto článku si ukážeme, ako nainštalovať aplikácie tretích strán do vášho Firesticku priamo z internetu alebo z vášho počítača; a navyše, ako bezpečne nainštalovať súbory APK do zariadenia s Androidom.
Ako nainštalovať súbor APK na Firestick?
Inštalácia súboru APK na váš Firestick z počítača so systémom Windows alebo macOS:
- V pravom hornom rohu domovskej obrazovky Firestick kliknite na Nastavenia.

- Vyhľadajte a vyberte položku My Fire TV.

- Vyberte Možnosti vývojára.

- Zapnite ladenie a aplikácie ADB z neznámych zdrojov.
- Zobrazí sa varovná správa Aplikácie z neznámych zdrojov, vyberte možnosť Zapnúť.

Ako nainštalovať aplikáciu Downloader?
Inštalácia aplikácie Downloader na Firestick / Fire TV:
- V hlavnej ponuke vyberte položku Nastavenia nájdené v ľavom hornom rohu.

- Vyberte možnosť My Fire TV.

- Vyberte Možnosti vývojára.

- Kliknite na Aplikácie z neznámych zdrojov a zapnite ju.

- Prejdite späť na domovskú stránku a vyberte ikonu Hľadať.

- Zadajte program Downloader do vyhľadávacieho panela.

- Kliknite na aplikáciu Downloader.

- Vyberte možnosť Otvoriť, potom Povoliť a potom OK.
Ako nainštalovať súbory APK na telefón alebo tablet s Androidom?
Pred inštaláciou súboru APK do zariadenia s Androidom zvážte aktiváciu funkcie skenovania aplikácií pomocou služby Google Play Protect. Loví potenciálne škodlivé aplikácie ich skenovaním pred stiahnutím a aplikácií, ktoré sú už nainštalované vo vašom zariadení.
Štandardne je zvyčajne povolená. Ak chcete skontrolovať, či je vo vašom zariadení s Androidom povolená funkcia skenovania aplikácií, postupujte takto:
- Spustite Obchod Google Play.

- V ľavom hornom rohu kliknite na ponuku hamburgerov.

- Vyberte Play Protect.

- Kliknite na ikonu Nastavenia (ikona ozubeného kolieska) v pravom hornom rohu.

- Skontrolujte, či je zapnuté nastavenie Vylepšiť detekciu škodlivých aplikácií.

- Skontrolujte, či je zapnuté nastavenie Scan Apps With Plat Protect.

Inštalácia súborov APK na zariadenie Google s Androidom 8.0 Oreo a novším:
- Prejdite do a otvorte Nastavenia.

- Vyberte možnosť Aplikácie a oznámenia.
- Kliknutím na Rozšírené ho rozbalíte.
- Kliknite na Špeciálny prístup k aplikáciám.

- Vyberte možnosť Inštalovať neznáme aplikácie.

- Vyberte zdrojovú aplikáciu, napríklad Chrome.

- Kliknutím na prepínacie tlačidlo vedľa možnosti Povoliť z tohto zdroja povolíte bočné načítanie, ktorým ho zapnete.

Inštalácia súborov APK na zariadenie Samsung s Androidom 8.0 Oreo a novším:
ako vložiť pieseň na príbeh instagramu
- Prejdite do a otvorte Nastavenia.
- Vyberte možnosť Biometria a zabezpečenie.
- Kliknite na Inštalovať neznáme aplikácie.
- Kliknite na dôveryhodnú aplikáciu, z ktorej chcete súbor APK nainštalovať, napr. Chrome alebo Moje súbory.
- Kliknutím na prepínacie tlačidlo vedľa možnosti Povoliť z tohto zdroja ju zapnete.
Ako nainštalovať súbory APK z počítača pomocou ADB?
- Nainštalujte si Android Debug Bridge do počítača. Použite nástroj iného výrobcu ako Windows Inštalátor ADB 15 sekúnd pre rýchlejšiu a ľahšiu cestu k inštalácii.
- Otvorte okno CMD a zadajte príkaz adb –help, potom stlačte kláves Enter.

- V okne by sa teraz mala zobraziť verzia ADB, globálne možnosti, všeobecné príkazy a informácie o sieti.

- V okne by sa teraz mala zobraziť verzia ADB, globálne možnosti, všeobecné príkazy a informácie o sieti.
- Ak sa namiesto toho zobrazí chybová správa, skúste okno zavrieť, znova otvoriť a potom zadať príkaz znova.
- Ak chcete pripojiť televízor, vyhľadajte a kliknite na položku Nastavenia.

- Potom vyberte položku Predvoľby zariadenia a potom Informácie.
- Posuňte sa nadol a kliknite na položku Vytvoriť, kým sa nezobrazí správa Ste vývojárom.
- Ak chcete zistiť adresu IP vášho televízora, prejdite na stránku Nastavenia.
- Vyberte Sieť a internet a kliknite na aktívne pripojenie. Adresa IP je zvyčajne uvedená hore.

- Ak chcete pripojiť ADB vo svojom počítači k službe Amazon Fire TV, v počítači zadajte a spustite príkaz adb connect a potom adresu IP vášho televízora.

- Prijmite výzvu, ktorá sa zobrazí na televízore. Potom dostanete správu o úspešnom pripojení ADB.
- Úspešné pripojenie potvrdíte iným spôsobom, zadajte a spustite zariadenia príkazového adb.
- Ak chcete nainštalovať požadované súbory APK, zadajte a spustite príkaz adb install - space a potom stiahnutý súbor presuňte do okna aplikácie.
- Po vložení celej cesty do súboru kliknite na kláves Enter.
- Mali by ste dostať správu s potvrdením úspechu a aplikácia sa zobrazí na televízore.
- Ak chcete nabudúce načítať súbor APK, stačí zadať a spustiť príkaz adb connect z počítača a potom príkaz adb install pre každý súbor APK.
Ako načítať zariadenie Fire TV pomocou aplikácie Downloader?
V tomto príklade použijeme Fire TV Stick Lite, aj keď tieto pokyny budú platiť pre všetky variácie Fire TV. Ak chcete nainštalovať program Downloader a povoliť Neznáme zdroje, postupujte takto:
- Na domovskej obrazovke vyhľadajte a vyberte možnosť Nájsť.
- Vyberte možnosť Hľadať, vyhľadajte a vyberte položku Downloader.

- Vyberte aplikáciu Downloader a potom kliknite na tlačidlo Stiahnuť.
- Po dokončení inštalácie vyberte možnosť Otvoriť.
- Vráťte sa domov a prejdite do nastavení.

- Vyberte možnosť My Fire TV.

- Vyberte možnosti vývojára.

- Kliknite na Inštalovať neznáme aplikácie.

- Vyhľadajte a vyberte aplikáciu Downloader.
- Toto povolí Neznáme zdroje pre aplikáciu Downloader a umožní vedľajšie načítanie na vašom zariadení Fire TV.
Ak chcete do svojho zariadenia Amazon Fire TV pridať aplikáciu z boku:
- Prejdite na oficiálnu webovú stránku aplikácie, ktorú chcete načítať, napríklad Kodi.tv.
- Nájdite a vyberte možnosť Stiahnutie a stiahnutie pre Android.

- Stlačte a podržte odkaz na stiahnutie a potom vyberte Kopírovať adresu odkazu.

- Prejdite do poznámkového bloku a vložte odkaz tam.

- Odtiaľto máte dva spôsoby, ako zadať odkaz do aplikácie Downloader:
- Buď zadajte úplnú adresu, alebo
- Na skrátenie adresy použite bitly.com. Prilepte ho do textového poľa Skráťte odkaz a potom klepnite na Skrátiť.

- Po zadaní dlhej alebo skrátenej verzie adresy do aplikácie Downloader kliknite na tlačidlo Prejsť. Malo by sa automaticky začať sťahovať.

- Ak bitová adresa nefunguje, zadajte pôvodnú dlhú adresu.
- Ak bitová adresa nefunguje, zadajte pôvodnú dlhú adresu.
- V okne inštalácie, ktoré sa zobrazí, kliknite na Inštalovať.

- Potom kliknite na Hotovo alebo Otvoriť.
- Aplikácia by sa mala otvoriť a potom začať používať aplikáciu podľa pokynov na obrazovke.
Ak nemáte prístup k aplikácii, pretože sa nezobrazuje spolu s ostatnými:
- Prejdite do ponuky Nastavenia na domovskej obrazovke.

- Vyberte Aplikácie> Správa nainštalovaných aplikácií.

- Prejdite zoznamom a vyhľadajte aplikáciu.

- Vyberte ju a stlačte Spustiť aplikáciu.

Ako nabiť zariadenie Fire TV pomocou telefónu s Androidom?
Podľa nasledujúcich pokynov Sideload zariadenie Amazon Fire TV s telefónom s Androidom:
- Súbor APK pre Android nájdete v internom úložisku Fire TV. Do zariadenia Amazon Fire TV si budete musieť stiahnuť aplikáciu Total Commander:
- Ak sa chcete dostať na stránku s inštaláciou, na diaľkovom ovládaní podržte stlačené tlačidlo Alexa a povedzte aplikáciu Total Commander.

- Pre jeho inštaláciu kliknite na Získať.

- Opäť podržte tlačidlo Alexa a potom povedzte: Odoslať súbory do televízie.
- Ak chcete aplikáciu nainštalovať, vyberte položku Získať.

- Na svoje zariadenie s Androidom nainštalujte Aplikácia SFTV .

- Na oboch zariadeniach otvorte aplikáciu SFTV a poskytnite potrebné povolenia.
- Vo svojom smartfóne vyberte možnosť Odoslať a vyberte súbor APK, ktorý chcete načítať.

- Bude odoslaný na váš Amazon Fire TV Stick. Majte na pamäti, že aby SFTV fungovala, musia byť obe zariadenia pripojené k rovnakej sieti Wi-Fi.
- Po prenose súboru APK prejdite do programu Total Commander a vyhľadajte súbor APK v priečinku Stiahnutie.

- Vyberte ju a kliknite na Inštalovať aplikáciu.

- Na nasledujúcej stránke povoľte aplikácii Total Commander inštalovať neznáme aplikácie.
- Kliknite na Inštalovať a Android APK sa načíta na vašu Fire TV Stick.

- Ak sa chcete dostať na stránku s inštaláciou, na diaľkovom ovládaní podržte stlačené tlačidlo Alexa a povedzte aplikáciu Total Commander.
- Prejdite do Obchodu Appstore> Všetky vaše aplikácie a zobrazte si aplikácie, ktoré sa načítajú z boku. Niektoré aplikácie môžu zobrazovať nesprávnu ikonu.
Poznámka : Pretože Fire OS je vysoko upravený operačný systém Android, niektoré aplikácie pre Android nebudú môcť fungovať na Fire TV Stick.
Ako povoliť aplikácie tretích strán v nastaveniach?
Povolenie inštalácie aplikácií tretích strán na zariadení s Androidom:
- Prejdite do časti Nastavenia> Všeobecné.
- Kliknite na možnosť Zabezpečenie.
- Začiarknite políčko vedľa možnosti Neznáme zdroje.
- Vyberte Ok pre varovnú správu.
Ďalšie časté otázky
Ako nainštalujem súbory APK na Amazon Fire Stick?
V tomto príklade použijeme Fire TV Stick Lite, aj keď tieto pokyny budú platiť pre všetky variácie Fire TV. Ak chcete nainštalovať program Downloader a povoliť Neznáme zdroje, postupujte takto:
1. Na domovskej obrazovke vyhľadajte a vyberte možnosť Nájsť.
2. Vyberte možnosť Hľadať, vyhľadajte a vyberte položku Downloader.
3. Vyberte aplikáciu Downloader a potom kliknite na tlačidlo Stiahnuť.
ako nájsť komentáre na youtube
4. Po dokončení inštalácie vyberte možnosť Otvoriť.
5. Vráťte sa domov a otvorte Nastavenia.
6. Vyberte položku My Fire TV.
7. Vyberte možnosti vývojára.
8. Kliknite na Inštalovať neznáme aplikácie.
9. Vyhľadajte a vyberte aplikáciu Downloader.
· Toto povolí Neznáme zdroje pre aplikáciu Downloader a umožní vedľajšie načítanie na vašom zariadení Fire TV.
Ak chcete do Amazonu umiestniť aplikáciu zo zariadenia Fire TV, postupujte takto:
1. Prejdite na oficiálnu webovú stránku aplikácie, ktorú chcete načítať, napríklad Kodi.tv.
2. Vyhľadajte a vyberte možnosť Stiahnutie a stiahnutie pre Android.
3. Stlačte a podržte odkaz na stiahnutie a potom vyberte Kopírovať adresu odkazu.
4. Prejdite do poznámkového bloku a vložte odkaz tam.
5. Odtiaľto máte dva spôsoby, ako zadať odkaz do aplikácie Downloader:
· Buď zadajte úplnú adresu, alebo
· Použite bitly.com na skrátenie adresy. Prilepte ho do textového poľa Skráťte odkaz a potom klepnite na Skrátiť.
6. Po zadaní dlhej alebo skrátenej verzie adresy do aplikácie Downloader kliknite na tlačidlo Prejsť. Malo by sa automaticky začať sťahovať.
· Ak bitová adresa nefunguje, zadajte pôvodnú dlhú adresu.
7. V zobrazenom okne inštalácie kliknite na Inštalovať.
8. Potom kliknite na Hotovo alebo Otvoriť.
9. Aplikácia by sa mala otvoriť a potom začať používať aplikáciu podľa pokynov na obrazovke.
Existuje aplikácia NordVPN pre Fire Stick?
Áno, existuje. Navštívte úradníka Webová stránka NordVPN prevezmite aplikáciu a začnite ju používať na zariadení Fire Stick.
Ako funguje Amazon Fire Stick?
Amazon Fire Stick streamuje obsah priamo z internetu, na rozdiel od sťahovania do zariadenia. Keď je karta Fire Stick pripojená k portu HDMI televízora a pripojená k sieti Wi-Fi, prihláste sa do svojho účtu Amazon a získate prístup k všetkému obľúbenému obsahu v reálnom čase.
kopírovať parné hry na iný disk
Medzi veci, ku ktorým budete mať prístup, patria:
• Akékoľvek nákupy hudby a videa uskutočnené pomocou vášho účtu Amazon
• Akékoľvek obrázky nahrané na váš účet Amazon Cloud
• Tisíce aplikácií a hier
• Netflix a YouTube
• Za poplatok ďalšie televízne a filmové streamovacie služby, ako napríklad Hulu.
Aj keď nie všetky služby sú zadarmo, používanie Fire Stick môže vyjsť lacnejšie ako typické mesačné balenie káblovej televízie, s možnosťou širokého výberu pri bočnom načítaní ďalších aplikácií.
Prístup k vybraným aplikáciám prostredníctvom vášho zariadenia Amazon Fire Stick
Inštalácia súborov APK na váš Fire Stick otvára prístup k takmer akejkoľvek aplikácii, ktorú chcete, mimo obchodu Google Play. Táto sloboda by však mohla vaše zariadenia vystaviť škodlivému škodlivému softvéru a vírusom; našťastie Google poskytuje robustné bezpečnostné opatrenia na ich blokovanie.
Teraz, keď viete, ako bezpečne nainštalovať súbory APK na váš Fire Stick, by nás zaujímalo, či bol proces úspešný? Fungovali aplikácie, ktoré ste si vybrali na stiahnutie, podľa očakávania? Dajte nám vedieť o svojich skúsenostiach v sekcii komentárov nižšie.










































![Ako uverejňovať príspevky na Instagrame z prehliadača Chrome [Fotografie, videá a príbehy]](https://www.macspots.com/img/apps/06/how-post-instagram-from-chrome-photos.png)