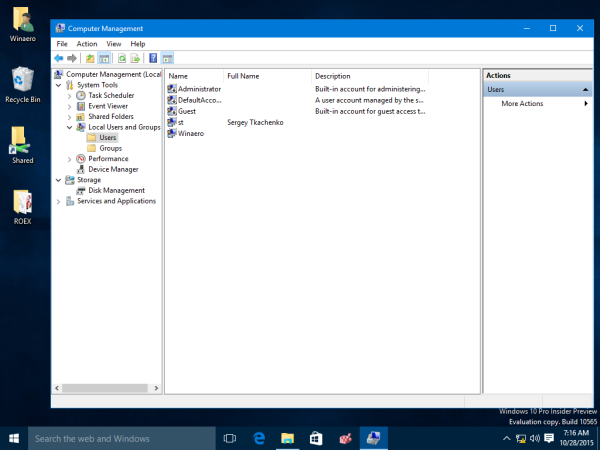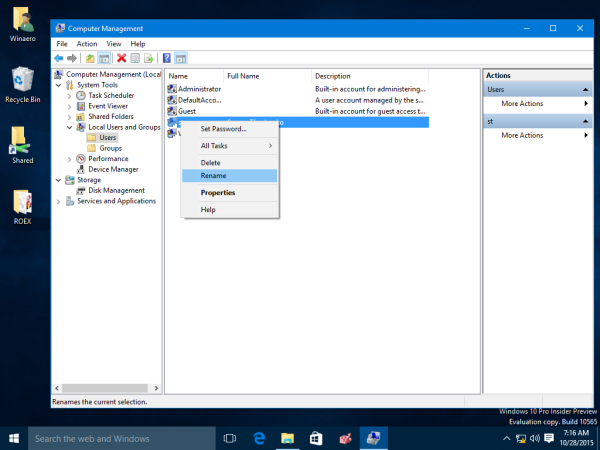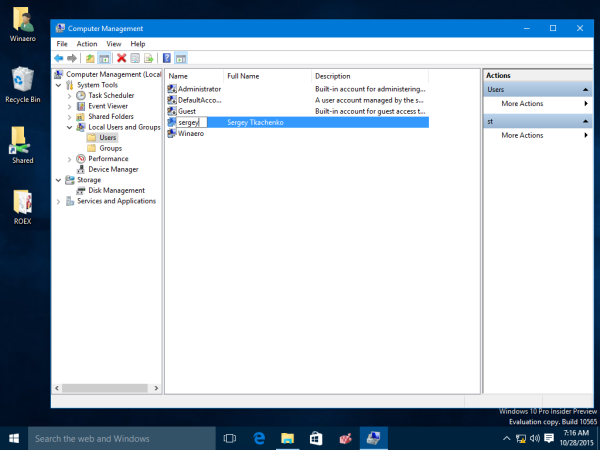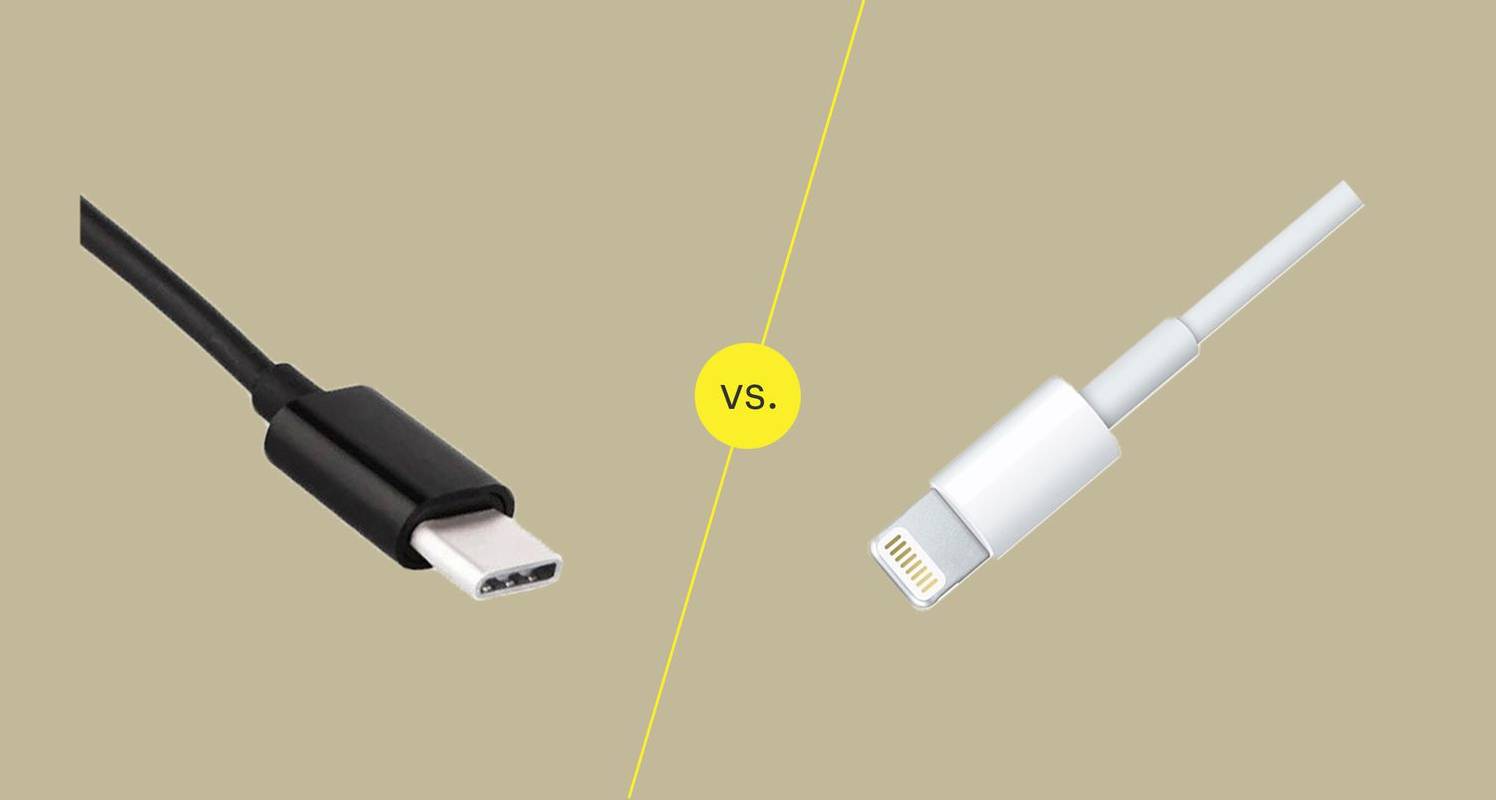Pri prvej inštalácii systému Windows 10 si vytvoríte lokálny používateľský účet alebo účet Microsoft. V prípade miestnych účtov musíte určiť názov, zatiaľ čo v prípade účtov Microsoft sa toto meno preberá z vášho online profilu, ktorý môžete spravovať na adrese account.microsoft.com. Vaše používateľské meno sa tiež stane vašim prihlasovacím menom. Na základe zadaného mena sa vygeneruje aj samostatný zobrazovaný názov. Vaše krstné meno sa zvyčajne stáva prihlasovacím menom a vaše celé meno sa uloží ako zobrazované meno. Môžete ľahko zmeniť oboje - svoje zobrazované meno aj svoje prihlasovacie meno bez vytvorenia nového používateľského účtu. Ukážem ti, ako sa to robí.
Inzerát
Vo Windows XP bola po prvýkrát predstavená uvítacia obrazovka so zobrazenými obrázkami a zobrazovaným menom. Bolo to v porovnaní s klasickým prihlasovacím dialógom príjemnejšie užívateľské rozhranie, ktoré vám neumožňovalo prihlásiť sa kliknutím na svoje meno alebo obrázok.
Uvítacia obrazovka stále existuje aj v systéme Windows 10. Zobrazuje zobrazované meno používateľa, ktoré sa líši od prihlasovacieho mena. Zobrazovaný názov môže byť akýkoľvek. Podporuje špeciálne znaky ako '/ []:; | =, + *? . Prihlasovacie meno nemôže obsahovať tieto špeciálne znaky.
Zobrazovaný názov je možné zmeniť v ovládacích paneloch používateľských účtov pre miestne účty. Existuje ale niekoľko prípadov, kedy bude potrebné zobraziť alebo zmeniť prihlasovacie meno. Napríklad v podnikovej sieti ju musíte poznať, aby ste sa mohli prihlásiť do služby Active Directory. V závislosti od zariadení, ktoré máte, a od nastavenia vašej domácej siete, sa bude možno vyžadovať prihlasovacie meno pre prístup k rôznym zdieľaniam v sieti alebo správnym prostriedkom na inom počítači. Ak ho potrebujete zmeniť, postupujte podľa týchto jednoduchých pokynov.
- Stlačením kombinácie klávesových skratiek Win + R na klávesnici otvorte dialógové okno Spustiť. Do poľa Spustiť zadajte nasledujúci príkaz a stlačením klávesu Enter otvorte nástroj Miestni používatelia a skupiny:
lusrmgr.msc
Tip: Pozri konečný zoznam všetkých klávesových skratiek systému Windows s klávesmi Win .
- Kliknite na priečinok „Používatelia“ na ľavom paneli.
- Na snímke obrazovky nižšie môžete vidieť, že moje skutočné prihlasovacie meno (názov používateľského účtu) je sv , ale prihlasovacia obrazovka systému Windows 10 zobrazuje zobrazovaný názov, ktorý je „Sergey Tkachenko“.
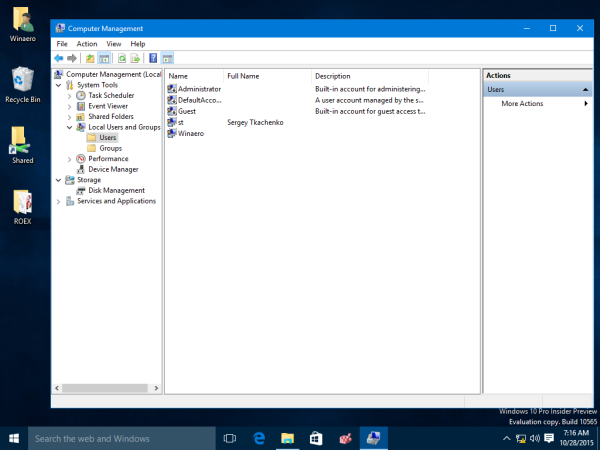
- Ak chcete zmeniť prihlasovacie meno, vyberte používateľa zo zoznamu na pravom paneli, kliknite naň pravým tlačidlom myši a vyberte príkaz Premenovať.
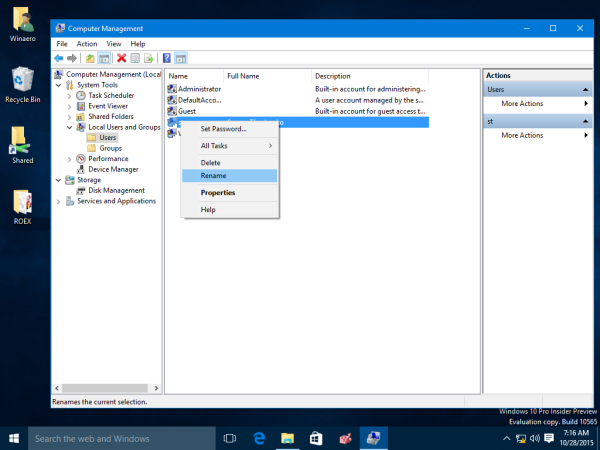
- Prvý stĺpec zoznamu používateľov bude možné upravovať, takže môžete určiť nové prihlasovacie meno:
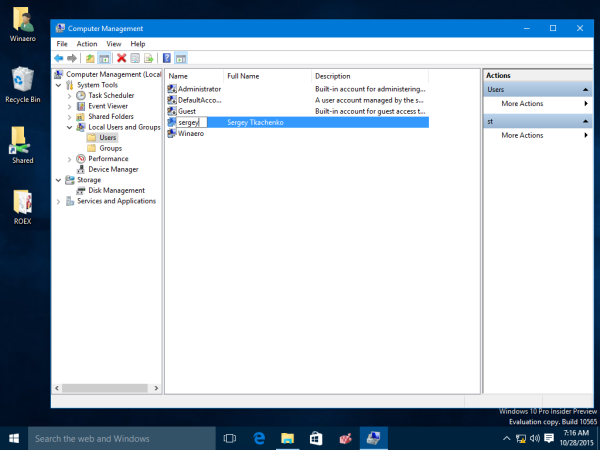
Stlačte Enter. Teraz môžete zavrieť Miestnych používateľov a skupiny.
To je všetko. Tento spôsob zmeny prihlasovacieho mena funguje od Windows 2000. Ale od Windows XP vám Ovládací panel Používateľské účty umožňuje meniť iba prihlasovacie meno, nie prihlasovacie meno. Odkedy boli zavedené účty Microsoft, musíte tiež prejsť na stránku account.microsoft.com pomocou vášho internetového prehliadača zmeniť svoje zobrazované meno.