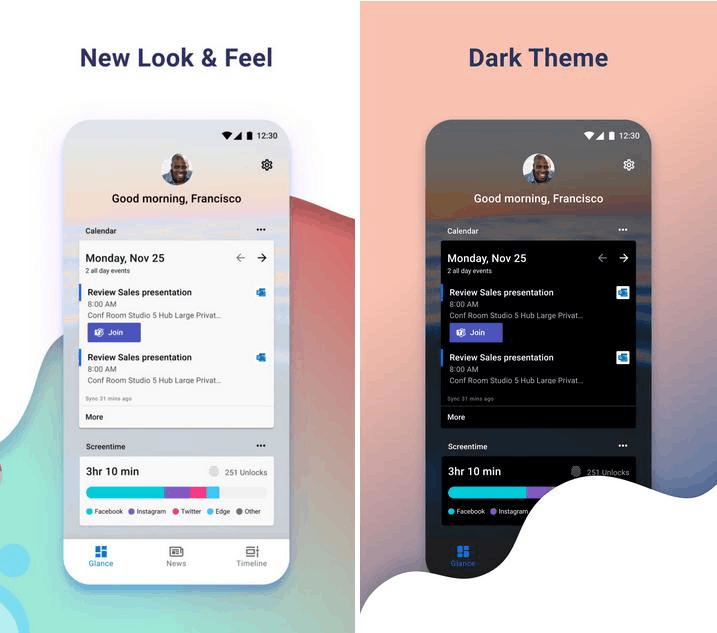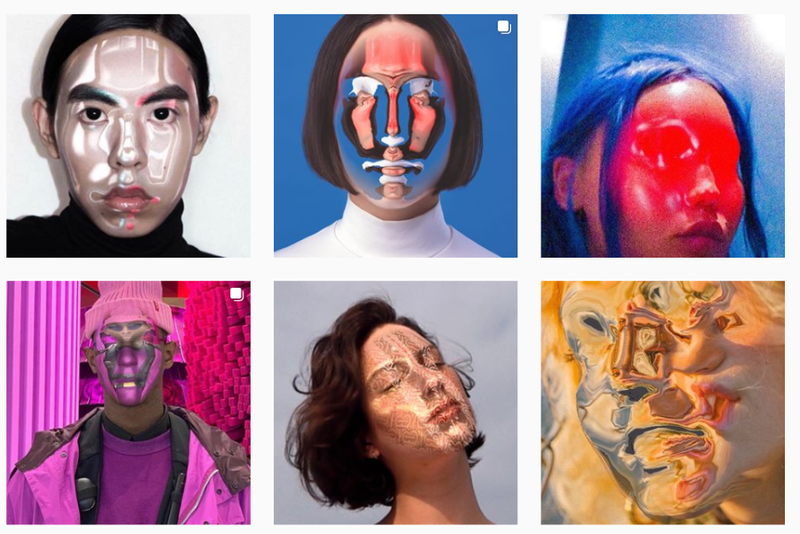Time Machine je zabudovaná funkcia, ktorá pravidelne zálohuje vaše dáta. Zahŕňa to fotografie, videá, aplikácie, dokumenty alebo dokonca e-maily. Ak budete niekedy musieť preinštalovať macOS, nemusíte sa obávať straty dôležitých súborov. Celý počítač môžete obnoviť pomocou aplikácie Time Machine.

Pretože je však program taký dôkladný, môžu záložné súbory rýchlo preťažiť váš externý disk. Možno budete chcieť uvoľniť časť tohto priestoru a prepnúť na ručné zálohovanie. V tomto článku si ukážeme, ako vypnúť Time Machine pomocou aplikácie alebo šikovného príkazu Terminal.
Možnosť 1: Vypnite všetky zálohy pomocou aplikácie Time Machine
Pre začiatočníkov môžete skúsiť vypnúť Time Machine pomocou aplikácie. Takto automaticky prestane zálohovať vaše súbory, stále to však budete môcť urobiť manuálne. Je to celkom jednoduché a vyžaduje to iba niekoľko jednoduchých krokov:
- V systéme Mac otvorte Predvoľby systému. Presuňte kurzor do ľavého horného rohu obrazovky a kliknite na ikonu Apple. Potom z rozbaľovacieho zoznamu vyberte položku System Preferences (Predvoľby systému). Môžete tiež použiť Dock a kliknúť na ikonu System Preferences.

- V spodnej časti okna nájdite ikonu Time Machine. Aplikáciu spustíte dvojitým kliknutím.

- Zobrazí sa nové okno. Vypnite nástroj Time Machine kliknutím na veľký posúvač na ľavej strane.
Po vypnutí už Time Machine nebude automaticky zálohovať vaše súbory. Týmto spôsobom však neuvoľníte žiadne miesto na externom disku. Musíte to urobiť manuálne odstránením súborov v aplikácii. Tu je postup:
- Prejdite na panel s ponukami a kliknite na ikonu Time Machine. Ak tam nie je, kliknite na ikonu Apple a choďte na System Preferences.

- Prejdite si kategórie v paneli na ľavej strane. Time Machine oddeľuje záložné súbory podľa formátu (napr. Obrázky, aplikácie). Kliknite na priečinok obsahujúci súbory, ktoré chcete odstrániť.
- Zvoľte ťahaním kurzora po súboroch, ktoré chcete odstrániť. Kliknite na malú ikonu ozubeného kolieska na paneli s ponukami vyššie.
- V rozbaľovacom zozname vyberte možnosť Odstrániť všetky zálohy _ položiek.
Môžete tiež použiť Finder na odstránenie starých záložných súborov:
- Otvorte Finder kliknutím na ikonu v ľavom dolnom rohu Docku.

- Vyberte priečinok so zálohami Time Machine na ľavom bočnom paneli. Môže to byť externý pevný disk alebo pamäťová karta, v závislosti od toho, čo ste použili ako záložný disk.
- Dvojitým kliknutím na priečinok Backup.backupdb získate prístup k súborom. Sú zoradené podľa dátumu vytvorenia, od najstaršieho po najnovší.
- Vyberte súbory a kliknite na ne, zatiaľ čo držíte CMND, otvorí sa okno možností. Môžete to urobiť aj klepnutím na touchpad dvoma prstami.
- V zozname možností vyberte možnosť Presunúť do koša.
- Vráťte sa do Docku a otvorte priečinok Kôš. Možnosti zobrazíte pomocou príkazu „CTRL + kliknutie“. Ak chcete súbory natrvalo odstrániť, vyberte možnosť Vyprázdniť kôš. Ak ich chcete ešte raz prejsť, kliknite na Otvoriť.
Možnosť 2: Pomocou terminálu vypnite zálohy Time Machine
Ako vidíte, rozhranie Time Machine je celkom jednoduché. Aplikáciu môžete ľahko vypnúť a dokonca odstrániť nepotrebné záložné súbory, aby ste uvoľnili miesto v úložisku. Čo sa však stane, ak pracujete na vzdialenom počítači Mac alebo chcete spustiť nejaké skripty?
Aplikácia Terminal je vstavaný nástroj príkazového riadku pre zariadenia Apple. Nájdete ho v priečinku Aplikácie vo Vyhľadávači alebo pomocou Spotlight Search. Okrem štandardných príkazov môžete pomocou terminálu zakázať aj zálohy Time Machine. Je to o niečo zložitejšie ako pri predchádzajúcej metóde, takže postupujte opatrne:
- Stlačením klávesu „CMD + medzera“ otvoríte ponuku Spotlight.

- Zadajte Terminal do dialógového okna a stlačte kláves Enter. Po zadaní niekoľkých prvých písmen poskytne Spotlight zoznam výsledkov vyhľadávania. Odtiaľ môžete tiež zvoliť aplikáciu.

- Vymažte priestor a zadajte sudo tmutil disable. Pred zadaním príkazu sa uistite, že je externá jednotka zapojená do elektrickej siete.
Pretože príkaz tmutil vyžaduje oprávnenie správcu, budete musieť použiť aj príkaz sudo. Po vykonaní príkazu vás pravdepodobne požiadajú o zadanie hesla, takže sa nečudujte.
Ak chcete iba zastaviť konkrétnu zálohu Time Machine, môžete použiť aj Terminal:
- Kliknite na „CMD + medzera“.

- Zadajte terminál a stlačte kláves Enter.

- Odstráňte text a napíšte
tmutil stopbackup .
K dispozícii je tiež príkazový riadok, ktorý umožňuje vylúčiť konkrétne priečinky zo záloh Time Machine:
- Stlačte kláves „CMND + medzera.“

- Otvorte terminál a zadajte
sudo tmutil addexclusion . - Za príkaz zadajte názov priečinka. Nezabudnite použiť predponu ~ /. Ak napríklad nechcete, aby Time Machine zálohoval stiahnuté súbory, zadajte:
sudo tmutil addexclusion ~/Downloads.
Dá sa dosť dobre povedať, že pomocou Terminálu môžete dokončiť takmer všetky úlohy spojené so zálohovaním. Tu je niekoľko ďalších príkazov Time Machine, ktoré sa môžu hodiť:
- Zoznam všetkých záloh získate prístupom:
tmutil listbackups. - Ak chcete zistiť, kde sú zálohy uložené vo vzdialenom počítači, použite:
tmutil destinationinfo. - Zálohu spustíte pomocou:
tmutil startbackup - Na odstránenie starých súborov použite:
sudo rm –rf ~/.Trash/.
Ak posledný príkaz nefunguje, môže to byť spôsobené tým, že Terminál nemá úplný prístup k externej jednotke. Na dokončenie procesu budete musieť dočasne povoliť:
ako pozvať robota na svárový server
- Kliknite na ikonu Apple v ľavom hornom rohu obrazovky.

- V rozbaľovacom zozname vyberte položku System Preferences (Predvoľby systému).

- Prejdite do časti Zabezpečenie a ochrana osobných údajov a otvorte kartu Ochrana osobných údajov.

- Na paneli na ľavej strane vyberte možnosť Úplný prístup na disk.

- Klepnite na ikonu zámku v ľavom dolnom rohu. Vo vyskakovacom okne zadajte svoje Touch ID.

- Kliknutím na malé tlačidlo + pridajte aplikáciu Terminál.

Časté otázky k zálohovaniu Time Machine
Je rozdiel medzi vypnutím a vypnutím stroja času?
Okrem sémantiky medzi nimi nie je veľký rozdielvypínanieadeaktiváciaStroj času. Rozdiel spočíva v metóde, čo znamená, či na zabránenie automatickému zálohovaniu použijete aplikáciu alebo príkaz Terminal.
Väčšina používateľov tiahne k prvej možnosti, pretože je jednoduchšia. Aj keď použitie príkazových riadkov nie je vo svojej podstate nič nebezpečné, je to o niečo náročnejšie.
V oboch prípadoch vám zostáva možnosť manuálne zálohovať súbory. Potrebujete iba externý disk alebo disk USB s dostatkom úložného priestoru a môžete vyraziť. Postupujte podľa týchto jednoduchých krokov:
1. Otvorte Finder a vyberte Preferences.
2. Prejdite do časti Hard Disks a začiarknutím malého políčka zobrazte položku na pracovnej ploche.
3. Vytvorte na záložnom disku nový priečinok pre záložné súbory.
4. Otvorte disk lokálneho počítača a vyberte priečinok Users.
5. Presuňte kurzor na súbory, ktoré chcete zálohovať, a presuňte ich do priečinka externej jednotky.
6. Počkajte niekoľko sekúnd, kým sa proces nedokončí. Čas sa môže líšiť v závislosti od veľkosti a množstva súborov.
nový obsah je k dispozícii. kliknutím sem obnovíte stránku. Obnoviť
Ako odstránite snímky stroja Time Time, aby ste ušetrili miesto?
Snímky sú tu, pretože Time Machine nie je vždy pripojený k hlavnému záložnému disku. Keďže aplikácia na ukladanie súborov používa externé disky alebo pamäťové karty Flash, zvyčajne nie sú pripojené 24 hodín 7 dní v týždni. Po odpojení vytvorí Time Machine zoznam čakajúcich záloh vytvorením snímok konkrétnych súborov.
Aj keď je tento systém vysoko efektívny, je tiež hlavným vinníkom prekročenia úložného priestoru. Našťastie môžete snímky vymazať z počítača pomocou príkazu Terminál. Tu je postup:
1. Spustite terminál pomocou klávesovej skratky „CMND + medzera“.
2. Zadajte nasledujúci príkaz: tmutil listlocalsnapshots / . Pred lomítkom nezabudnite zasiahnuť medzeru.
3. Zobrazí sa zoznam snímok. Skopírujte informácie a zrušte začiarknutie políčka.
4. Zadajte príkaz ‘‘ sudo tmutil deletelocalsnapshots ’’ a na koniec pridajte konkrétny dátum.
Tieto kroky musíte opakovať pre každú snímku, aby to mohlo byť trochu zdĺhavé. Snímkam sa však môžete úplne vyhnúť jednoduchým príkazom Terminálu:
1. Stlačením klávesu Command a medzerníka otvoríte ponuku Spotlight.
2. Zadajte: sudo tmutil zakázať miestne do poľa.
3. Do rozbaľovacieho poľa zadajte svoje poverenia správcu systému.
Ak sú všetky tieto príkazy príliš náročné, nemusíte sa obávať. Existuje veľa aplikácií tretích strán na vymazanie snímok. Odporúčame stiahnuť CleanMyMAc X z Mac App Store. Je to jeden z najpopulárnejších čistiacich nástrojov pre macOS a je k dispozícii zadarmo.
Návrat k zálohám pomocou nástroja Time Machine
Aj keď je Time Machine spoľahlivým nástrojom, môže byťtiežspoľahlivý. Nikto sa nedokáže vyrovnať s takým množstvom záložných súborov a lokálnych snímok. Našťastie môžete aplikáciu jednoducho deaktivovať a pokračovať v manuálnom zálohovaní.
Môžete to urobiť dvoma spôsobmi. Uprednostňovanou metódou pre väčšinu je použitie aplikácie Time Machine na vypnutie automatického zálohovania a odstránenie nahromadených súborov. Existuje však široká škála príkazov terminálu, ktoré môžu vykonávať väčšinu, ak nie všetky, úlohy správy. Závisí to od osobných preferencií, takže môžete vyskúšať obidve možnosti.
Ako robíte svoje zálohy? Aké sú vaše skúsenosti s príkazmi terminálu? Komentujte nižšie a povedzte nám, či existuje iný spôsob, ako zakázať Time Machine.