Steam je stále jednou z najpopulárnejších herných platforiem na PC s miliónmi aktívnych používateľov. Aplikácia ponúka veľa hier, ktoré je možné zakúpiť za prijateľné ceny a hrať ich takmer okamžite. Najfrustrujúcejšou časťou používania služby Steam je často čakanie na stiahnutie hry. Požiadavky na úložisko moderných hier sa každoročne zvyšujú kvôli všetkým vylepšeniam grafiky a prispôsobenia. AAA tituly môžu zabrať až 100 GB z vášho systému, čo je v porovnaní so staršími hrami obrovské množstvo.

Sťahovanie trvá oveľa dlhšie ako predtým, predovšetkým kvôli väčším veľkostiam súborov. Nezanedbateľnú úlohu však zohráva aj rýchlosť sťahovania. Iní hráči vám môžu povedať, aby ste získali lepšie pripojenie alebo, ale niekedy sa zdá, že sťahovanie hier trvá večnosť, aj keď máte optický internet. Problémom môžu byť aj problémy v aplikácii alebo dokonca váš počítač alebo zlé pripojenie na strane servera
Čítajte ďalej a zistite, ako urýchliť sťahovanie zo služby steam.
ako nainštalovať pvr na kodi
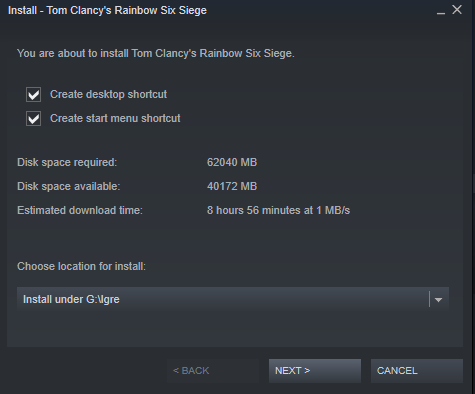
Top 5 spôsobov, ako sťahovať hry Steam rýchlejšie
Ukončite nepotrebné procesy
Niekedy príliš veľa aplikácií a služieb spotrebuje počítačové zdroje. Eliminácia nepoužívaných procesov otvára RAM a CPU pre ďalšie úlohy, vrátane sťahovania a akéhokoľvek vstupného/výstupného spracovania potrebného na získanie požadovaných Steam hier. Tu je postup, ako zakázať nepotrebné procesy v systéme Windows 10.
- Sprístupniť ' Správca úloh “ stlačením „ Ctrl + Alt + Delete “ a jeho výberom alebo jednoduchým stlačením „ Ctrl + Shift + Esc. “
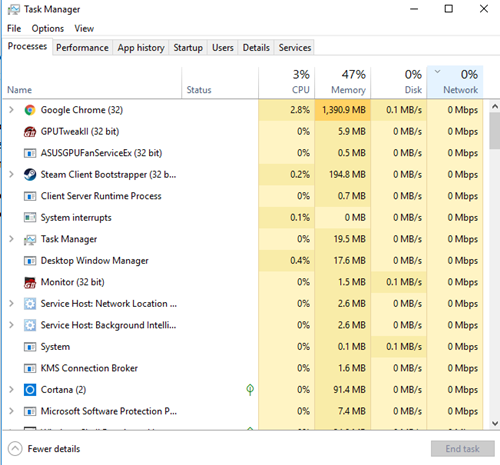
- Kliknite pravým tlačidlom myši na nepotrebné procesy a vyberte „ Ukončiť úlohu. ” Nezabudnite zatvoriť všetky prehliadače a iné selektívne programy, ktoré môžu ovplyvniť rýchlosť sťahovania.
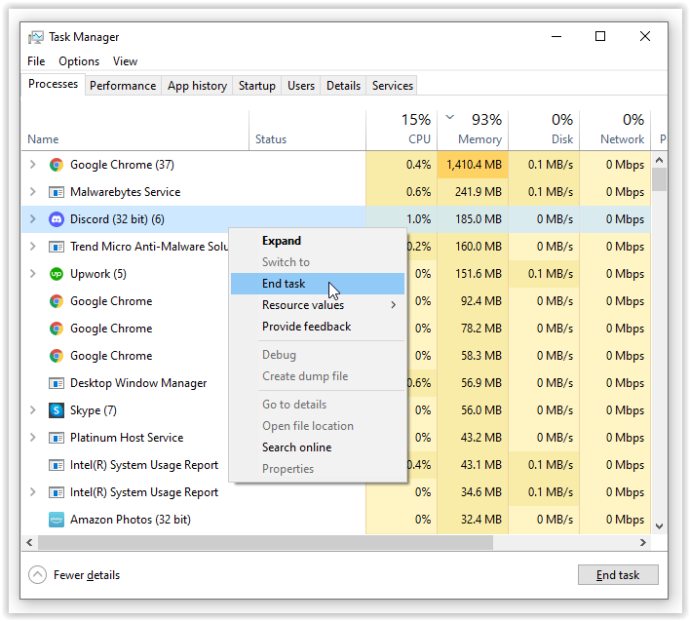
- V spodnej časti „ Správca úloh “, kliknite na “ Open Resource Monitor, “, potom vyberte „ Karta Sieť “ v “ Monitor zdrojov “, aby ste zistili, či niečo neobmedzuje vašu šírku pásma.
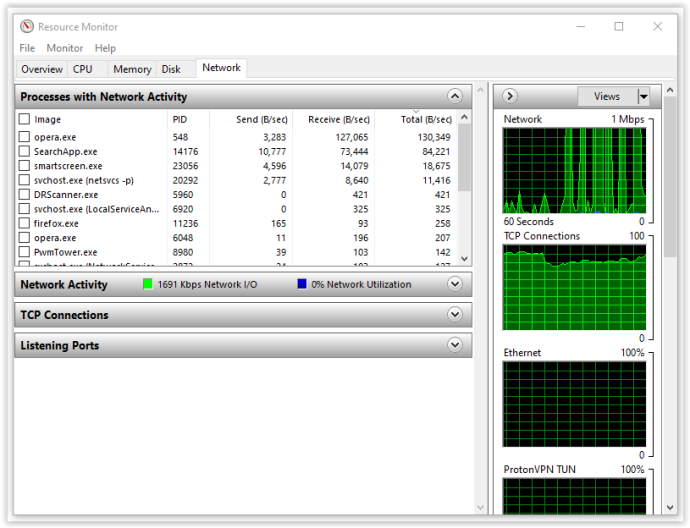
- Ak nájdete aplikáciu, ktorá spotrebúva celú vašu šírku pásma, možno budete chcieť úlohu ukončiť aj tam. Kliknite pravým tlačidlom myši na proces a potom vyberte „ Ukončiť strom procesu. „Buďte trpezliví, pretože odstránenie zo zoznamu si často vyžaduje čas.
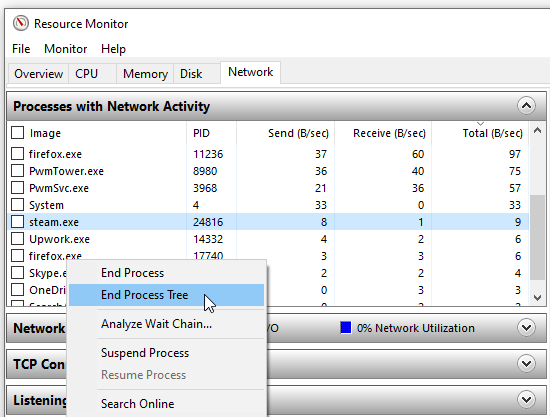
Uprednostnite sťahovanie cez Steam
Na zabezpečenie maximálnej rýchlosti sťahovania v službe Steam môžete použiť aj Správcu úloh.
- Uistite sa, že Steam beží a potom otvorte „ Správca úloh . “
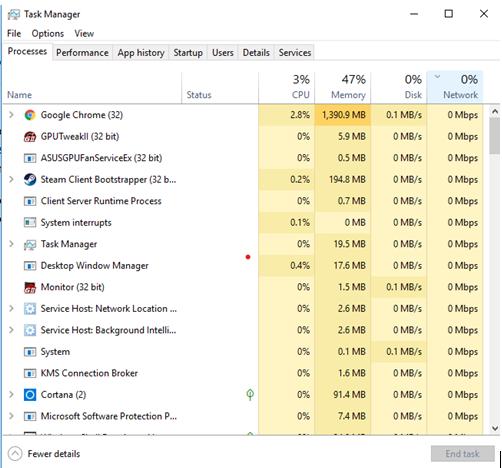
- Nájsť ' Steam klient “ v zozname procesov, kliknite naň pravým tlačidlom myši a kliknite na „ Prejdite na podrobnosti . “
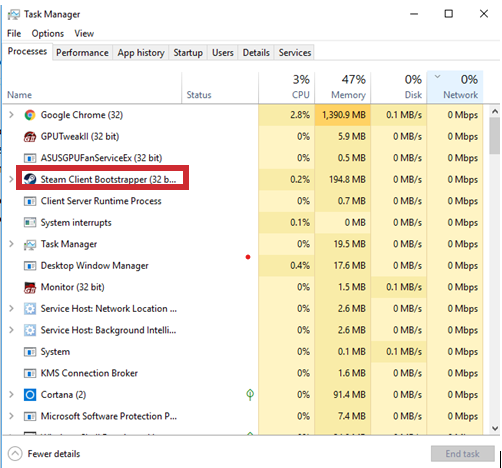
- Teraz v „ Okno s podrobnosťami “, musíte kliknúť pravým tlačidlom myši na „ SteamService.exe “ a nastavte jeho prioritu na Vysoká. Táto metóda nemusí robiť zázraky pre rýchlosť sťahovania Steam, ale aspoň ju uprednostní pred inými procesmi.
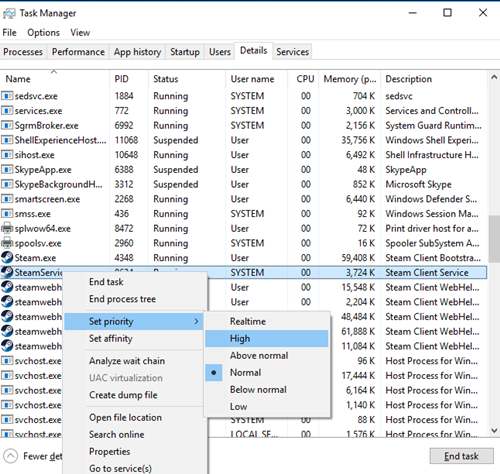
Poznámka: Windows 10 neuloží nastavenie po vypnutí. Po každom spustení budete musieť zmeniť úroveň priority, pokiaľ nepoužívate aplikáciu tretej strany, ako je Prio alebo Process Hacker.
ako hľadať craigslist podľa štátu, nie podľa mesta
Skontrolujte svoj región sťahovania a limit šírky pásma
Vedeli ste, že Steam používa vašu polohu na sťahovanie? Vaša rýchlosť sťahovania je ovplyvnená vaším regiónom, ale Steam môže niekedy zistiť nesprávnu oblasť. Na dosiahnutie optimálnych výsledkov by ste si mali vždy vybrať svoje miesto alebo miesto, ktoré je vám najbližšie.
Svoj región si môžete vybrať vykonaním nasledujúcich krokov:
- Otvor ' Para “, potom kliknite na „ Para “ v ľavom hornom rohu a potom vyberte „ Nastavenie. “
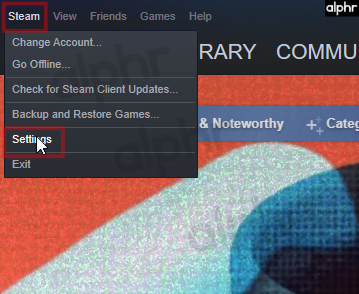
- Teraz kliknite na „ K stiahnutiu “.
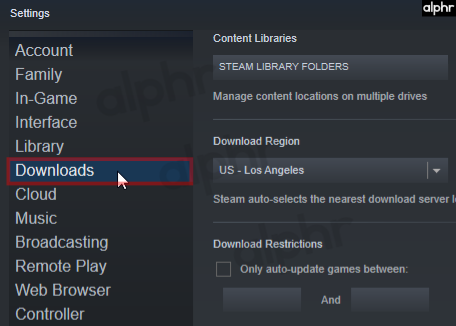
- Odtiaľ kliknite na „ Stiahnite si región “, kde si môžete vybrať „ regiónu “najbližšie k vám.
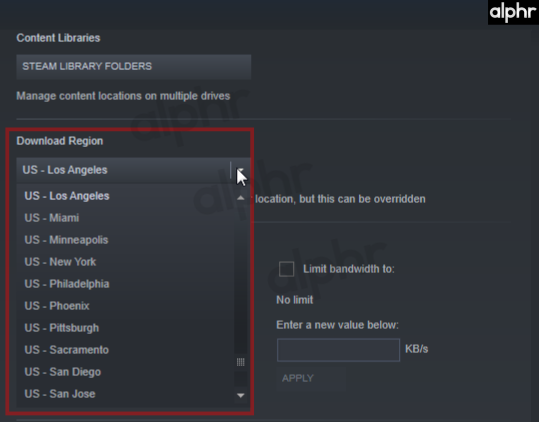
- Tiež sa uistite, že „ Obmedziť šírku pásma na ” políčko nás nezačiarknuté.
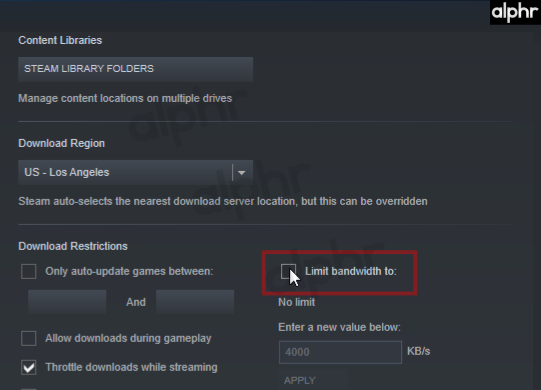
Niekedy oblasť, ktorá je vám najbližšie, nie je najvhodnejšou možnosťou. Tento scenár je spôsobený vysokou návštevnosťou v danom regióne, takže výber iného miesta môže niekedy zvýšiť rýchlosť sťahovania, aj keď je to ďalej.
Vypnite antivírus a bránu firewall
Vaša brána firewall alebo antivírusové programy niekedy narúšajú rýchlosť sťahovania. Skúste vypnúť každý z nich, aby ste zistili, či došlo k nejakej zmene. Pozrite si príručku alebo webovú stránku vášho poskytovateľa antivírusového programu, aby ste zistili, ako ho deaktivovať.
- Typ POŽARNE DVERE vo vyhľadávacom poli Cortana a potom vyberte „ Brána firewall programu Windows Defender. “
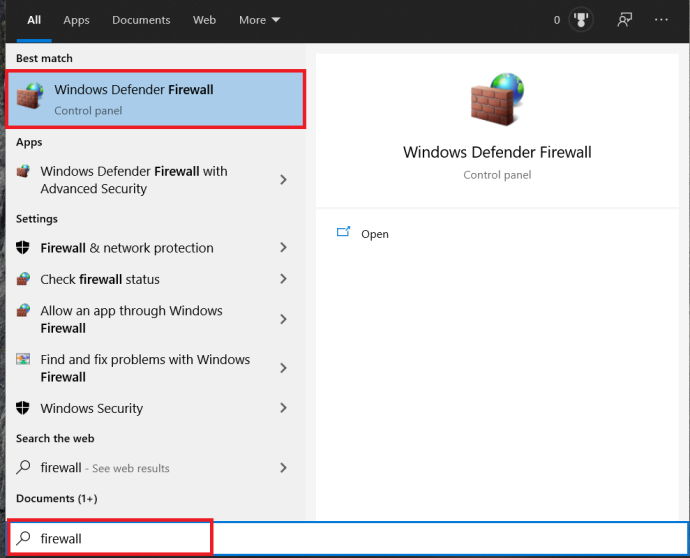
- Potom vyberte Zapnite alebo vypnite bránu Windows Defender Firewall.'
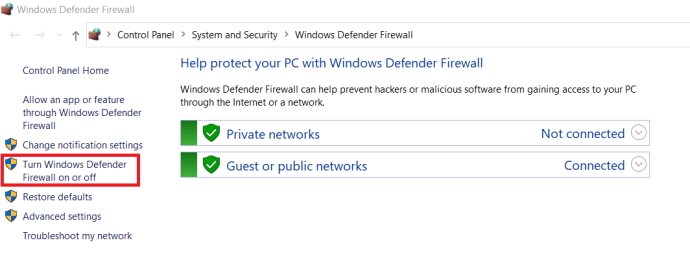
- Nakoniec to musíte potvrdiť začiarknutím políčka „ Vypnite bránu Windows Defender Firewall, “, potom vyberte „ OK. “
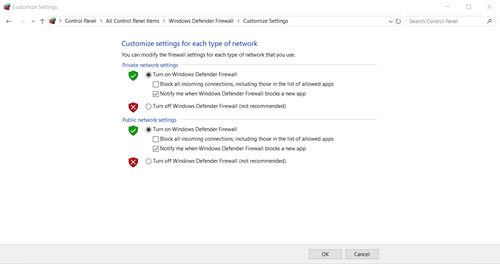
Optimalizujte svoje internetové pripojenie
Nie každý si môže dovoliť najlepšie rýchlosti internetového pripojenia, ale aspoň ho môžete optimalizovať na plný potenciál. V prvom rade skúste pri sťahovaní čohokoľvek, vrátane hier na Steame, použiť ethernetové pripojenie. Wi-Fi nie vždy poskytuje optimálnu rýchlosť sťahovania.
Uistite sa, že sú vaše LAN ovládače aktuálne, aby ste mohli naplno využívať výhody tohto typu pripojenia. Mnoho programov ľahko aktualizuje všetky vaše ovládače, ale väčšina z nich je drahá. DriverEasy prichádza v bezplatnej a prémiovej verzii, ktorá je vhodná na stiahnutie všetkých najnovších ovládačov.
ponuka Štart systému Windows 10 sa neotvorí
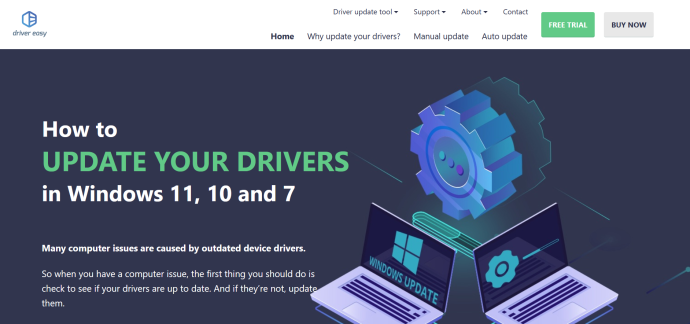
Zabaliť sa
Na záver, pomalá rýchlosť internetu môže byť jednou z najviac frustrujúcich častí snahy o uvoľnenie v modernej spoločnosti. Dúfajme, že vyššie uvedené návrhy (aspoň jeden, ak nie viac) pomôžu urýchliť sťahovanie zo služby Steam, práve včas na ďalší veľký predaj v službe Steam. Máte nejaké otázky, tipy alebo triky týkajúce sa zrýchlenia sťahovania cez Steam? Zanechajte komentár v sekcii nižšie.









