Notion je produktívny nástroj, ktorý dokáže zhromaždiť všetky vaše rôzne poznámky, úlohy a dokumenty z rôznych aplikácií a spojiť ich do jedného fungujúceho pracoviska. S Notion môžete robiť toľko vecí, od vytvorenia jednoduchého zoznamu úloh až po organizáciu tímu a vytváranie rozsiahlych databáz.

Ale bez ohľadu na typ projektu, na ktorom pracujete, musíte vedieť, ako pridať a spravovať začiarkavacie políčka v Notion. Je to základná funkcia, ktorá poskytuje priamy spôsob odškrtnutia úlohy alebo položky z kalendára. V tomto článku vám ukážeme, ako pridať začiarkavacie políčka a vypracovať ďalšie funkcie Notion.
Ako pridať začiarkavacie políčko do Notion
Môžete si vytvoriť zadarmo Pojem registráciou pomocou účtu Google alebo Apple alebo akejkoľvek e-mailovej adresy. Proces je super rýchly a jednoduchý. Okamžite uvidíte ovládací panel na ľavej strane obrazovky. Tam budete mať všetko, čo potrebujete na usporiadanie svojich úloh a dokumentov.
Predtým, ako prejdeme krokmi vysvetlenia, ako pridať začiarkavacie políčko v Notion, je dôležité pochopiť, že takmer každý typ stránky alebo databázy v Notion umožňuje používateľom pridať začiarkavacie políčka. Ale v tomto návode vám ukážeme, ako to urobiť na prázdnej stránke. Tu je to, čo musíte urobiť:
- Na ľavom bočnom paneli kliknite na + Pridať stránku možnosť. Alebo + Nová stránka v úplnom dolnom rohu na ľavej strane obrazovky.
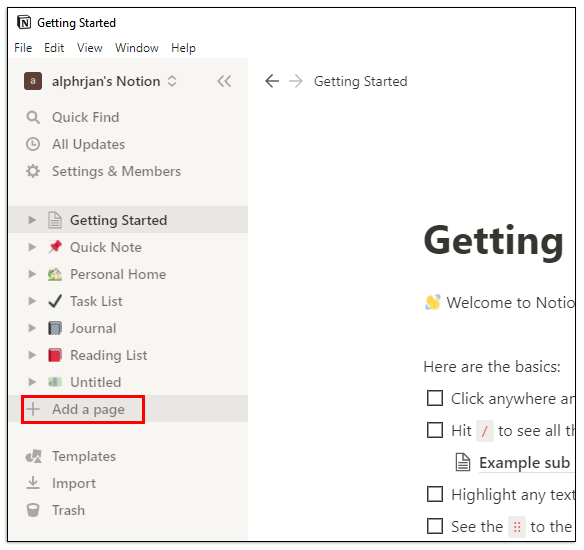
- Vy si vyberiete Prázdne s ikonou alebo len tak Prázdny zo zoznamu alebo jednoducho stlačte Zadajte . Môžete tiež pomenovať svoju stránku alebo ponechať „Bez názvu“.
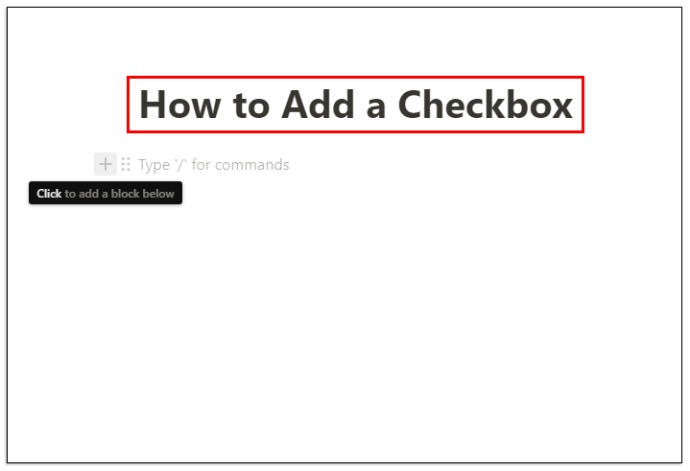
- Ak chcete pridať začiarkavacie políčko, umiestnite kurzor myši na položku + symbol pod názvom vašej stránky. Vyskakovacie okno povie: Kliknutím pridáte blok nižšie .
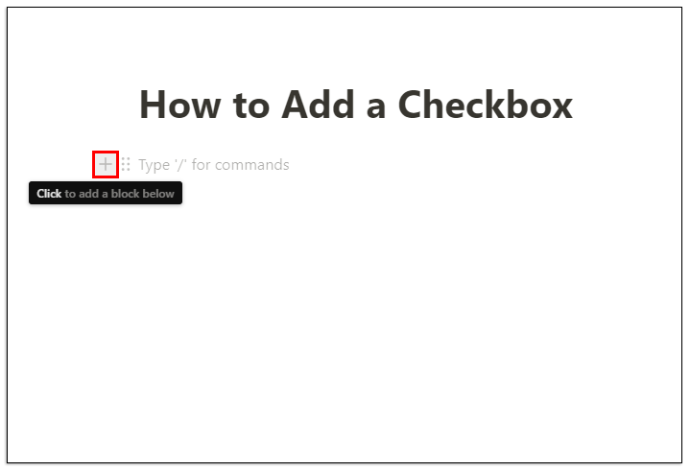
- Po kliknutí sa vám zobrazí rozbaľovacie okno so základnými blokmi Notion. Medzi nimi je Zoznam úloh . Klikni na symbol začiarkavacieho políčka .
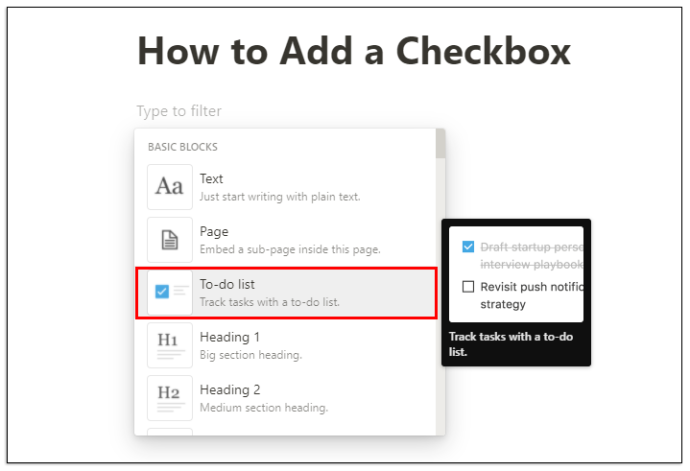
- Automaticky sa zobrazí začiarkavacie políčko. Proces môžete zopakovať a pridať ďalšie začiarkavacie políčka.
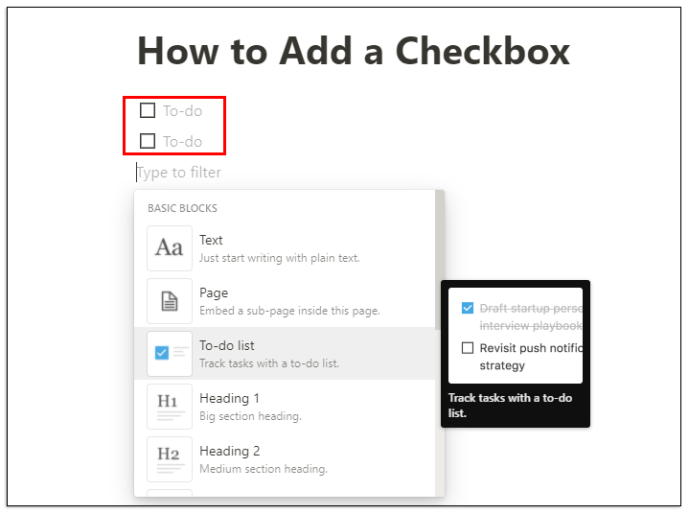
Vedľa pridaných začiarkavacích políčok môžete písať svoje úlohy a po ich dokončení ich odškrtávať. Začiarkavacie políčko sa zmení z prázdneho na jasne modré a text bude prečiarknutý a zmení sa na sivý. Rovnaké kroky môžete použiť na vloženie stránky, pridanie podnadpisu, pridanie odrážok, odkazov atď.
Používanie šablón Notion Habit Tracker
Notion má veľa neuveriteľne užitočných šablón, ktoré vám umožňujú pridávať rôzne bloky, ako sú začiarkavacie políčka, a využívať ich na rôzne účely. Šablónou, ktorá maximálne využíva blok začiarkavacieho políčka Pojem, je však Habit Tracker.
Robí presne to, čo znamená. Pomáha vám sledovať vaše každodenné návyky. Všetko, čo musíte urobiť, je zaškrtnúť alebo nechať nezačiarknutú činnosť, ktorú ste mali vykonávať. Môžete ho použiť takto:
- Začnite novú stránku v aplikácii Notion. Vyberte farebné Ikona šablón .
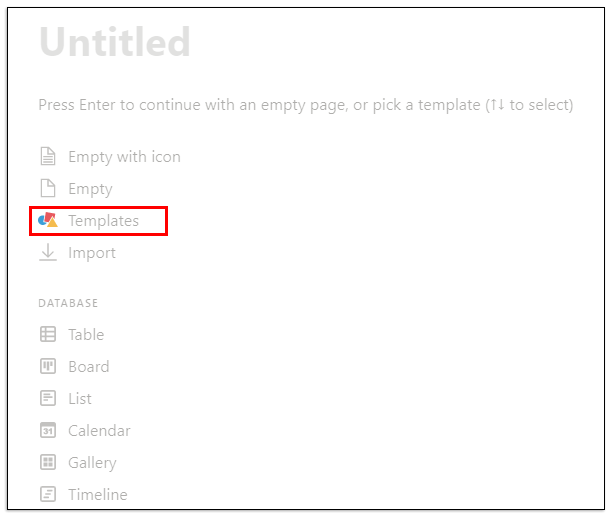
- Na paneli na pravej strane kliknite na Osobné a potom v rozbaľovacej ponuke kliknite na Sledovač návykov , nasledovaný Použite túto šablónu .
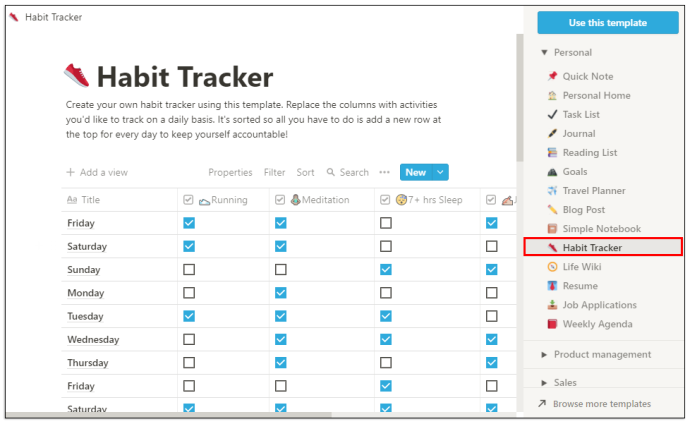
- Keď Notion vytvorí stránku, budete si ju môcť prispôsobiť.
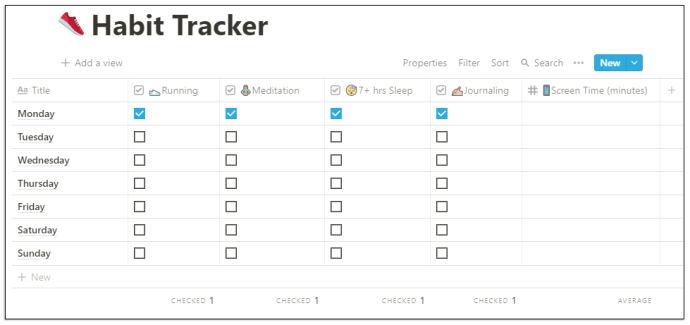
- V riadkoch a stĺpcoch sa zobrazia dni v týždni a začiarkavacie políčka. Môžete kliknúť na hornú časť každého stĺpca a zmeniť zvyk.
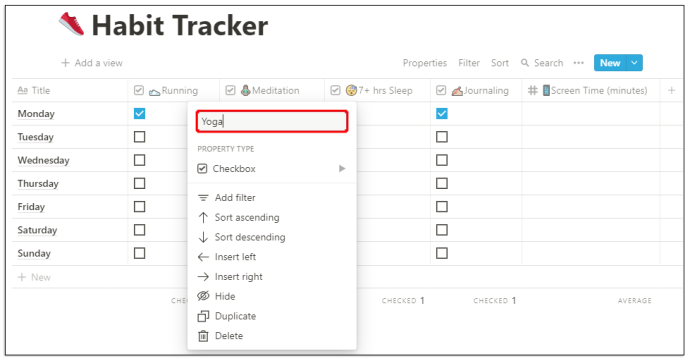
- Môžete tiež zmeniť typ bloku zo začiarkavacieho políčka na e-mail, hashtag, dátum alebo iné.
Šablóna Habit Tracker tiež sleduje, koľko úloh je skontrolovaných, a dokonca vám môže poskytnúť presné percento toho, ako prebieha vývoj vášho návyku.
Ako zrušiť začiarknutie všetkých políčok riadkov v Notion
V závislosti od toho, ako používate Notion, môžete mať riadky a stĺpce úloh, ktoré ste po určitom čase skontrolovali.
Ak si všimnete nesprávne informácie vo svojom zozname úloh, možno bude jednoduchšie najskôr zrušiť začiarknutie všetkých políčok a potom presne skontrolovať dokončené úlohy. Môžete to urobiť ručne, ale pravdepodobne vám to zaberie oveľa viac času.
A Notion je o úspore čo najväčšieho množstva času. Preto môžete použiť trochu skrytú funkciu na zrušenie začiarknutia všetkých políčok. Všetko, čo musíte urobiť, je:
- Vyberte všetky úlohy pomocou kurzora.
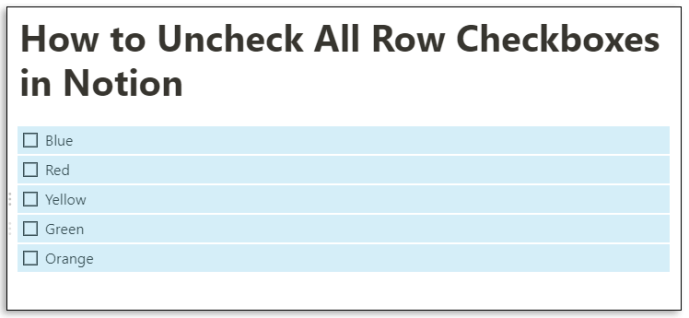
- Začiarknite alebo zrušte začiarknutie všetkých políčok kliknutím na prvé v riadku.
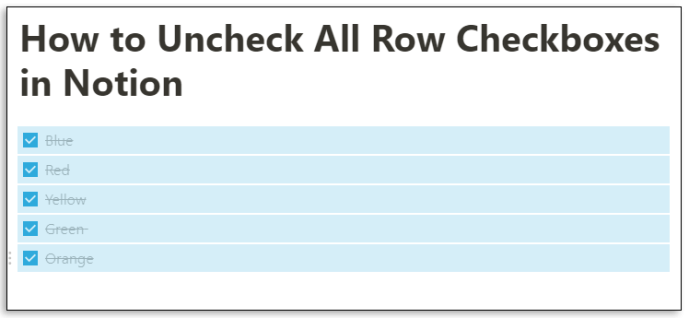
Toto je praktická funkcia, keď sa zaoberáte stránkami, ktoré ste vytvorili od začiatku, a riadkami začiarkavacích políčok, ktoré ste pridali ručne. Túto skratku však nebudete môcť použiť, keď pracujete v jednej zo šablón Notion, ako je napríklad Habit Tracker.
Ďalšie často kladené otázky
Ako pridáte symboly začiarkavacích políčok?
Ako nástroj produktivity je Notion celkom intuitívny – používatelia majú radi, že pomerne rýchlo pochopíte, ako to funguje. Jedným z dôvodov, prečo tak dobre šetrí čas, je to, že má skratku pre takmer každý príkaz.
Existujú symboly a ovládacie prvky, ktoré môžete použiť na urýchlenie procesu vytvárania vášho pracovného priestoru. Pokiaľ ide o začiarkavacie políčka, existujú tri spôsoby použitia symbolov a ovládacích prvkov na pridanie začiarkavacieho políčka.
Metóda 1
Notion navrhuje tento krok hneď, ako vytvoríte novú stránku. Tu je to, čo robíte:
• Stlačte tlačidlo / symbol na klávesnici.
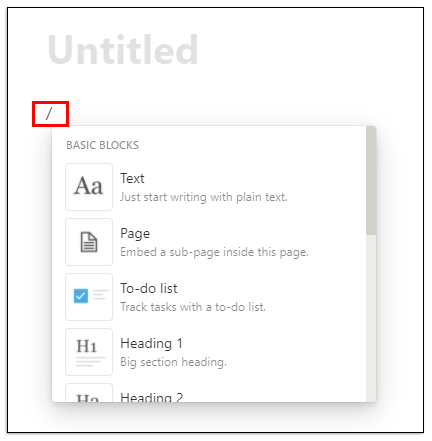
• Vyberte Zoznam úloh z rozbaľovacej ponuky.
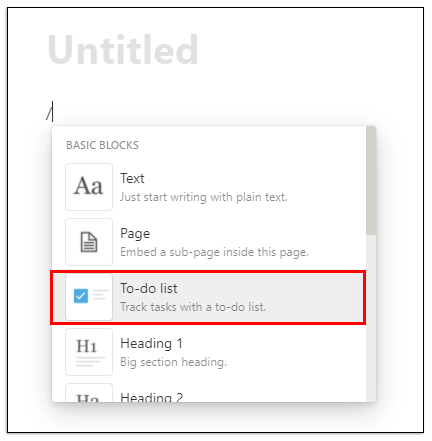
Metóda 2
Existuje veľa skratiek Notion a ak chcete rýchlo pridať začiarkavacie políčko, jednoducho napíšte dve hranaté zátvorky „[]“ bez medzery a začiarkavacie políčko sa zobrazí.
ako dať obrázok na pozadie v dokumentoch google
Metóda 3
Nakoniec môžete použiť príkaz lomka na vytvorenie začiarkavacieho políčka. Všetko, čo musíte urobiť, je zadať „/todo“ a Notion automaticky vytvorí začiarkavacie políčko.
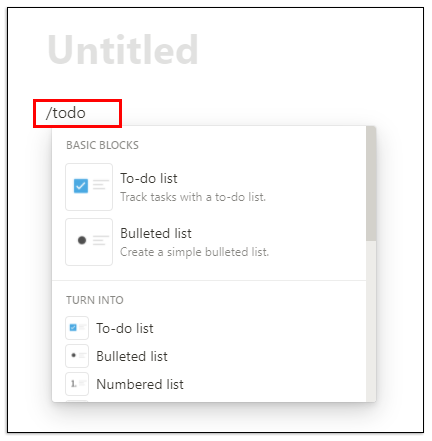
Ako používate Úlohy v poňatí?
Notion môžete použiť na vytváranie a organizovanie úloh. Jedným zo spôsobov, ako to môžete urobiť, je použiť Zoznam úloh šablónu nájdete výberom Šablóna možnosť, keď kliknete na novú stránku.
Ak vám však táto šablóna nevyhovuje, existuje ďalšia možnosť. Stránku úloh môžete vytvoriť z prázdnej stránky v Notion. Tu je postup:
• Otvorte prázdnu stránku v aplikácii Notion. A pomenujte to Úlohy . Titulná strana sa okamžite zobrazí na ľavom bočnom paneli. Ak chcete, môžete dokonca pridať špeciálnu ikonu.
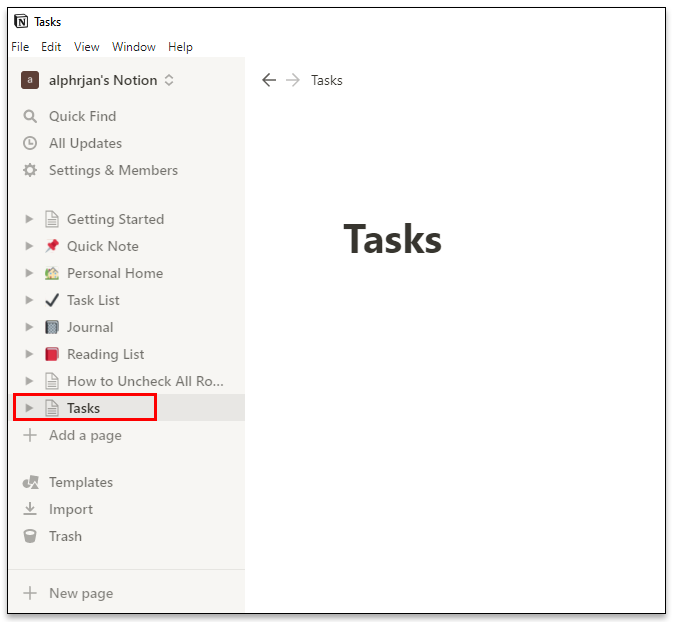
• Začnite vytvárať nadpisy a pridávať zaškrtávacie políčka stlačením / na klávesnici a výberom blokov z rozbaľovacej ponuky.
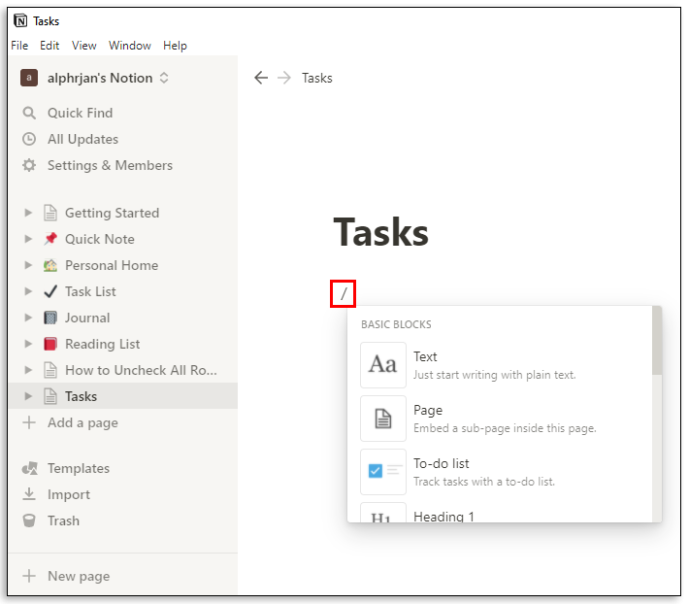
• Podnadpisy s názvom možno presúvať a umiestňovať do riadkov a stĺpcov uchopením rukoväte so šiestimi bodkami vedľa podnadpisu a jeho presunutím na iné miesto.
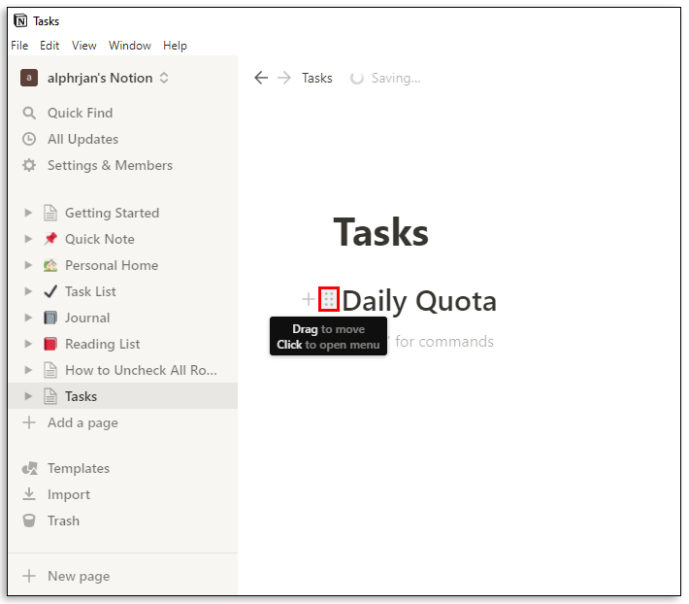
• V pravom hornom rohu obrazovky uvidíte tri vodorovné bodky . Kliknutím na ne vyberiete veľkosť textu a či chcete použiť funkciu plnej šírky. Obe sa ovládajú prepínacími tlačidlami.
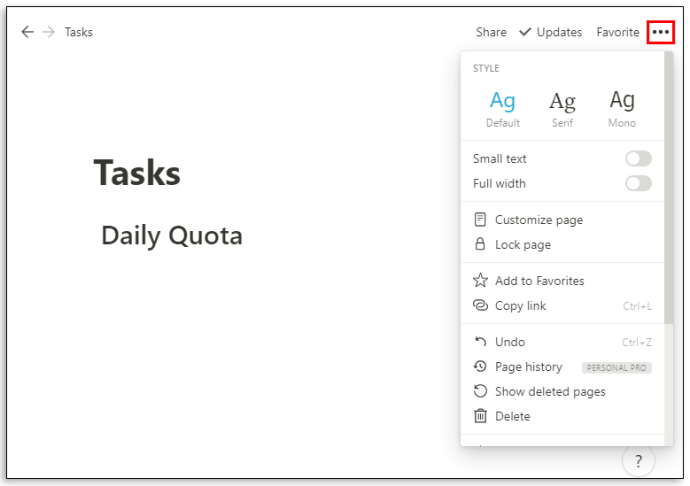
Svoje úlohy si môžete usporiadať tak, ako potrebujete. Môžete vytvoriť dni v týždni alebo dokonca vytvoriť prioritné kategórie pre svoju úlohu.
Ako archivovať úlohu v Notion?
Keď úlohu dokončíte, nemusíte ju nechávať aktívnu navždy. Po chvíli sa úlohy pridajú a sledovanie zoznamu úloh môže byť náročné. Notion však nemá vstavanú funkciu, ktorá dokáže archivovať úlohy.
Existuje však riešenie na obídenie. V podstate to, čo musíte urobiť, je vložiť ďalšiu stránku na stránku Úlohy a presunúť svoje dokončené úlohy tam, aby ste ich archivovali. Funguje to takto:
• Umiestnite kurzor na vrch stránky Úlohy.
• Hit / na klávesnici a buď napíšte stránku alebo vyberte Vložiť podstránku na túto stránku z rozbaľovacej ponuky a stlačte Zadajte .
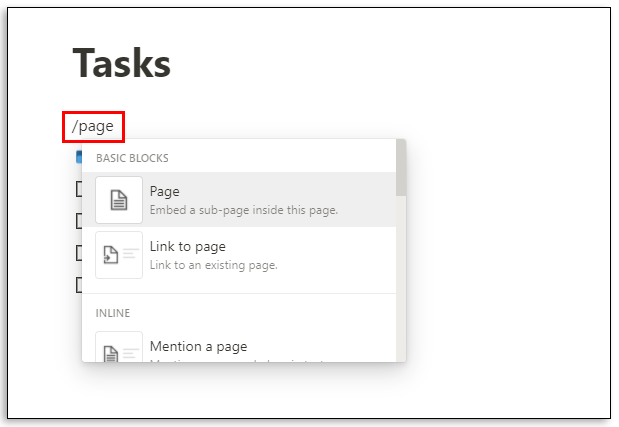
• Pre prehľadnosť pomenujte svoju podstránku Archív a ak chcete, pridajte ikonu.
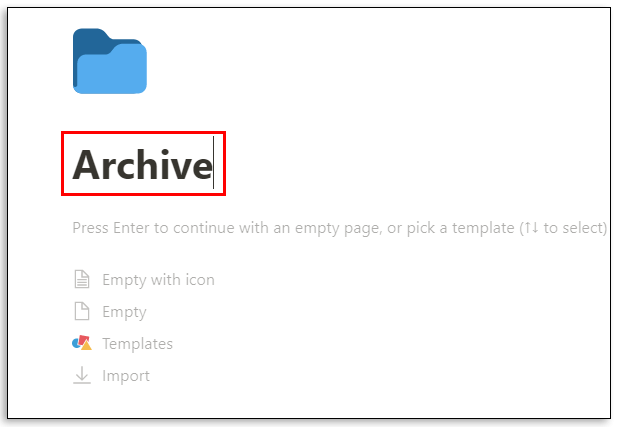
• Váš Archív stránka sa teraz nachádza v hornej časti zoznamu úloh.
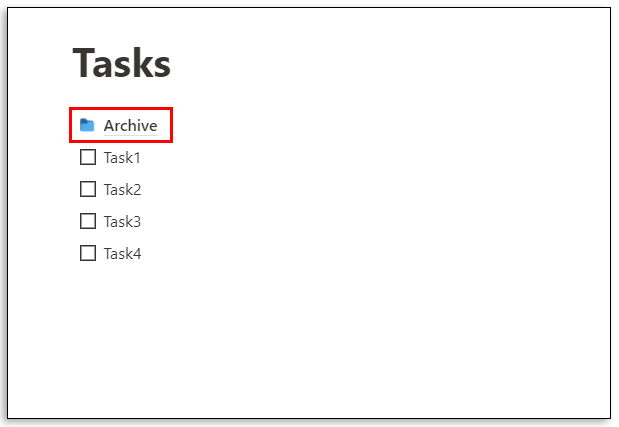
• Môžete kliknúť na rukoväť so šiestimi bodkami vedľa dokončenej úlohy a presunúť ju na ikonu Archív stránku.
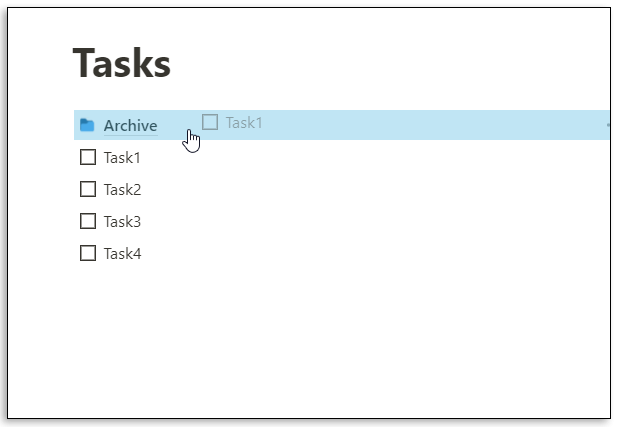
Majte na pamäti, že kedykoľvek môžete prejsť na stránku Archív a vrátiť stratené položky. Každú úlohu možno jednoducho presúvať zo stĺpca do stĺpca pomocou funkcie drag-and-drop.
Ako vytvoriť databázu v Notion?
V Notion je databáza pokročilejším typom stránky, ktorú môžete použiť. Namiesto „prázdnej“ stránky začnete buď s tabuľkou, tabuľou, kalendárom, galériou, časovou osou alebo zoznamom.
Tieto databázy sú v mnohých ohľadoch interaktívnejšími tabuľkovými procesormi. Ak chcete vytvoriť úplne novú databázu, postupujte takto:
• Klikni na Nová stránka možnosť v ľavom dolnom rohu obrazovky.
• Pod Databáza , vyberte typ databázy, ktorú chcete vytvoriť.
• Ak vyberiete Tabuľka , môžete svoju stránku pomenovať a ihneď začať zadávať text do tabuliek.
Notion vám ponúka dva primárne stĺpce, „Názov“ a „Štítky“. Môžete to však zmeniť kliknutím na hornú časť stĺpca a zadaním textu podľa vlastného výberu.
Ak potrebujete viac kategórií, vyberte + a pridajte ďalší stĺpec a pomenujte ho. Databázu si môžete prispôsobiť zmenou typov blokov a pridaním začiarkavacích políčok, jednoduchého textu, adries URL, súborov, dátumov, e-mailov a ďalších.
Je Notion All-in-One aplikácia, za ktorú sa vydáva?
Jedna vec je istá – Notion sa veľmi snaží byť všetkým, čo by ste od aplikácie na zvýšenie produktivity mohli chcieť. Faktom je, že na trhu s nástrojmi na zvýšenie produktivity existuje veľká konkurencia a niektoré z nich sú dobre zavedené a majú milióny spokojných zákazníkov.
No Notion to robí tiež a je pravdepodobné, že keď sa naučíte, ako z neho vyťažiť maximum, nebudete musieť svoje úlohy rozdeľovať medzi platformy produktivity. Spoločnosť zdôrazňuje, že sú to jediné aplikácie, ktoré budete potrebovať, a to je hodný cieľ a vysoká latka.
Notion používa stránky a bloky, aby pomohol svojim používateľom usporiadať sa. Môžete začať z úplne prázdnej stránky alebo použiť dobre navrhnutú šablónu či databázu. Umožňuje tiež používateľom vkladať videá a obrázky, ukladať záložky, pridávať zvukové stopy a zobrazovať súbory PDF. Rozšírené bloky obsahujú matematické rovnice, obsah a poskytujú funkciu strúhanky. Ďalším dôvodom, prečo používatelia milujú Notion, je to, že umožňuje jednoduchú integráciu s inými aplikáciami.
ako previesť zvukový súbor na text
Môžete integrovať Disk Google, Twitter, Mapy Google, Framer, CodePen a niekoľko ďalších. Ak by sme mali uviesť niekoľko výraznejších výhod Notion, bolo by to to, že je vysoko prispôsobiteľný, dostupný naprieč zariadeniami, umožňuje neobmedzené nahrávanie súborov a ponúka databázy. Nevýhodami nie je nedostatočné prispôsobenie písma a to, že sa nesynchronizuje s inými kalendárovými službami.
Kontroluje Notion všetky vaše škatule?
Ak sa ešte len začínate učiť, ako používať Notion spôsobom, ktorý vám pomôže vo vašom každodennom živote, začiarkavacie políčka pochopenia by mali byť na začiatku zoznamu úloh. Bez ohľadu na to, aký typ pracovného priestoru sa chystáte vybudovať, pravdepodobne budete musieť začiarkavacie políčka začleniť inak.
Väčšina šablón už obsahuje začiarkavacie políčka, ktoré môžete premenovať, pridať alebo odstrániť. Dúfajme, že Notion bude schopný poskytnúť všetky nástroje a funkcie, ktoré potrebujete na organizáciu svojich úloh a projektov.
Používate Notion? Ak áno, ako používate začiarkavacie políčka vo svoj prospech? Dajte nám vedieť v sekcii komentárov nižšie.

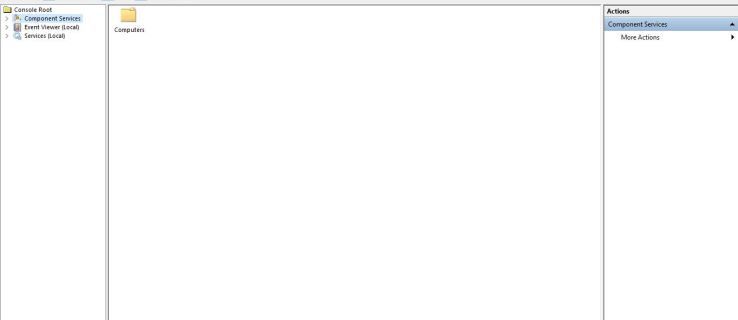





![Čo znamená šípka doprava na batérii pre Android [vysvetlené]](https://www.macspots.com/img/blogs/97/what-does-right-arrow-battery-mean-android.jpg)
