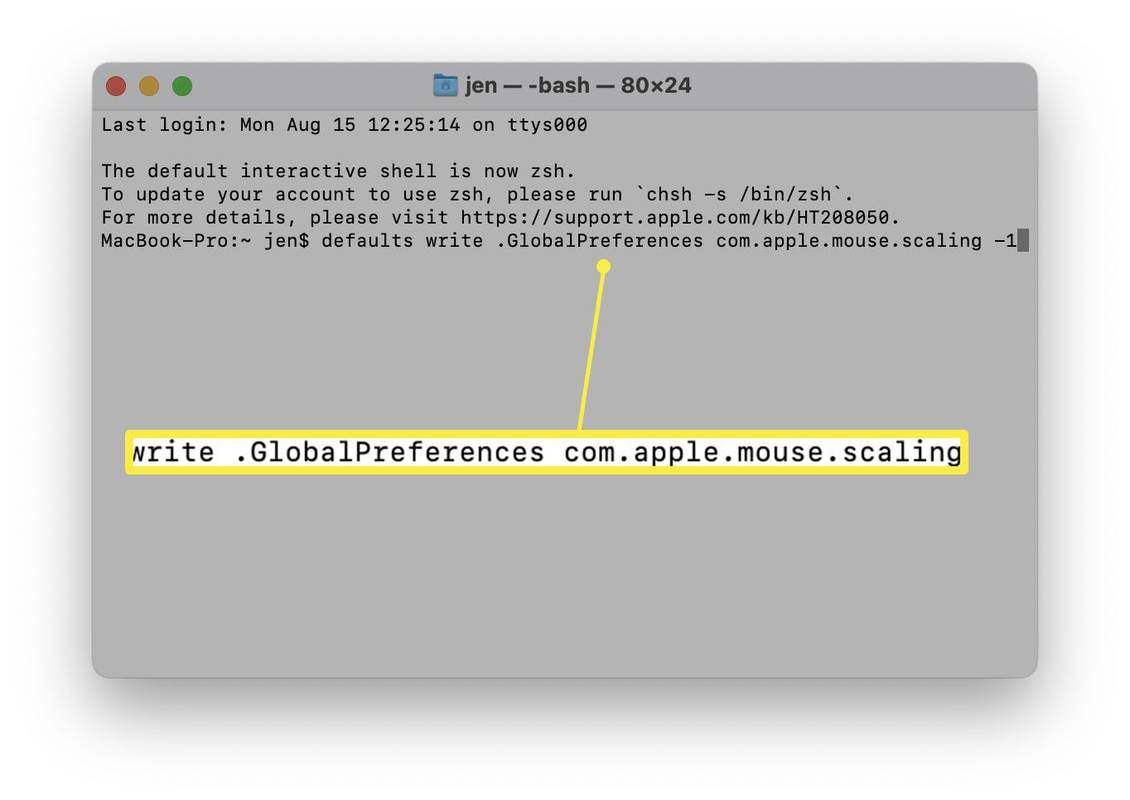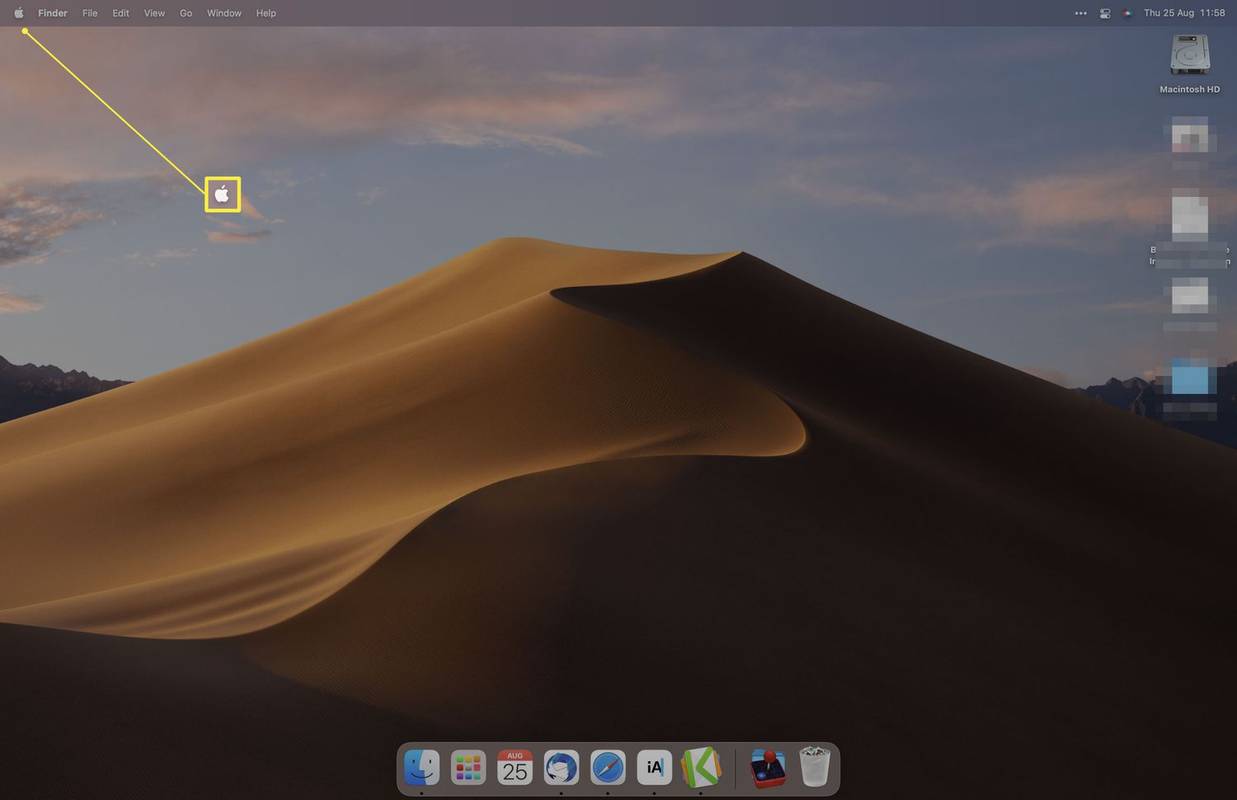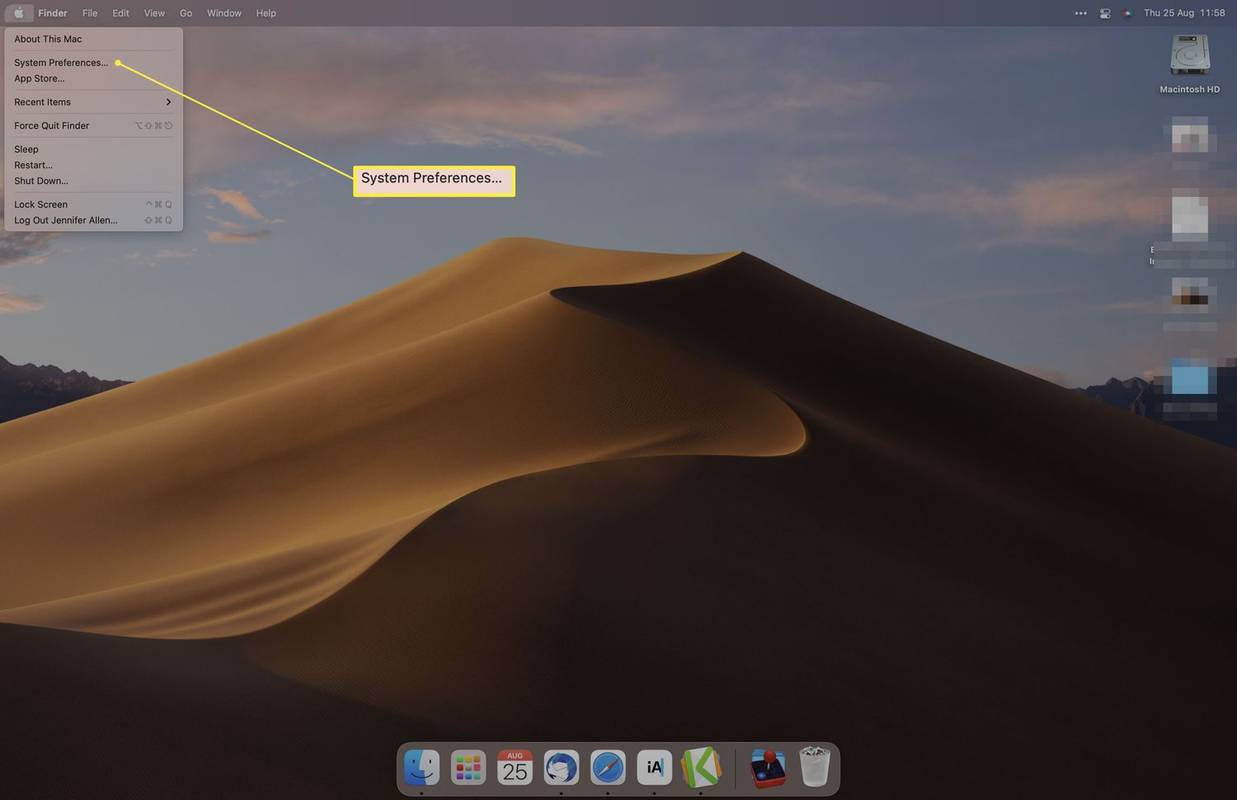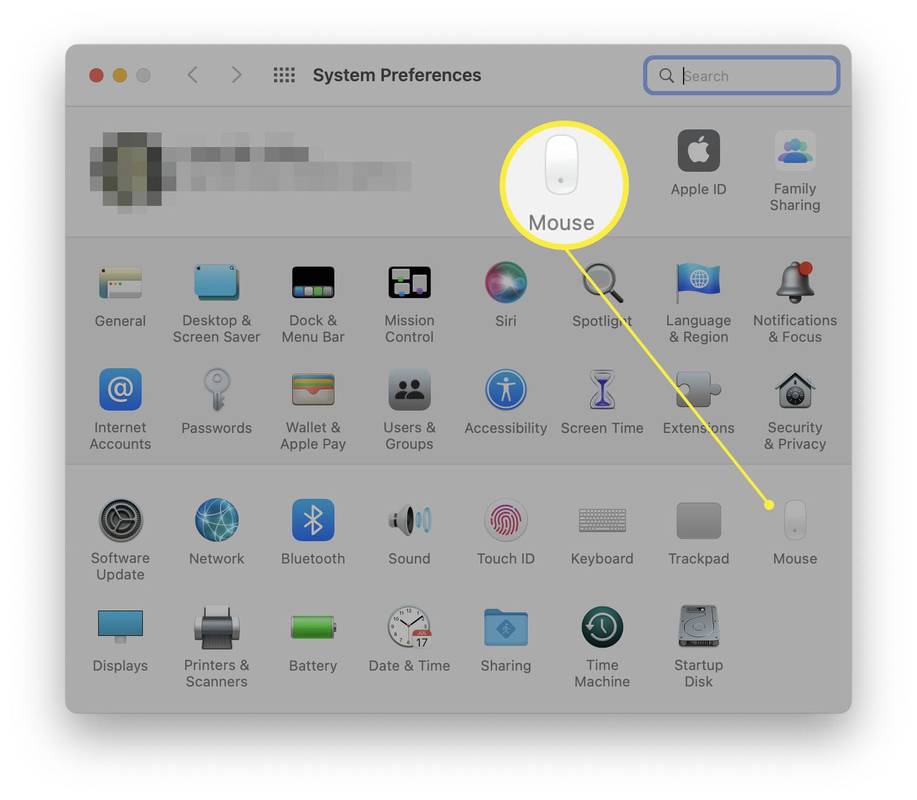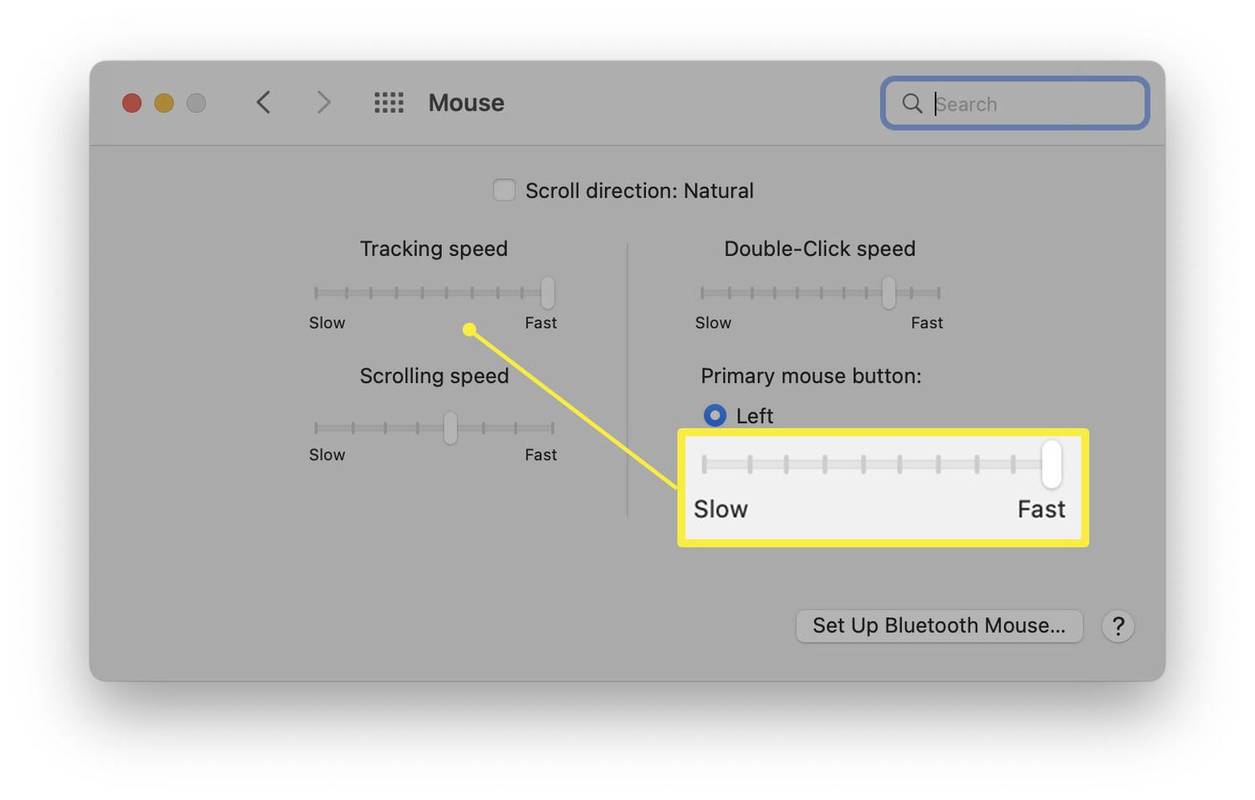Čo vedieť
- Ak chcete zakázať, zadajte predvolené hodnoty write .GlobalPreferences com.apple.mouse.scaling -1 v Termináli.
- Ak chcete znížiť, prejdite na Systémové preferencie > Myška a znížte rýchlosť sledovania a posúvania.
- Vypnutie zrýchlenia myši je užitočné, ak potrebujete byť presnejší s ukazovateľom myši.
Tento článok vás naučí, ako vypnúť zrýchlenie myši na Macu. Zaoberá sa dvoma spôsobmi, ako to urobiť, a tiež zdôrazňuje, prečo možno budete musieť vypnúť zrýchlenie myši.
Ako vypnúť zrýchlenie myši na Macu
Ak chcete na Macu úplne vypnúť zrýchlenie myši, budete musieť zmeniť príkaz v termináli Mac. Tu je návod, ako vypnúť zrýchlenie myši na Macu.
Táto metóda vyžaduje dôveru pri používaní terminálu. Pred tým je dobré si Mac zálohovať.
-
Otvorte terminál z vášho Aplikácie > Verejné služby priečinok. Nájdete ho aj pomocou Spotlight alebo Launchpadu.
-
Typ predvolené hodnoty write .GlobalPreferences com.apple.mouse.scaling -1 do okna Terminál.
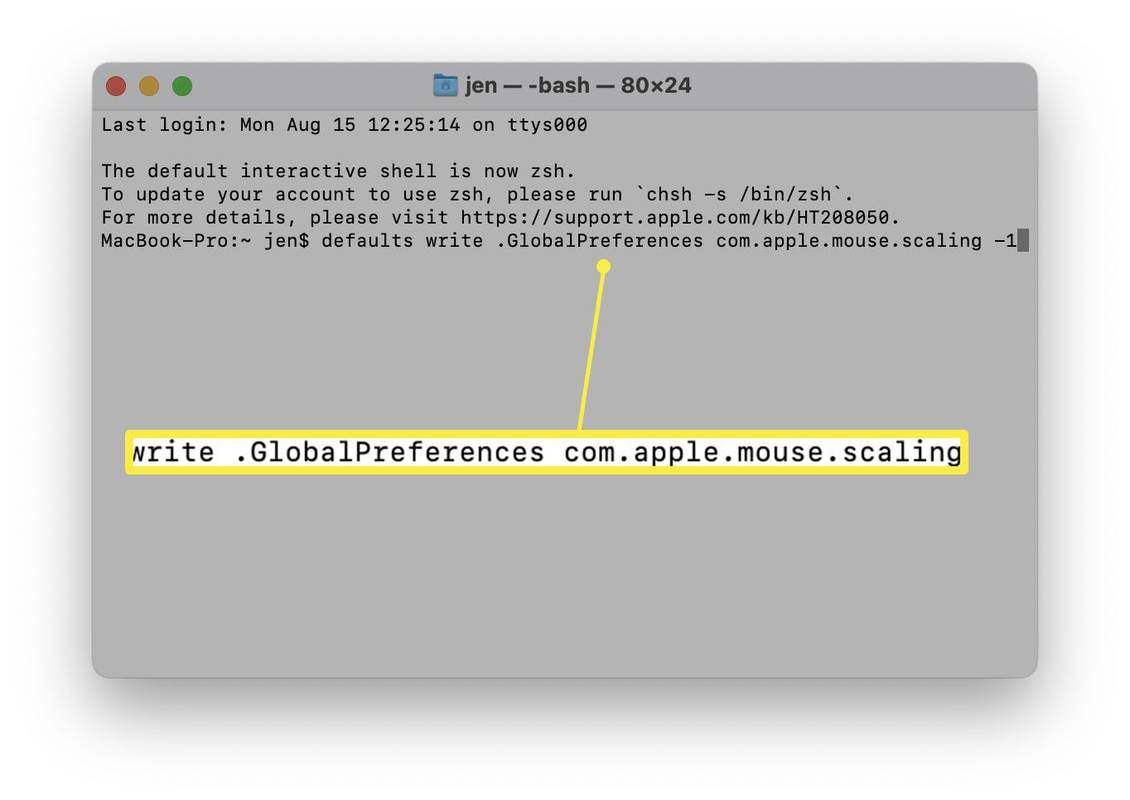
Ak chcete znova zapnúť zrýchlenie myši, zmeňte číslo na čokoľvek medzi 0 a 3. Príkaz môžete zadať aj bez čísla, aby ste potvrdili, či je aktivovaná akcelerácia myši.
má snapchat telefónne číslo
-
Stlačte tlačidlo Zadajte .
-
Akcelerácia myši je teraz vypnutá až do ďalšieho reštartovania počítača.
Ako znížiť zrýchlenie myši na Macu
Ak sa necítite dobre pri používaní Terminálu alebo by ste radšej upravili a znížili zrýchlenie myši, existuje iný spôsob. Tento spôsob využíva systémové predvoľby, ktoré sú užívateľsky prívetivejšie. Tu je návod, ako znížiť zrýchlenie myši.
-
Kliknite na ikonu Apple na paneli s ponukami.
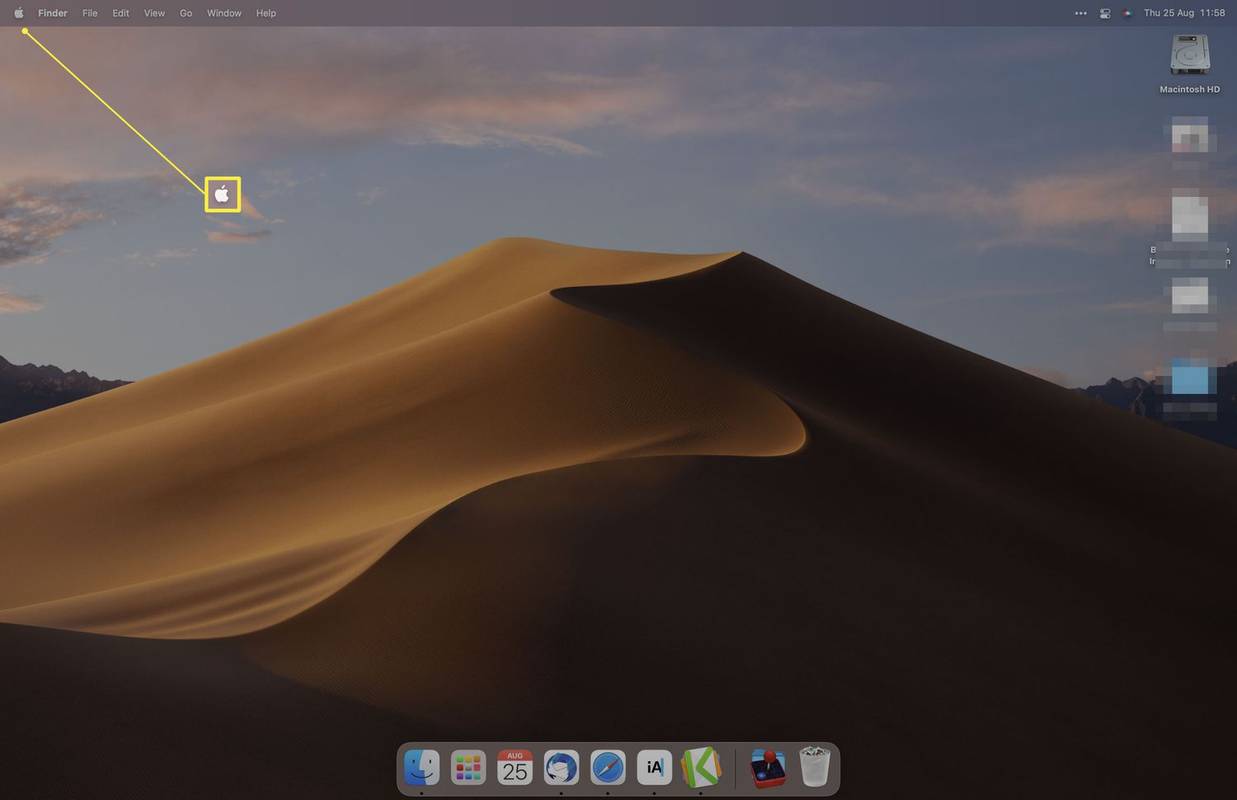
-
Kliknite Systémové preferencie.
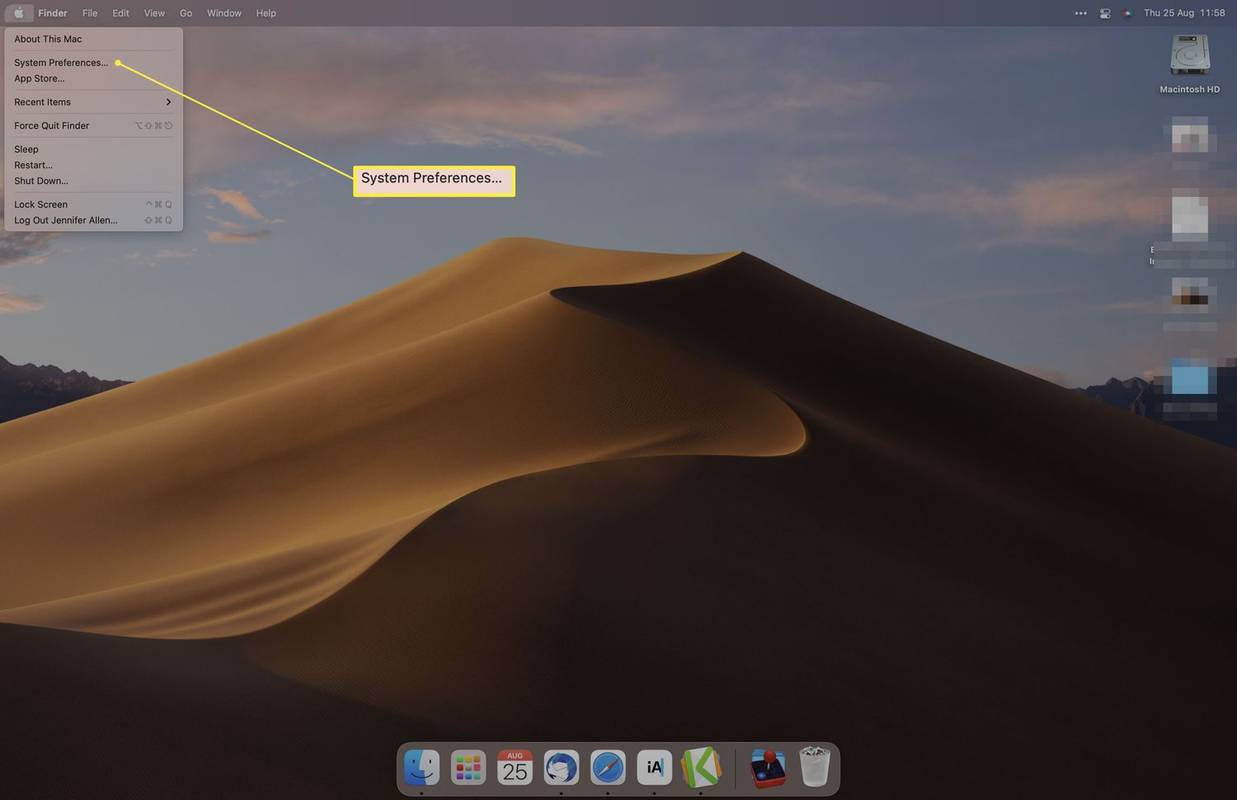
-
Kliknite Myška .
ako vzlietnuť nerušiť na iphone
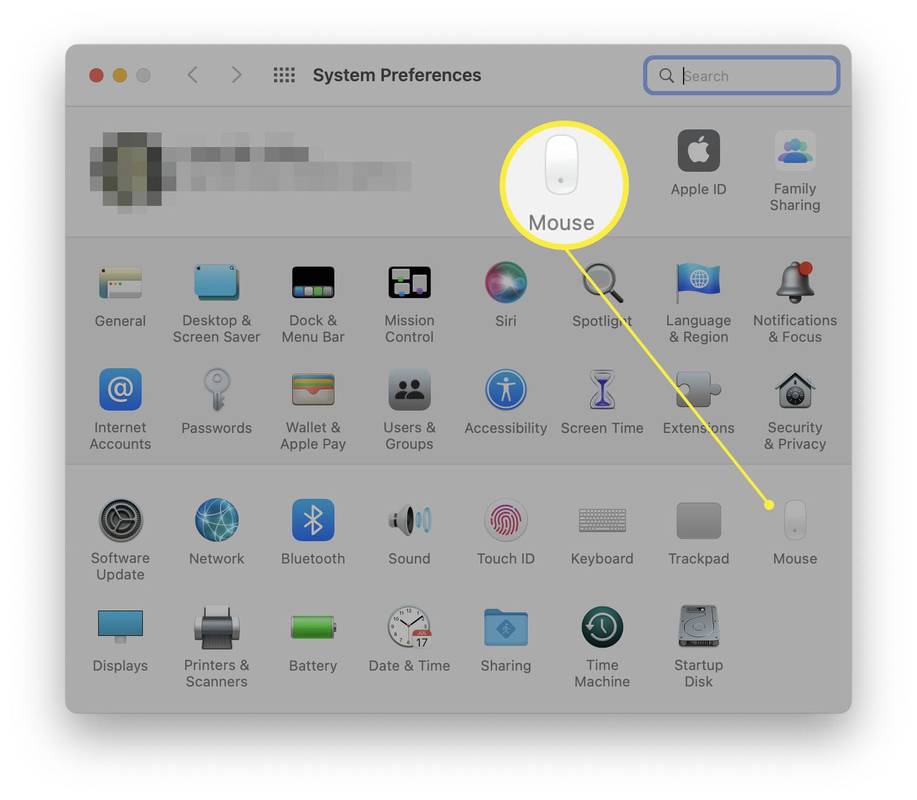
Ak svoju myš nevidíte, možno ju budete musieť znova spárovať s Macom alebo ju znova zapojiť.
-
Upravte rýchlosť sledovania tak, aby vyhovovala vašim potrebám.
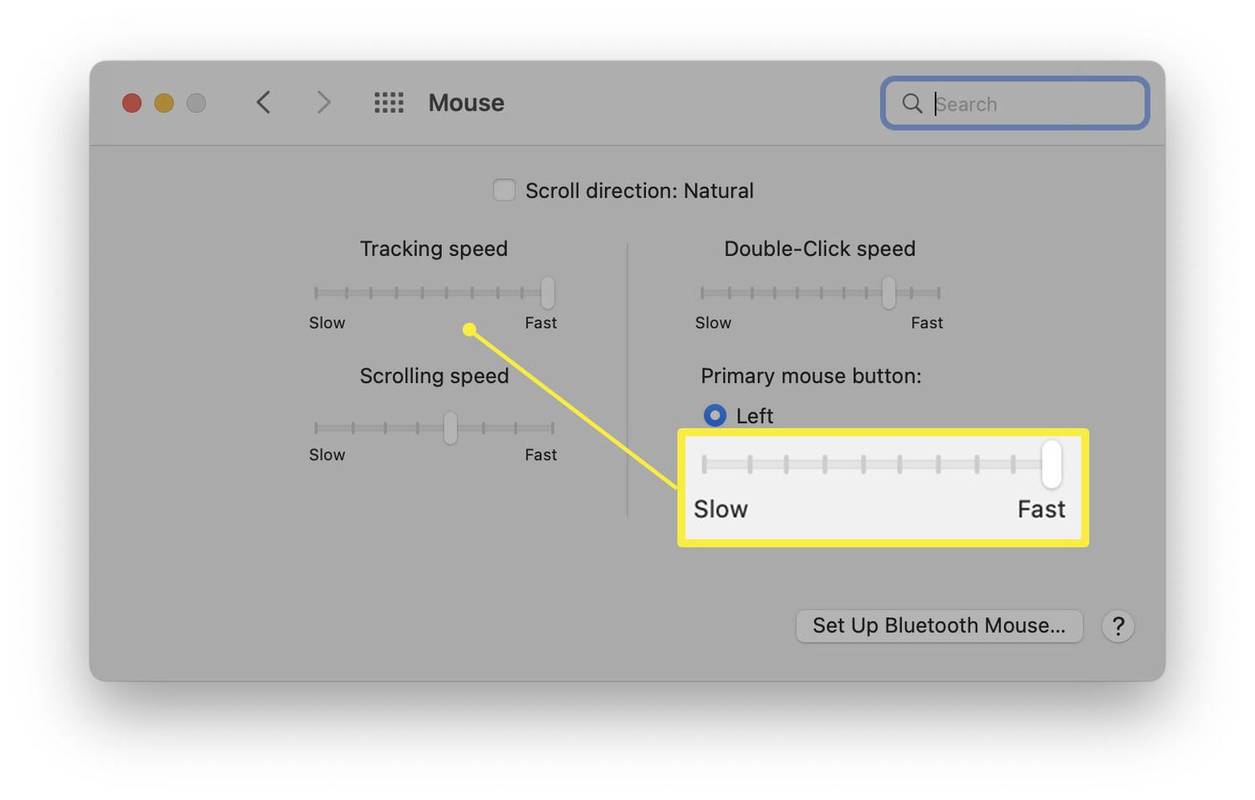
-
Upravte rýchlosť rolovania pre podobný efekt pri rolovaní.
Prečo by som chcel vypnúť zrýchlenie myši?
Zrýchlenie myši spôsobí, že sa váš ukazovateľ pohybuje rýchlejšie, ale nie každý to chce. Tu je dôvod, prečo môže byť užitočné túto funkciu vypnúť.
- Ako sa klikne pravým tlačidlom myši na myši Mac?
Na myš Mac Magic Mouse alebo trackpad môžete kliknúť pravým tlačidlom myši dvoma rôznymi spôsobmi. Najjednoduchšie je kliknúť dvoma prstami, no dá sa aj držať Kontrola kým kliknete na rovnaký efekt. Ak prvá metóda nefunguje, prejdite na Systémové preferencie > Trackpad > Point & Click a zapnite Sekundárne kliknutie .
- Ako pripojím myš k Macu?
S počítačom Mac môžete použiť káblovú alebo bezdrôtovú myš. V prípade káblovej myši ju zapojte do portu USB na počítači. V prípade bezdrôtového pripojenia ho prepnite do režimu párovania a potom prejdite na Systémové preferencie > Myška a vyberte ho, keď ho váš Mac zistí.
prenášať súbory z jedného účtu Disku Google do druhého
Zaujímavé Články
Redakcia Choice

Zmeňte typ sieťového umiestnenia pomocou prostredia PowerShell v systéme Windows 10
Týmto spôsobom je možné nastaviť typ sieťového umiestnenia na súkromné alebo verejné v systéme Windows 10 pomocou prostredia PowerShell s rutinou cmdlet Set-NetConnectionProfile.

Žiarovky Philips Hue dostávajú na Cyber Monday výrazné zníženie ceny
Snívate o prepojení svojej inteligentnej domácnosti s oslnivými svetlami, ale nemôžete sa vyhnúť vysokej cene inteligentných žiaroviek? Už viac snívajte, pretože Amazon znižuje cenu za množstvo žiarovkových žiaroviek Philips Hue

Ako odstrániť miesta z AccuWeather
Pretože je jednou z najpopulárnejších služieb hlásenia počasia v súčasnosti, je AccuWeather k dispozícii takmer na každej predstaviteľnej platforme. Bez ohľadu na región je takmer isté, že získate pomerne spoľahlivú a aktuálnu predpoveď. Ak prechádzate určité miesta

Resetujte aplikáciu Počasie v systéme Windows 10
Windows 10 sa dodáva s aplikáciou Počasie, ktorá umožňuje získať predpoveď počasia. Ak to nefunguje správne, môžete to skúsiť resetovať.

Ako zistiť, kto sa vám páčil na Badoo
Badoo je ako moderný Amor, vyrovnáva sa ľuďom podobných záujmov a otvára veľa nových možností. Ak sa cítite osamelý a potrebujete sa s niekým porozprávať, Badoo je skvelým miestom na stretnutie. Môžete tiež

Ako vypnúť automatický jas v systéme Windows
Vypnite automatický jas v systéme Windows 11 alebo Windows 10, aby ste získali väčšiu kontrolu nad displejom.