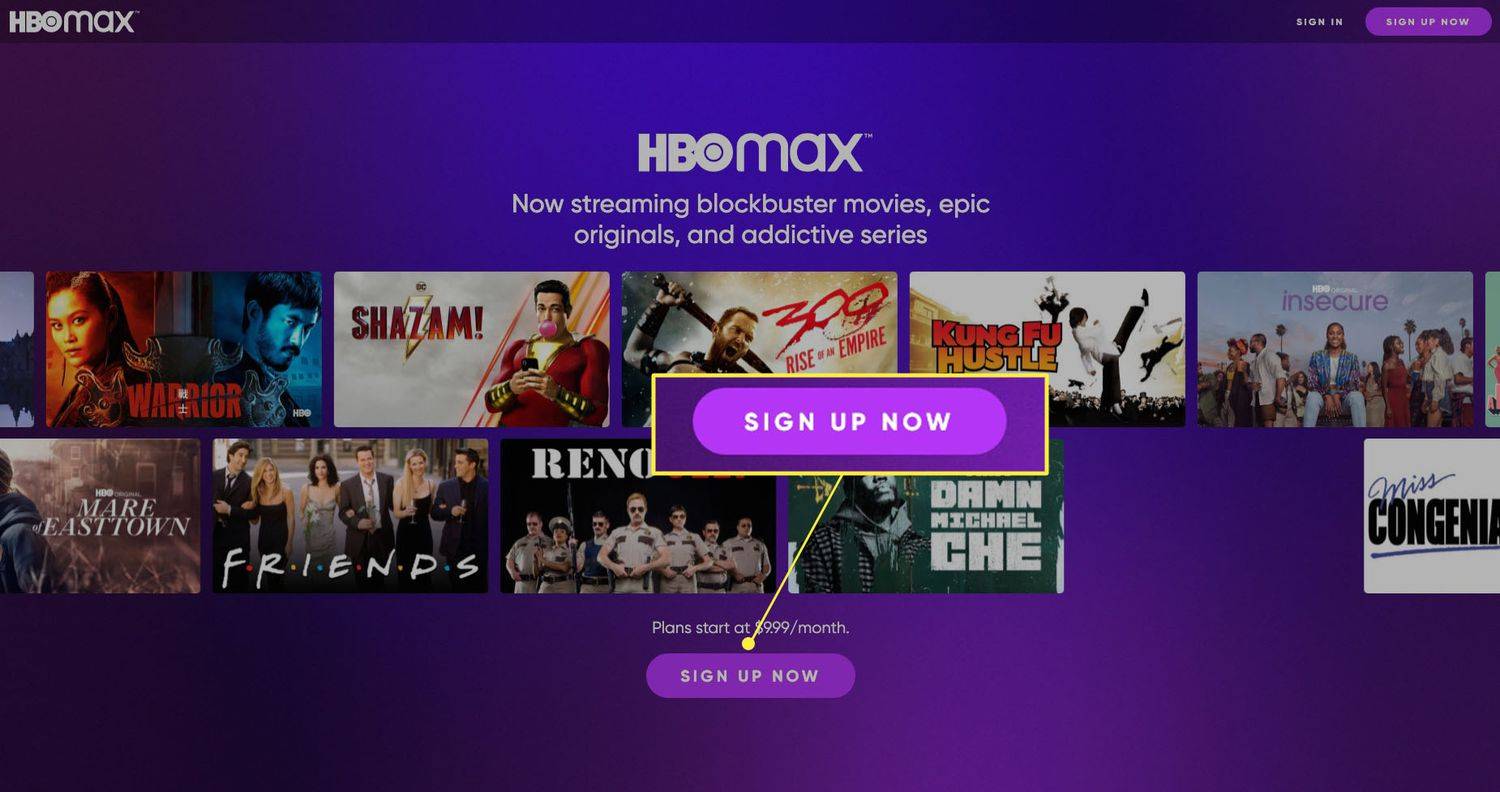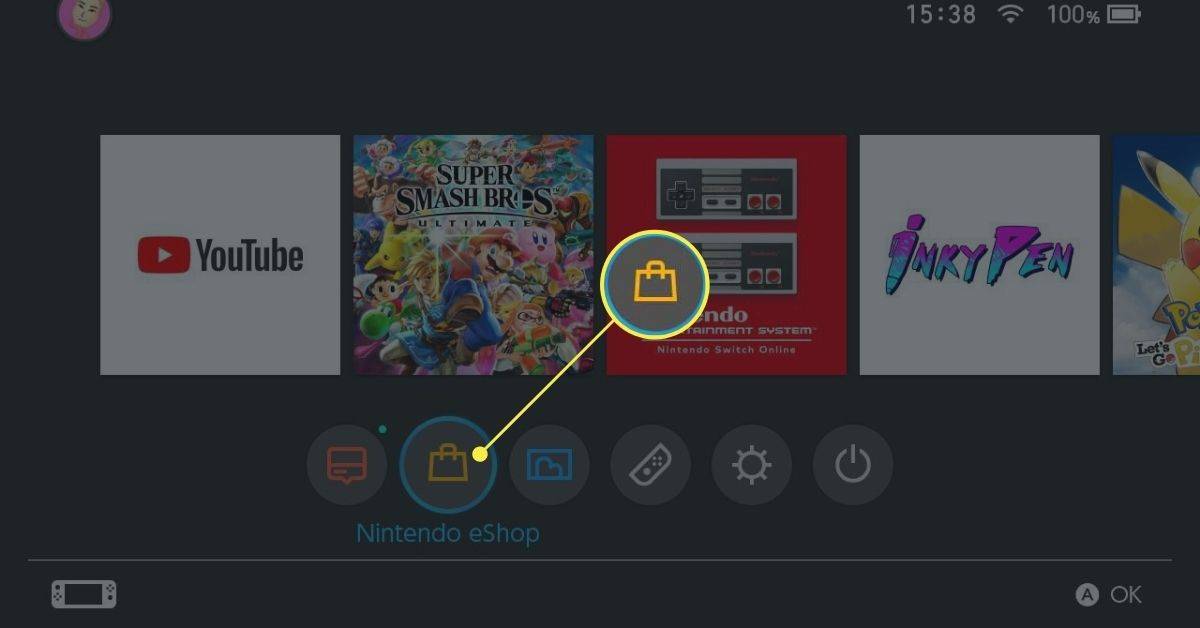Zmeňte typ plánovaného skenovania v programe Windows Defender v systéme Windows 10
Program Windows Defender Antivirus používa na zisťovanie hrozieb definície spravodajských informácií. Windows 10 automaticky sťahuje najnovšie informácie dostupné prostredníctvom služby Windows Update. V systéme Windows 10 môžete pre program Windows Defender zmeniť typ naplánovanej kontroly, t. J. Prepnúť ju z predvolenej rýchlej kontroly na úplnú kontrolu a naopak.
Inzerát
ako spoiler tag na svár
Windows Defender je predvolená antivírusová aplikácia dodávaná so systémom Windows 10. Predchádzajúce verzie systému Windows ako Windows 8.1, Windows 8, Windows 7 a Vista ju tiež mali, ale predtým bola menej efektívna, pretože skenovala iba spyware a adware. V systéme Windows 8 a Windows 10 je program Defender založený na aplikácii Microsoft Security Essentials, ktorá ponúka lepšiu ochranu pridaním úplnej ochrany proti všetkým druhom škodlivého softvéru. Spoločnosť Microsoft premenuje aplikáciu Microsoft Defender.
Poslednou verziou systému Windows 10 je nová aplikácia s názvom Zabezpečenie systému Windows. Aplikácia, predtým známa ako „Windows Defender Dashboard“ a „Windows Defender Security Center“, bola vyvinutá, aby pomohla používateľovi jasným a užitočným spôsobom ovládať jeho nastavenia zabezpečenia a ochrany súkromia. Zahŕňa všetky nastavenia týkajúce sa programu Windows Defender. Aplikácia Centrum zabezpečenia je recenzovaná v príspevku Centrum zabezpečenia programu Windows Defender v aktualizácii Windows 10 Creators Update .
Zabezpečenie systému Windows môžete spustiť z ponuky Štart alebo pomocou ponuky špeciálna skratka . Prípadne k nej môžete získať prístup pomocou jej ikony na paneli.

Poznámka: Windows 10 umožňuje iba dočasne zakázať program Windows Defender so špeciálnou voľbou v časti Zabezpečenie systému Windows. Po určitom čase sa automaticky znova povolí. Ak ho chcete natrvalo zakázať, prečítajte si stránku
Zakážte program Windows Defender v systéme Windows 10 .
Spoločnosť Microsoft neustále aktualizuje informácie o zabezpečení v antimalwarových produktoch, aby pokryla najnovšie hrozby a neustále vylepšovala logiku detekcie, čím zvyšuje schopnosť programu Windows Defender Antivirus a ďalších riešení spoločnosti Microsoft proti antimalvéru presne identifikovať hrozby. Táto bezpečnostná inteligencia pracuje priamo s cloudovou ochranou a poskytuje rýchlu a výkonnú ochranu novej generácie s vylepšenou AI. Tiež môžete aktualizovať definície manuálne .
V predvolenom nastavení systému Windows 10 program Windows Defender prehľadáva váš počítač automaticky pomocou naplánovanej rýchlej kontroly. Môžete to zmeniť a namiesto toho vykonať úplné skenovanie. Tu je príklad, ako sa to dá urobiť.
Ak chcete zmeniť typ plánovaného prehľadávania programu Windows Defender,
- Otvorte PowerShell ako správca . Tip: Môžete pridať kontextové menu „Otvoriť PowerShell ako správca“ .
- Zadajte alebo skopírujte a vložte nasledujúci príkaz:
Get-MpPreference | Select-Object ScanParameters. Zobrazí sa aktuálny naplánovaný typ kontroly pre program Windows Defender. 1 znamená rýchle skenovanie. 2 - znamená úplné skenovanie.
- Ak to chcete zmeniť, zadajte príkaz
Set-MpPreference -ScanParameters. Platná hodnota je 1 pre rýchle skenovanie a 2 pre úplné skenovanie.
- Skončil si!
Prípadne môžete použiť skupinovú politiku na určenie typu akcie plánovanej kontroly pre program Windows Defender. Ak používate Windows 10 Pro, Enterprise alebo Education vydanie , môžete použiť Aplikácia Editor miestnych zásad skupiny nakonfigurovať možnosti pomocou grafického používateľského rozhrania. V opačnom prípade môžete použiť vylepšenie registra (pozri nižšie).
Zmeňte maximálne využitie procesora Windows Defender na skenovanie pomocou skupinovej politiky
- Na klávesnici stlačte súčasne klávesy Win + R a zadajte:
gpedit.msc
Stlačte Enter.

- Otvorí sa editor skupinovej politiky.
- Ísť doKonfigurácia počítača / Šablóny na správu / Súčasti systému Windows / Microsoft Defender Antivirus / Skenovanie.

- Vpravo dvakrát kliknite na ikonuZadajte typ skenovania, ktorý sa má použiť pre plánované skenovaniepolitiky.
- Povoliť tieto pravidlá.

- Podmožnosti, zadajte požadovaný typ skenovania.

- Kliknite na Použiť a OK.
Nakoniec, ak váš systém Windows 10 neobsahuje Editor miestnych zásad skupiny, môžete použiť vylepšenie databázy Registry. Tu je postup.
Zmeňte maximálne využitie procesora Windows Defender na skenovanie v registri
- Otvorené Editor registrov .
- Prejdite na nasledujúci kľúč databázy Registry:
HKEY_LOCAL_MACHINE SOFTWARE Policies Microsoft Windows Defender Scan
Tip: Pozri ako preskočiť na požadovaný kľúč databázy Registry jedným kliknutím . Ak taký kľúč nemáte, jednoducho si ho vytvorte. - Tu upravte alebo vytvorte novú 32-bitovú hodnotu DWORD ScanParameters .Poznámka: Aj keď ste so 64-bitovým systémom Windows , ako typ hodnoty musíte stále používať 32-bitový DWORD.

- Nastavte hodnotové údaje na 1 pre rýchle skenovanie alebo na 2 pre typ úplného skenovania.
To je všetko!
Tip: Ak nenájdete zabezpečenie systému Windows a chcete sa ho zbaviť, môžu vám pomôcť nasledujúce články:
- Skryť ikonu zabezpečenia na paneli Windows v systéme Windows 10
- Ako zakázať Centrum zabezpečenia programu Windows Defender
Nakoniec možno budete chcieť vypnite antivírusovú aplikáciu Windows Defender .
Súvisiace články:
- Zmeňte maximálne využitie procesora Windows Defender na skenovanie
- Povolenie alebo zakázanie ochrany pred neoprávnenou manipuláciou v systéme Windows 10
- Windows 10: Zobraziť poskytovateľov zabezpečenia v časti Zabezpečenie systému Windows
- Povoliť zabezpečenie systému Windows Blokovať podozrivé správanie v systéme Windows 10
- Zobraziť históriu ochrany programu Windows Defender v systéme Windows 10
- Povoliť karanténu Windows Defender v systéme Windows 10
- Naplánujte skenovanie v programe Windows Defender v systéme Windows 10
- Ako povoliť program Windows Defender Application Guard v systéme Windows 10
- Ako pridať vylúčenia pre program Windows Defender v systéme Windows 10