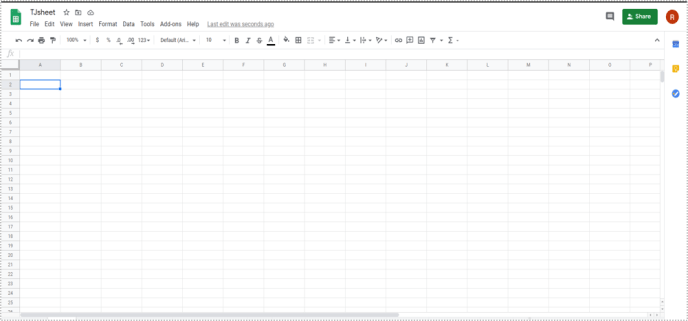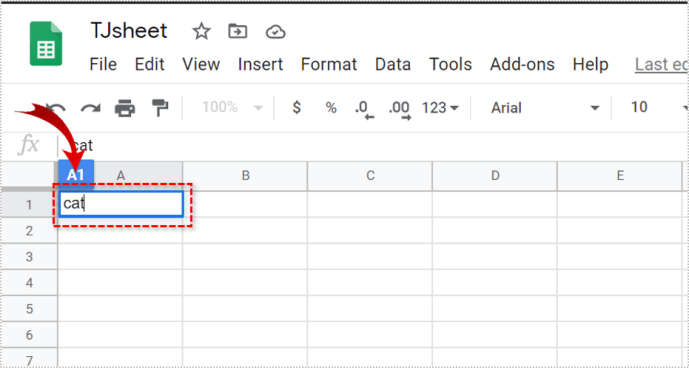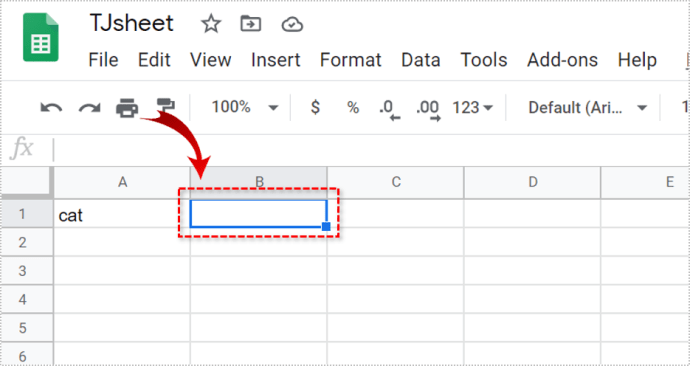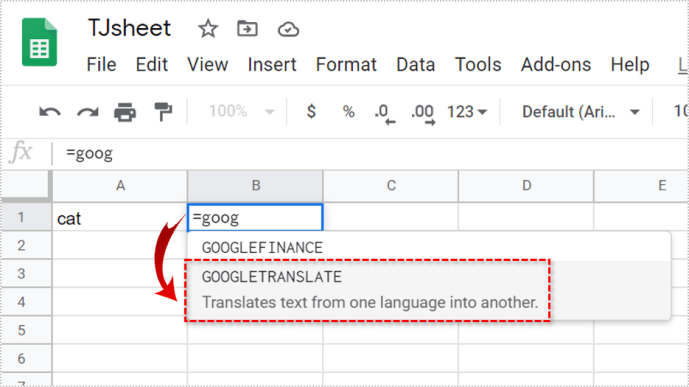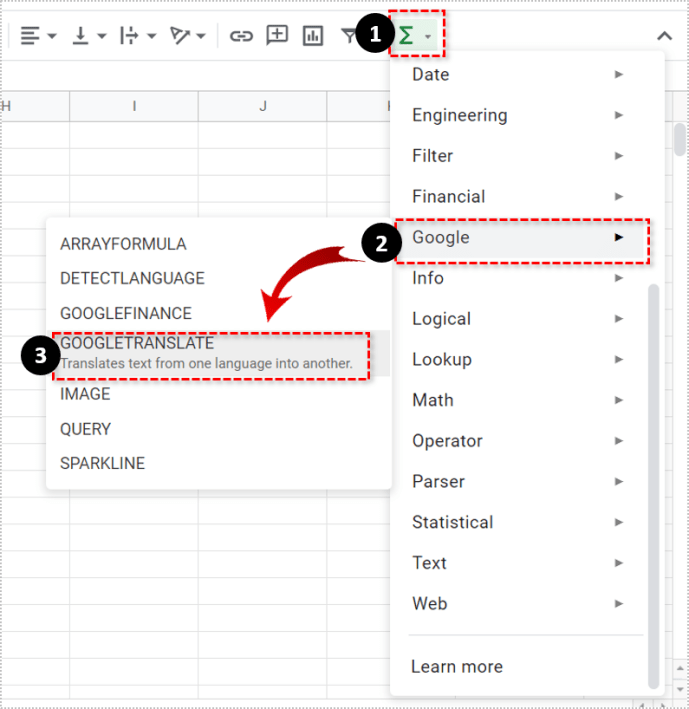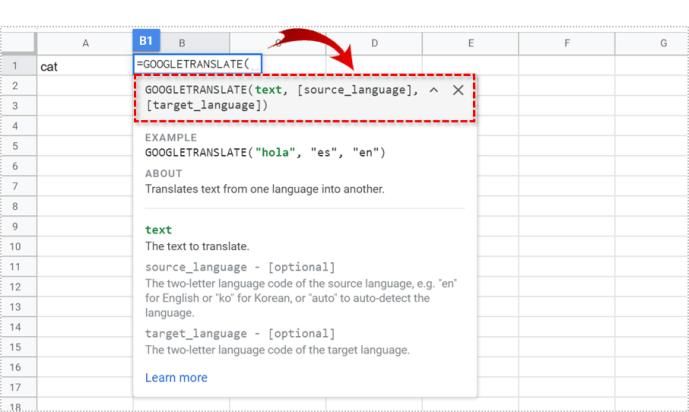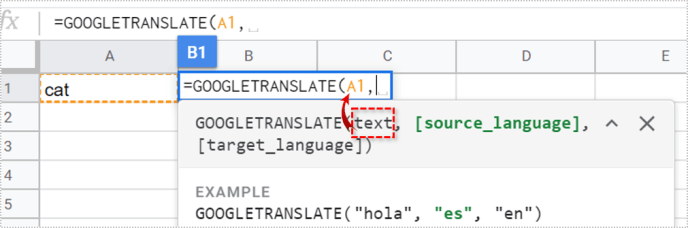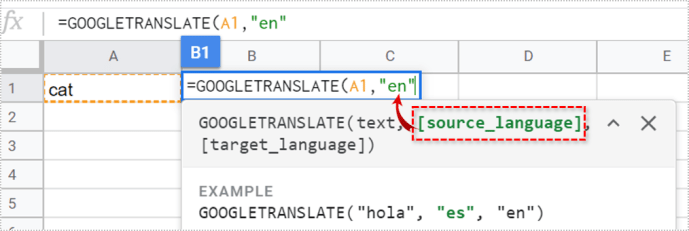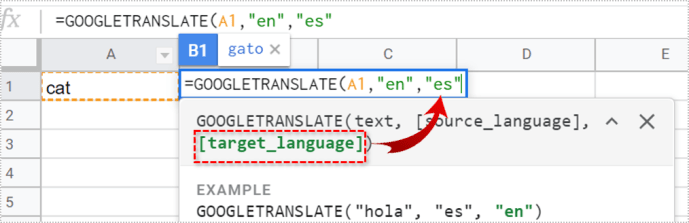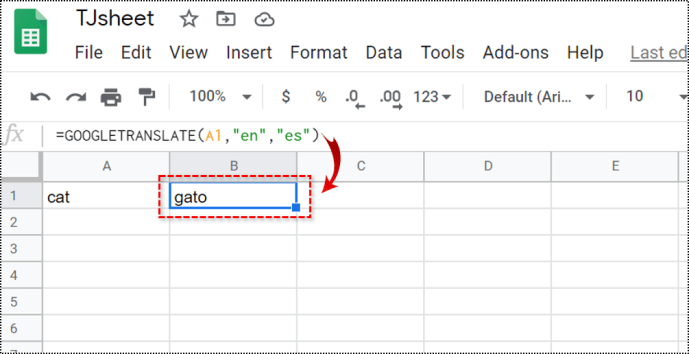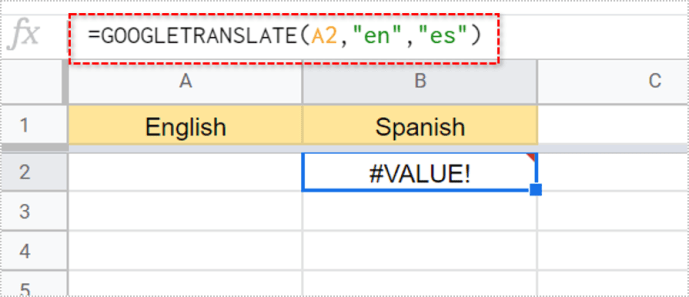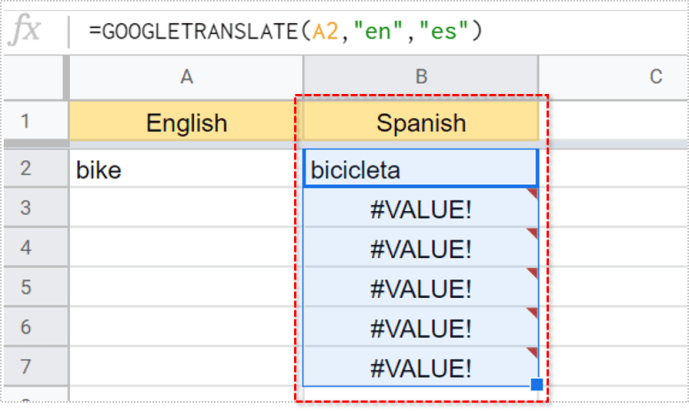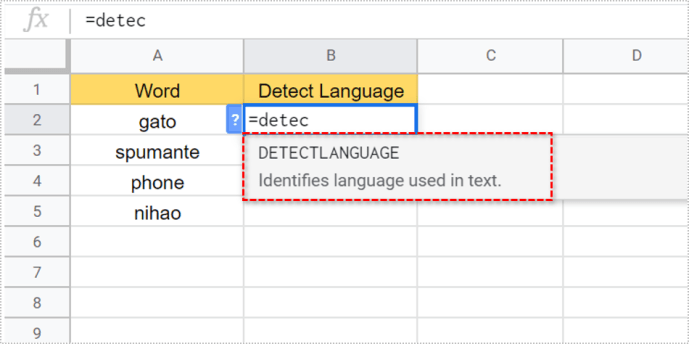Tabuľky Google sú pohodlnou platformou s množstvom funkcií. Jedna z týchto funkcií vám dáva možnosť preložiť obsah buniek tabuľky.
môžete nahrávať na google meet

Môžete preložiť ľubovoľné slovo v Tabuľkách Google, zistiť jazyky a vytvoriť zoznamy slovíčok. Tento článok vám ukáže, ako na to.
Jazykový kód
Ak chcete preložiť ľubovoľné slovo v tabuľke Google, postupujte podľa týchto krokov:
- Otvorte tabuľku Google.
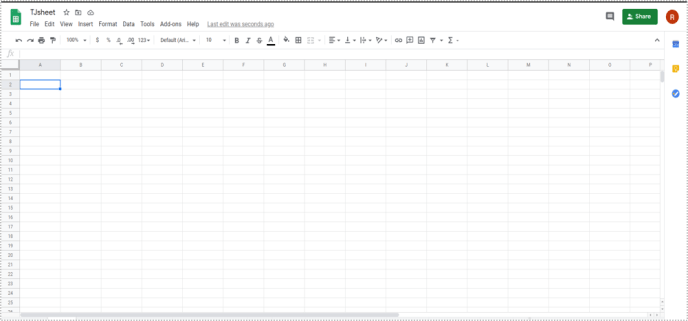
- Zadajte ľubovoľné slovo do bunky.
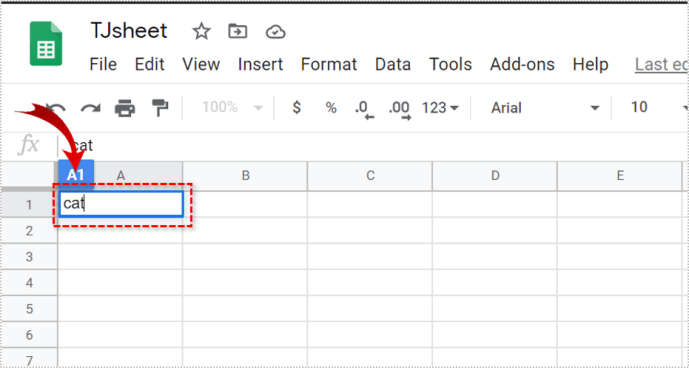
- Kliknite na inú bunku.
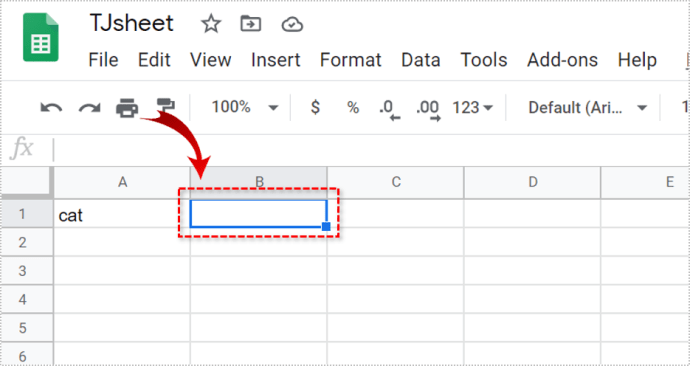
- Zadajte „= googletranslate“. Hneď ako začnete písať, v rozbaľovacej ponuke by sa mala automaticky zobraziť možnosť googletranslate. Namiesto písania môžete tiež kliknúť na ikonu „Funkcie“ na paneli nástrojov. Potom z rozbaľovacej ponuky vyberte Google> Google Translate.
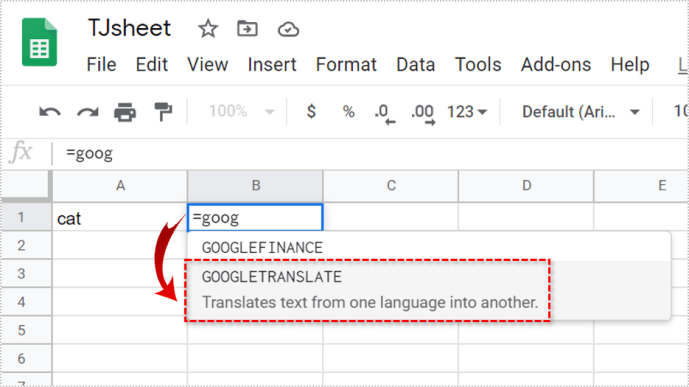
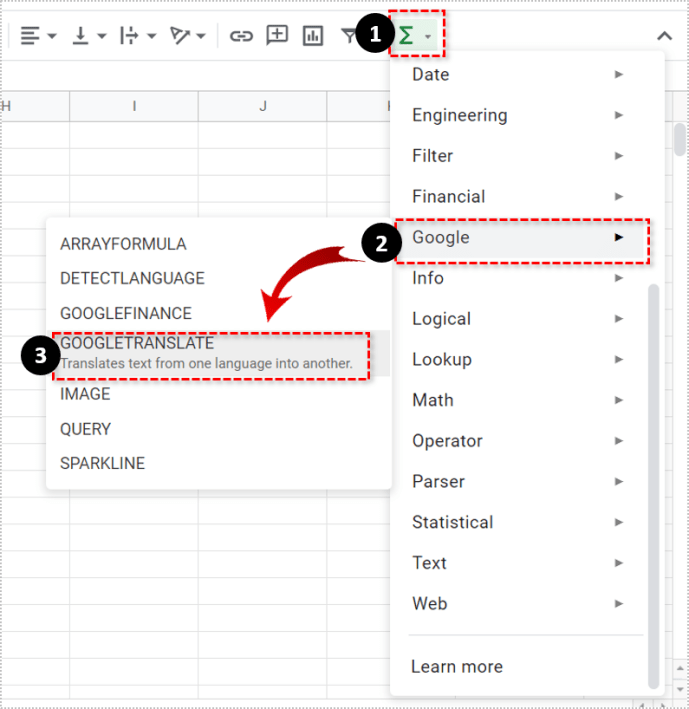
- Kliknite na „googletranslate“. Kód (text, [source_language], [target_language]) objaví sa.
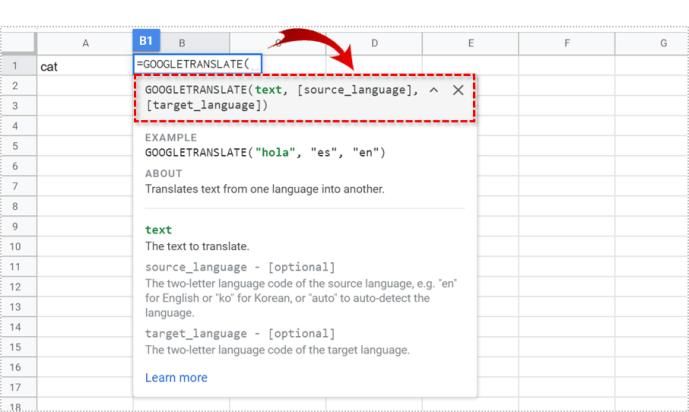
- Ako text vyberte bunku so slovom, ktoré chcete preložiť. Napríklad A1. Prípadne môžete kliknúť na túto bunku a program ju napíše.
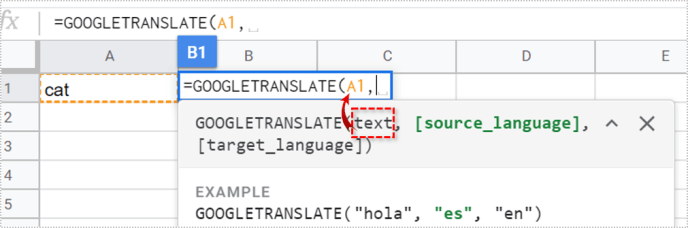
- Pre [source_language] zvoľte jazyk slova, ktoré ste napísali. Ak chcete preložiť slovo „mačka“, mali by ste napísať en (pre angličtinu).
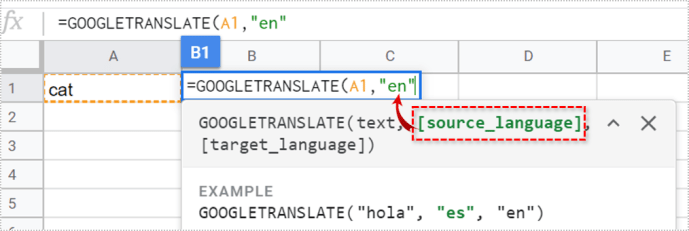
- Pre jazyk [target_language] vyberte jazyk, do ktorého chcete preložiť. Môžete napríklad zadať es pre španielčinu alebo it pre taliančinu. Nezabudnite vždy napísať jazykové kódy do úvodzoviek. V opačnom prípade sa zobrazí chyba v kóde.
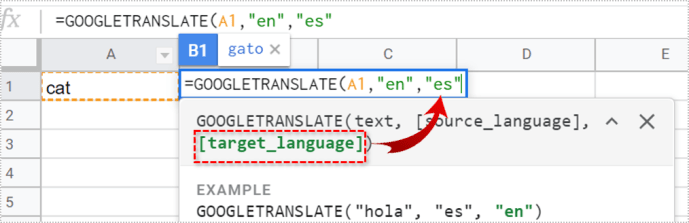
- Stlačte Enter'. Mali by ste vidieť preklad zdrojového slova.
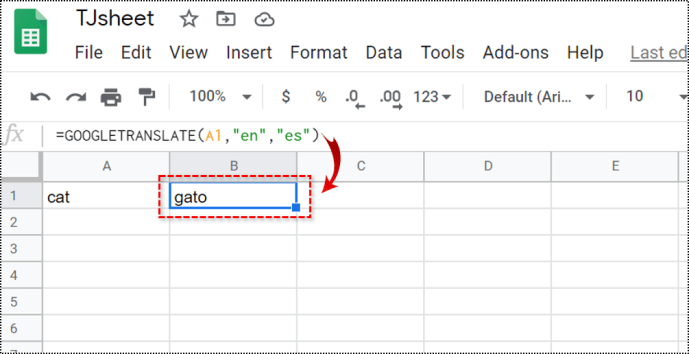
Tabuľky Google podporujú rovnaké jazykové kódy ako Prekladač Google. Ak v službe Google Translate existuje jazyková možnosť, môžete ju použiť v tabuľke Google. Ak chcete zobraziť všetky dostupné jazyky, mali by ste sa pozrieť na zoznam jazyky podporované prekladačom Google. Tu sa dozviete kódy pre všetky podporované jazyky.
Napríklad ak chcete preložiť z angličtiny do japončiny, mali by ste pre svoju bunku použiť nasledujúci kód:
=googletranslate (text, en, ja)
Jednoduché!
Zostavenie zoznamu slovnej zásoby
Ak chcete preložiť veľa slov z jedného jazyka do druhého, môžete si v Tabuľke Google vytvoriť „zoznam slovníkov“. Proces je podobný ako je opísané vyššie.
Musíte urobiť nasledovné:
ako urobiť dlahu v dayz
- Vytvorte dva stĺpce v hárku. Použijeme stĺpec A pre známe slová a stĺpec B pre preklady.
- Do jazyka A1 môžete napísať: „angličtina“ a do jazyka B1, do ktorého chcete preložiť. Napríklad „španielčina“.
- Do bunky B2 napíš kód:= googletranslate (A2, en, es). Kódy jazykov môžete zmeniť podľa toho, čo chcete preložiť. Program napíše #HODNOTA! v bunke, pretože si doposiaľ nič nenapísal v A2.
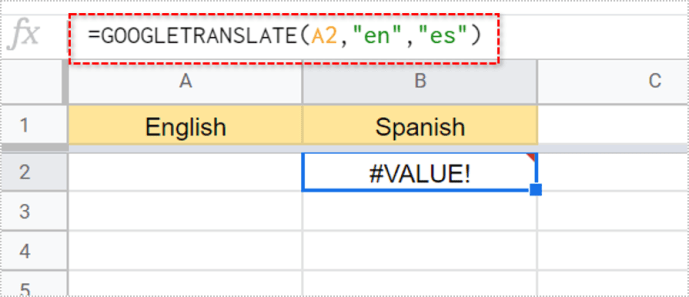
- Do A2 napíšte akékoľvek slovo, ktoré chcete preložiť. Po dokončení zadávania textu by sa preklad mal zobraziť v bunke B2 bunky.
- Potiahnite myšou do rohu B2, kým neuvidíte malý krížik. Potom na ňu kliknite a potiahnite ju nad B3, B4, B5 atď.
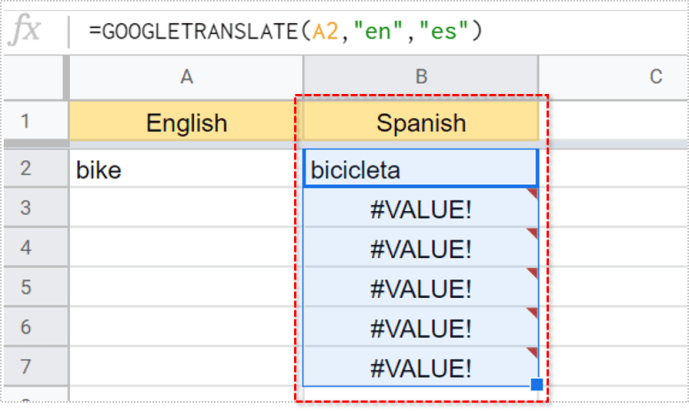
- Teraz môžete napísať ľubovoľné slovo do A3 a získate preklad do B3. To isté platí pre A4 až B4, A5 až B5 atď., Kým nepreložíte všetky požadované slová.
Môžete dokonca pridať ďalší stĺpec s iným jazykom. Povedzme, že chcete preložiť to isté, ale do taliančiny. V C1 napíšete „taliančina“. Nie je to potrebné, ale pomôže vám to zmeniť a usporiadať stĺpce.
Kód pre C2 by bol „= googletranslate (A2, en, it). Kliknite na pravý dolný roh tejto bunky a presuňte ju nadol. Slová sa automaticky preložia.
ako vypnúť titulky na samsung tv

Rozpoznať jazyk
Môžete kombinovať dve rôzne funkcie - detekciu jazyka a Google Translate. Vďaka tomu nemusíte vedieť jazyk, z ktorého prekladáte.
- V prvom riadku zadajte slovo alebo frázu z iného jazyka.
- V inej bunke začnite písať reťazec „= detectlanguage“ a po zobrazení tejto funkcie na ňu kliknite.
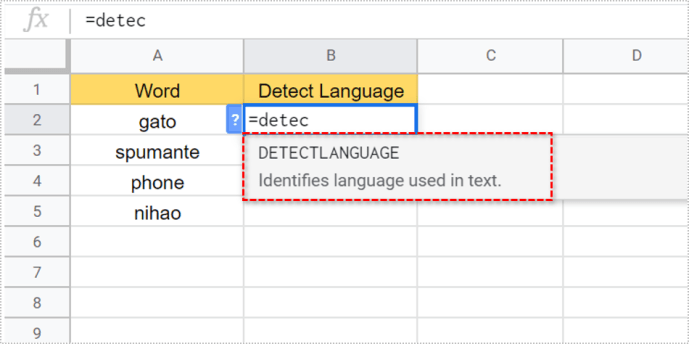
- Funkcia je ako predchádzajúca. Pre text môžete napísať názov bunky (A2) alebo na ňu kliknúť.
- Stlačte Enter'. Keď tak urobíte, v bunke sa zobrazí kód jazyka.

Napríklad ak napíšete= zistiť jazyk, A2a text v A2 je „gato“, Google zistí španielčinu. Pretože Google pracuje v jazykových kódoch, bunka namiesto toho povie „es“. Môžete tiež použiť metódu ťahania a proces opakovať pre každý riadok.
Používajte jednoduché frázy
Pri prekladoch pomocou Tabuliek Google nezabudnite používať iba jednoduché frázy. Ak ste predtým používali Prekladač Google, budete vedieť, že zložitejšie frázy nie sú vždy presné.
Pokúste sa zjednodušiť svoje slová a nápady, aby ste mohli túto funkciu využívať naplno.