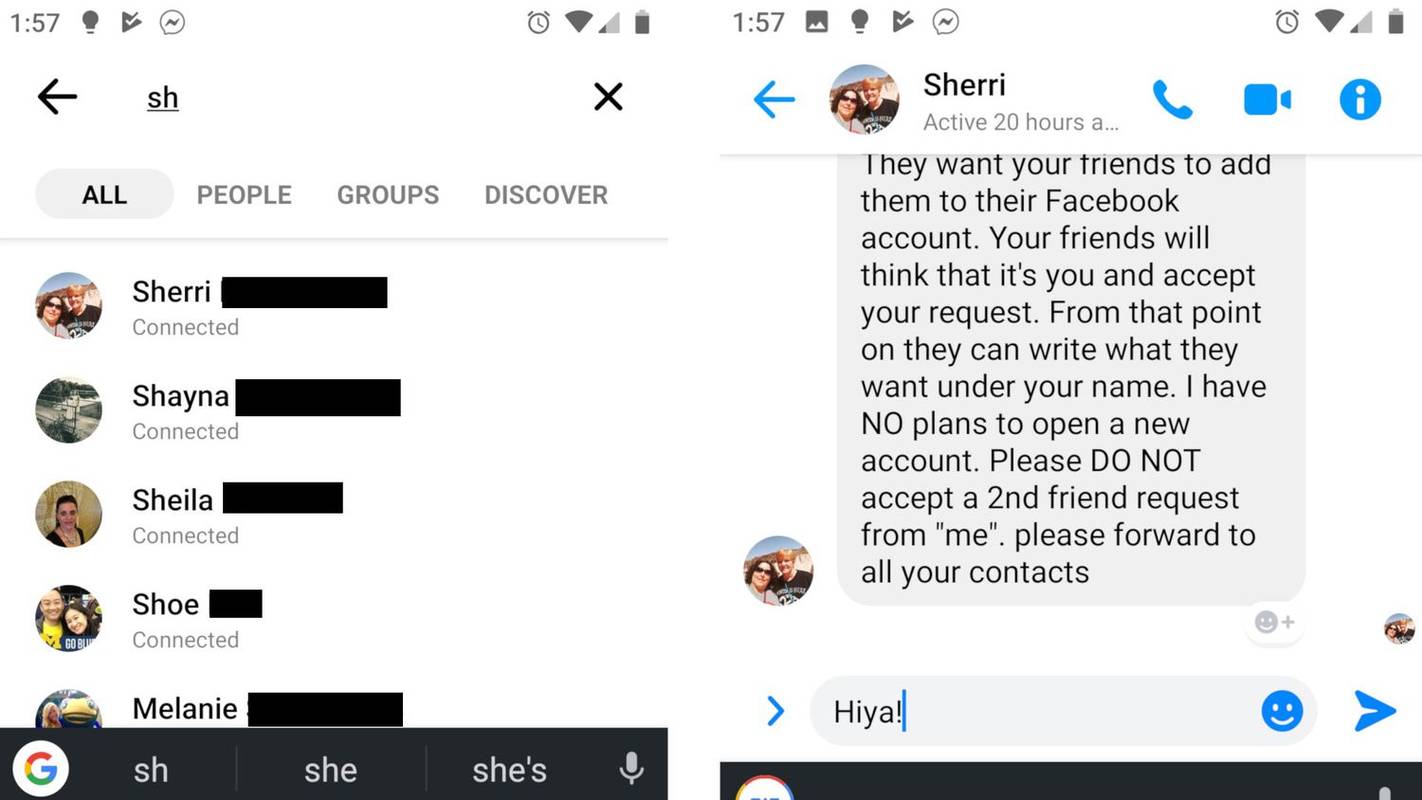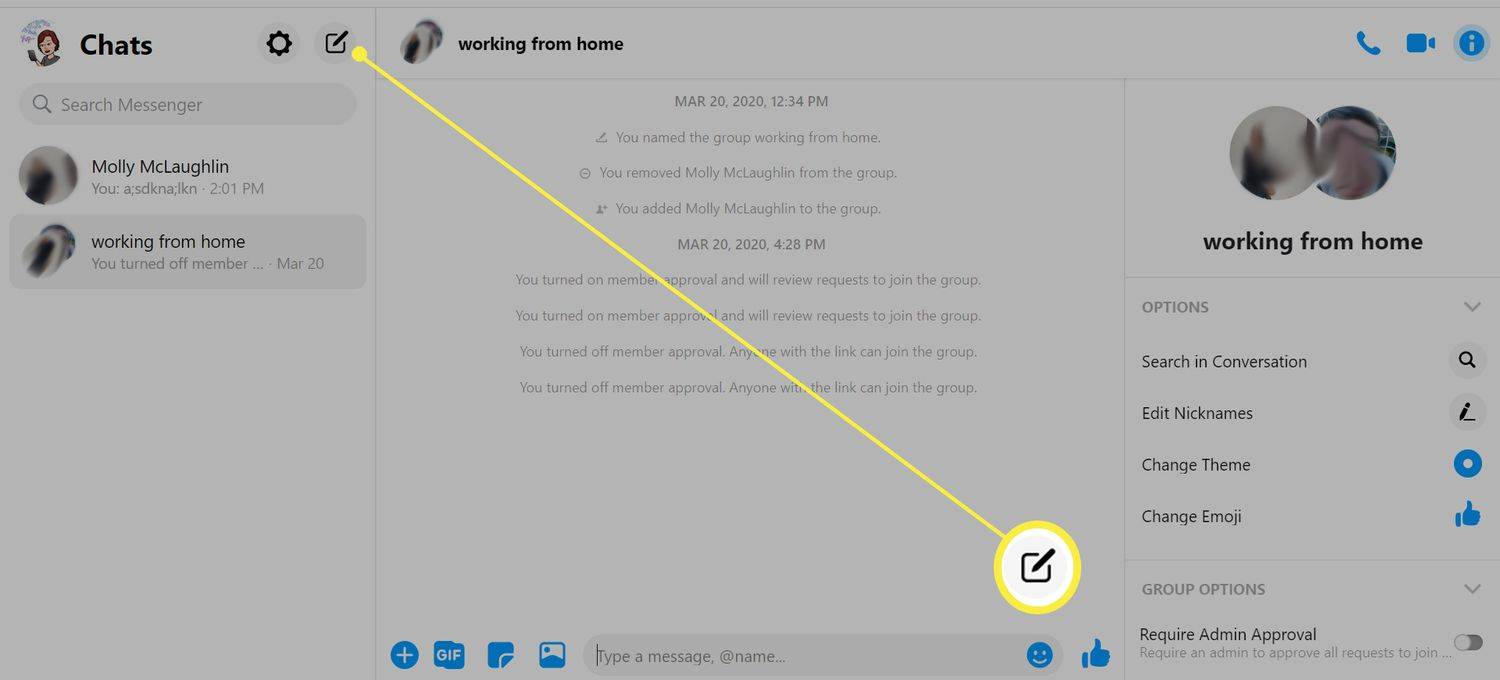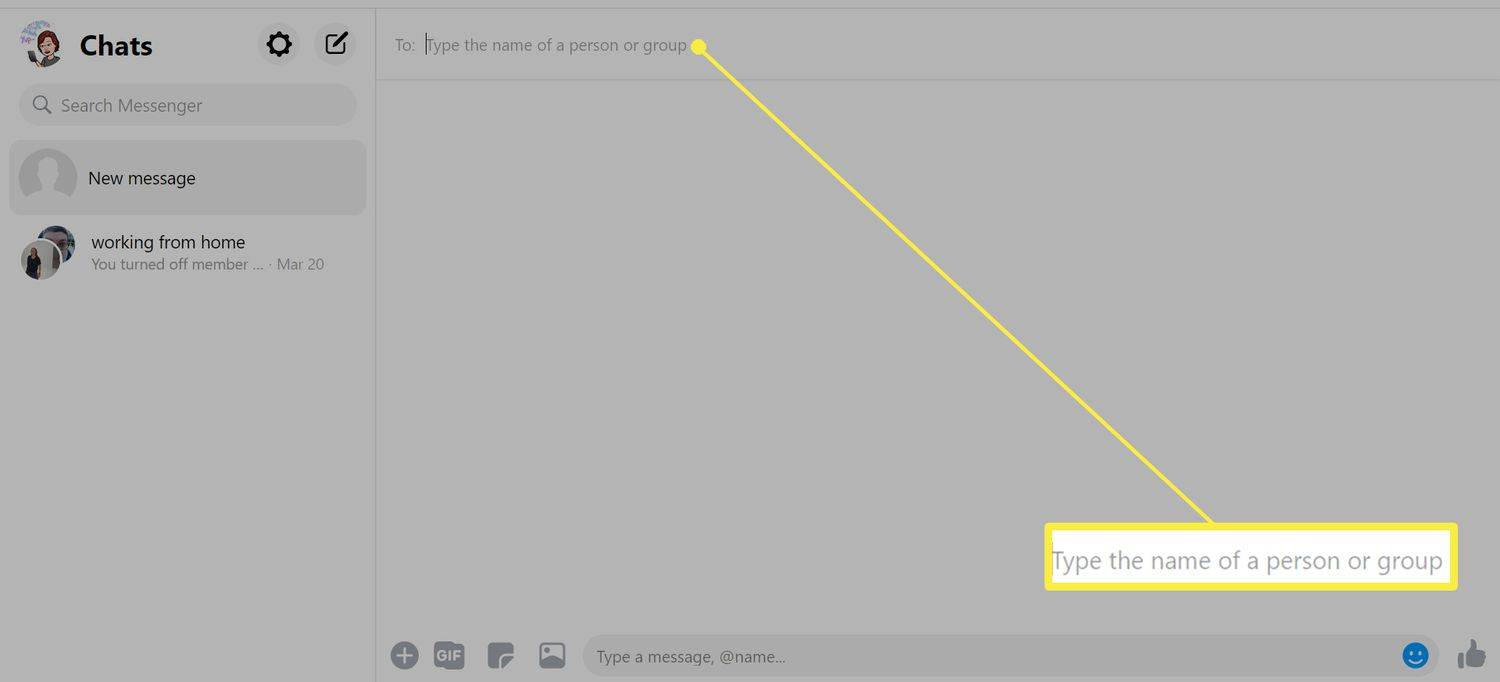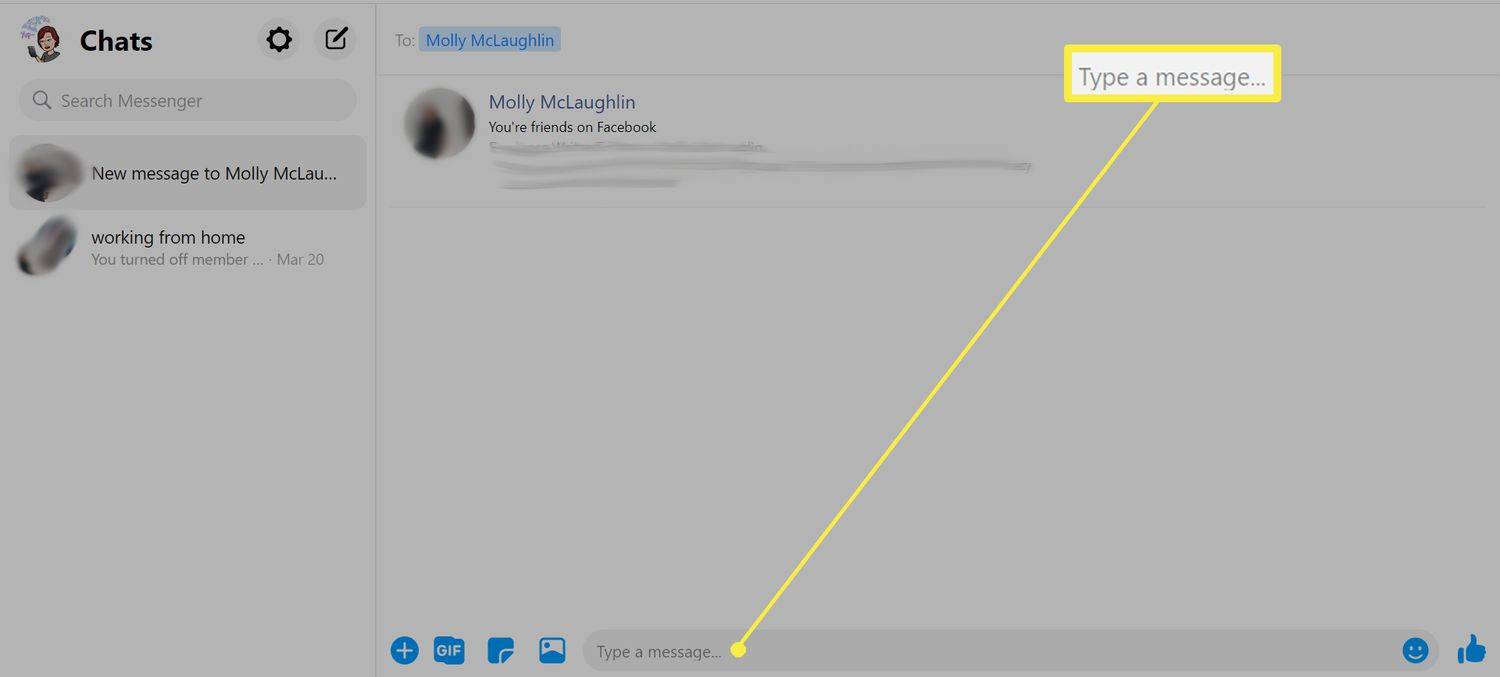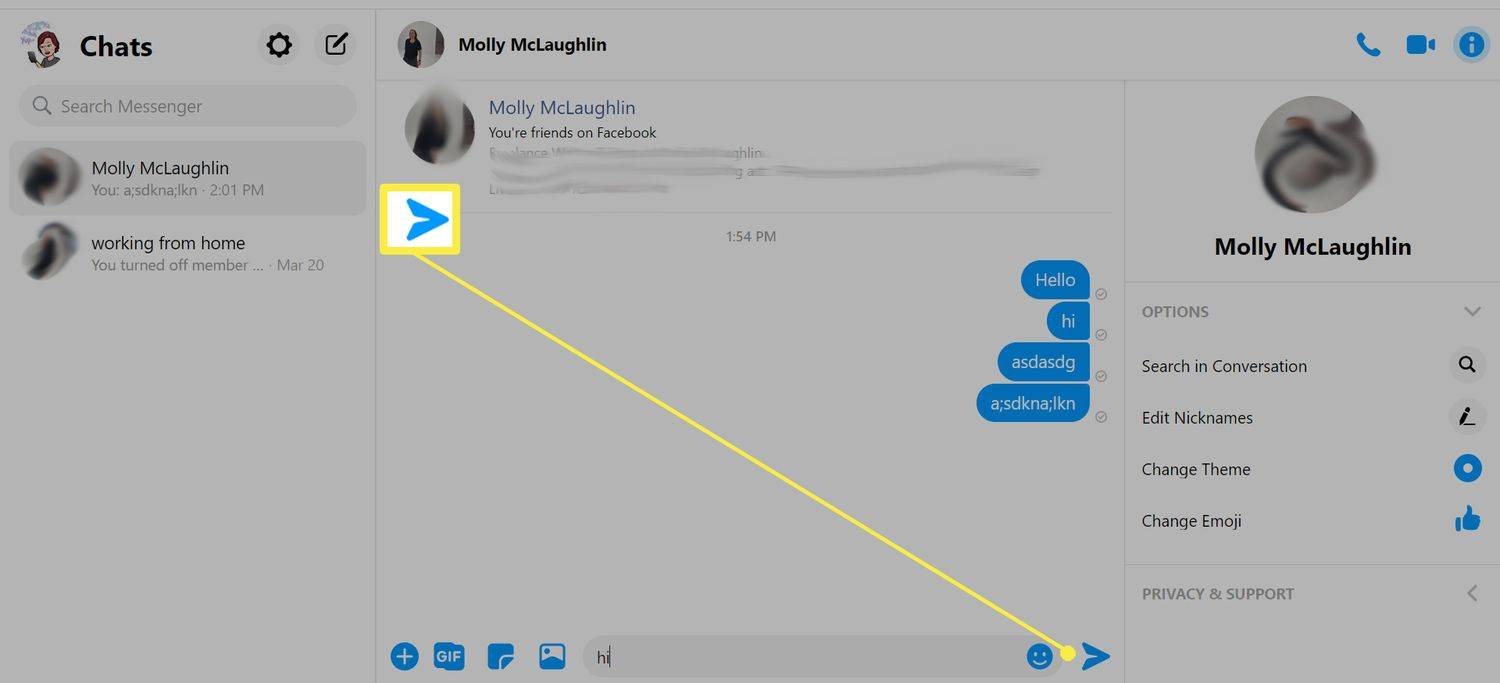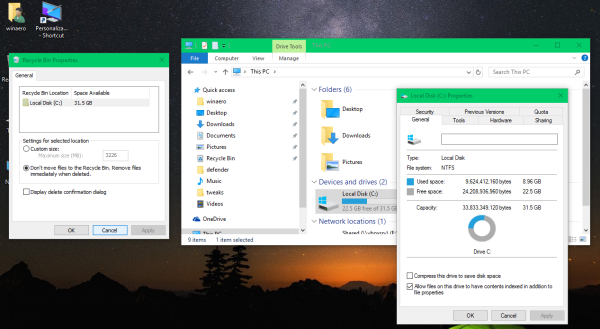Čo vedieť
- Pošlite danej osobe správu. Ak to prejde, pravdepodobne vás nezablokovali.
- Ak sa vám zobrazí upozornenie, že správa nebola odoslaná, daná osoba vás mohla zablokovať.
- Ak môžete zobraziť profil danej osoby na Facebooku, možno vás zablokovala v Messengeri, ale nie na Facebooku.
Tento článok vysvetľuje, ako zistiť, či vás niekto zablokoval v aplikácii Facebook Messenger, pomocou pokynov pre webovú stránku pre počítače a mobilnú aplikáciu.
Ako zistiť, či vás niekto zablokoval v aplikácii Messenger: mobilná verzia
Najjednoduchší spôsob, ako skontrolovať, či vás niekto zablokoval Messenger ale nie na Facebooku je použiť mobilnú aplikáciu a skontrolovať, či správa prejde alebo nie.
Ak nie, môžete skontrolovať, či je táto osoba stále na Facebooku. Ak áno, zablokovali vás iba v aplikácii Messenger.
-
V aplikácii Messenger klepnite na panel vyhľadávania a zadajte meno priateľa.
-
Klepnite na meno priateľa keď sa zobrazí vo výsledkoch vyhľadávania.
-
Napíšte správu do textového poľa v dolnej časti obrazovky a vyberte položku poslať tlačidlo.
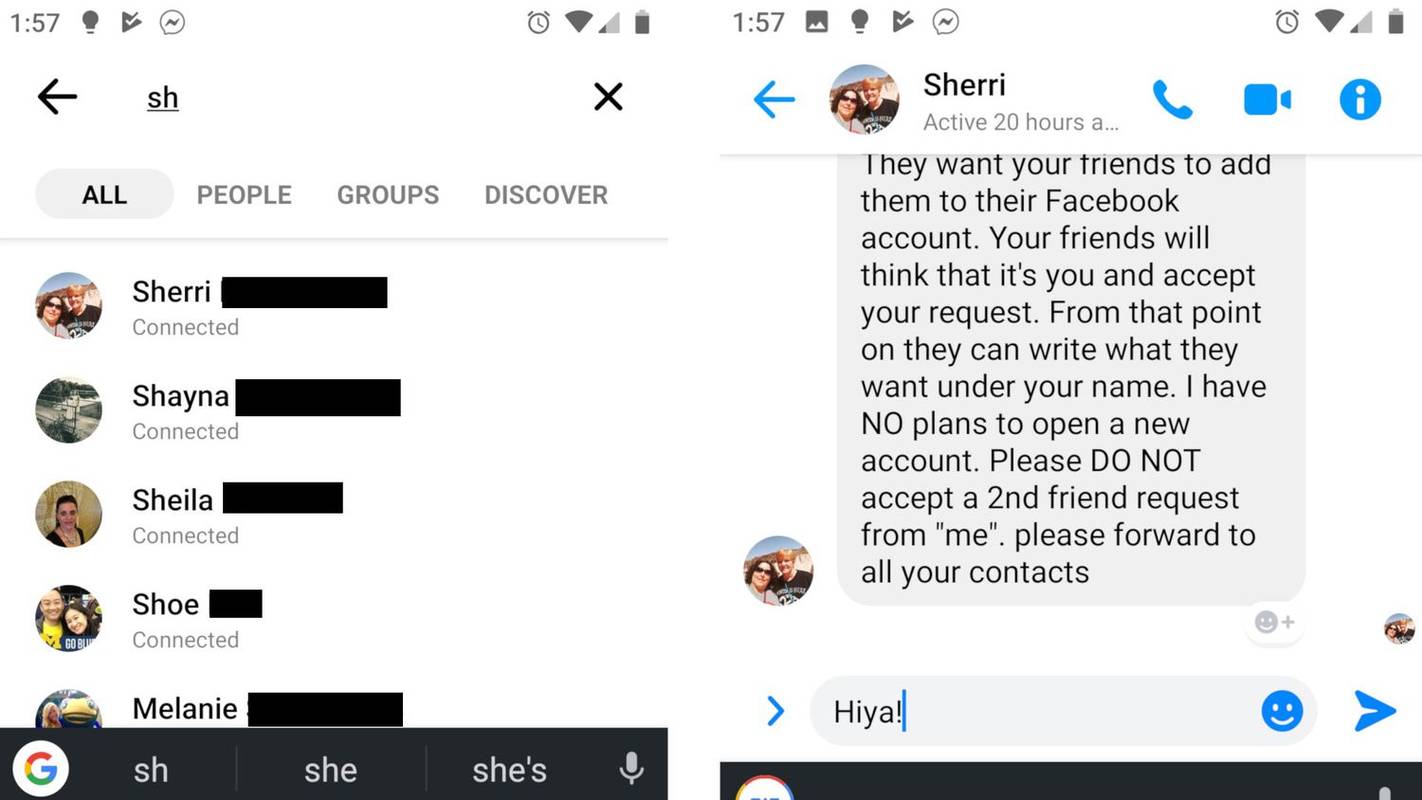
Ak sa správa odošle ako obvykle, váš priateľ vás v Messengeri nezablokoval. Ale ak ti bolo povedané ' Správa nebola odoslaná 'a to' Táto osoba momentálne nedostáva správy “ to znamená buď:
- Boli ste zablokovaní v Messengeri, ale nie na Facebooku.
- Boli ste zablokovaný na samotnom Facebooku.
- Váš priateľ deaktivoval svoj účet.
Existuje tiež možnosť, že správu nedostanete vôbec. Zamýšľaný príjemca však vašu správu nedostane, ani na ňu nebude môcť odpovedať. Ak teda nedostanete odpoveď, je možné, že ste boli zablokovaní.
V každom prípade ďalším krokom je určiť, ktorá z týchto možností platí. Otvorte aplikáciu Facebook a vyhľadajte meno svojho priateľa. Ak sa objavia vo výsledkoch vyhľadávania po zadaní svojho mena, možno vás zablokovali v aplikácii Facebook Messenger, ale nie na Facebooku. Ak sa však účet vášho priateľa nezobrazí, nemusí to nevyhnutne znamenať, že vás zablokoval aj na Facebooku. Možno si deaktivovali svoj účet.
Ako zistiť, či vás niekto zablokoval v Messengeri: Verzia pre stolné počítače
Rovnaké základné metódy platia pri používaní počítača na kontrolu, či vás niekto nezablokoval v aplikácii Messenger, aj keď sa kroky mierne líšia.
-
Ísť do messenger.com a prihláste sa do svojho účtu na Facebooku.
-
Vyberte Nová správa ikonu v pravom hornom rohu ľavého stĺpca.
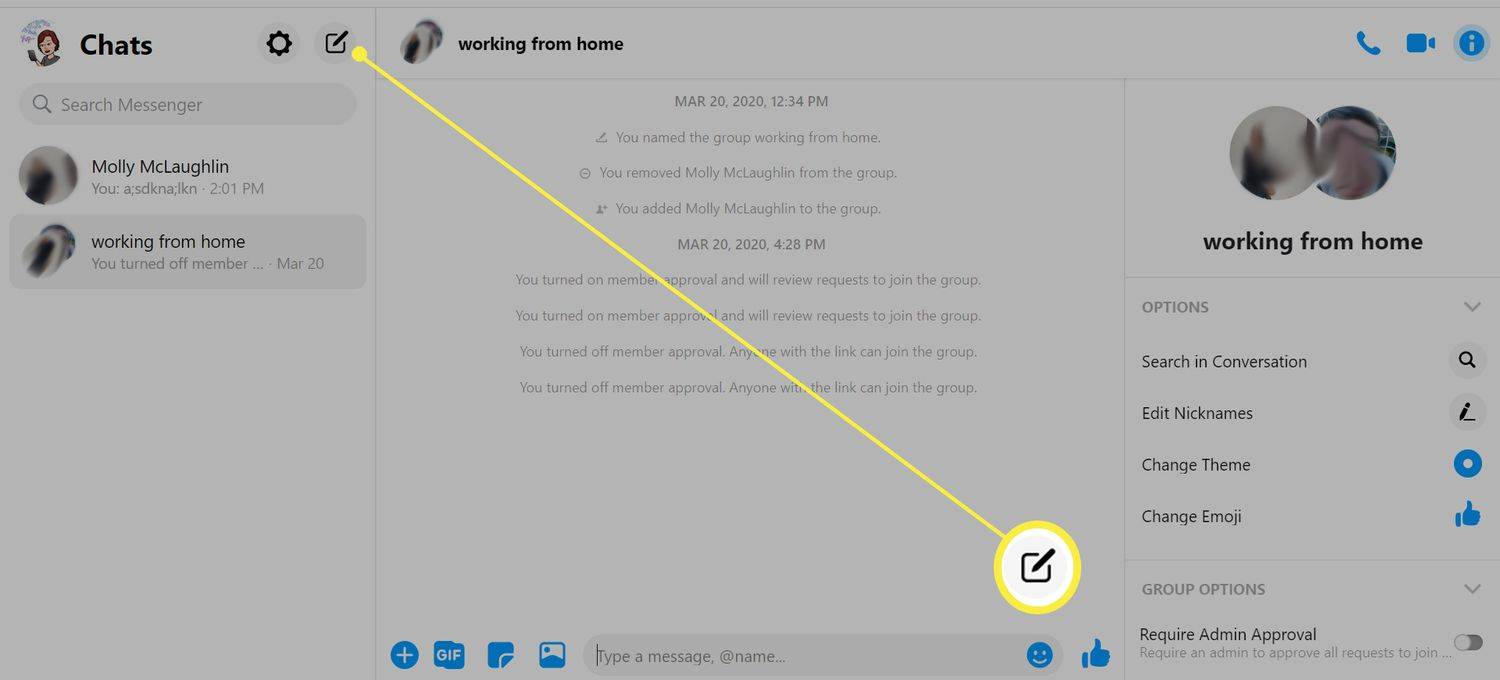
-
Zadajte meno osoby do vyhľadávacieho panela a po zobrazení ho vyberte.
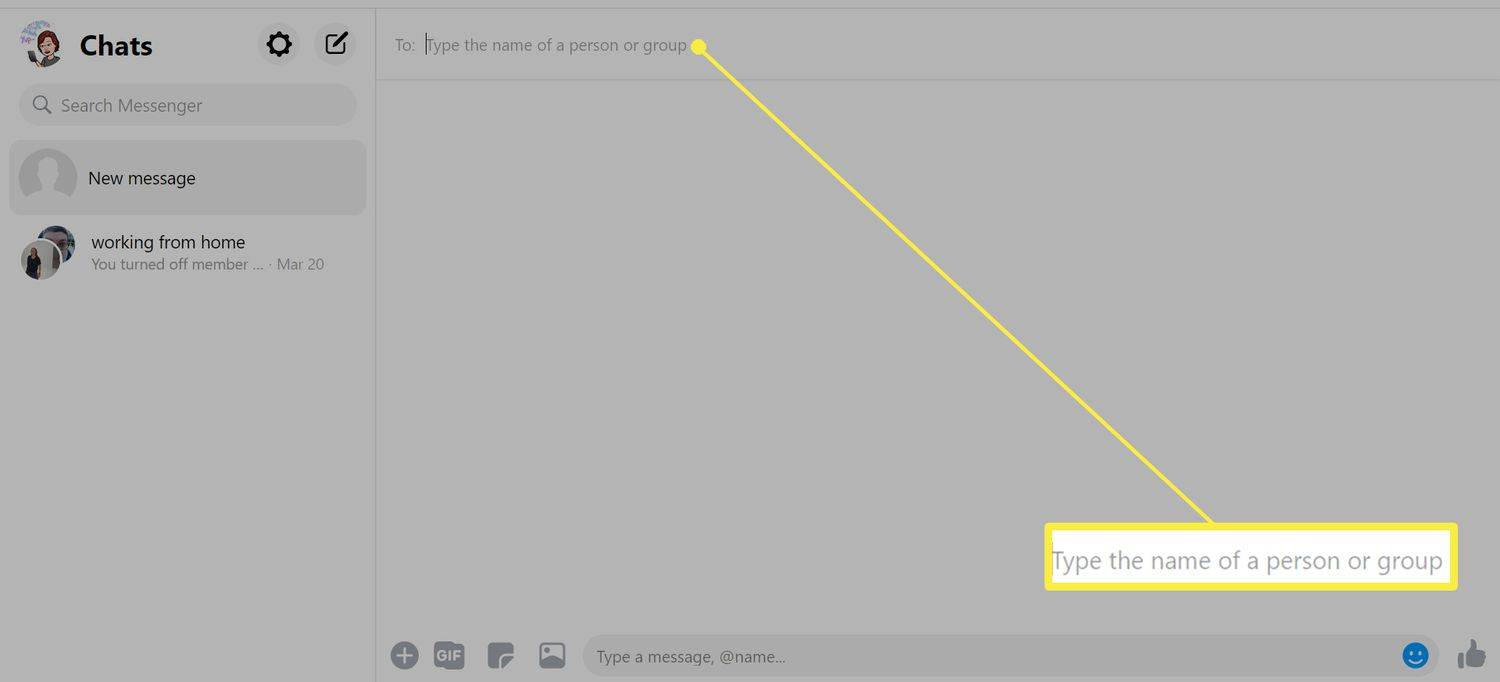
-
Napíšte správu do poľa konverzácie.
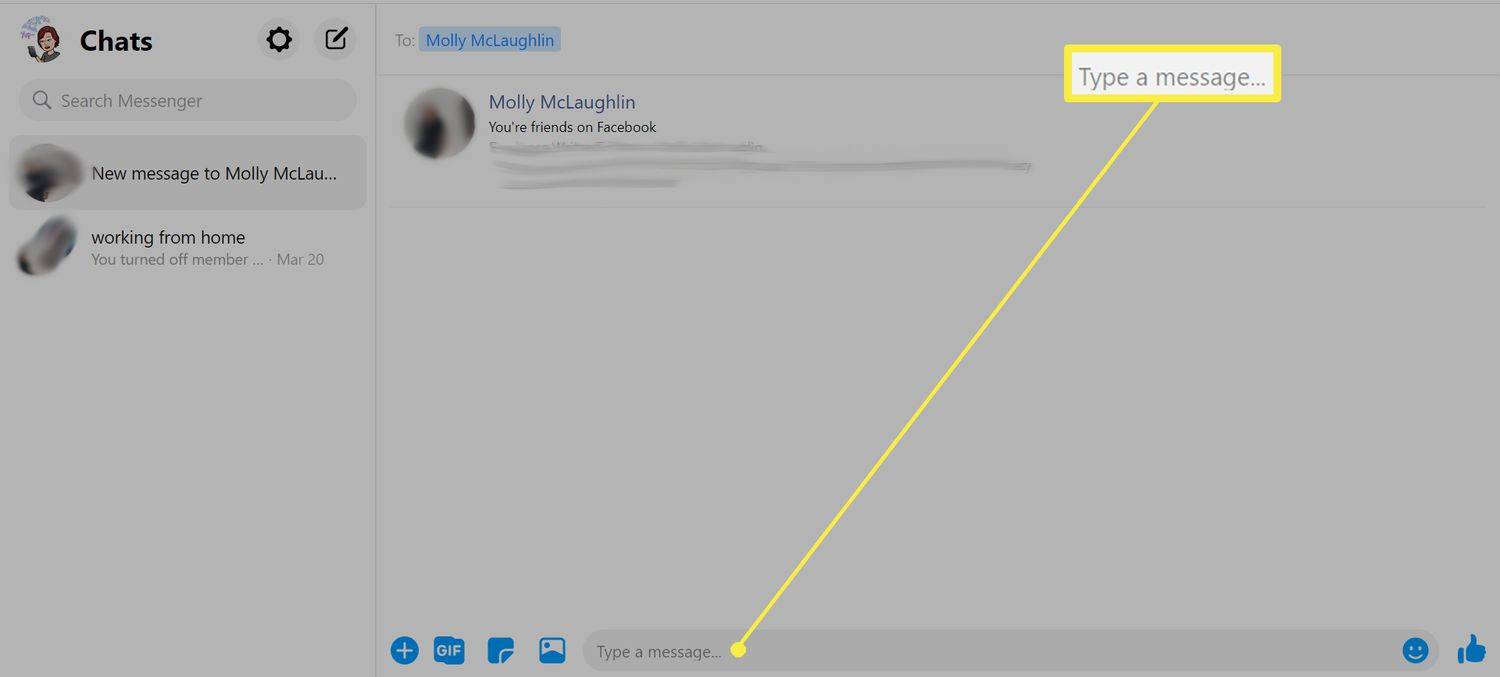
-
Stlačte tlačidlo poslať tlačidlo (ikona šípky).
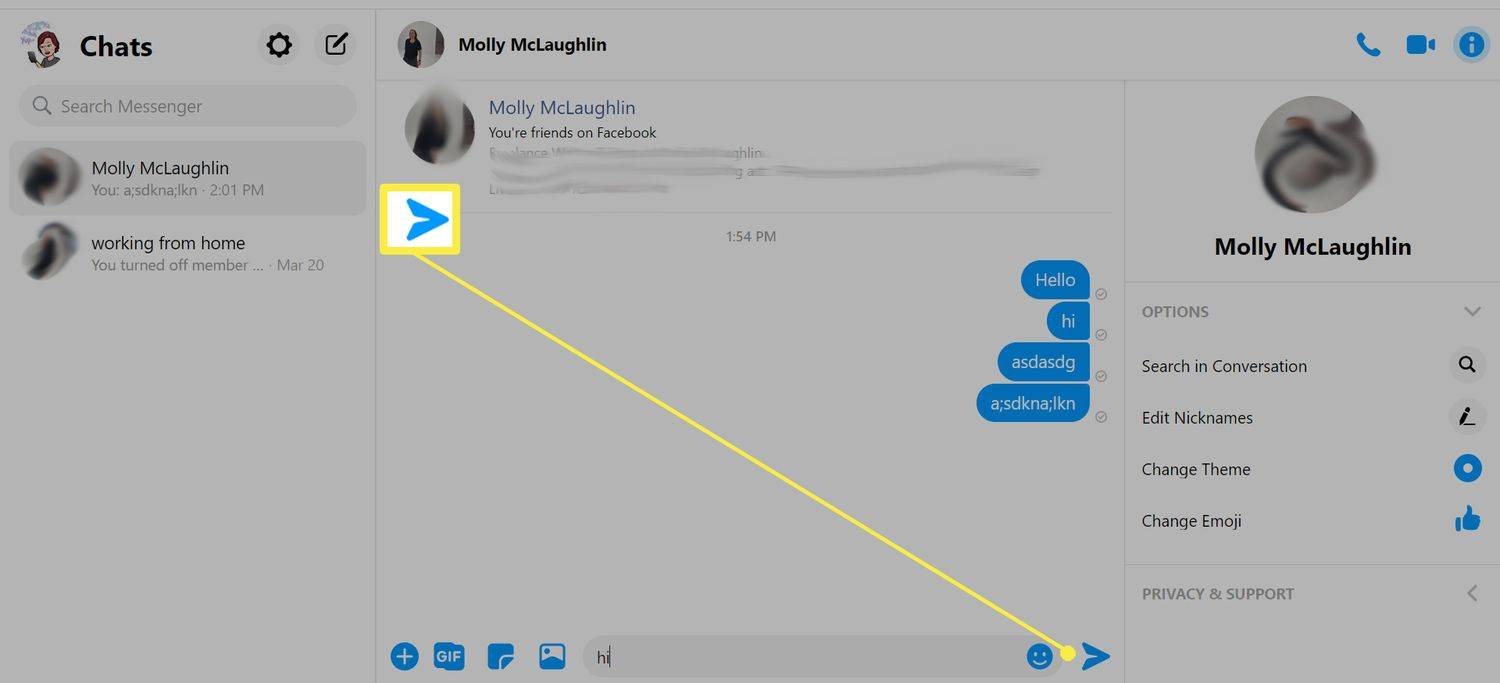
Po kliknutí na tlačidlo Odoslať môžete dostať správu, ktorá znie: Táto osoba nie je momentálne k dispozícii .' Ešte raz, nemusí to nevyhnutne znamenať, že vás zablokovali v Messengeri, pretože vás mohli zablokovať na Facebooku alebo deaktivovať svoj účet.
Existuje tiež šanca, že neuvidíte nič neobvyklé (ako na obrázku vyššie), ale príjemca nedostane vašu správu ani nebude môcť odpovedať.
FAQ- Ako zablokujete niekoho na Facebook Messengeri?
Ak chcete niekoho zablokovať , otvorte aplikáciu Messenger, nájdite osobu, ktorú chcete zablokovať, a podržte prst na jej mene, kým sa nezobrazí kontextové okno. Vyberte možnosť Blokovať správy a potom klepnite na hotový .
- Ako odstránite správy na Facebooku Messenger?
Komu vymazať správu , otvorte aplikáciu Messenger, nájdite chat a potom klepnite a podržte prst na jednotlivej správe. V dolnej časti obrazovky klepnite na Odstrániť .
- Ako deaktivujete svoj Facebook Messenger?
Jediný spôsob, ako deaktivovať Messenger, je deaktivovať svoj účet na Facebooku. Ak chcete skryť svoj online stav, otvorte aplikáciu Messenger, klepnite na svoju profilovú fotku a vyberte Aktívny stav . Prepnúť Ukážte, keď ste aktívni / Ukážte, keď ste spolu aktívni .
ako hrať spotify na svár