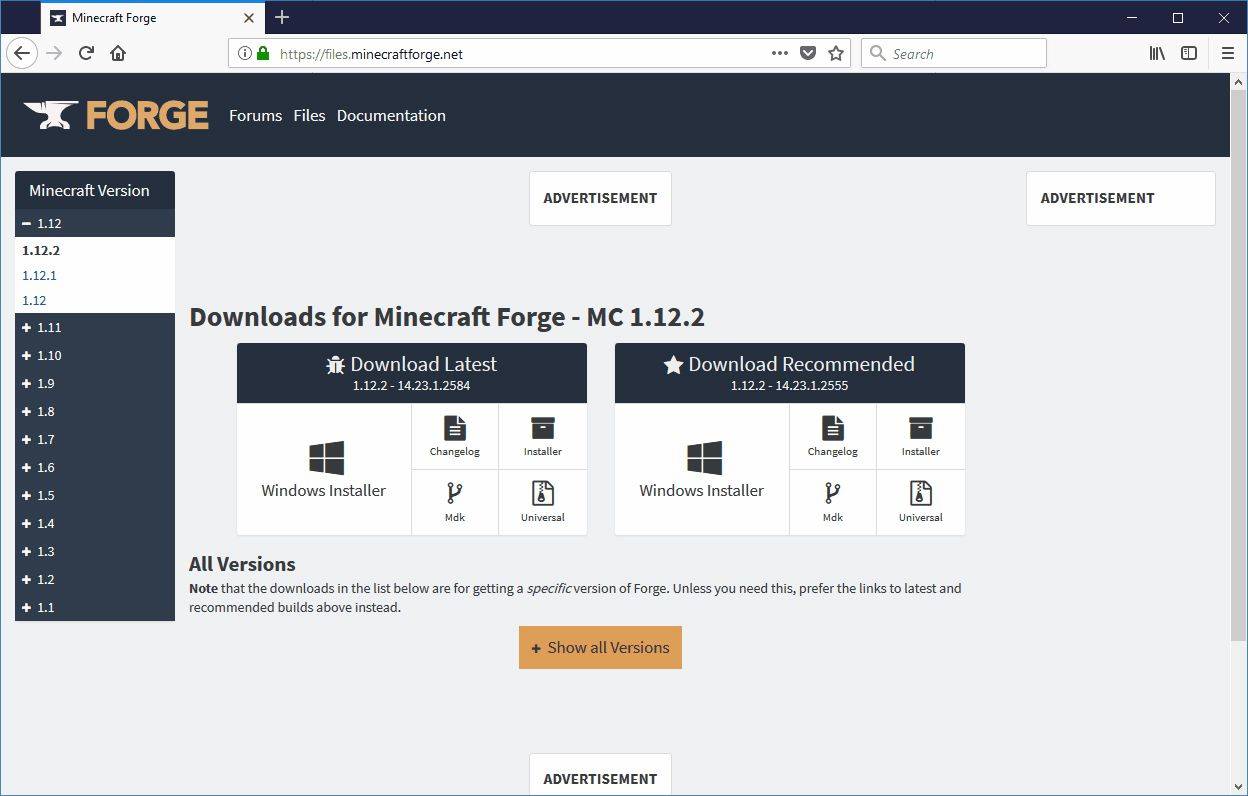Čo vedieť
- Po zadaní údajov výukového programu do riadkov 1 až 5 vyberte bunku B6 aby to bolo aktívne. Ísť do Vzorce a vyberte Math & Trig > OKRÚHLY .
- Umiestnite kurzor do číslo textové pole a zadajte SUM(A2:A4) . Umiestnite kurzor do Počet_číslic textové pole a zadajte a 2 . Vyberte OK .
- Odpoveď kombinovaných funkcií ROUND a SUM sa zobrazí v bunke B6.
Tento článok ukazuje, ako skombinovať funkcie ROUND a SUM v Exceli s príkladom tutoriálu. Obsahuje aj informácie o používaní vzorca Excel poľa VVN a používaní funkcií ROUNDUP a ROUNDDOWN. Tieto informácie platia pre Excel 2019, 2016, 2013, 2010, 2007; Excel pre Mac, Excel pre Microsoft 365, Excel Online, Excel pre Android, Excel pre iPhone a Excel pre iPad.
Skombinujte funkcie ROUND a SUM
Kombinácia operácií dvoch alebo viacerých funkcií, ako sú ROUND a SUM, do jedného vzorca v Exceli sa označuje ako funkcia vnorenia. Vnorenie sa dosiahne tak, že jedna funkcia funguje ako argument pre druhú funkciu. Postupujte podľa tohto návodu a naučte sa, ako správne vkladať funkcie a kombinovať operácie v programe Microsoft Excel.

Začnite zadaním údajov do riadkov 1, 2, 3, 4 a 5 zobrazených na obrázku vyššie. Potom postupujte podľa týchto krokov:
-
Vyberte bunku B6 aby to bola aktívna bunka.
-
Vyberte Vzorce kartu z stuha .
-
Vyberte Math & Trig otvorte rozbaľovací zoznam funkcií.
-
Vyberte OKRÚHLY v zozname otvorte dialógové okno Argumenty funkcie. Na Macu sa otvorí Formula Builder.
-
Umiestnite kurzor do číslo Textové pole.
ako prepínať stĺpce v exceli
-
Typ SÚČET (A2:A4) na zadanie funkcie SUM ako argumentu Číslo funkcie ROUND.

-
Umiestnite kurzor do Počet_číslic Textové pole.
-
Typ a 2 zaokrúhlite odpoveď na funkciu SUM na 2 desatinné miesta.
-
Vyberte OK na doplnenie vzorca a návrat do pracovného hárka. Okrem Excelu pre Mac, kde vyberiete hotový namiesto toho.
-
Odpoveď 764,87 sa zobrazí v bunke B6, pretože súčet údajov v bunkách D1 až D3 (764,8653) je zaokrúhlený na 2 desatinné miesta.
-
Vyberte bunku B6 na zobrazenie vnorenej funkcie v riadku vzorcov nad pracovným hárkom.
Hoci je možné zadať celý vzorec ručne, môže byť jednoduchšie použiť na zadanie vzorca a argumentov dialógové okno Argumenty funkcií.
=ROUND(SUM(A2:A4);2)
Dialógové okno zjednodušuje zadávanie argumentov funkcie po jednom bez toho, aby ste sa museli starať o syntax funkcie, ako sú zátvorky okolo argumentov a čiarky, ktoré fungujú ako oddeľovače medzi argumentmi.
Aj keď má funkcia SUM svoje vlastné dialógové okno, nemožno ho použiť, keď je funkcia vnorená do inej funkcie. Excel neumožňuje otvorenie druhého dialógového okna pri zadávaní vzorca.
Použite vzorec Excel Array / CSE
Vzorec poľa, ako napríklad vzorec v bunke B8, umožňuje vykonať viacero výpočtov v jednej bunke hárka. Vzorec poľa je ľahko rozpoznateľný podľa zátvoriek alebo zložených zátvoriek { } ktoré obklopujú vzorec.

Tieto zátvorky sa však nezadávajú, ale zadávajú sa stlačením tlačidla Shift + Ctrl + Zadajte kláves na klávesnici. Kvôli kľúčom použitým na ich vytvorenie sa vzorce poľa niekedy označujú ako vzorce VVN.
Vzorce poľa sa bežne zadávajú bez pomoci dialógového okna funkcie. Ak chcete zadať vzorec poľa SUM/ROUND do bunky B8, použite tento vzorec:
{=ZAKRÚHNUTÉ(SÚČET(A2:A4);2)} -
Vyberte bunku B8 aby to bola aktívna bunka.
-
Napíšte vzorec:
{=ZAKRÚHNUTÉ(SÚČET(A2:A4);2)} -
Stlačte tlačidlo a podržte Shift + Ctrl kľúče.
-
Stlačte tlačidlo Zadajte kľúč.
-
Uvoľnite Shift + Kontrola kľúče.
-
V bunke B8 sa zobrazí hodnota 764,87.
-
Vyberte bunku B8 na zobrazenie vzorca poľa v riadku vzorcov.
Použite funkcie ROUNDUP a ROUNDDOWN v Exceli
Excel má dve ďalšie funkcie zaokrúhľovania, ktoré sú veľmi podobné funkcii ROUND. Sú to funkcie ROUNDUP a ROUNDDOWN. Tieto funkcie sa používajú, keď chcete, aby sa hodnoty zaokrúhľovali v určitom smere, namiesto toho, aby ste sa spoliehali na pravidlá zaokrúhľovania programu Excel.

Keďže argumenty pre obe tieto funkcie sú rovnaké ako argumenty funkcie ROUND, ktorúkoľvek z nich možno jednoducho nahradiť do vnoreného vzorca zobrazeného v riadku 6.
Tvar vzorca ROUNDUP/SUM je:
=ROUNDUP(SUM(A2:A4);2)
Vzorec ROUNDDOWN/SUM má formu:
=ROUNDDOWN(SUM(A2:A4);2)
Všeobecné pravidlá kombinovania funkcií v Exceli
Pri vyhodnocovaní vnorených funkcií Excel vždy najskôr vykoná najhlbšiu alebo najvnútornejšiu funkciu a potom postupuje smerom von.

V závislosti od poradia týchto dvoch funkcií pri kombinácii platí nasledovné:
- Riadky alebo stĺpce údajov sa spočítajú a potom zaokrúhlia na nastavený počet desatinných miest v rámci jednej bunky hárka (pozri riadok 6 vyššie).
- Hodnoty sú zaokrúhlené a potom sčítané (pozri riadok 7 vyššie).
- Hodnoty sú zaokrúhlené a potom sčítané, všetko v jednej bunke pomocou SUM/ROUND vzorec vnoreného poľa (pozri riadok 8 vyššie).
Od Excelu 2007 je počet úrovní funkcií, ktoré môžu byť vnorené do seba, 64. Pred touto verziou bolo povolených iba sedem úrovní vnorenia.

Lifewire / Theresa Chiechi
FAQ- Môžem použiť ROUND aj na násobné sumy?
Áno, ROUND (spolu s ROUNDUP a ROUNDDOWN) bude fungovať aj s násobením súčtov. Je to podobný vzorec, ibaže ignorujte 'SUM' a použite '*' na násobenie buniek. Malo by to vyzerať asi takto: =ROUNDUP(A2*A4;2) . Rovnaký prístup možno použiť aj na zaokrúhľovanie iných funkcií, ako sú priemery hodnôt buniek.
- Ako poviem Excelu, aby sa zaokrúhlil na najbližšie celé číslo?
Zaokrúhľovanie na celé čísla namiesto desatinných miest je jednoducho záležitosťou použitia '0' na mieste desatinného miesta pre vzorec SUM. Malo by to vyzerať nejako takto =ROUND(SUM(A2:A4);0) .
- Ako zabránim tomu, aby Excel automaticky zaokrúhľoval čísla nahor?
Excel môže automaticky zaokrúhliť hodnotu bunky, ak je samotná bunka príliš úzka na zobrazenie celého čísla, alebo to môže byť spôsobené nastaveniami formátu hárka. Ak chcete, aby Excel zobrazoval celé číslo (bez manuálneho rozširovania každej bunky), vyberte bunku > Domov karta > Zvýšiť desatinné číslo . Pokračujte vo výbere Zvýšiť desatinné číslo kým sa nezobrazí toľko z čísla bunky, koľko chcete.