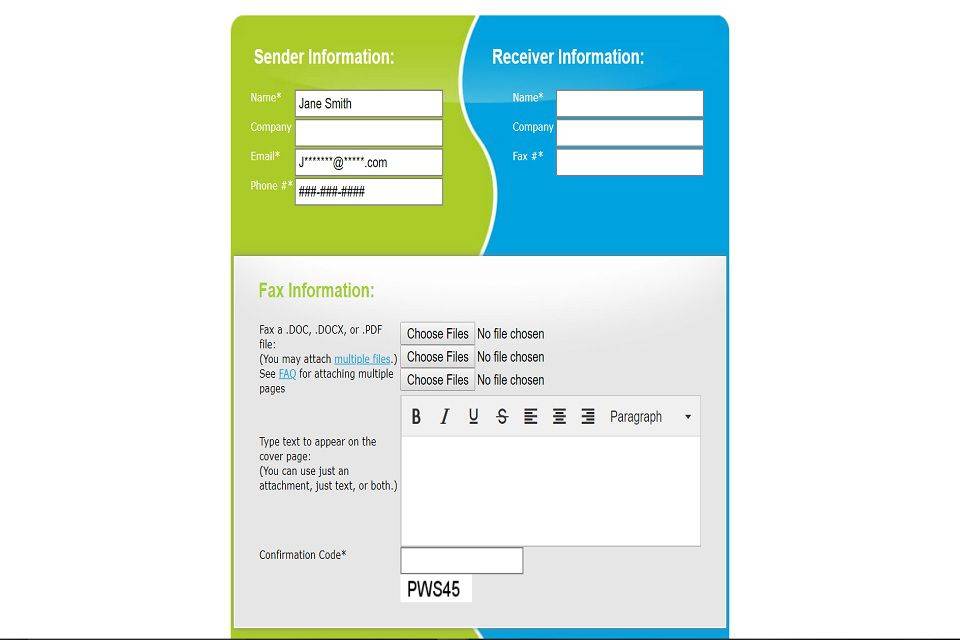Rovnako ako Docs je odpoveďou spoločnosti Google na Microsoft Word, Sheets je alternatívou spoločnosti Google k tabuľkovému softvéru Microsoft Excel.
Skvelé na Tabuľkách je, že ide o webový softvér, ktorý môžete otvoriť vo svojom prehliadači a zdieľať s viacerými ľuďmi. Preto neprekvapuje, že mnohí radšej nastavujú tabuľky Tabuľková aplikácia spoločnosti Google . Pokiaľ ide o úplné pohodlie, Tabuľky majú toho veľa. Pre začiatočníkov je zámena stĺpcov tabuľky v Tabuľkách jednoduchšia.
Pozrime sa na tri rôzne spôsoby, ako môžete rýchlo a ľahko zameniť stĺpce v Tabuľkách Google.
ako vidieť komentáre, ktoré ste vložili na youtube
Ako zamieňať stĺpce v Tabuľkách Google
Ako už bolo spomenuté, môžete to dosiahnuť tromi spôsobmi: presunutím stĺpcov, výmenou stĺpcov alebo použitím doplnku Power Tools.
Každé z týchto riešení splní vašu úlohu, takže si vyberte také, ktoré vám bude najviac vyhovovať.
Zamieňajte stĺpce tabuľky ich ťahaním
Prvou metódou je jednoduché pretiahnutie jedného stĺpca cez druhý. Presúvanie je pravdepodobne najlepší spôsob, ako zameniť stĺpce tabuľky v Tabuľkách.
Napríklad otvorte prázdnu tabuľku v Tabuľkách Google a potom do stĺpcov A a B zadajte „Stĺpec 1“ a „Stĺpec 2“.
Zadajte „Jan“ do A2, „Feb“ do A3, „March“ do A4 a „April“ do A5. Zadajte niekoľko náhodných čísel do buniek B2 až B5. Nezáleží na tom, čo do tohto stĺpca zahrniete, iba ak je vaša tabuľka v podstate rovnaká ako tabuľka uvedená na snímke nižšie. Musí to stačiť, aby ste mali prehľad o tom, čo robíte.

Kliknite na záhlavie stĺpca A a vyberte ho. Kurzor by sa mal stať rukou. Potom znova kliknite na hlavičku stĺpca A a podržte ľavé tlačidlo myši. Presuňte prvý stĺpec tabuľky nad stĺpec B. To zamení stĺpce tabuľky okolo, ako na snímke priamo dole.

Teraz je stĺpec 1 v B a 2 v A. Ďalej môžete tiež zameniť viac stĺpcov tabuľky naraz. Napríklad zadajte „Stĺpec 3“ na C a „Stĺpec 4“ na D. Vaša tabuľka by potom mala byť podobná tabuľke nižšie.

Najskôr ho vyberte kliknutím na hlavičku stĺpca A. Ďalej stlačte a podržte kláves Shift a vyberte stĺpec B, ktorý vám umožní vybrať viac stĺpcov bez zrušenia výberu prvého. Dva stĺpce by mali byť vybrané, ako je uvedené nižšie.

Teraz kliknite na hlavičku stĺpca A a podržte ľavé tlačidlo myši. Presuňte stĺpce 2 a 1 cez stĺpce C a D a pustite ľavé tlačidlo myši. Takto sa zamenia stĺpce 2 a 1 za stĺpce 3 a 4, ako je uvedené nižšie.

Zamieňajte stĺpce tabuľky kopírovaním a prilepením
Ďalej môžu používatelia tabuliek zameniť stĺpce tak, že ich skopírujú a prilepia. Do schránky môžete kopírovať iba jeden rozsah buniek naraz, stále však môžete zamieňať stĺpce tabuľky vložením druhej kópie tabuľky do prázdnej oblasti tabuľky.
Môžete to vyskúšať v tabuľke Tabuliek Google výberom rozsahu buniek A1: D5. Stlačením klávesovej skratky Ctrl + C skopírujte tabuľku. Vyberte rozsah buniek F1: I5, ktorý obsahuje presne rovnaký počet riadkov a stĺpcov ako skopírovaná tabuľka, a stlačte Ctrl + V. Tým sa do tabuľky prilepí druhá tabuľka, ako je to znázornené nižšie.
je stubhub bezpečný na nákup lístkov

Teraz môžete skopírovať a vložiť stĺpce tabuľky z rozsahu buniek F1: I5 do prvej tabuľky. Napríklad vyberte stĺpec H a stlačte klávesovú skratku Ctrl + C. Potom vyberte stĺpec B a stlačte Ctrl + V a prilepte stĺpec 3 do B, ako je uvedené nižšie.

Stĺpec 3 je teraz v stĺpcoch B aj C prvej tabuľky. Stĺpec 1 v prvej tabuľke môžete obnoviť výberom stĺpca G a stlačením kombinácie klávesov Ctrl + C. Kliknite na hlavičku stĺpca C a stlačte klávesovú skratku Ctrl + V. Stĺpec 1 bude potom v stĺpci C prvej tabuľky.

Teraz ste zamenili stĺpce 1 a 3 v prvej tabuľke tak, že ste ich skopírovali a prilepili. V tabuľke je stále druhá tabuľka na odstránenie. Vyberte rozsah buniek F1: I5 a stlačením klávesu Del vymažte duplicitnú tabuľku.
ako sa pri svare javiť ako neviditeľný
Táto metóda je o niečo kruhovejšia, než len pretiahnutie stĺpcov tam, kde ich potrebujete mať, ale stále je dokonale funkčná.
Zamieňajte stĺpce pomocou elektrického náradia
Tabuľky Google majú tiež množstvo doplnkov, ktoré rozširujú jeho možnosti. Power Tools je jedným z tých doplnkov, ktoré nájdete podľa nasledujúcich pokynov tento odkaz . Medzi jeho rôzne funkcie patrí aj šikovnýZamiešaťnástroj.
Po pridaní elektrického náradia do hárkov kliknite na ikonuDoplnky>Elektrické náradie>Štartotvoríte bočný panel zobrazený na snímke priamo dole. Ďalej kliknite na ikonuÚdajeaZamiešaťotvoríte možnosti, pomocou ktorých môžete upraviť rozloženie tabuľky. Patrí sem ajCelé stĺpcemožnosť, s ktorou môžete zamieňať stĺpce.

Najskôr vyberte možnosť Celé stĺpce. Potom kliknite na hlavičku stĺpca A a podržte ľavé tlačidlo myši. Presunutím kurzora smerom k hlavičke stĺpca B vyberte oba stĺpce. Stlačte tlačidloZamiešaťtlačidlo a zamieňajte stĺpce 2 a 3.
Záverečné myšlienky
Tabuľky Google sú výkonnou alternatívou k programu Microsoft Excel. Ak máte záujem o prechod na Tabuľky, mohlo by vás zaujímať naučiť sa vykonávať niektoré z rovnakých úloh, ktoré bežne používate v programe Excel.
Existuje teda niekoľko rôznych spôsobov, ako môžete v Tabuľkách zamieňať stĺpce. Ak sa chcete dozvedieť viac informácií o Tabuľkách Google, pozrite si niektoré z našich ďalších článkov, ako napr Ako vypočítať dni medzi dátumami v tabuľkách Google a Ako zvýrazniť duplikáty v Tabuľkách Google .