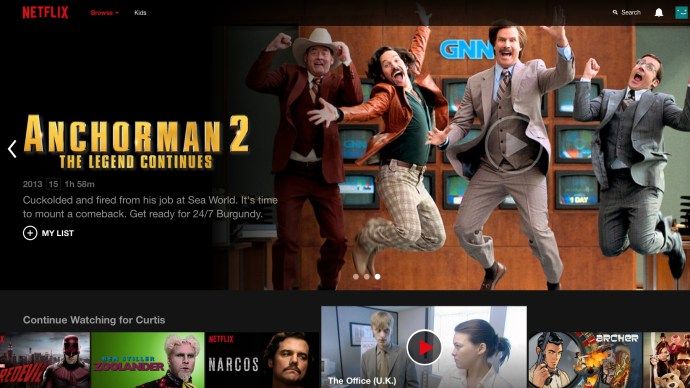Čo vedieť
- Ponuka Štart: Stlačte Štart > Moc > Vypnúť .
- Ponuka Power User: Typ Vyhrať + X , potom stlačte v dvakrát alebo vyberte Vypnite alebo sa odhláste > Vypnúť .
- Ak ešte nie ste prihlásení, stlačte tlačidlo ikona napájania na prihlasovacej obrazovke a potom vyberte Vypnúť .
Ak nemôžete vypnúť systém Windows obvyklým spôsobom, existuje niekoľko alternatívnych metód na vypnutie systému. Ak chcete úplne vypnúť systém Windows 10, musíte reštartovať počítač, ale existuje niekoľko spôsobov, ako reštartovať alebo reštartovať systém Windows. Tu je to, čo by ste mali vedieť.
Vypnite Windows 10 z ponuky Štart
Najjednoduchší spôsob vypnutia počítača je z ponuky Štart systému Windows 10.
Tieto pokyny platia pre počítače a tablety so systémom Windows 10, ale niektoré zariadenia nemusia podporovať všetky spôsoby vypínania.
-
Vyberte Ponuka Štart .
-
Vyberte Moc ikonu.

-
Vyberte Vypnúť z kontextovej ponuky.

Vypnite Windows 10 z ponuky Power User Menu
Ponuka Power User Menu obsahuje niekoľko pokročilých možností, jednou z nich je vypnutie počítača.
-
Kliknite pravým tlačidlom myši na Ponuka Štart .
Môžete použiť aj klávesovú skratku Vyhrať + X otvorte ponuku Power User Menu. Ak pôjdete touto cestou, môžete naďalej používať klávesnicu na vypnutie počítača stlačením v dvakrát.
-
Vyberte Vypnite alebo sa odhláste.
-
Vyberte Vypnúť v novom menu, ktoré sa zobrazí.

Na vypnutie systému Windows 10 použite prihlasovaciu obrazovku
Počítač môžete vypnúť z prihlasovacej obrazovky, ktorá sa zobrazí, keď ste prepínať používateľov v systéme Windows 10 . Vyberte Moc ikonu v pravom dolnom rohu obrazovky a potom vyberte Vypnúť z kontextovej ponuky.

Stlačením klávesovej skratky vypnite Windows 10
Ďalšou možnosťou vypnutia systému Windows 10 je použitie Skratka Ctrl+Alt+Del zadajte možnosti zabezpečenia systému Windows.
-
Stlačte tlačidlo Ctrl + Všetko + z pomocou klávesovej skratky otvorte ponuku Zabezpečenie systému Windows.
-
Vyberte Moc ikonu v pravom dolnom rohu.

-
Vyberte Vypnúť z kontextovej ponuky.
Ak používate tablet, podržte stlačené tlačidlo Windows tlačidlo a stlačte moc zobrazíte ponuku Zabezpečenie systému Windows.
odstrániť prázdnu stránku v dokumentoch google
Stlačením Alt+F4 vypnite Windows 10
Možnosť vypnúť počítač pomocou klávesu Alt je pozostatkom predchádzajúcich verzií systému Windows.
-
Vyberte alebo klepnite na prázdne miesto na pracovnej ploche, aby ste sa uistili, že nie je nič vybraté, a potom stlačte Všetko + F4 .
Naozaj sa uistite, že nie je zaostrené nič iné. Ak je zaostrený napríklad váš webový prehliadač alebo e-mailový program (t. j. otvorený a pred všetkým ostatným), potomžesa vypne namiesto Windowsu.
-
Vyberte Vypnúť z rozbaľovacej ponuky.

-
Vyberte OK na potvrdenie, že chcete vypnúť systém.
Vypnutie pomocou príkazu Vypnúť
Systém Windows 10 je tiež možné vypnúť z príkazového riadka pomocou príkazu na vypnutie .
-
Kliknite pravým tlačidlom myši na Ponuka Štart .
-
Vyberte Windows PowerShell .

-
Napíšte nasledovné príkaz , potom stlačte Zadajte :
|_+_|

Ak si to po zadaní príkazu rozmyslíte, príkaz môžete zrušiť zadaním vypnutie /a . Ak chcete namiesto toho reštartovať, zadajte vypnutie /r .
Stlačte fyzické tlačidlo napájania
V závislosti od toho, ako je váš počítač nakonfigurovaný, stlačením tlačidla fyzického napájania na vašom počítači ho vypnete. Je to jednoduché: Stlačte tlačidlo vypínač raz. Podržanie funguje tiež, ale odporúča sa to len vtedy, ak nemôžete vypnúť Windows 10 normálnym spôsobom, pretože to nedáva OS dostatok času na správne vypnutie.
8 spôsobov, ako vypnúť Windows 11