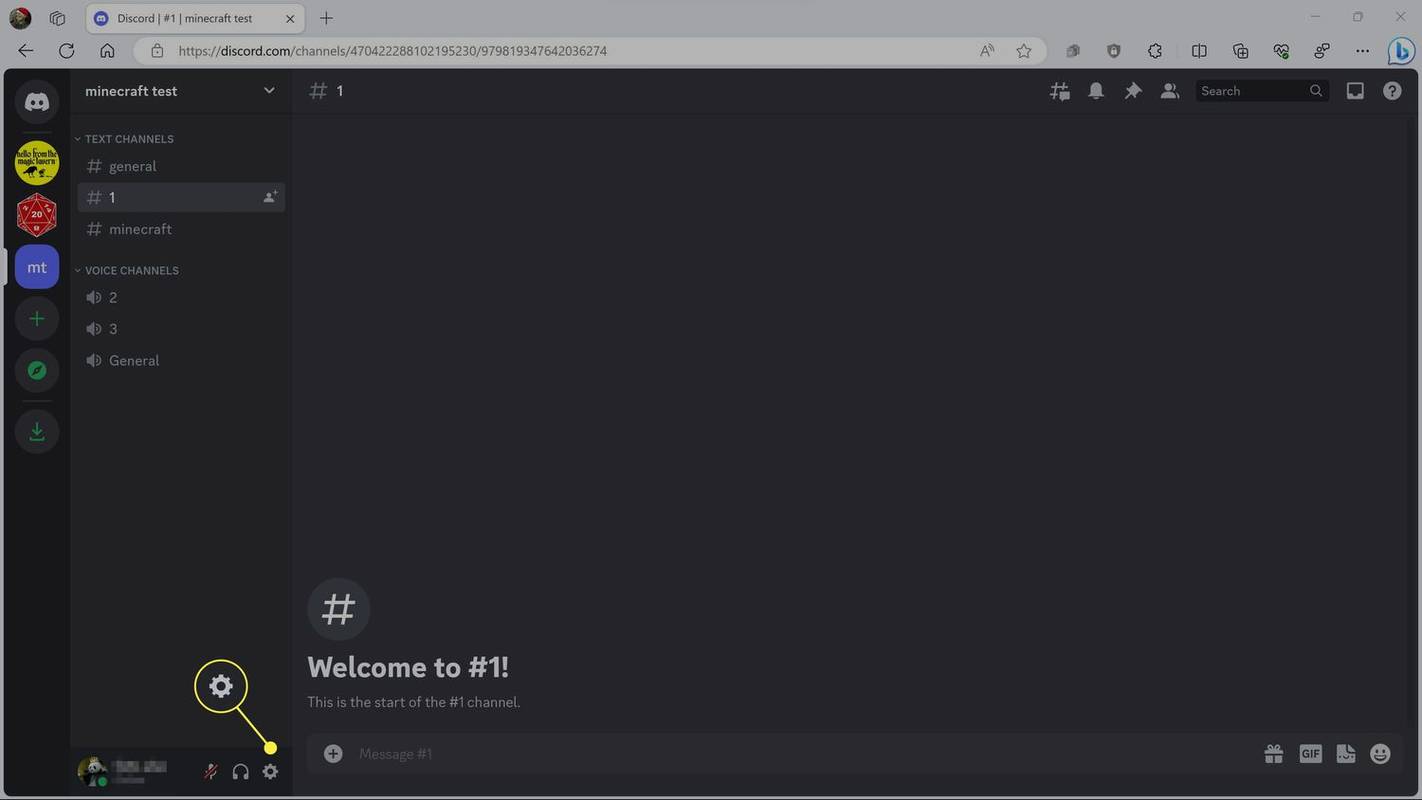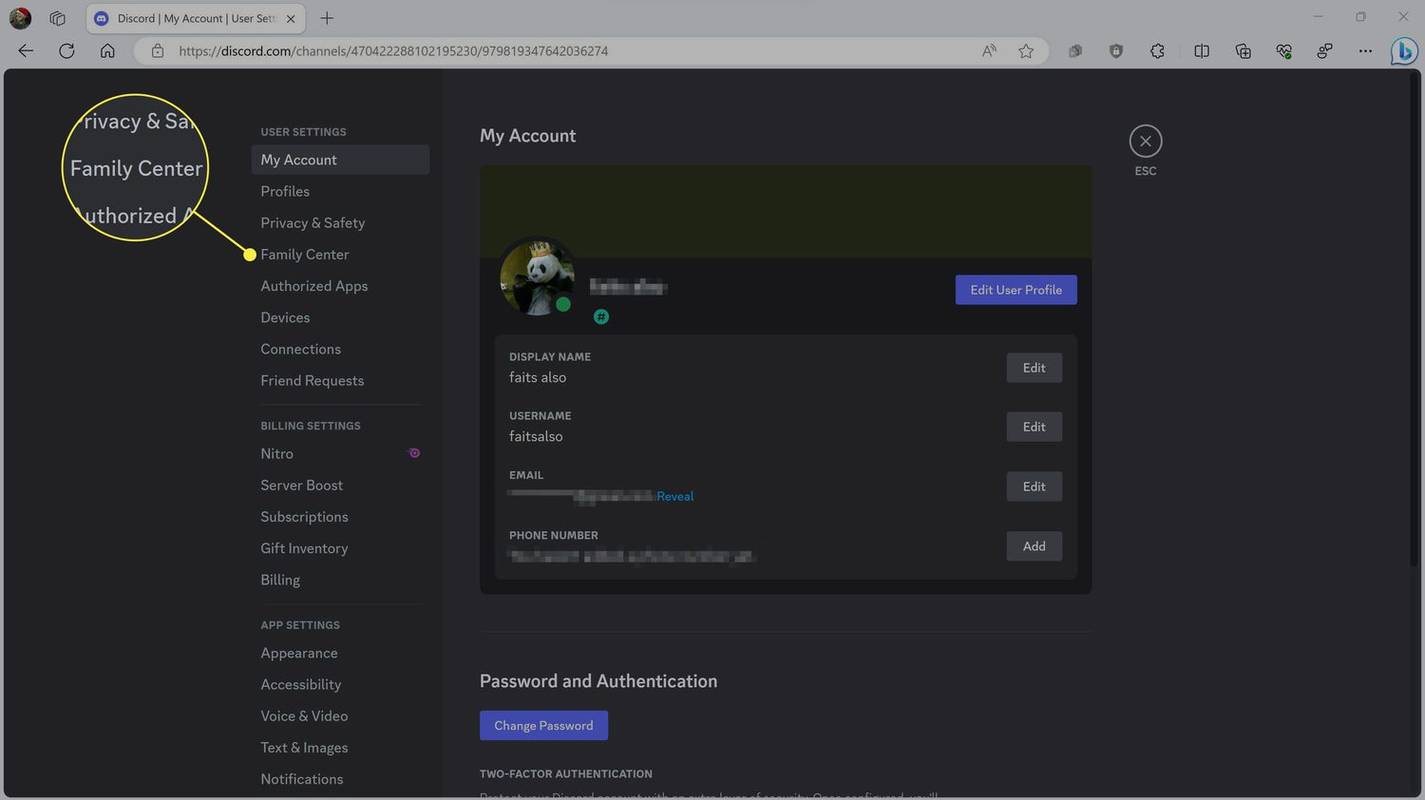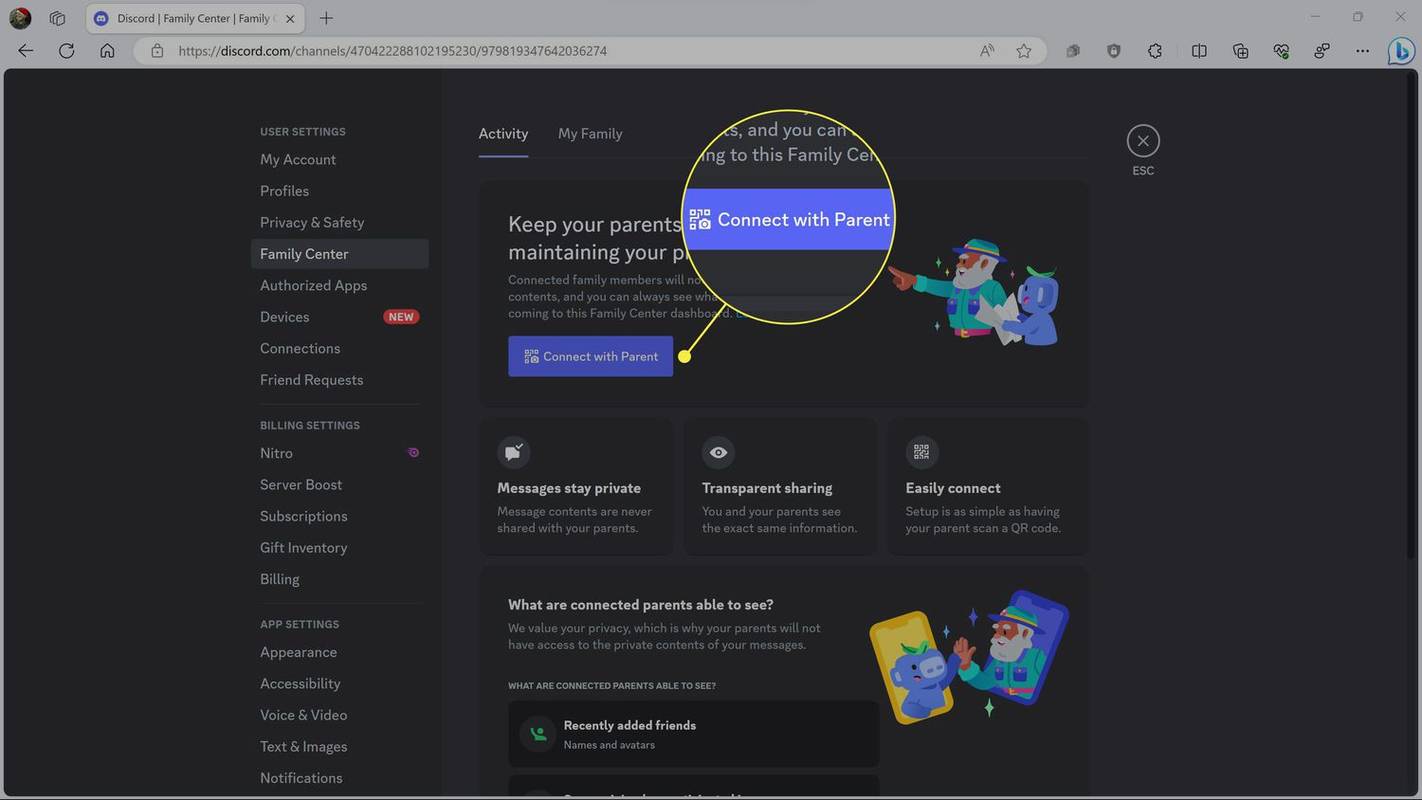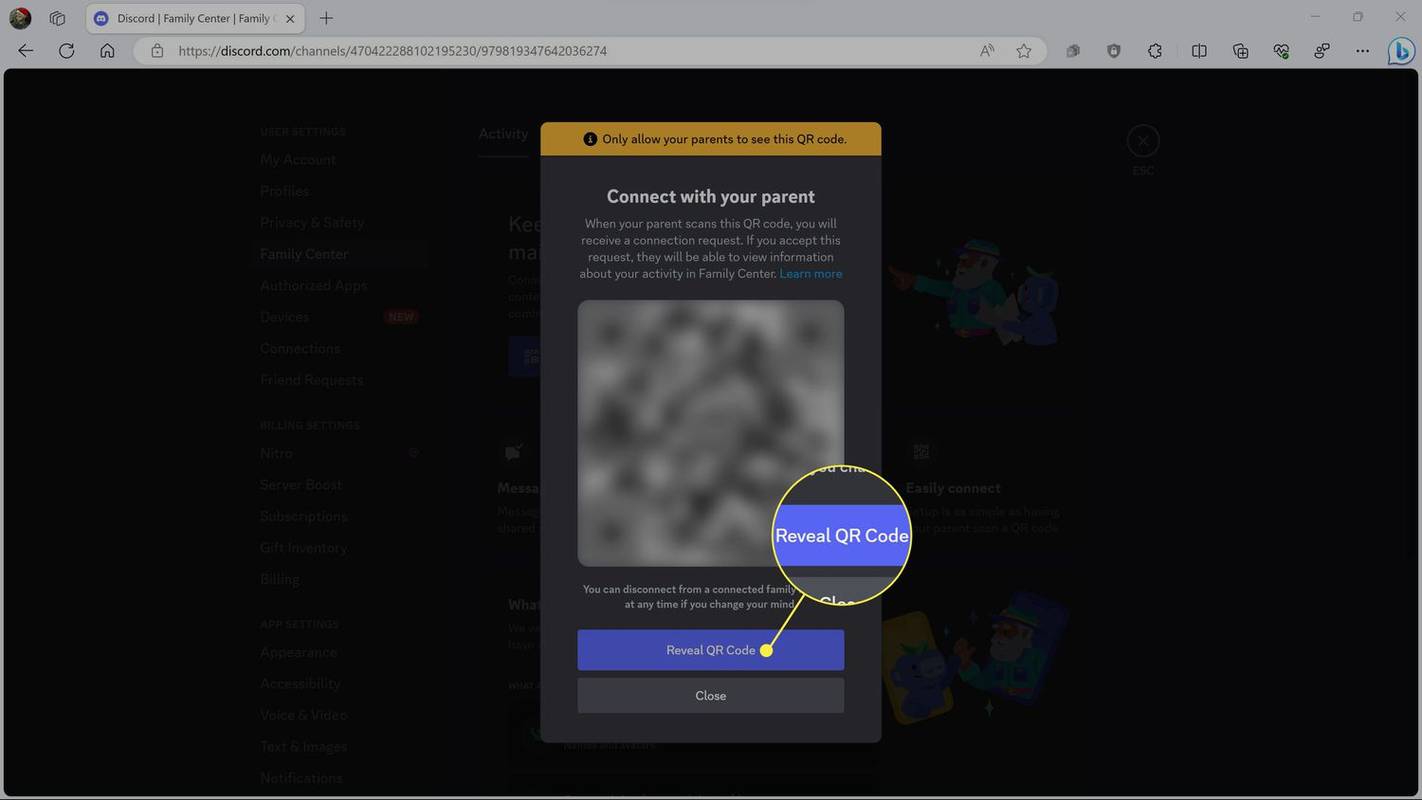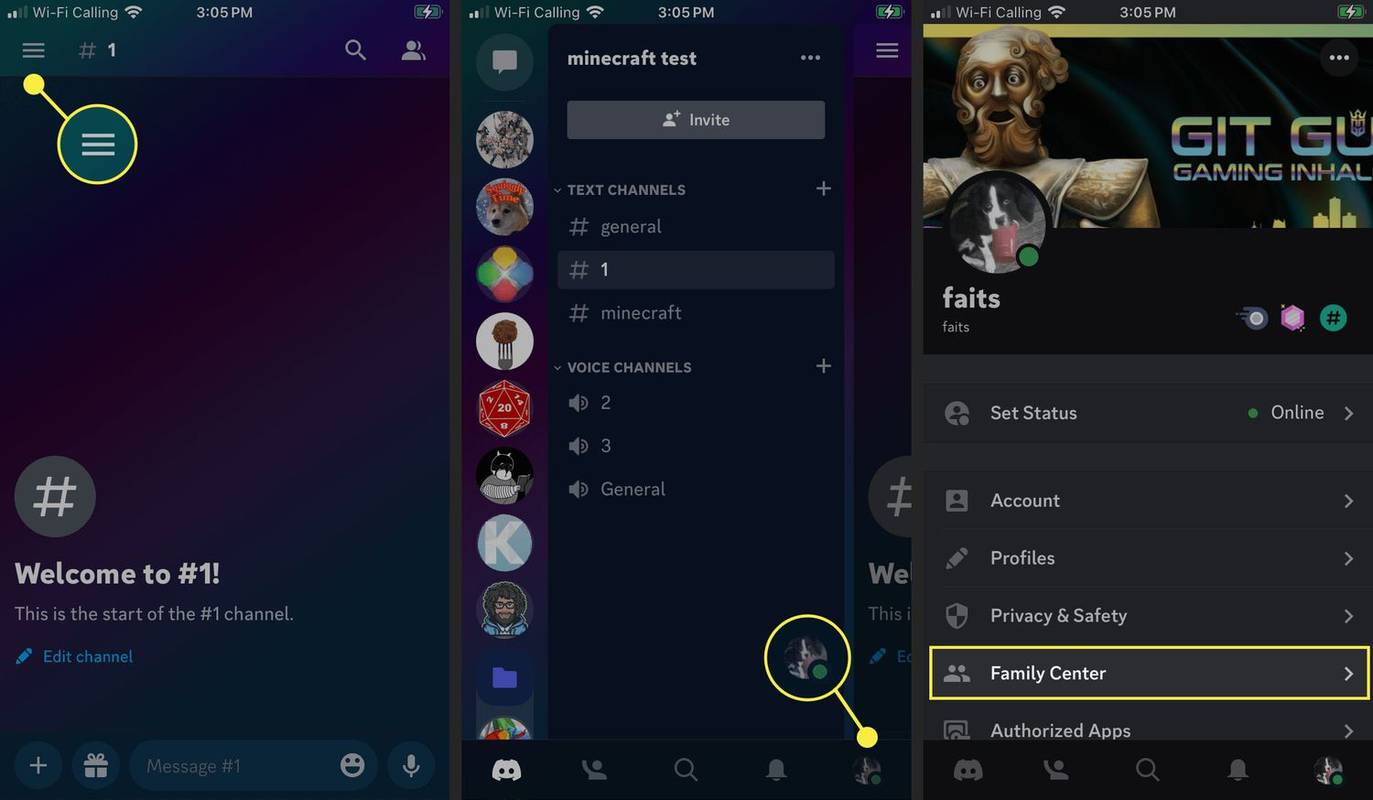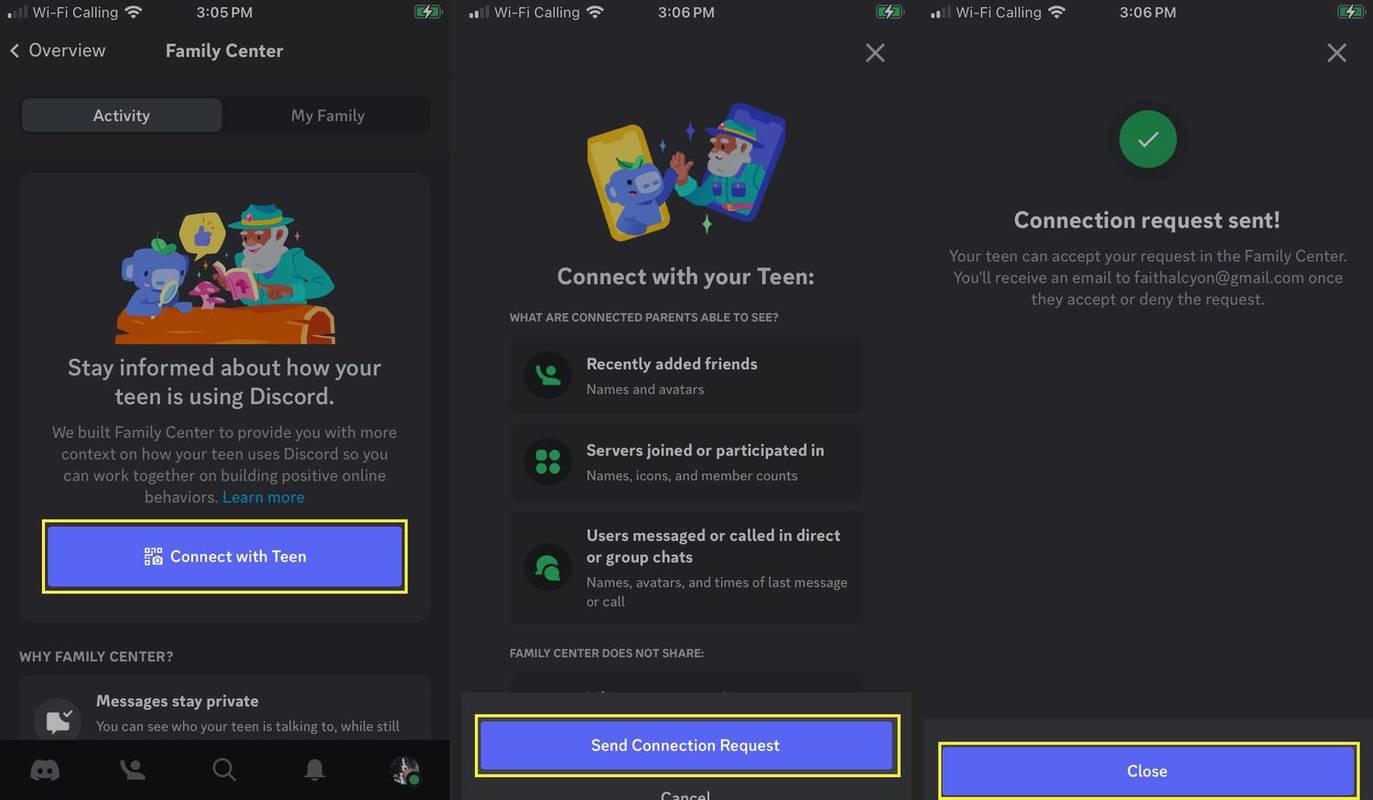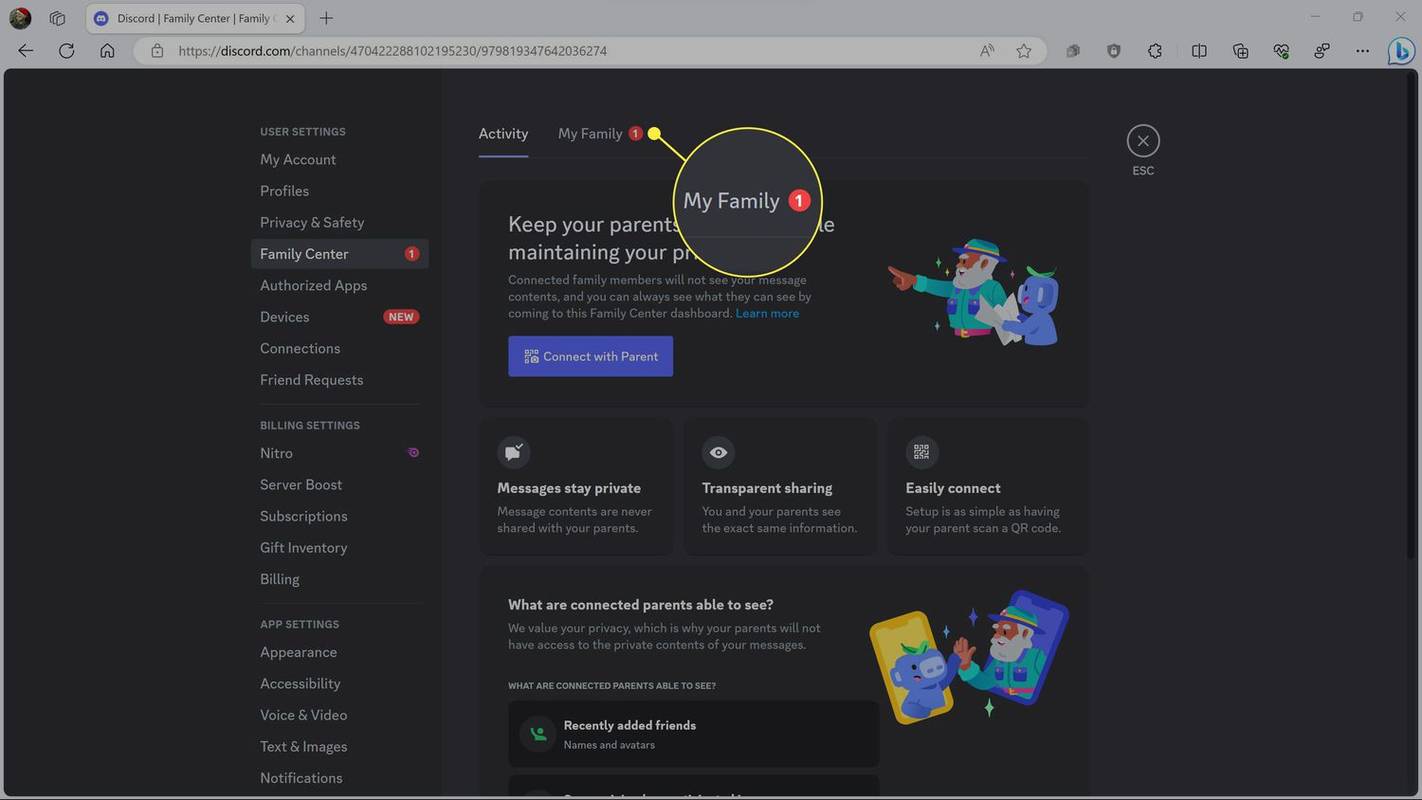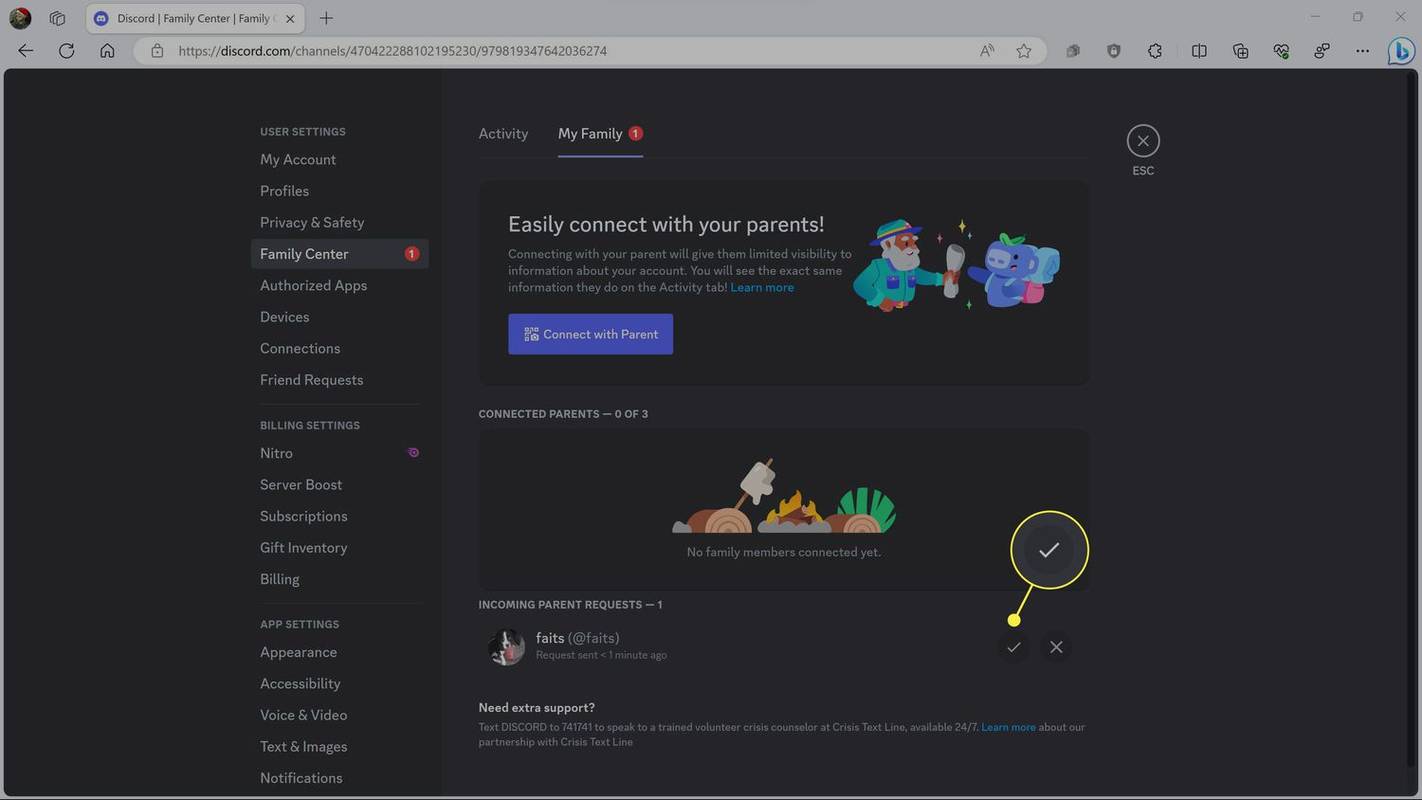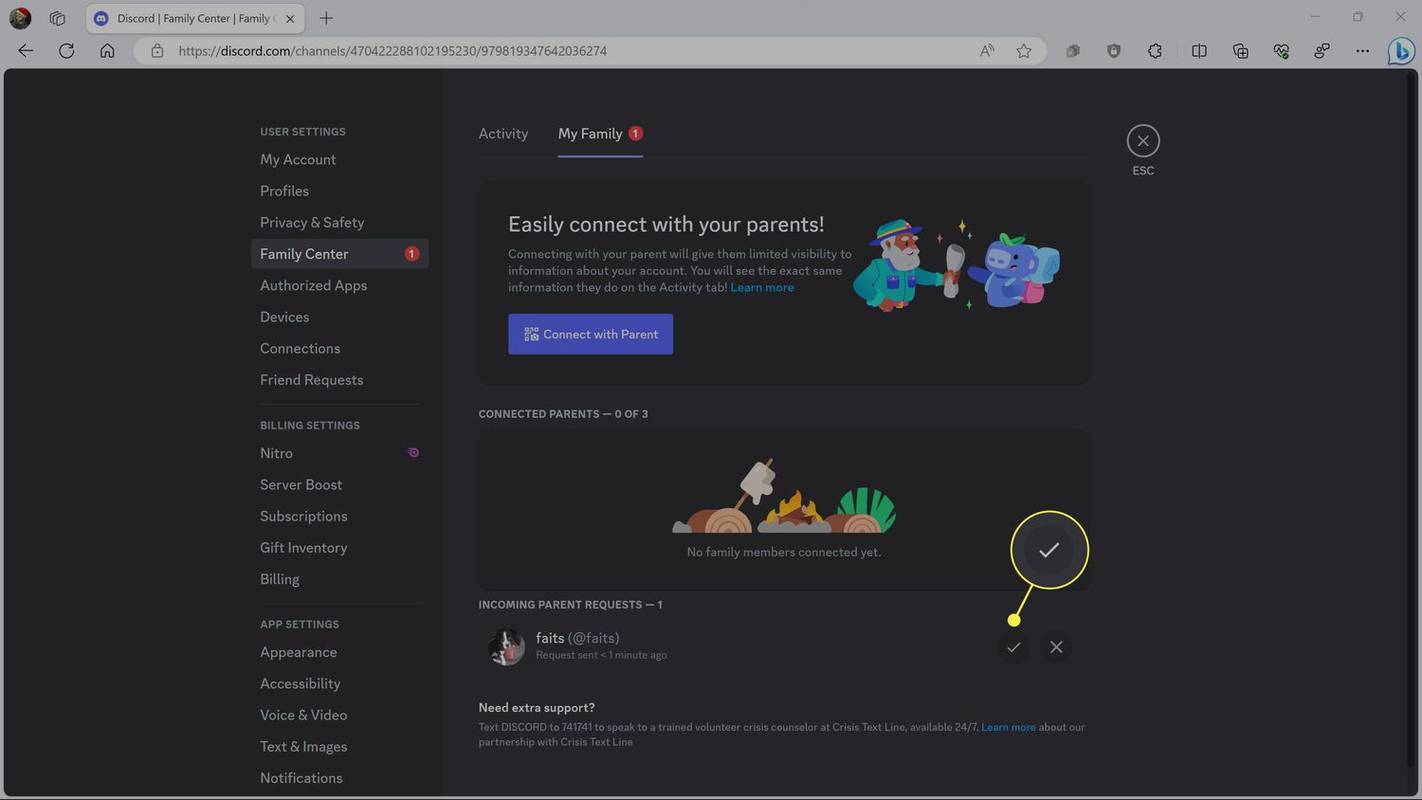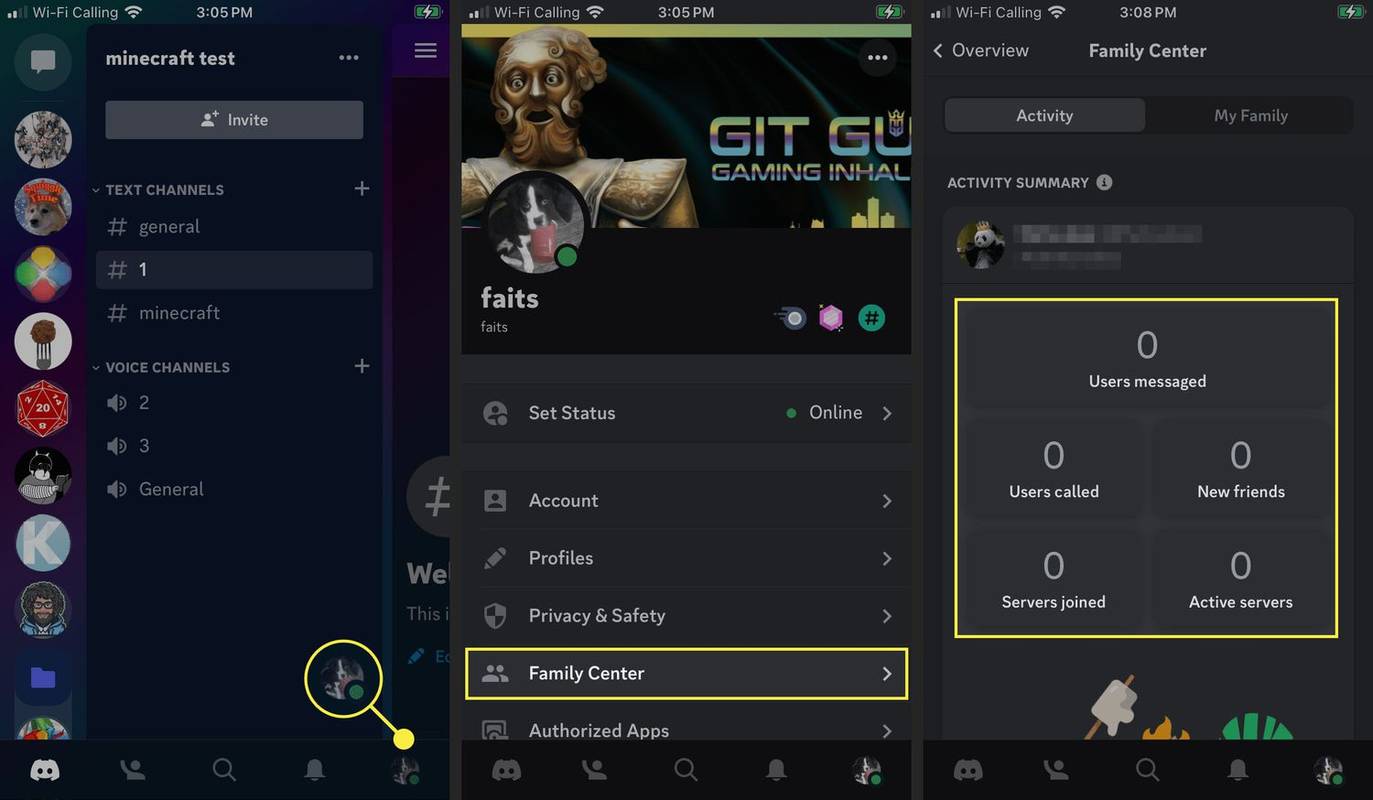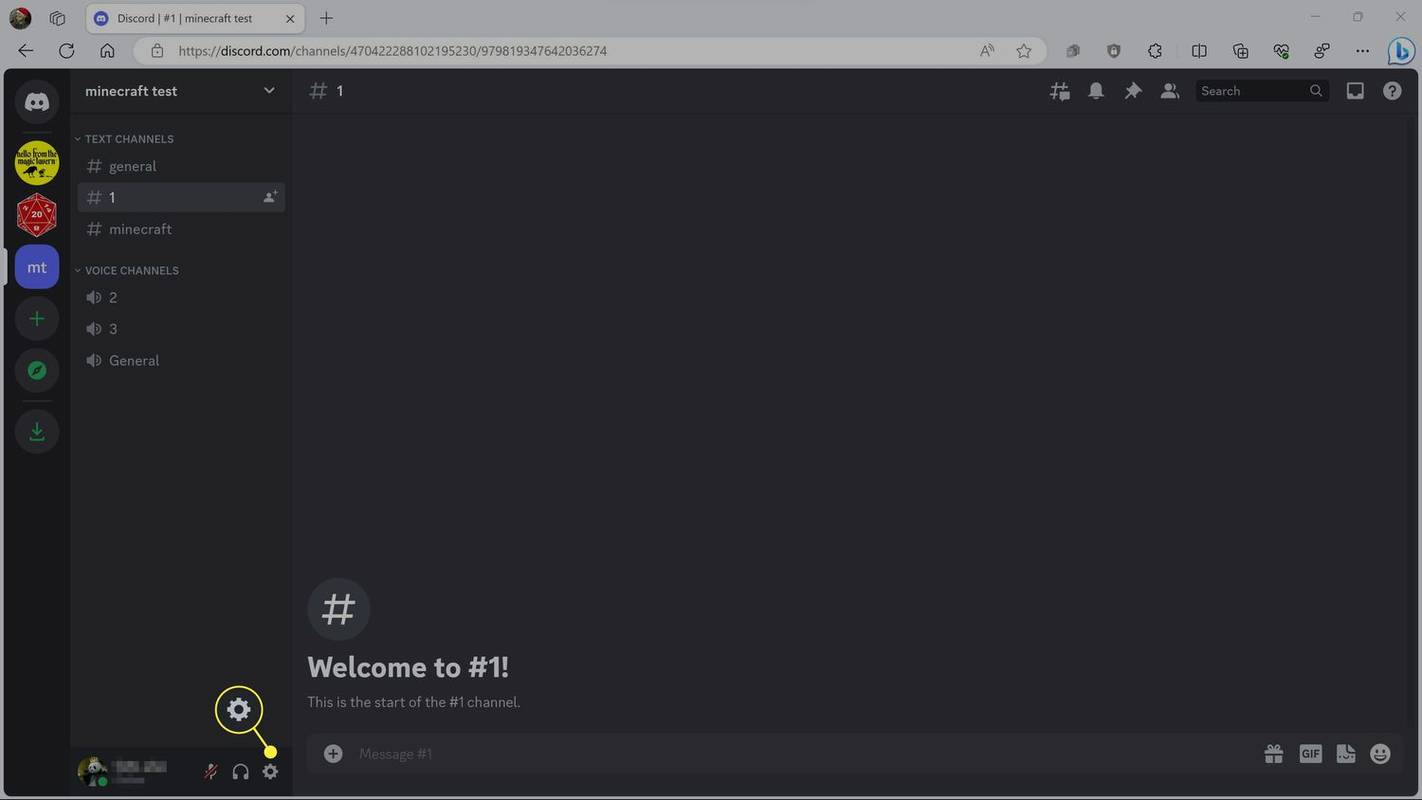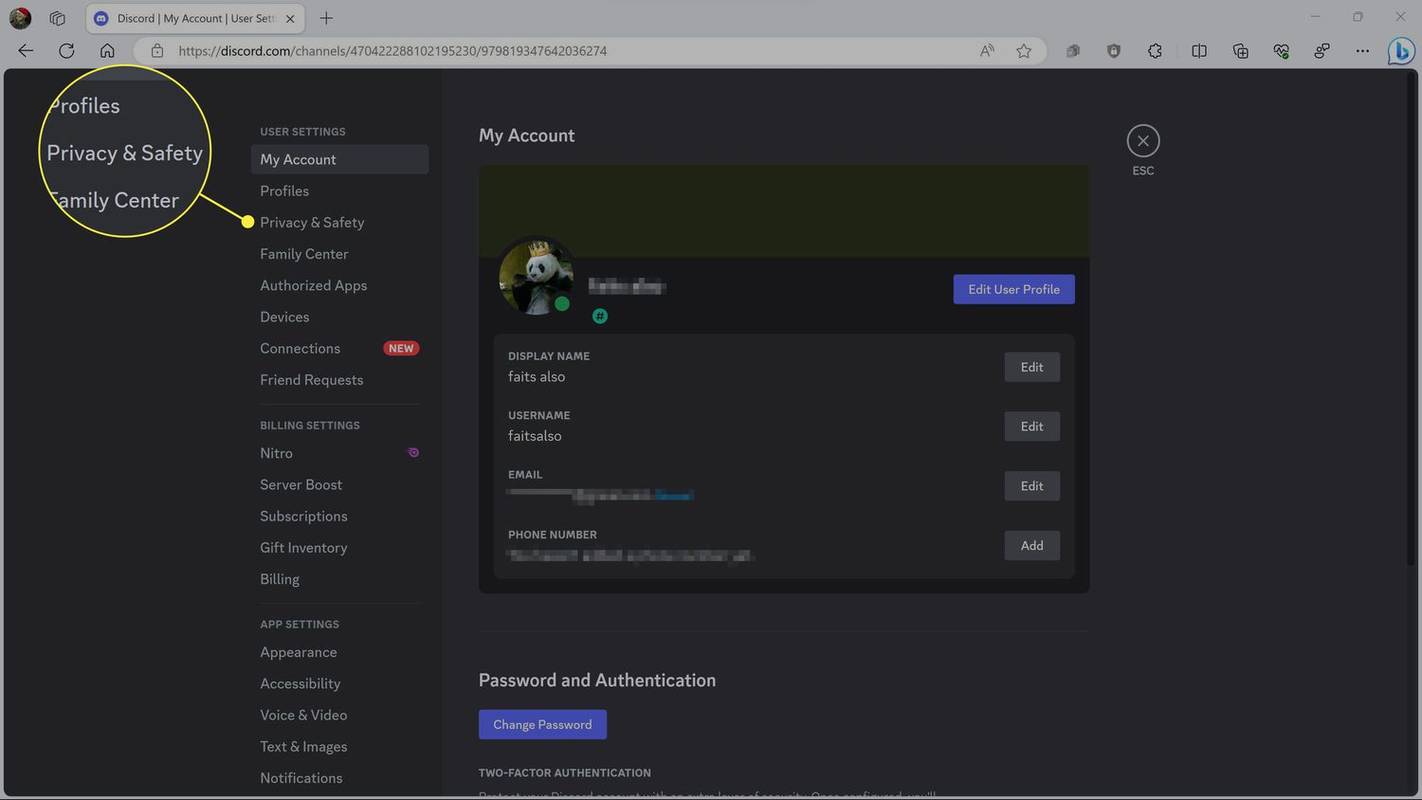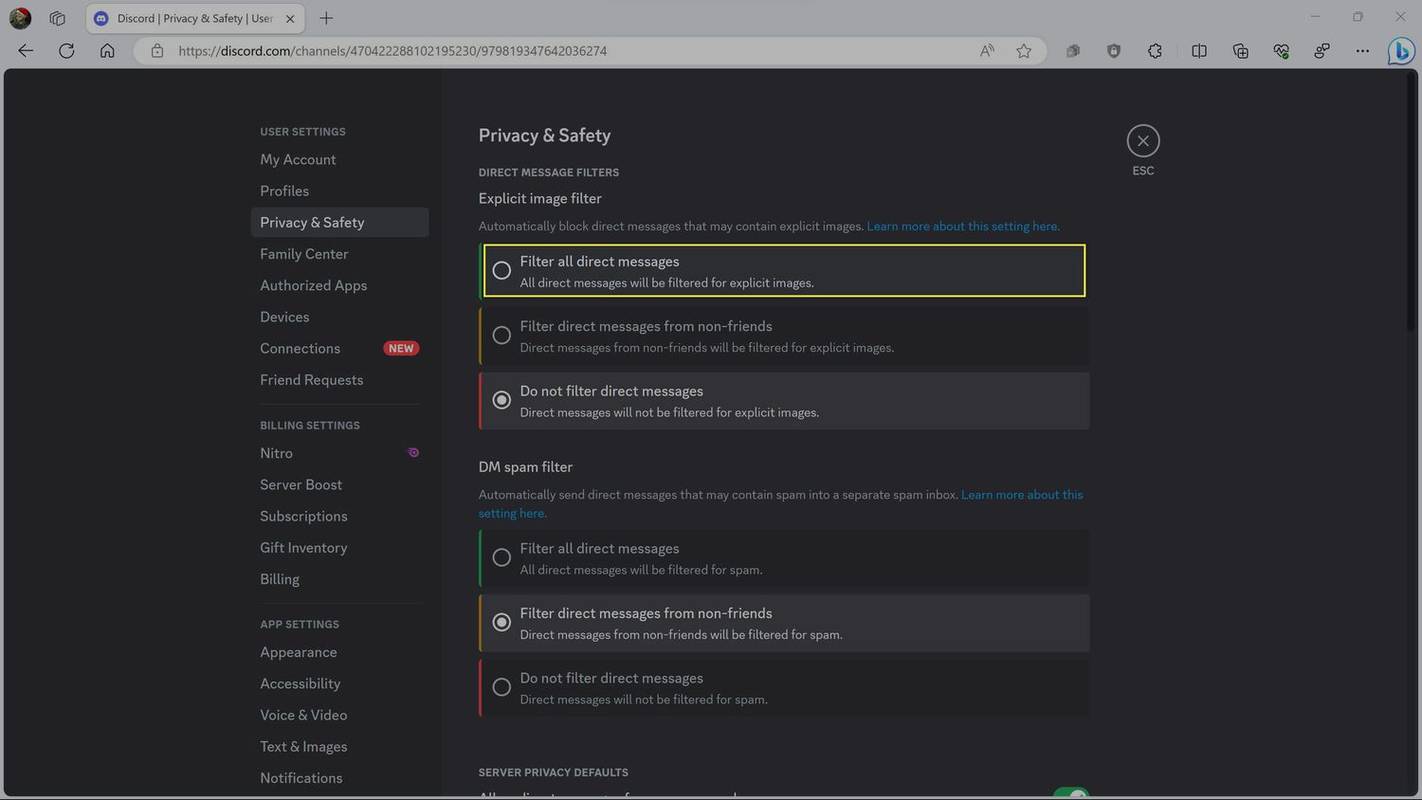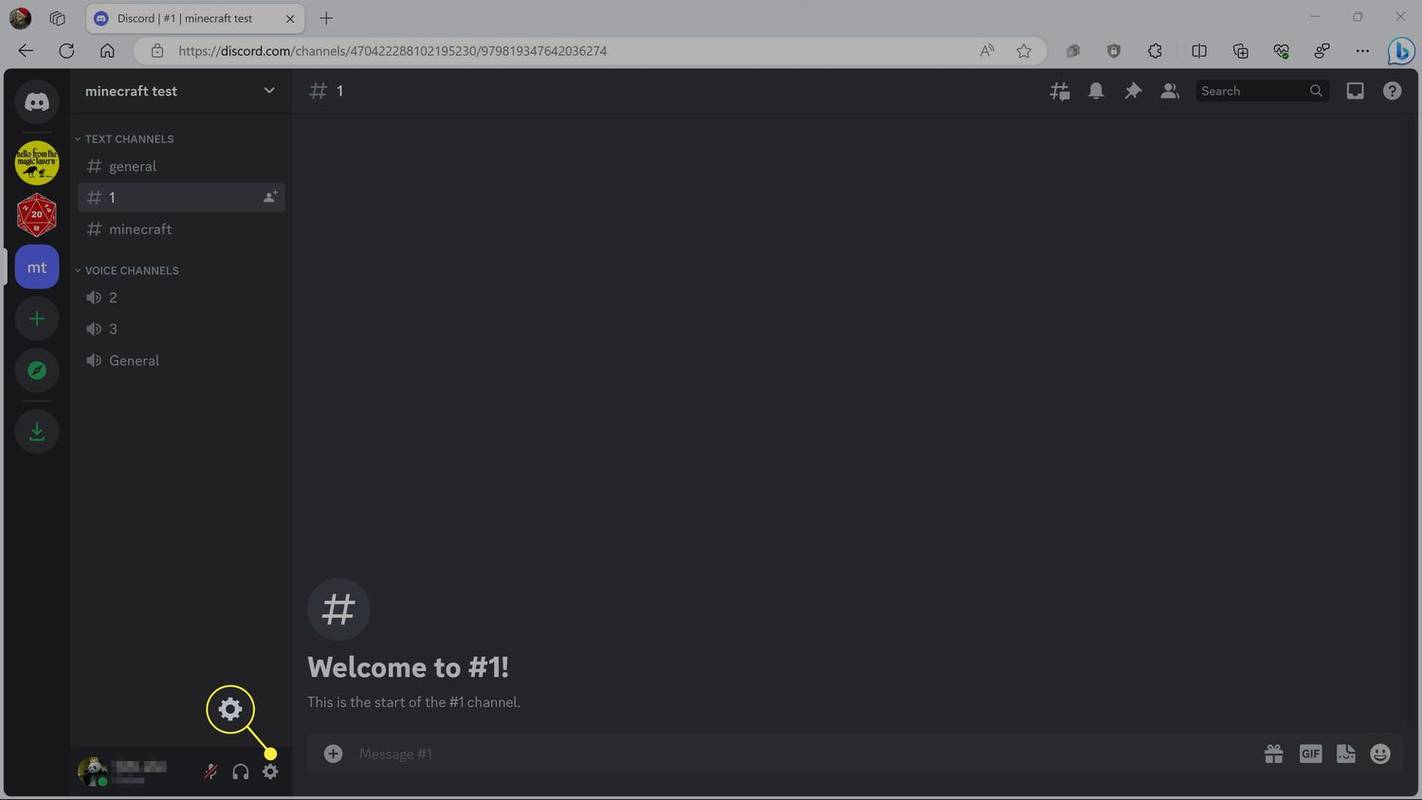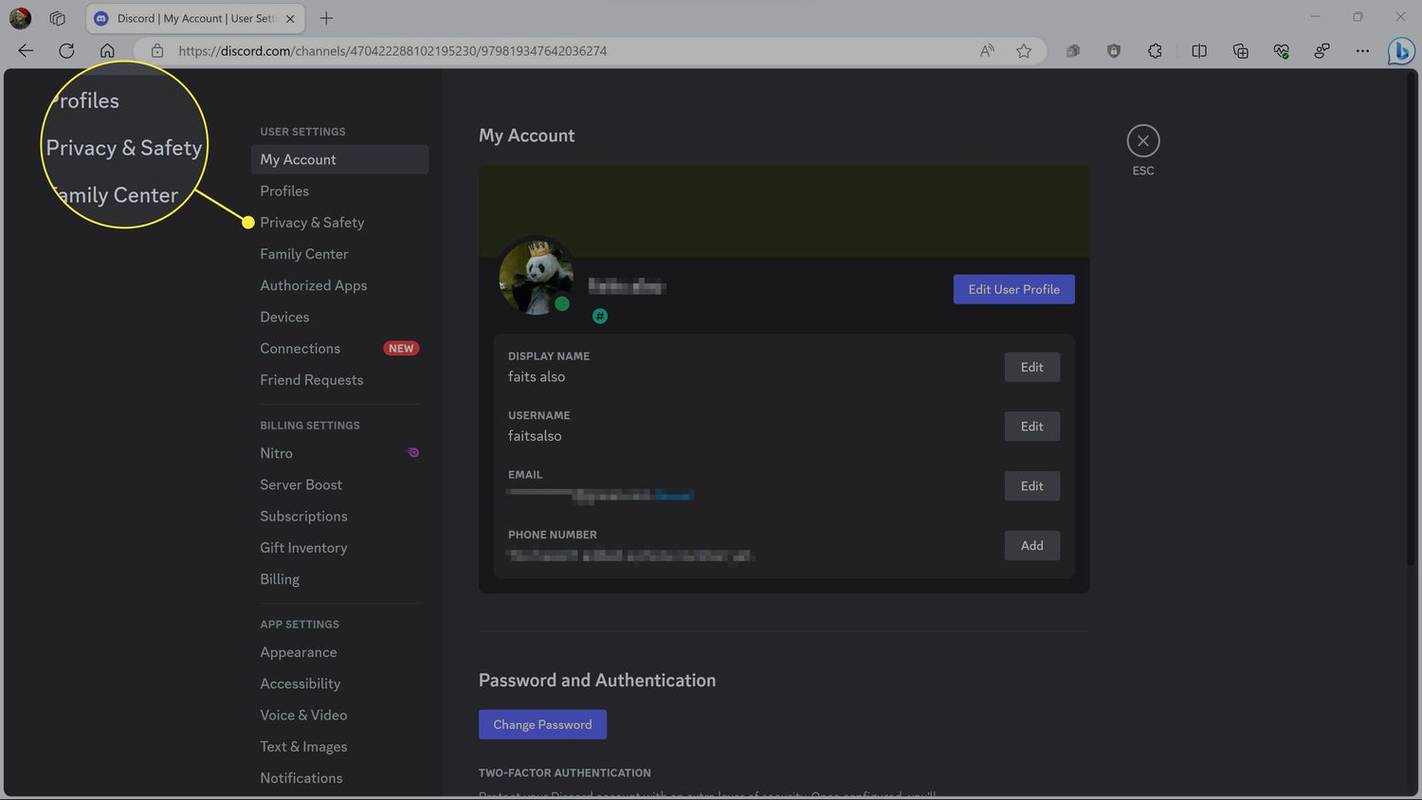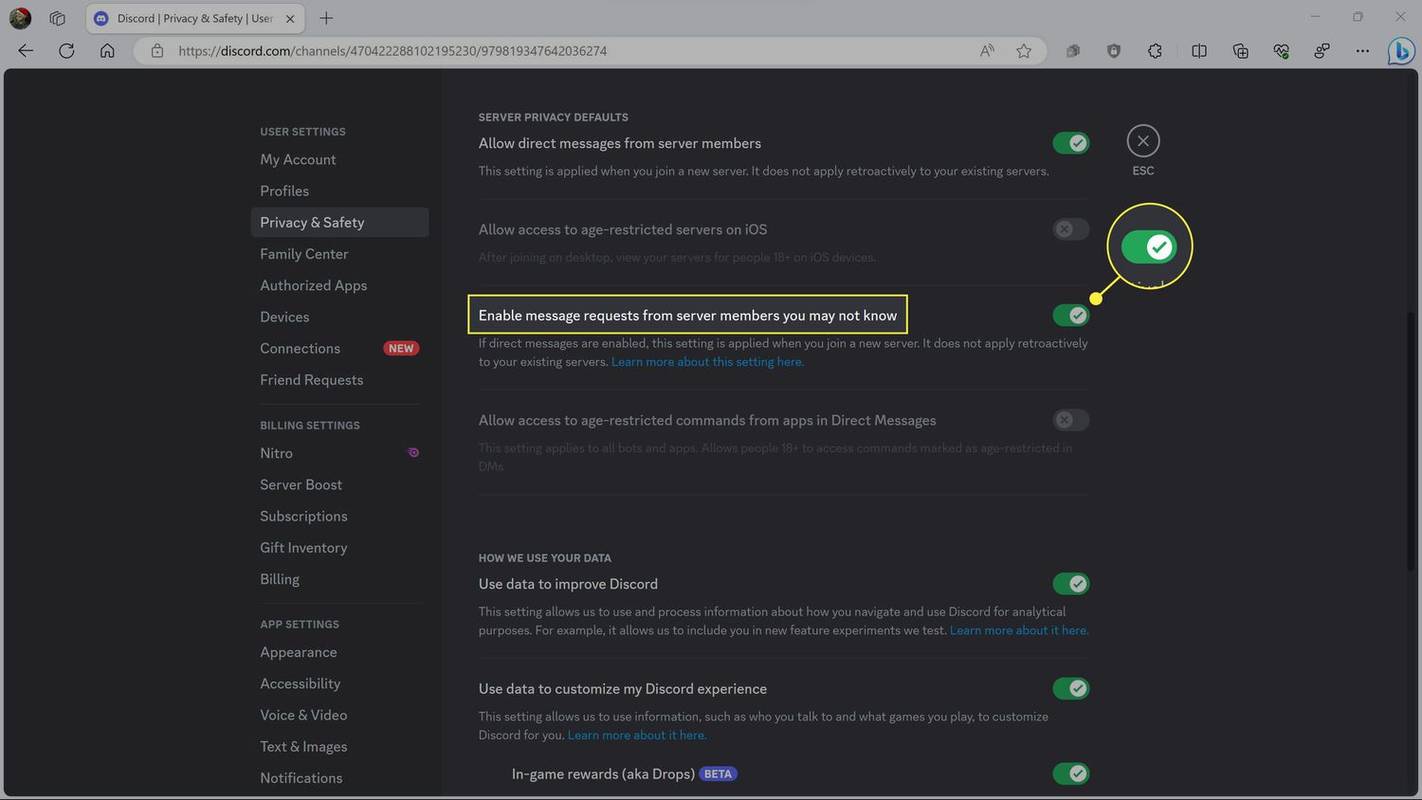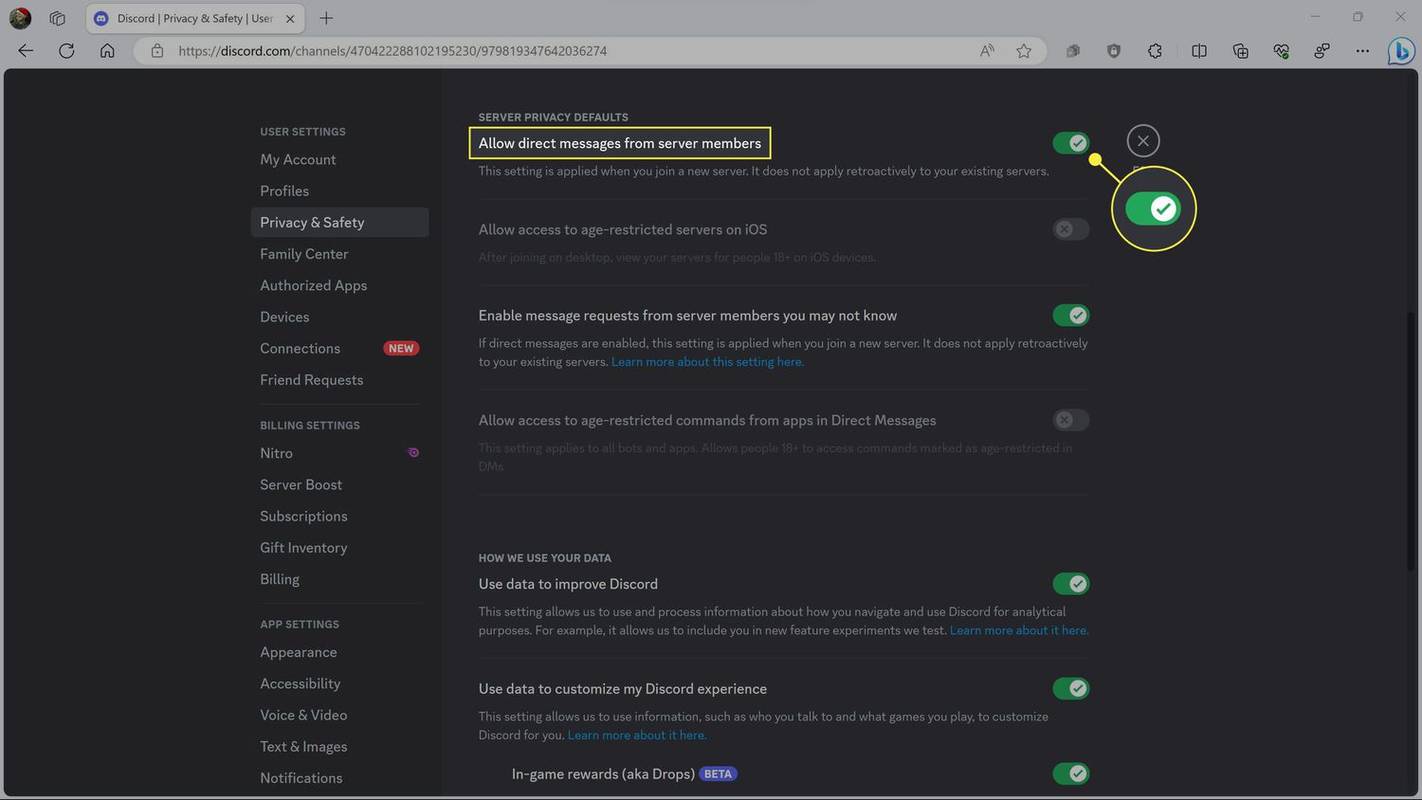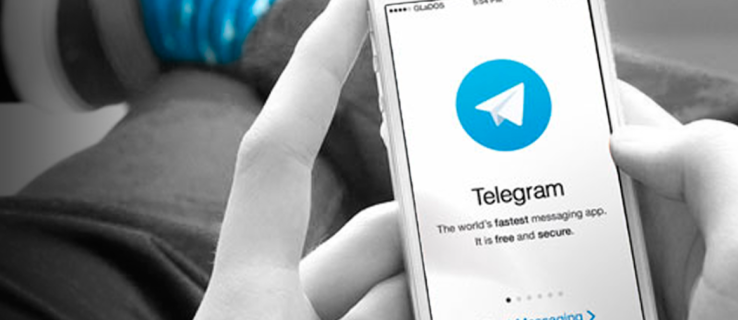Čo vedieť
- Na účet vášho dieťaťa: Používateľské nastavenia > Rodinné centrum > Spojte sa s rodičom > Odhaliť QR kód .
- Na vašom účte: Ikona ponuky > ikonu používateľa > Rodinné centrum > Spojte sa s Teen , naskenujte QR kód, klepnite na Odoslať žiadosť o pripojenie .
- Na účet vášho dieťaťa: Moja rodina , klepnite na fajka v sekcii prichádzajúcich rodičovských žiadostí klepnite na Prijať žiadosť .
Tento článok vysvetľuje, ako nastaviť Nesúlad rodičovská kontrola.
Ako nastaviť rodičovskú kontrolu Discord
Discord ponúka obmedzenú rodičovskú kontrolu vo forme Family Center, voliteľného nástroja, ktorý môžu rodičia použiť na sledovanie aktivity Discord svojich detí. Family Center poskytuje rodičom informačný panel aktivít, ku ktorým majú prístup prostredníctvom svojho účtu Discord, spolu s e-mailovým súhrnom aktivít odosielaných každý týždeň.
Ak chcete nastaviť rodičovskú kontrolu Discord, budete potrebovať svoj vlastný účet Discord a prístup k účtu Discord vášho dieťaťa. Rodinné centrum nemôžete nastaviť, ak vám vaše dieťa neposkytne prístup k svojmu účtu. K ich účtu môžete pristupovať pomocou ich telefónu, počítačovej aplikácie Discord alebo webovej aplikácie , ale v telefóne musíte mať aplikáciu Discord, pretože tento proces vyžaduje naskenovanie QR kódu.
Tu je postup, ako nastaviť rodičovskú kontrolu Discord:
-
Pomocou účtu Discord dieťaťa prejdite na Používateľské nastavenia (ikona ozubeného kolieska).
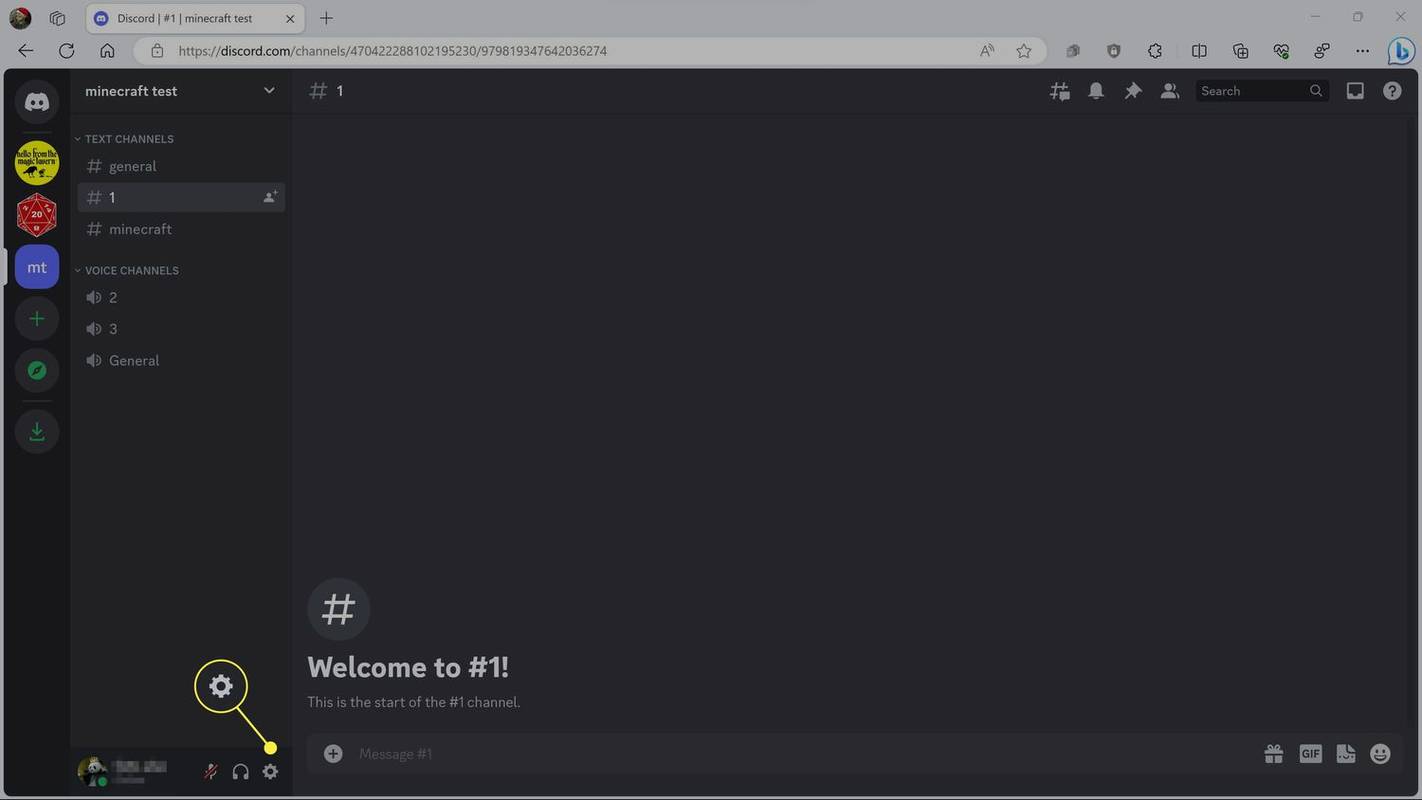
-
Vyberte Rodinné centrum .
môžete zmeniť ok google na niečo iné
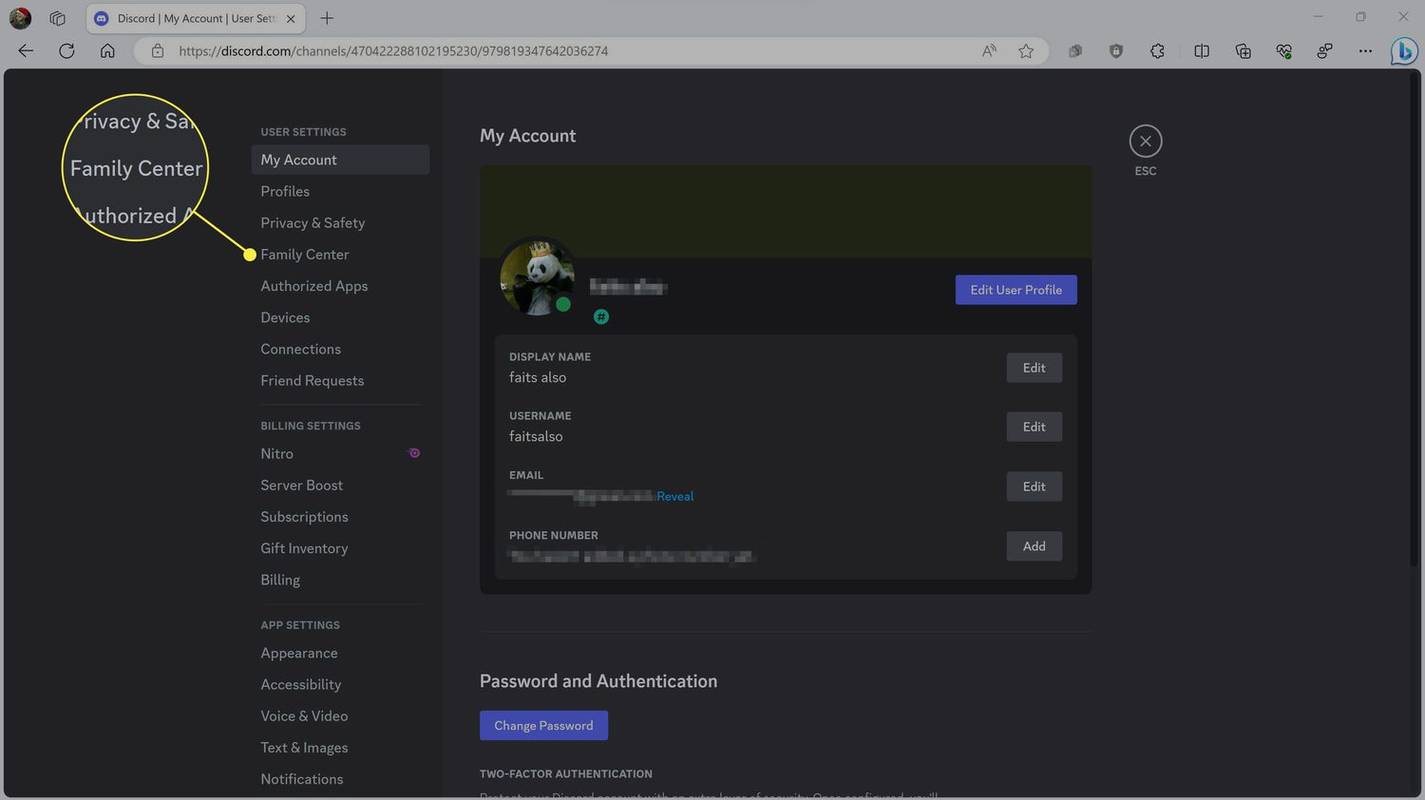
-
Kliknite Spojte sa s rodičom .
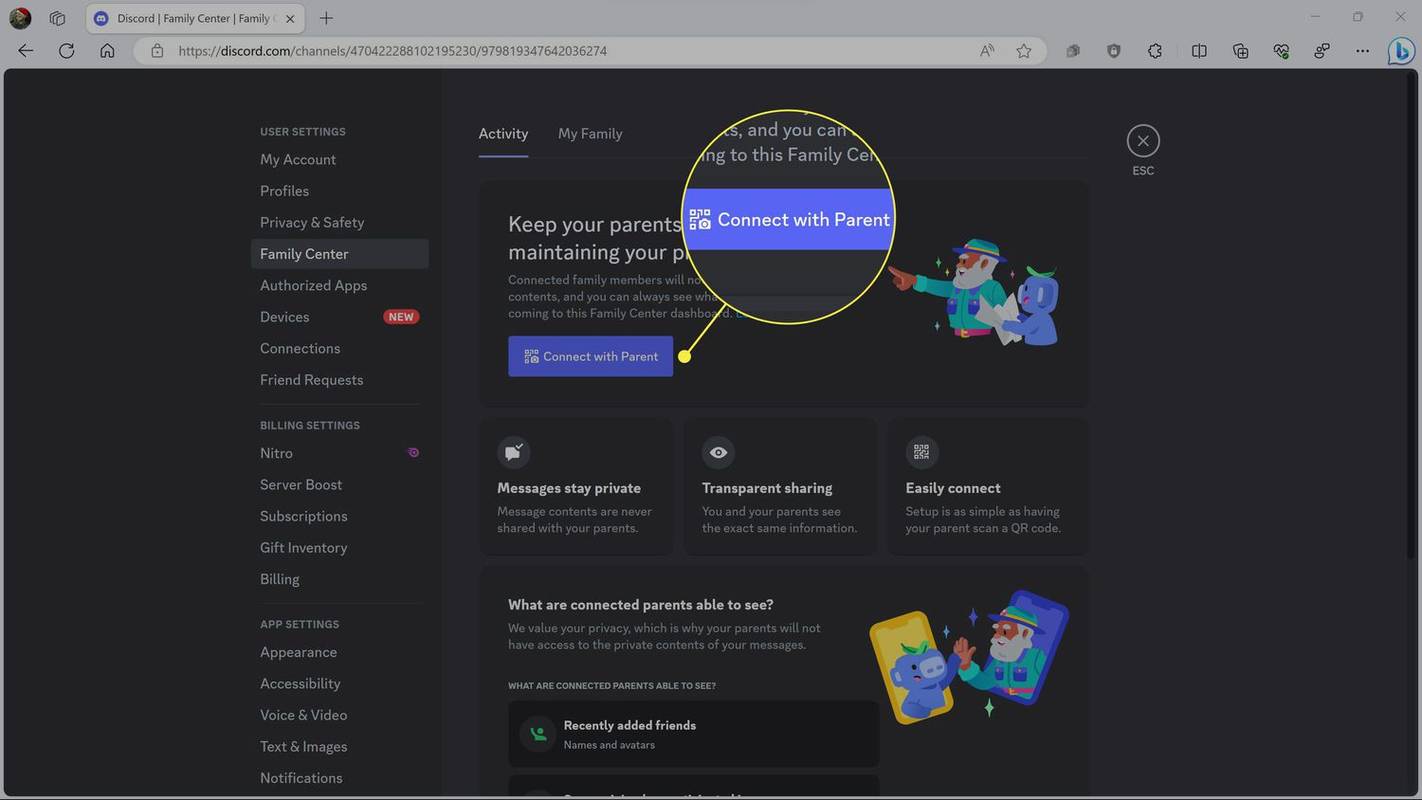
-
Kliknite Odhaliť QR kód .
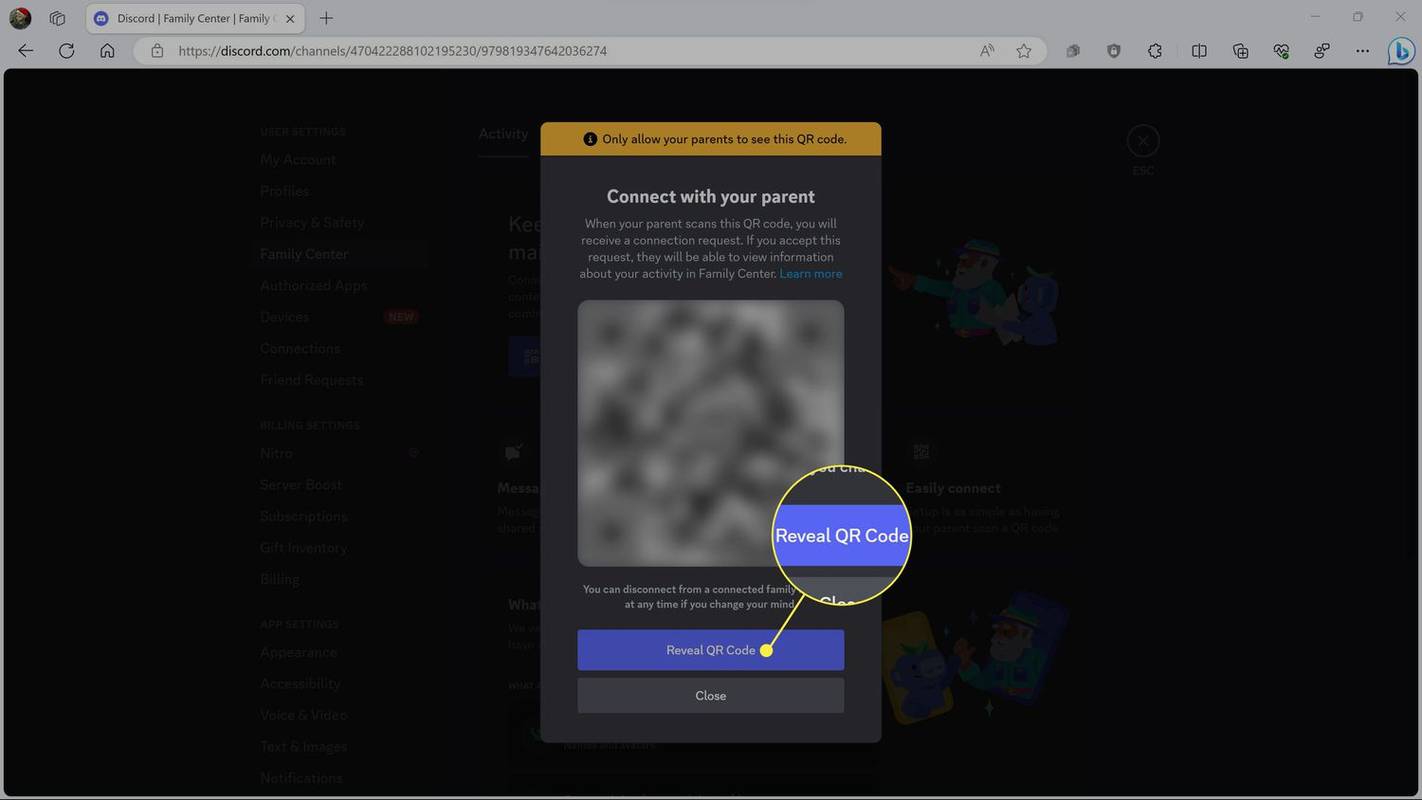
Nedovoľte nikomu inému vidieť tento QR kód.
-
V aplikácii Discord v telefóne klepnite na Ponuka ikonu (tri vodorovné čiary).
-
Klepnite na svoje ikonu používateľa v pravom dolnom rohu.
-
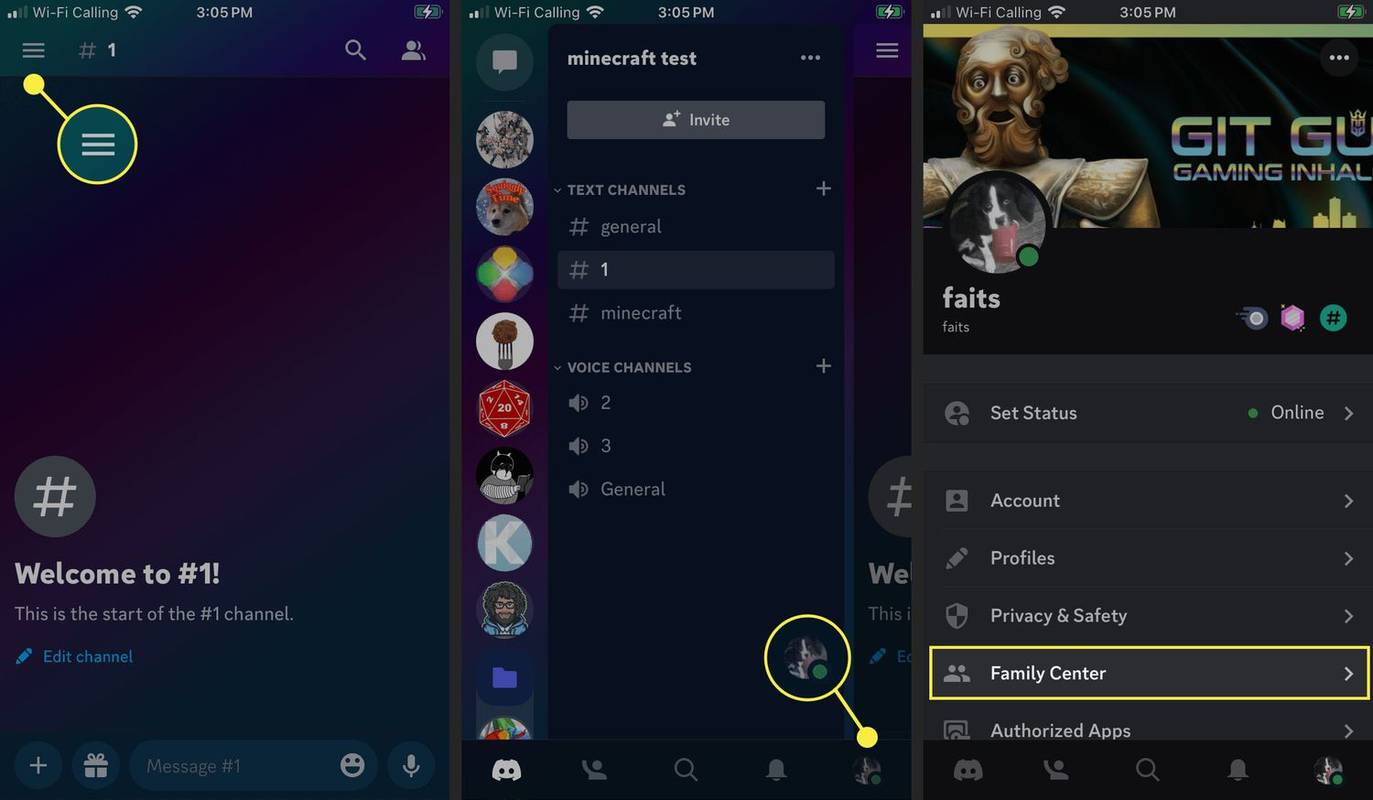
Klepnite Rodinné centrum .
-
Klepnite Spojte sa s Teen .
-
Nasmerujte fotoaparát svojho telefónu na QR kód a naskenujte ho.
-
Klepnite Odoslať žiadosť o pripojenie .
-
Klepnite Zavrieť .
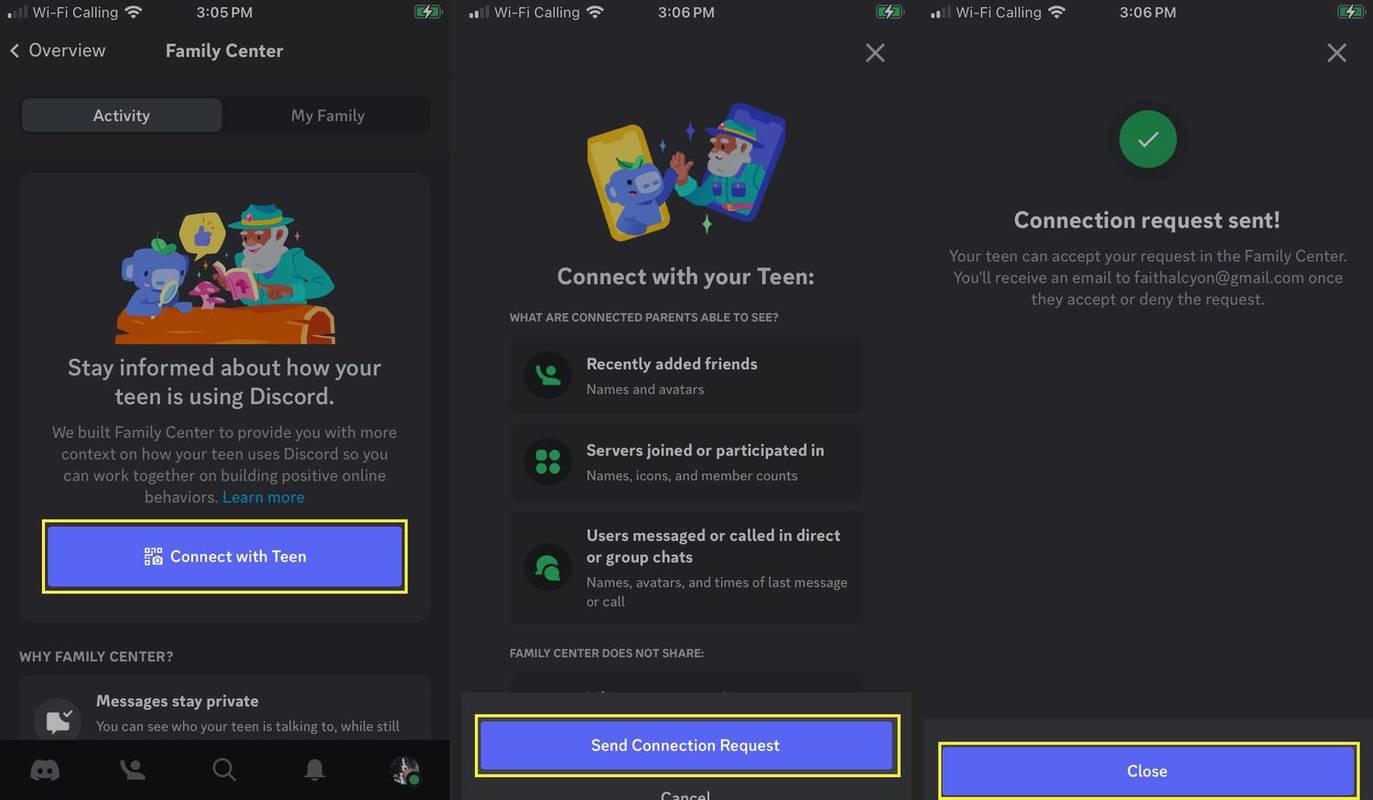
-
V účte vášho dieťaťa klepnite na Moja rodina .
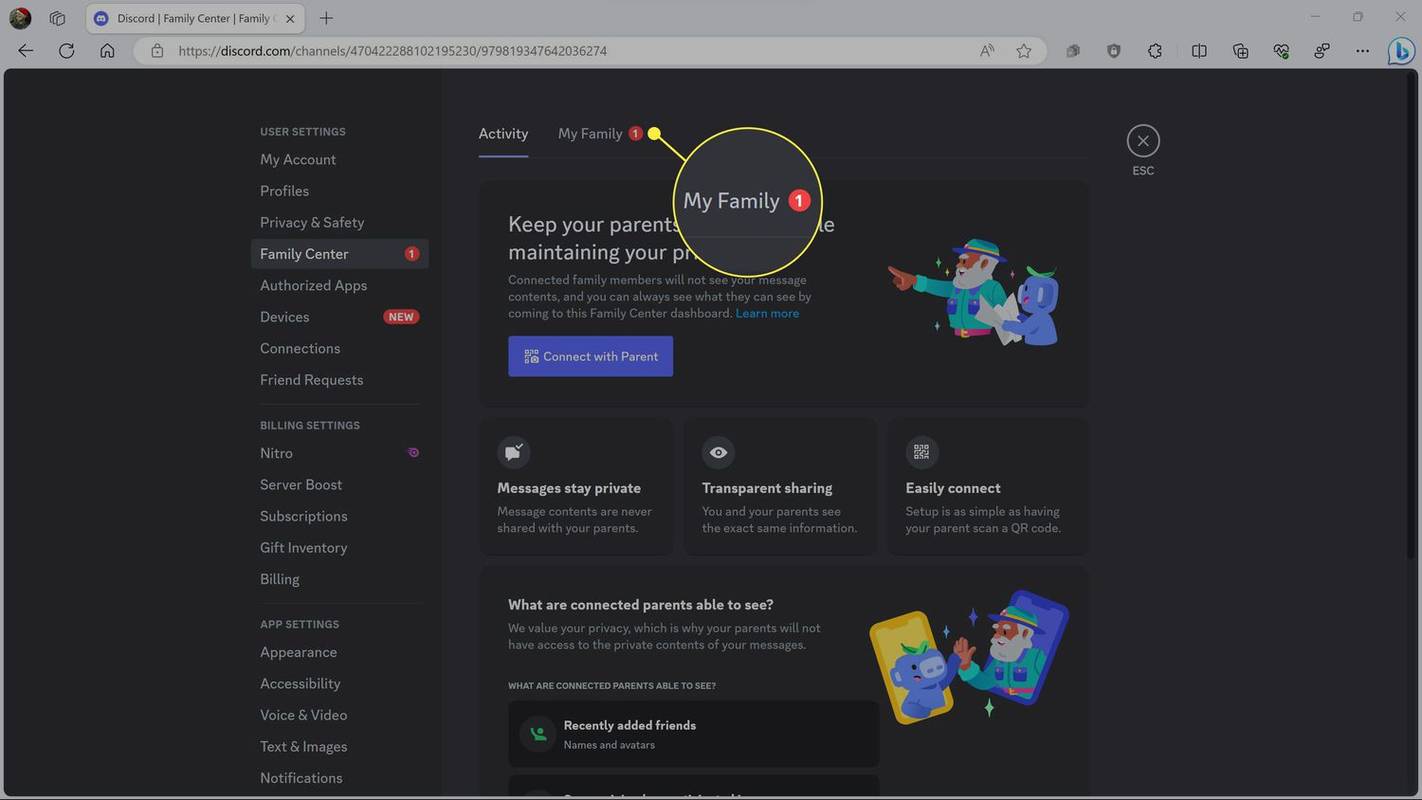
-
V časti PRICHÁDZAJÚCE RODIČOVSKÉ ŽIADOSTI klepnite na fajka .
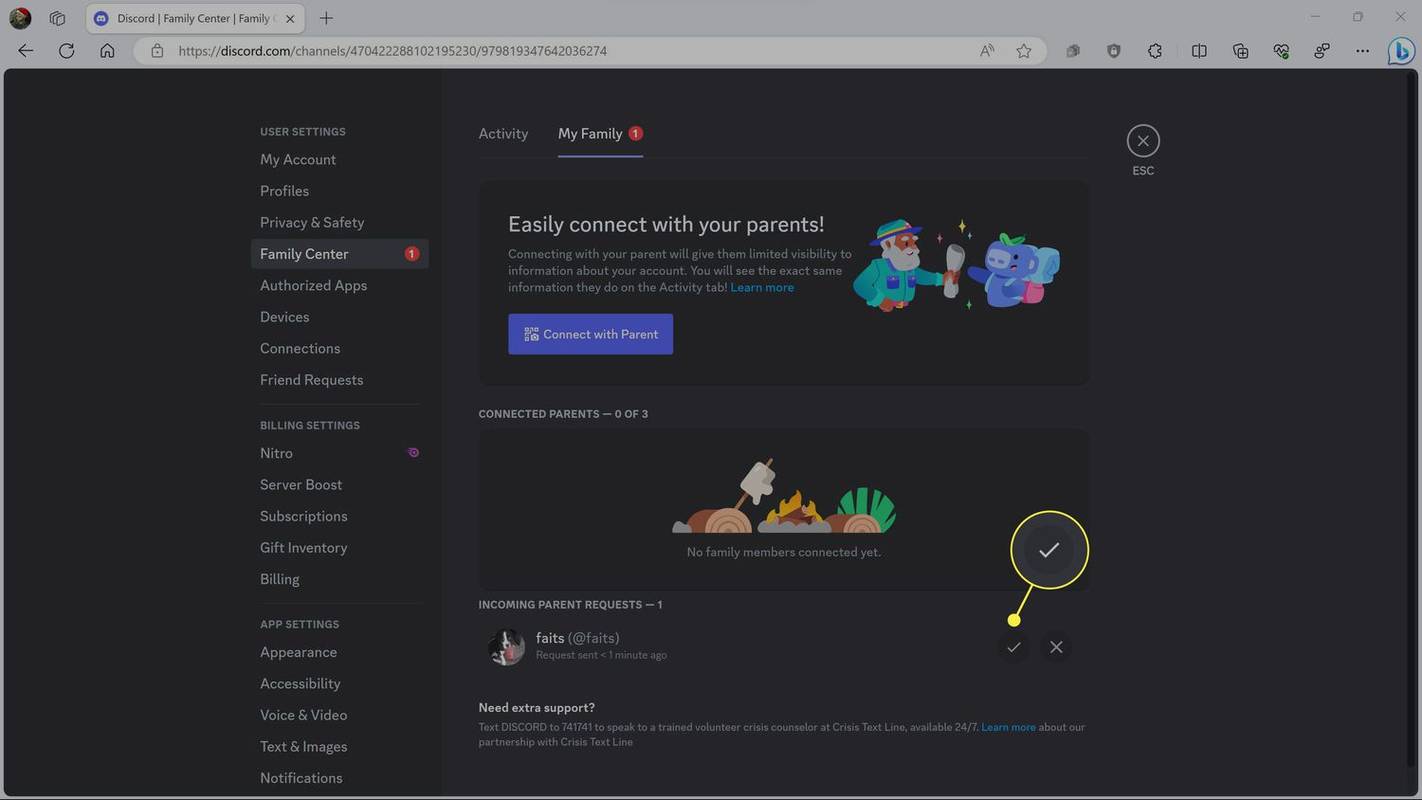
-
Klepnite Prijať žiadosť .
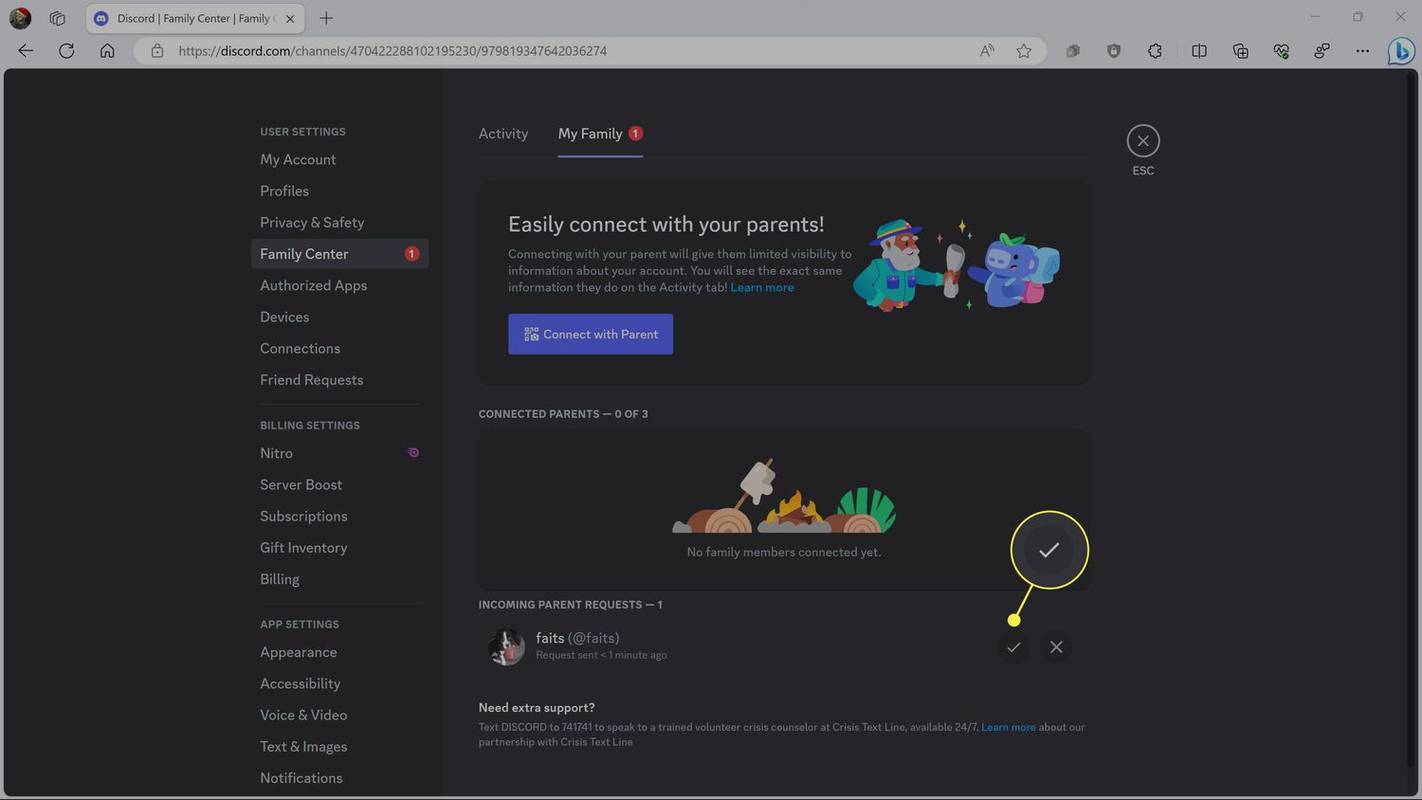
-
Pomocou aplikácie Discord v telefóne klepnite na ikonu ponuky > ikonu používateľa > Rodinné centrum na zobrazenie aktivity Discord vášho dieťaťa.
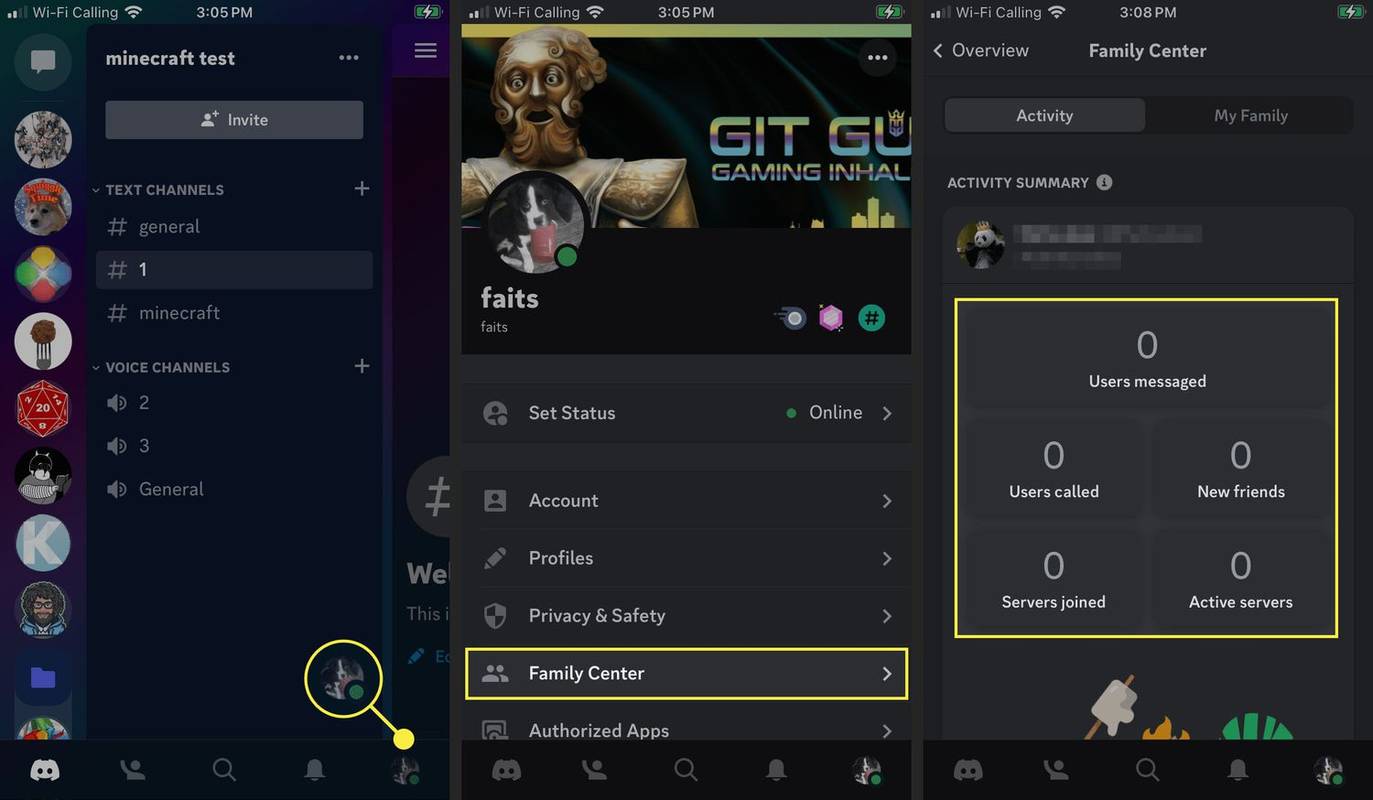
Ako filtrovať explicitný obsah z Discord účtu vášho dieťaťa
Discord vám neumožňuje prezerať ani sledovať priame správy alebo hlasové hovory vášho dieťaťa v službe Discord, ale existuje nastavenie, ktoré automaticky vyhľadá a odstráni explicitný obsah. Toto nastavenie nie je dostupné cez Family Center, takže na jeho zapnutie budete potrebovať prístup k účtu Discord svojho dieťaťa, ktorý ho môže kedykoľvek vypnúť.
Tu je postup, ako nastaviť bezpečné priame správy na Discord vášho dieťaťa:
-
Pomocou účtu Discord vášho dieťaťa prejdite na Používateľské nastavenia (ikona ozubeného kolieska).
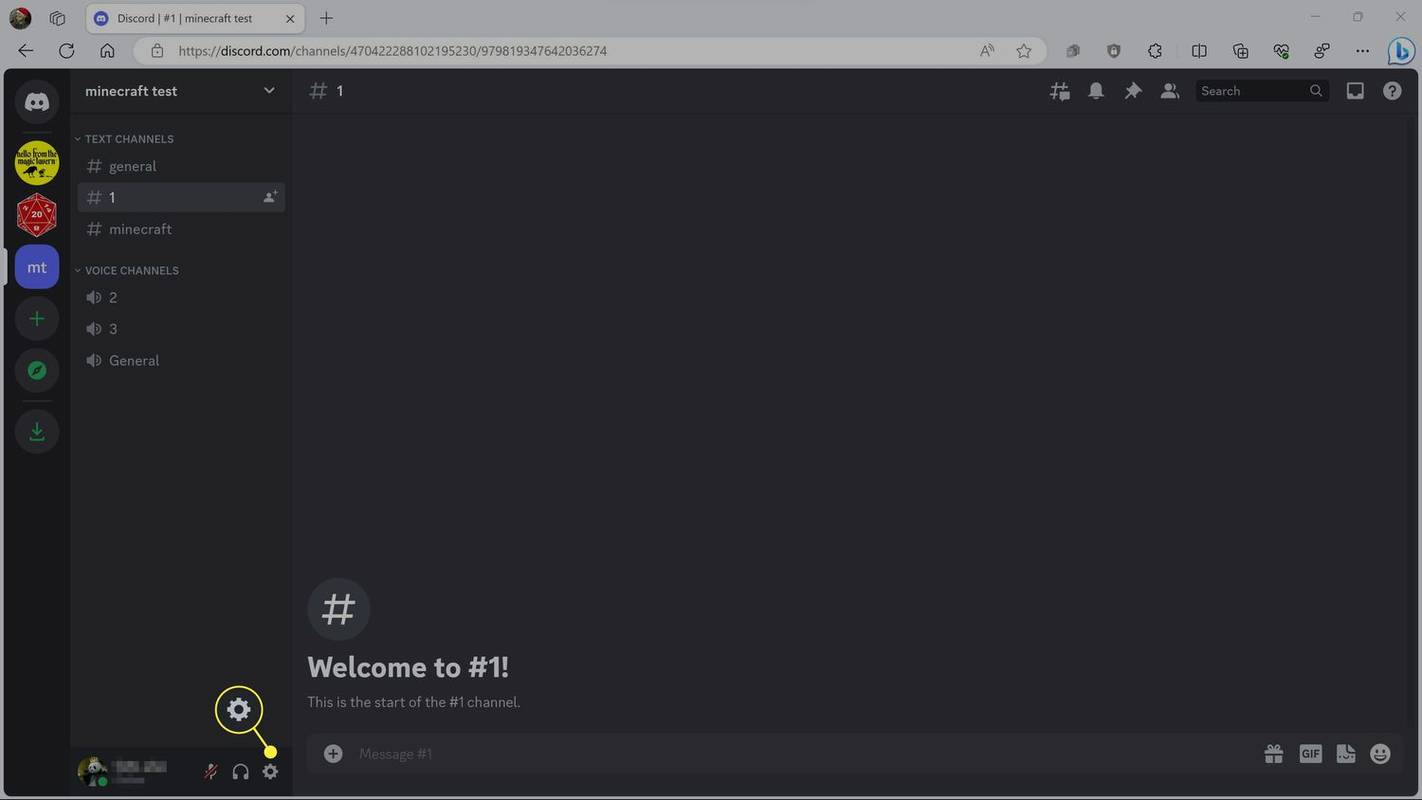
V mobilnej aplikácii klepnite na ikonu ponuky > ikona profilu .
crhome: // nastavenia / obsah
-
Vyberte Ochrana osobných údajov a bezpečnosť .
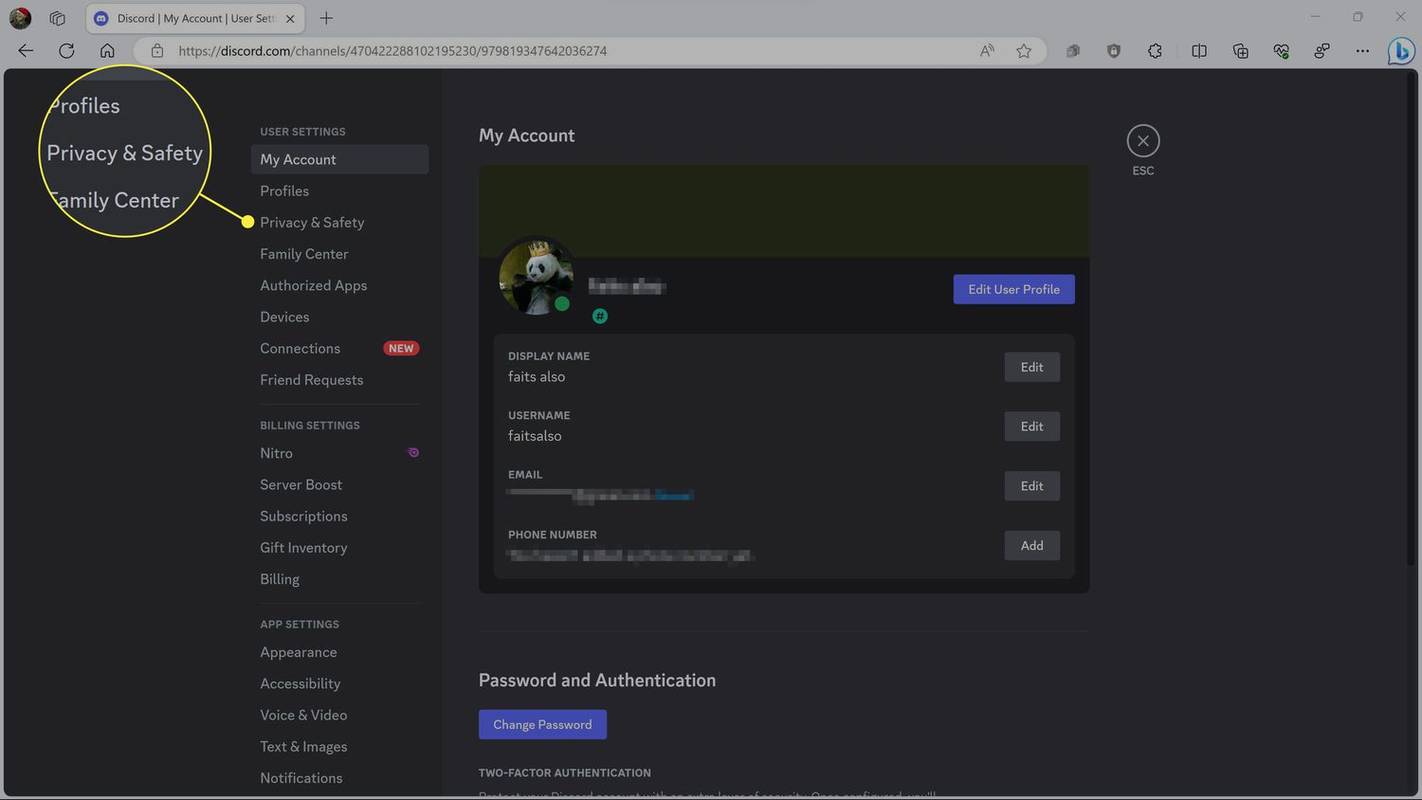
-
Vyberte Filtrujte všetky priame správy .
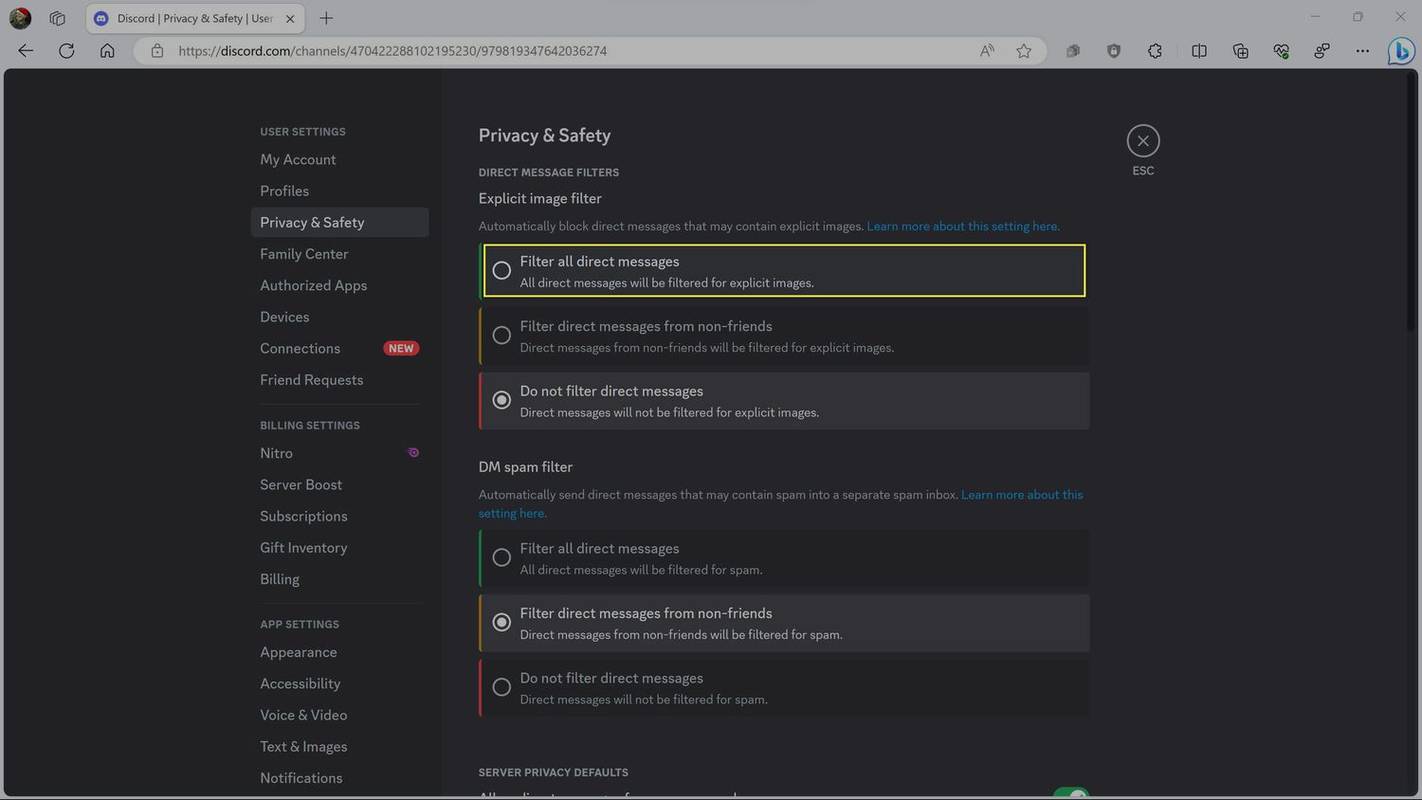
Ako zabrániť cudzím ľuďom posielať správy vášmu dieťaťu
Keď sa vaše dieťa pripojí ku kanálu Discord, ostatní členovia môžu tiež vášmu dieťaťu poslať správu. V časti Súkromie a bezpečnosť môžete upraviť nastavenie, aby ste zabránili cudzím ľuďom posielať správy vášmu dieťaťu.
Ak cudzinec získa Discord ID vášho dieťaťa, stále môže vášmu dieťaťu poslať žiadosť o priateľstvo, aby iniciovalo priame správy. Vaše dieťa môže odmietnuť akúkoľvek takúto žiadosť o priateľstvo, aby sa zabránilo prichádzajúcim správam.
Tu je návod, ako zabrániť cudzím ľuďom posielať správy vášmu dieťaťu:
-
Pomocou účtu Discord vášho dieťaťa prejdite na Používateľské nastavenia (ikona ozubeného kolieska).
ako používať usb na element tv
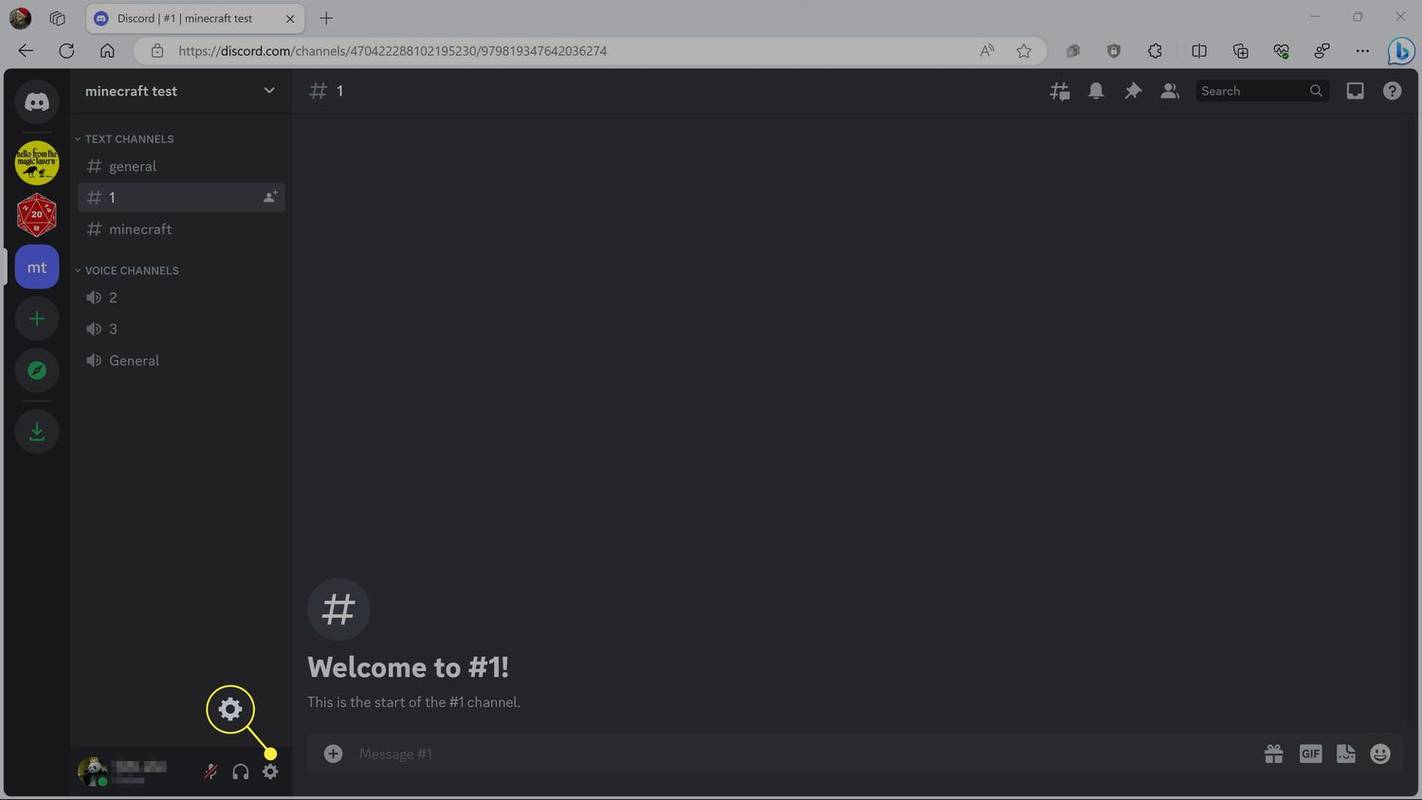
V mobilnej aplikácii klepnite na ikonu ponuky > ikona profilu .
-
Vyberte Ochrana osobných údajov a bezpečnosť .
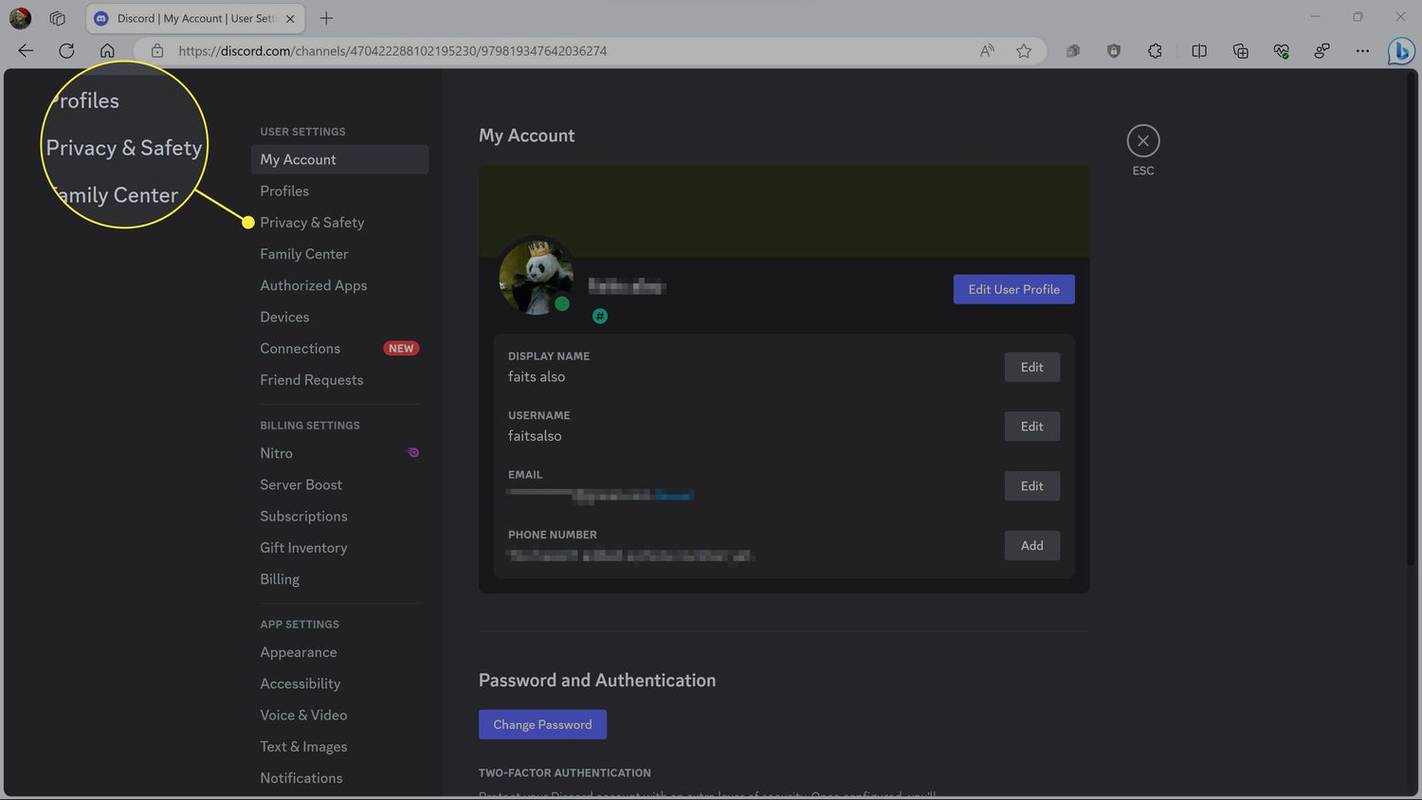
-
Posuňte zobrazenie nadol na PREDVOĽNUTÉ SÚKROMIA SERVERA a klepnite na Povoľte žiadosti o správy od členov servera, ktorých možno nepoznáte prepínačom ho vypnete.
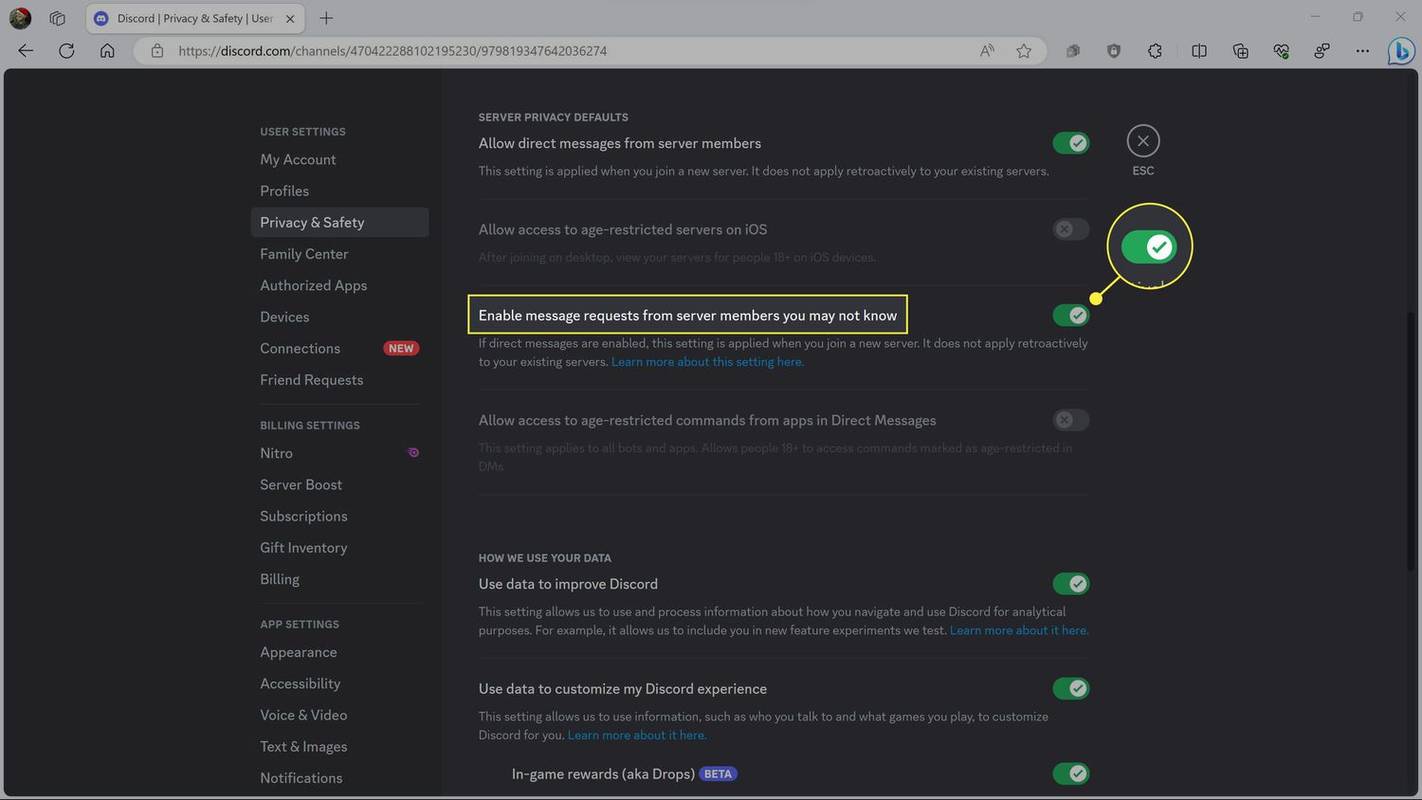
-
Klepnite na ikonu Povoliť priame správy od členov servera prepnutím ho vypnete pre dodatočnú ochranu.
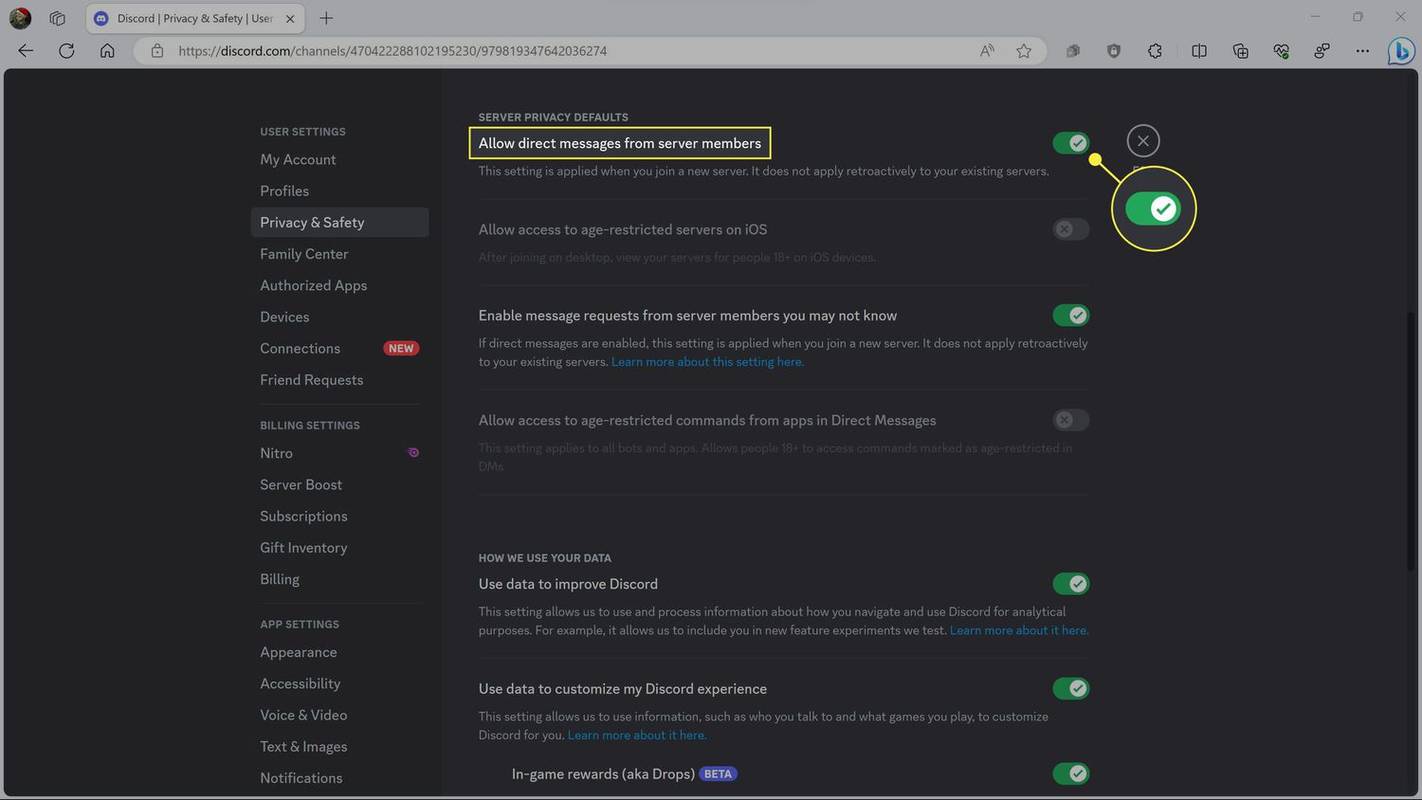
Ako funguje rodičovská kontrola Discord?
Rozpor rodičovská kontrola je trochu obmedzená. Discord's Family Center vám umožňuje sledovať niektoré aktivity Discordu, napríklad koľko serverov sa vaše dieťa pripojilo, koľko priamych správ odoslalo a koľko hlasových hovorov sa zúčastnilo. Nemôžete však zobraziť ich správy. obmedzenia, blokovanie používateľov alebo čokoľvek iné.
Discord vám dokonca neumožňuje zapnúť Family Center bez prístupu k účtu Discord vášho dieťaťa a neexistuje žiadny spôsob, ako zabrániť dieťaťu vypnúť akúkoľvek ochranu súkromia, ktorú na jeho účet zavediete. Ak chcete získať hlbší prehľad o aktivite svojho dieťaťa, budete musieť použiť aplikáciu na rodičovskú kontrolu tretej strany .