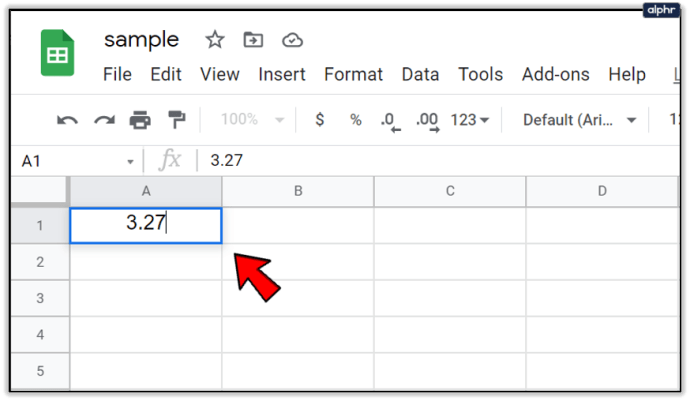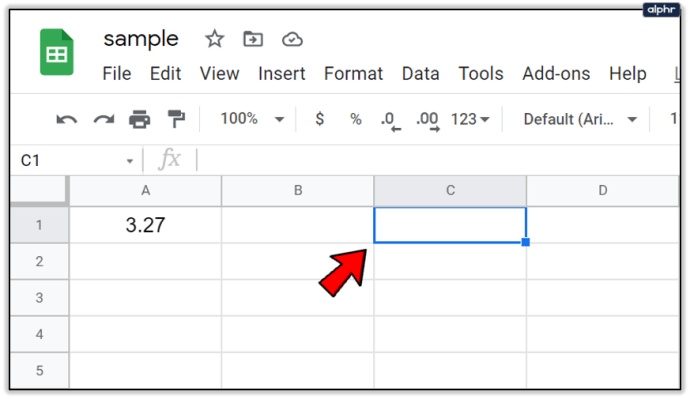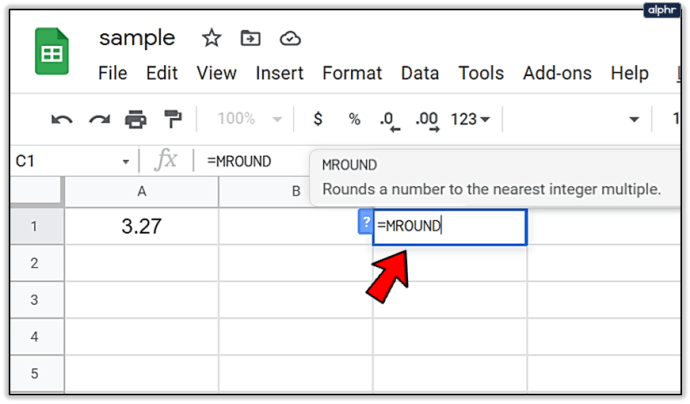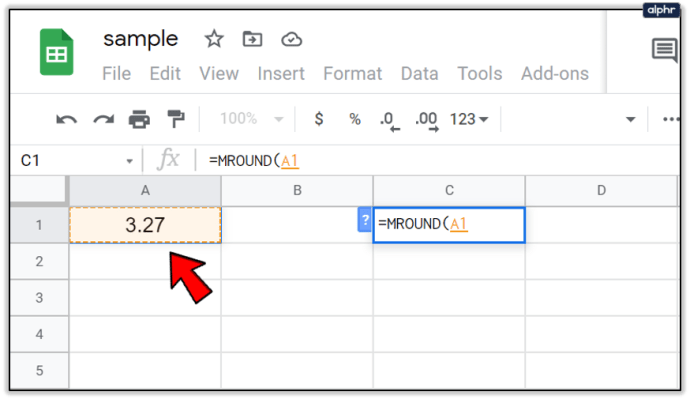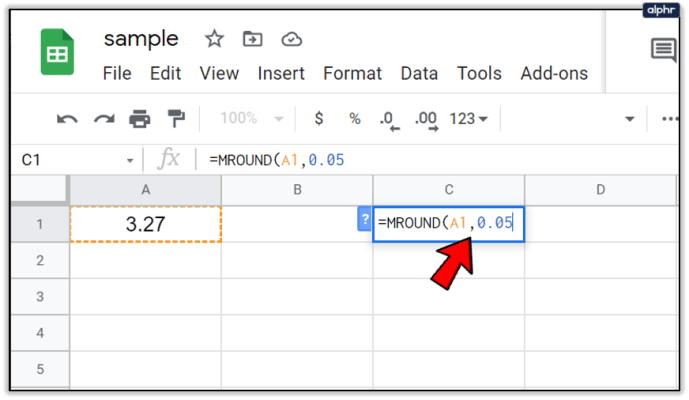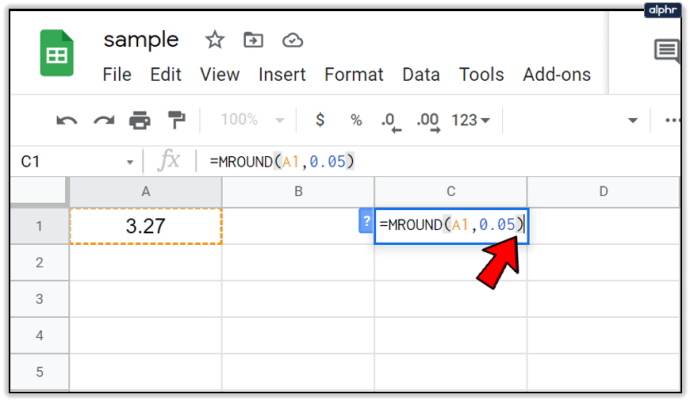TheKRAJINAFunkcia v tabuľkách Google poskytuje zjednodušený spôsob, ako zaokrúhliť číslo nahor alebo nadol na najbližších 0,5, 5, 10 alebo akýkoľvek iný zadaný násobok, ktorý vyberiete. Príkladom toho je použitie tejto funkcie na zaokrúhlenie celkových nákladov položky na najbližší cent nahor alebo nadol. Môže to byť päť centov (0,05), desať centov (0,1) alebo dokonca dvadsaťpäť centov (0,25), ak je to tak naklonené. To pomáha vyhnúť sa číslam, ktoré majú za následok penny dolára, a to zaokrúhlením troch centov (0,03) na päť alebo tridsaťtri centov (0,33) nadol na štvrtinu pri poskytovaní zmien.

Na rozdiel od použitia funkčných klávesov formátovania, ktoré umožňujú meniť zobrazené desatinné miesta bez skutočnej zmeny hodnoty bunky, znakKRAJINAfunkcia skutočne zmení hodnotu údajov. Použitím tejto funkcie na zaokrúhlenie údajov na určité množstvo budú ovplyvnené vypočítané výsledky. Ak radšej neurčíte číslo na zaokrúhľovanie, môžete namiesto toho použiťOKOLOaleboOKOLOfunkcie.
Syntax a argumenty funkcie MROUND
Syntaxou funkcie je jej rozloženie. Bude to obsahovať názov funkcie, zátvorky (ktoré sa používajú na indexovanie do poľa) a argumenty.
Syntaxová funkcia MROUND je:
= MROUND (hodnota, faktor)
ako vypnúť notifikačné oznámenia
Argumenty dostupné pre túto funkciu, ktoré sú povinné, sú:
Hodnota : Toto bude číslo, ktoré sa zaokrúhli nahor alebo nadol na najbližšie celé číslo. Argument to môže použiť ako skutočné údaje na zaokrúhlenie alebo ho možno použiť ako odkaz na bunku k skutočným údajom, ktoré sa už nachádzajú v pracovnom hárku Google. Hodnota sa zobrazuje ako číslo umiestnené v stĺpci DATA v hárku uvedenom nižšie a potom sa v rámci každého argumentu odkazuje na bunku obsahujúcu údaje. V mojom príklade je hodnota / údaj 3,27 (označované ako A2), 22,50 (A8) a 22,49 (A9).
Faktor : Toto poskytuje číslo, o ktoré sa hodnota (údaje) zaokrúhli nahor alebo nadol na najbližší násobok. To predstavuje v mojom príklade rôzna miera (menovite 0,05, 0,10, -0,05, 10).
Príklady funkcie MROUND

Na poskytnutom obrázku prvých šesť príkladov používa ako svoju hodnotu 3,27, ktorá je viditeľná v stĺpci A. Vo všetkých šiestich bunkách funkcií je táto hodnota zaokrúhlená smerom nahor alebo nadol funkciou MROUND pomocou rôznych celých čísel pre argument factor. Konečné výsledky sú uvedené v stĺpci C s popisom vzorca zobrazeného v stĺpci D.
ako pripojiť disney plus k tv z telefónu -
Zaokrúhlenie poslednej číslice alebo celého čísla úplne závisí od argumentu hodnoty. Ak je zaokrúhľovacia číslica hodnoty a všetky čísla napravo menšie alebo polovičné ako hodnota argumentu faktora, funkcia sa zaokrúhli nadol. Ak sú rovnaké čísla väčšie alebo rovné argumentu faktora, potom sa číslica zaokrúhli nahor.
Riadky 8 a 9 sú ukážkovým príkladom na demonštráciu toho, ako funkcia zvláda zaokrúhľovanie nahor aj nadol. Oba riadky majú jednociferné celé číslo, ktoré je v tomto prípade 5. To znamená, že druhá 2 pre riadok 8 aj 9 sa stáva zaokrúhľovacou číslicou. Pretože 2,50 sa rovná polovici hodnoty faktorového argumentu, funkcia sa zaokrúhli na 25, najbližší násobok 5. Kde je rovnako ako v riadku 9, 2,49 menej ako polovica hodnoty faktorového argumentu a zaokrúhli sa nadol.
Ako vstúpiť do funkcie MROUND
Tabuľky Google používajú pri zadávaní funkcií do bunky pole automatického návrhu. To môže byť trochu nepríjemné, keď nemáte v úmysle vstúpiť do nejakej funkcie, ale skutočne tu nie je veľa riešení. Pre vstup do funkcie MROUND, ktorú som vytvoril v mojom príklade:
- Typ 3.27 do bunky A1 vašej tabuľky Google.
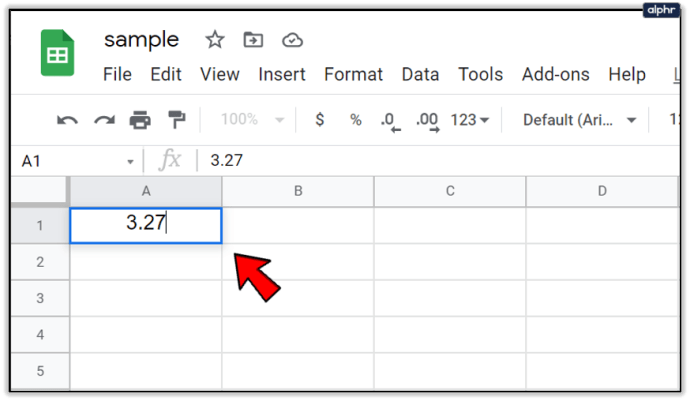
- Kliknutím zvýraznite bunku C1 pretože to bude vaša aktívna bunka, kde sa generujú výsledky.
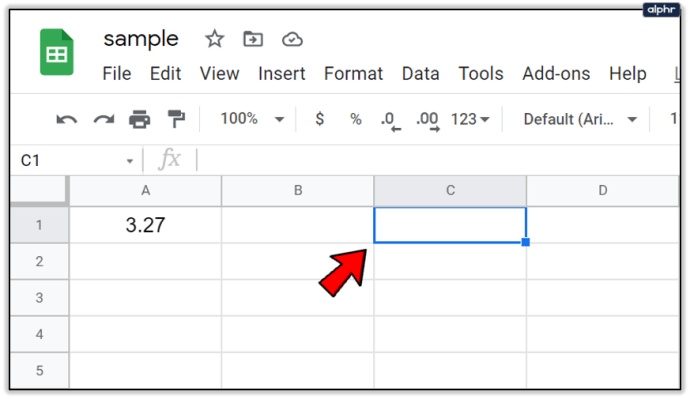
- Kliknite na ‘ = „Klávesa s následným zadaním KRAJINA . Uvidíte vyskakovacie okno s automatickým návrhom s názvom funkcie. Ak k tomu dôjde, môžete kliknutím na funkciu v poli automaticky umiestniť zátvorku alebo ich môžete vpísať do seba.
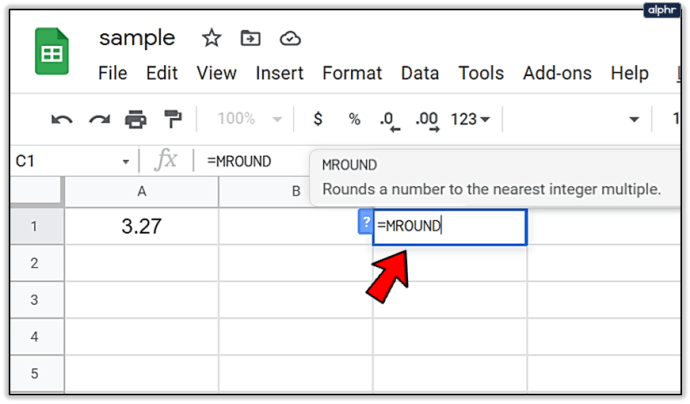
- Teraz kliknite na A1 a zadajte tento odkaz na bunku ako argument hodnoty.
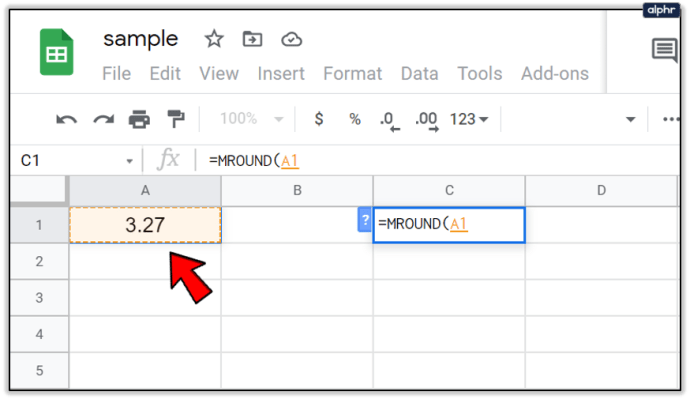
- Pokračujte zadaním čiarky, aby ste oddelili argumenty, a potom zadajte 0,05 .
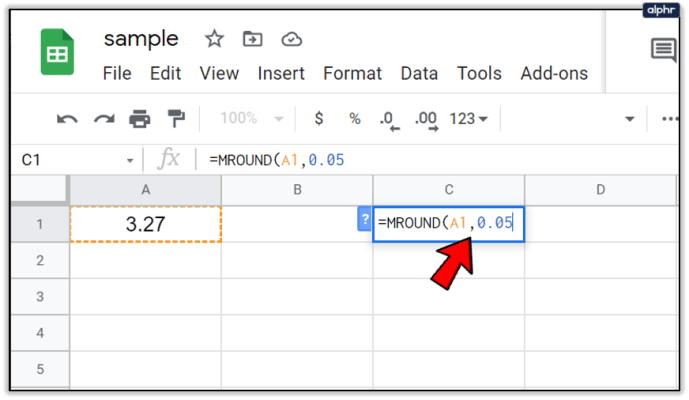
- Argument môžete ukončiť následnou zátvorkou alebo jednoducho stlačiť Zadajte na klávesnici, aby sa automaticky dokončilo.
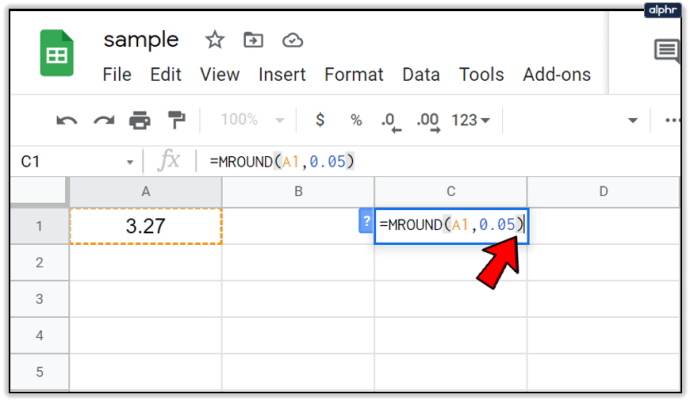
Hodnota by sa teraz mala zobraziť ako 3.25 pretože hodnota bola zaokrúhlená nadol na najbližšiu 0,05 . Samotná funkcia zmizne a zostane iba aktuálna hodnota, kompletnú funkciu však môžete zobraziť aj tak, ako ste ju napísali, a to zvýraznením bunky C1 a pohľadom na riadok vzorcov.