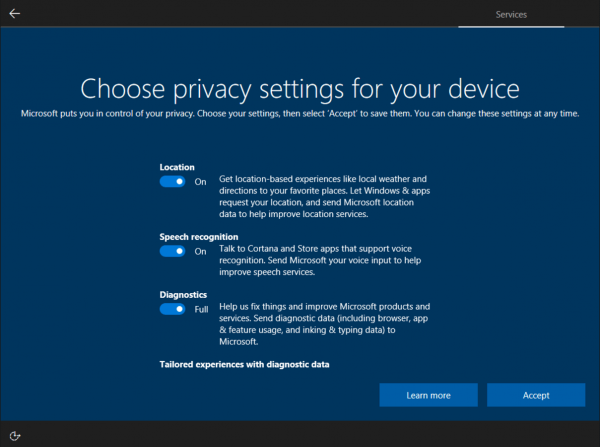Ak potrebujete upraviť veľkosť obrázka, či už ide o rozmery alebo veľkosť samotného súboru, GIMP je na to ideálny softvér. Tento program na úpravu fotografií je nielen bezplatný, ale možno ho nainštalovať na zariadenia so systémom Windows, macOS a GNU/Linux. Môžete ho použiť na zmenu rozmerov obrázka a veľkosti súboru, ako aj na orezanie, otočenie a prevrátenie obrázka.

V tejto príručke vám ukážeme, ako zmeniť veľkosť obrázkov a veľkosť súboru v GIMPe bez zníženia jeho kvality alebo rozlíšenia. Okrem toho prejdeme procesom zmeny veľkosti vrstvy, plátna a výberu v GIMPe.
Ako zmeniť veľkosť obrázkov v GIMPe
Vedieť, ako zmeniť veľkosť obrázka, môže byť veľmi užitočné, keď potrebujete zverejniť rovnaký obrázok na rôznych sociálnych sieťach. Rôzne platformy majú rôzne požiadavky na pomery strán a rozmery svojich príspevkov. Trik spočíva v zmene rozmerov fotografie bez orezania, pretože to môže viesť k strate potenciálne dôležitých prvkov na obrázku.
Našťastie môžete použiť GIMP na zmenu veľkosti obrázka a zaberie vám to len pár chvíľ. Nezáleží na tom, ktorý operačný systém používate; tento proces je na všetkých rovnaký. Najprv si musíte stiahnuť softvér a nainštalovať ho do počítača alebo notebooku. Po otvorení GIMPu musíte urobiť nasledovné:
- Kliknite na kartu Súbor v ľavom hornom rohu okna.

- Prejdite na možnosť Otvoriť a vyberte obrázok, ktorého veľkosť chcete zmeniť.

- Kliknite naň a vyberte možnosť Otvoriť v novom okne.
Poznámka : Aktuálne rozmery obrázka budete môcť vidieť v druhej polovici záložky nadpisu (napr. 800 x 1 200 – GIMP).
- V hornej ponuke vyberte kartu Obrázok.

- Z rozbaľovacej ponuky vyberte možnosť Zmenšiť obrázok…. Otvorí sa dialóg Scale Image.

- V časti Veľkosť obrázka manuálne zmeňte šírku a výšku obrázka.

- Typ hodnoty môžete zmeniť aj kliknutím na šípku nadol vedľa karty px. Je možné zmeniť hodnotu na percentá, milimetre, centimetre a ďalšie. Ak to nepotrebujete, odporúčame vám nechať to na pixeloch.
- Po dokončení kliknite na tlačidlo Mierka.

Ak neexistujú žiadne ďalšie zmeny, ktoré chcete použiť na tento obrázok, môžete ho uložiť. Môžete to urobiť opätovným kliknutím na kartu Súbor a výberom možnosti Exportovať ako…. Rozhodnite sa, do ktorého priečinka chcete upravený obrázok uložiť, a prejdite na tlačidlo Exportovať.
Ako zmeniť veľkosť rozmerov obrázka potiahnutím myšou v GIMPe
Existuje ešte jednoduchší a rýchlejší spôsob, ako zmeniť veľkosť obrázkov v GIMP-e, a to potiahnutím myšou. Takto sa to robí:
- Spustite GIMP a otvorte nový obrázok.

- Kliknite na ikonu Unified Transform Tool na ľavom bočnom paneli. Je to šiesta ikona v prvom riadku.

- V časti Obmedzenie (Shift) skontrolujte, či je začiarknutá možnosť Mierka.

- V časti Z otočného bodu začiarknite políčko Mierka.

- Kliknutím na jeden zo štyroch štvorcov na každej strane fotografie zmeníte jej veľkosť.

- Ak chcete obrázok zväčšiť, potiahnite štvorec smerom k okraju okna.

- Ak chcete obrázok zmenšiť, potiahnite štvorec smerom k stredu okna.

Percento pixelov uvidíte v ľavej dolnej časti okna. Ak chcete zmeniť jeho veľkosť iným spôsobom, prejdite na tlačidlo Obnoviť v okne Unified Transform. Po dokončení uložte zmeny a exportujte obrázok do počítača.
Ako zmeniť veľkosť súboru obrázka v GIMPe
GIMP vám tiež dáva možnosť zmeniť veľkosť súboru obrázka. To môže byť užitočné najmä vtedy, keď chcete niekomu poslať obrázok, ale je príliš veľký na to, aby sa zmestil do sekcie príloh. Takto sa to robí:
- Spustite GIMP a importujte obrázok.

- Vykonajte všetky potrebné zmeny na obrázku.
- Vyberte Súbor v ľavom hornom rohu okna.

- Vyberte Exportovať ako…

- Kliknite na možnosť Vybrať typ súboru (podľa prípony).

- Vyberte obrázok JPEG a kliknite na tlačidlo Exportovať.

- Vyberte si kvalitu obrázka, ktorá určí aj jeho veľkosť.

- Znova prejdite na Export.

Pre každý obrázok, ktorý upravujete, platí, že čím menšia je veľkosť súboru, tým nižšia je kvalita obrázka. Veľkosť súboru obrázka môžete zmeniť, iba ak ho exportujete vo formáte JPEG.
Ako zmeniť veľkosť vrstvy v GIMPe
Môžete tiež pridať vrstvy na vrch obrázka v GIMPe. Ak chcete vybrať správne rozmery vrstvy, postupujte podľa nasledujúcich krokov:
- V hornej ponuke vyberte položku Vrstva.

- V rozbaľovacej ponuke kliknite na položku Nová vrstva.

- Vyberte šírku a výšku vrstvy.

- Kliknite na tlačidlo OK.

Ak chcete zmeniť veľkosť existujúcej vrstvy, postupujte takto:
- Kliknite pravým tlačidlom myši na vrstvu a vyberte položku Vrstva.

- Pokračujte k vrstve škálovania.

- Zmeňte šírku a výšku vrstvy.

- Kliknite na tlačidlo Mierka.

To je všetko. Do projektu môžete pridať toľko vrstiev, koľko chcete.
Ako zmeniť veľkosť bez straty kvality v GIMPe
Ako už bolo spomenuté, môžete zmeniť veľkosť súboru obrázka. Ak však príliš znížite veľkosť súboru, môžete riskovať stratu kvality obrázka. Existujú určité veci, ktoré môžete urobiť, aby ste zachovali pôvodnú kvalitu obrázka. Postupujte podľa nasledujúcich krokov:
ako urobiť oheň dayz
- Otvorte GIMP a importujte nový obrázok.

- Prejdite na kartu Obrázok a vyberte možnosť Zmenšiť obrázok….

- Zmeňte šírku a výšku obrázka.

- Vedľa položky Interpolácia vyberte Kubický. Ak vidíte možnosť Sinc (lanczos3), môžete vybrať aj túto možnosť.

- Vyberte možnosť Mierka.

- Prejdite na Súbor a potom Exportovať ako….

- Vyberte typ súboru a z rozbaľovacej ponuky vyberte Súbor JPEG.

- Skontrolujte, či je kvalita obrazu nastavená na 100 %.

- Vyberte možnosť Exportovať.

Ako zmeniť veľkosť plátna na obrázok v GIMPe
V GIMPe sa plátno vzťahuje na viditeľnú oblasť obrázka. Plátno a vrstvy majú štandardne rovnakú veľkosť. Ak chcete zmeniť veľkosť plátna v GIMPe, musíte urobiť toto:
- Kliknite na kartu Obrázok v hornej ponuke.

- V rozbaľovacej ponuke vyberte položku Veľkosť plátna.

- Zmeňte šírku a výšku plátna.

- Vyberte tlačidlo Zmeniť veľkosť.

Ak chcete, môžete tiež zmeniť veľkosť vrstiev, aby sa zmestili na plátno na rovnaké miesto. Stačí prejsť na Zmeniť veľkosť vrstiev a z ponuky vybrať Všetky vrstvy.
Ako zmeniť veľkosť výberu v GIM P
Ak chcete nakresliť výber v GIMPe, môžete použiť rôzne nástroje – bezplatný nástroj na výber, nástroj na výber obdĺžnika, nástroj na výber elipsy, nástroj fuzzy výber, nástroj na výber popredia, nástroj na cesty, nástroj na výber podľa farby a ďalšie. . Toto musíte urobiť:
- Vyberte si obrázok. Môžete to urobiť kliknutím na niektorý z nástrojov výberu na ľavom bočnom paneli.

- V hornom menu prejdite na Nástroje a prejdite na Transformačné nástroje.

- Vyberte možnosť Mierka.

- Zmeňte šírku a výšku.

- Kliknite na tlačidlo Mierka.

Zmeňte veľkosť všetkých svojich obrázkov pomocou GIMPu
Používanie GIMPu sa môže na prvý pohľad zdať komplikované, ale keď sa do toho pustíte, všetky jeho funkcie využijete vo svoj prospech. Na zmenu rozmerov obrázka a veľkosti súboru môžete použiť GIMP. Môžete ho použiť aj na zmenu veľkosti vrstvy, plátna a výberu. S množstvom kreatívnych možností budete môcť navrhovať úžasné obrázky.
Už ste niekedy použili GIMP na zmenu veľkosti obrázka? Akú metódu ste na to použili? Dajte nám vedieť v sekcii komentárov nižšie.