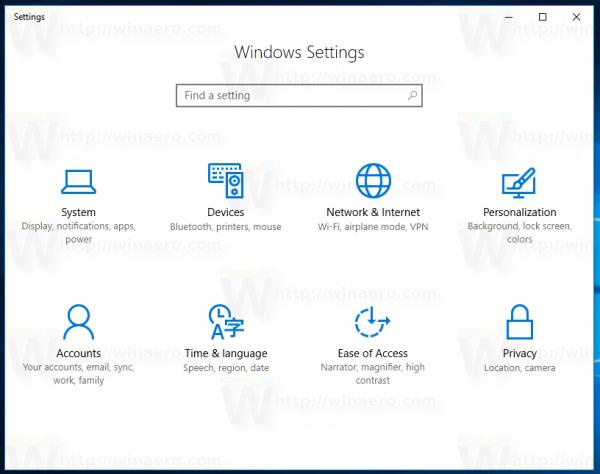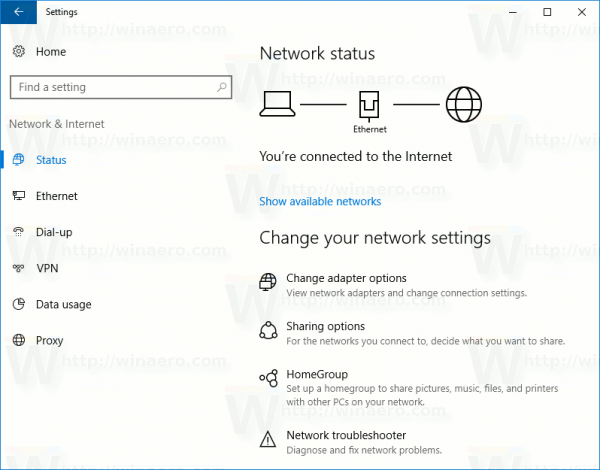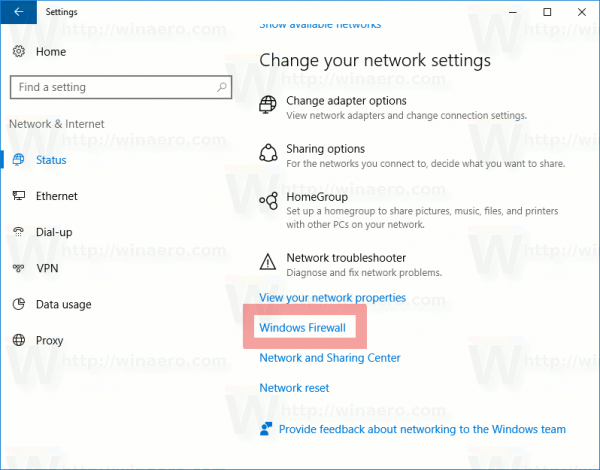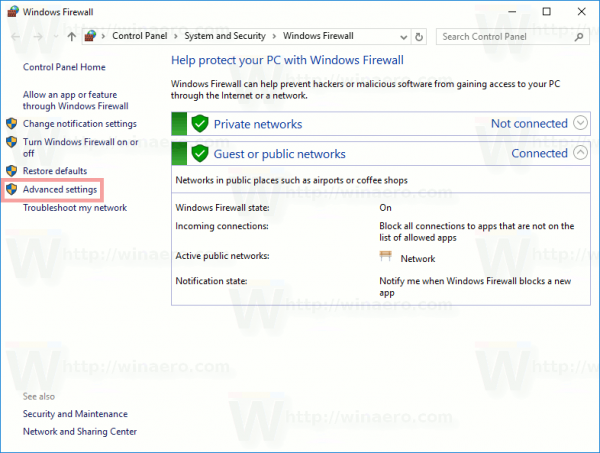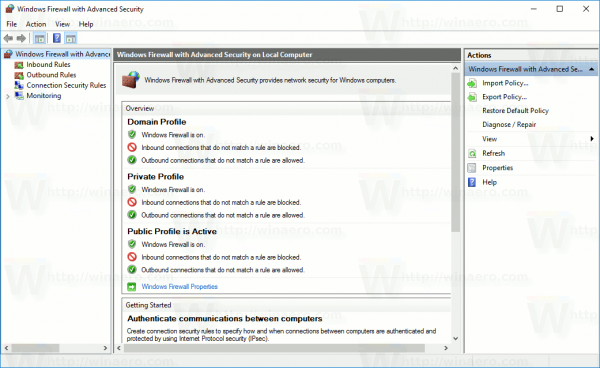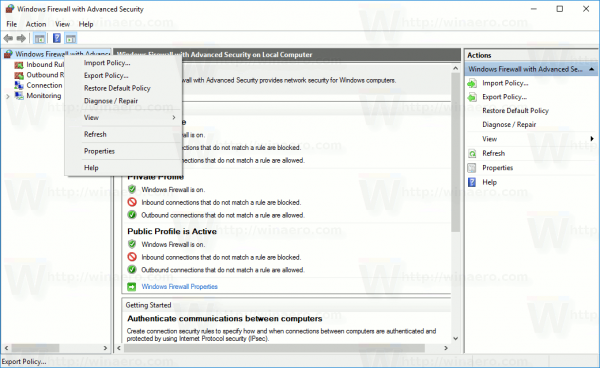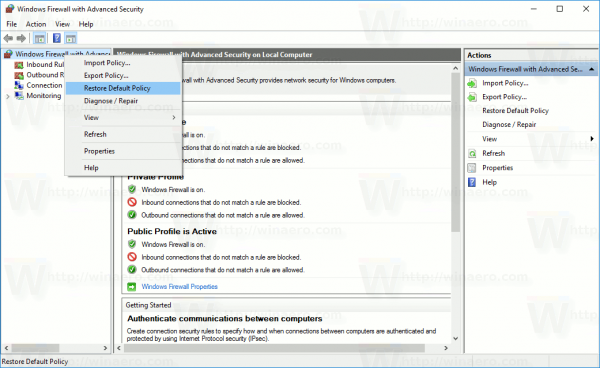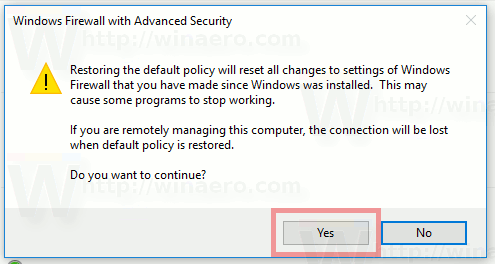Ak ste nesprávne nakonfigurovali bránu Windows Firewall v systéme Windows 10 a začala vám spôsobovať problémy so sieťou, je dobré ju resetovať. Jeho resetovaním sa odstránia všetky vlastné pravidlá a obnovia sa predvolené hodnoty. Existujú dva spôsoby, ako resetovať bránu Windows Firewall v systéme Windows 10. V tomto článku si ich obidve prezrieme.
Inzerát
Brána firewall systému Windows je vynikajúcou funkciou v moderných verziách systému Windows. Bol predstavený v systéme Windows XP a vylepšený v aktualizácii Service Pack 2. Brána firewall však bola stále veľmi jednoduchá. Bol dobrý v zabezpečení prichádzajúcich spojení a ochrane pred jednoduchými hrozbami.
skontrolovať, či je môj telefón odomknutý
Nakoniec systém Windows Vista prepracoval bránu firewall tak, aby bola úplne založená na integrovanom rozhraní API pre filtrovanie platformy Windows a protokolu IPsec. Pridal blokovanie odchádzajúcich pripojení a tiež predstavil pokročilý ovládací panel s názvom Brána firewall systému Windows s pokročilým zabezpečením, ktorý poskytoval presnú kontrolu nad konfiguráciou brány firewall a robil ju robustnou. Vďaka ďalším vydaniam systému Windows bola brána firewall inteligentnejšia s viacerými aktívnymi profilmi, koexistenciou s firewallmi tretích strán, pravidlami založenými na rozsahu portov a protokoloch a niekoľkými ďalšími vylepšeniami.
Na obnovenie predvolenej konfigurácie brány Firewall môžete použiť bránu Windows Firewall s pokročilým zabezpečením alebo obslužný program konzoly netsh.exe. Oba vám umožnia vrátiť zmeny vykonané v bráne Windows Firewall naraz. To je veľmi užitočné, ak ste omylom pokazili konfiguráciu brány firewall alebo to urobila nejaká aplikácia.
Ako resetovať bránu Windows Firewall v systéme Windows 10
Obnovte pravidlá brány firewall v systéme Windows 10 pomocou brány Windows Firewall s pokročilým zabezpečením
Ak chcete resetovať pravidlá brány firewall v systéme Windows 10 pomocou nástroja Brána firewall systému Windows s pokročilým zabezpečením, musíte urobiť nasledovné.
- Otvorte Nastavenia .
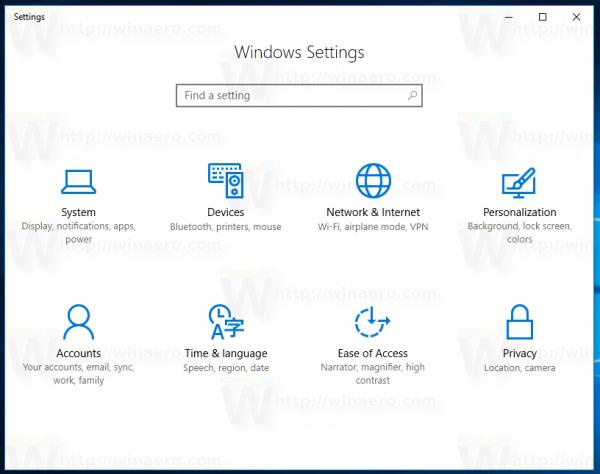
- Prejsť na Sieť a internet - stav:
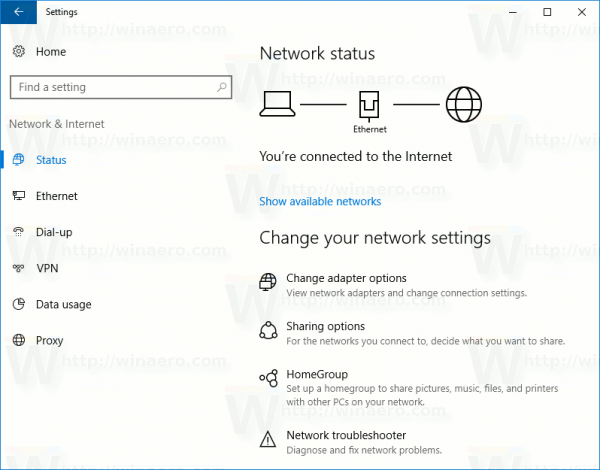
- Posuňte sa nadol na pravom paneli, kým neuvidíte odkaz „Brána firewall systému Windows“. Kliknite na ňu.
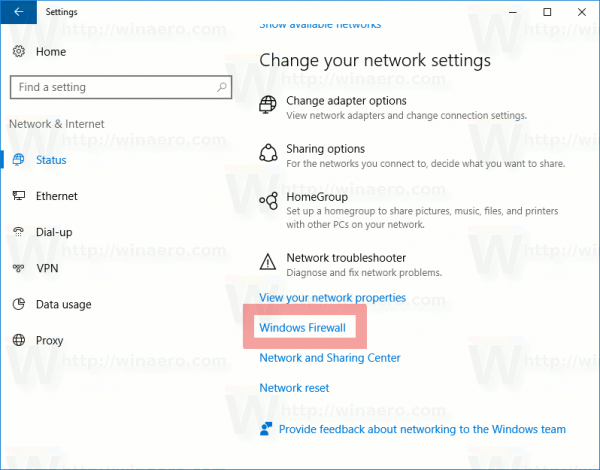
- Otvorí sa základná konfigurácia brány Windows Firewall. Vľavo kliknite na odkaz „Rozšírené nastavenia“:
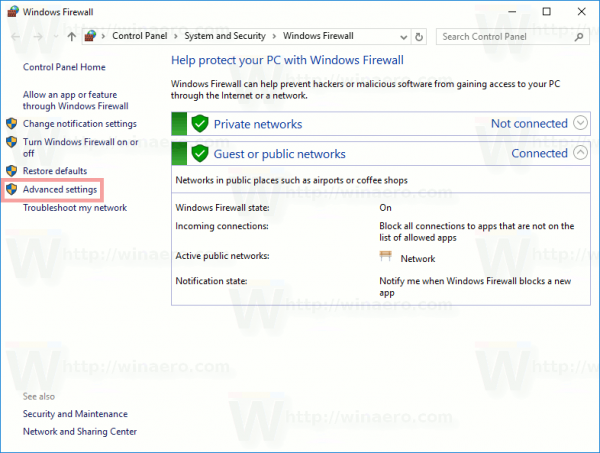
- Otvorí sa brána Windows Firewall s pokročilým zabezpečením. Vyzerá to nasledovne:
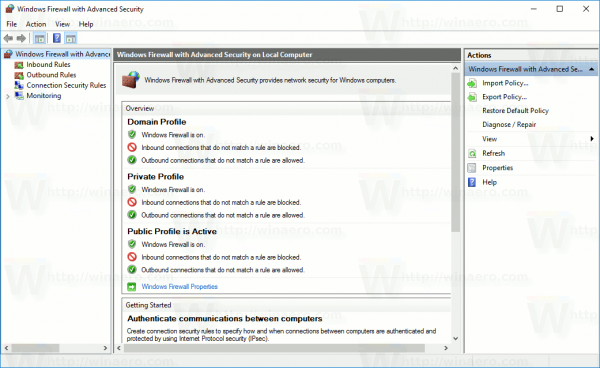
Pravým tlačidlom myši kliknite na koreňový prvok v ľavej table s názvomBrána firewall systému Windows s pokročilým zabezpečením v lokálnom počítači: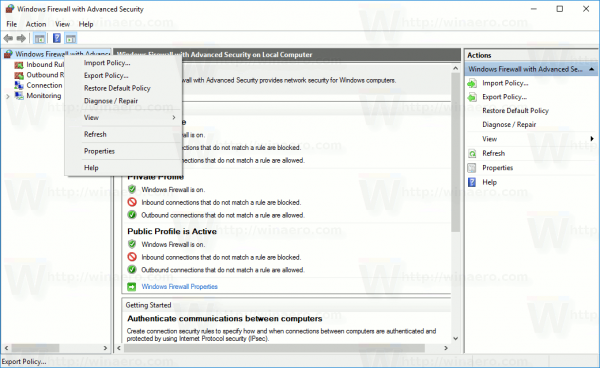
- V kontextovej ponuke vyberte položkuObnovte predvolené pravidlá.
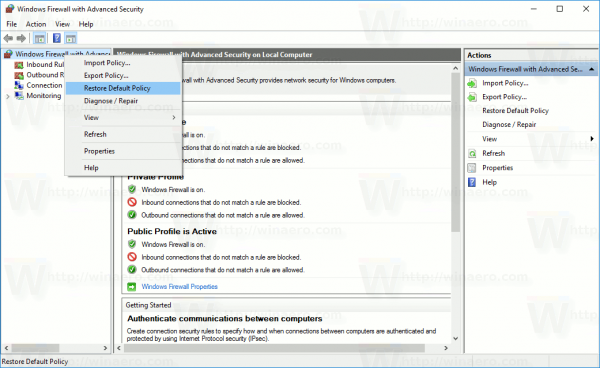
- Na obrazovke sa zobrazí potvrdzovacie dialógové okno. Ak budete pokračovať, systém Windows 10 obnoví všetky nastavenia brány Windows Firewall, ktoré ste vykonali vy alebo iná aplikácia po nainštalovaní operačného systému. Nezabudnite, že súčasné sieťové pripojenie bude zakázané a potom znova povolené, aby bolo možné uplatniť predvolené pravidlá brány firewall. Pokračujte teda kliknutím na tlačidlo Áno:
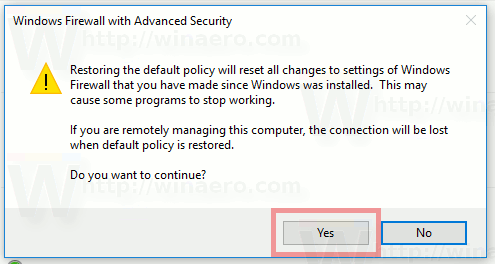
Po kliknutí na tlačidlo Áno sa vaše pravidlá brány firewall obnovia na predvolené hodnoty.
Obnovte pravidlá brány firewall v systéme Windows 10 pomocou aplikácie Netsh
Bránu Windows Firewall v systéme Windows 10 môžete resetovať jediným príkazom. Vďaka vstavanému príkazu netsh je to možné urobiť rýchlo. Najskôr musíte otvoriť vyvýšený príkazový riadok. Urobte to nasledovne.
- Otvorte a nový zvýšený príkazový riadok inštancia.
- Zadajte alebo skopírujte a vložte nasledujúci príkaz a stlačte kláves Enter:
netsh advfirewall reset
To by malo stačiť. Ak všetko prebehlo dobre, mali by ste vo výstupe príkazu vidieť toto:
To je všetko. Ak máte akékoľvek otázky alebo návrhy, neváhajte zanechať komentár.
ako urobiť súbor wav do mp3