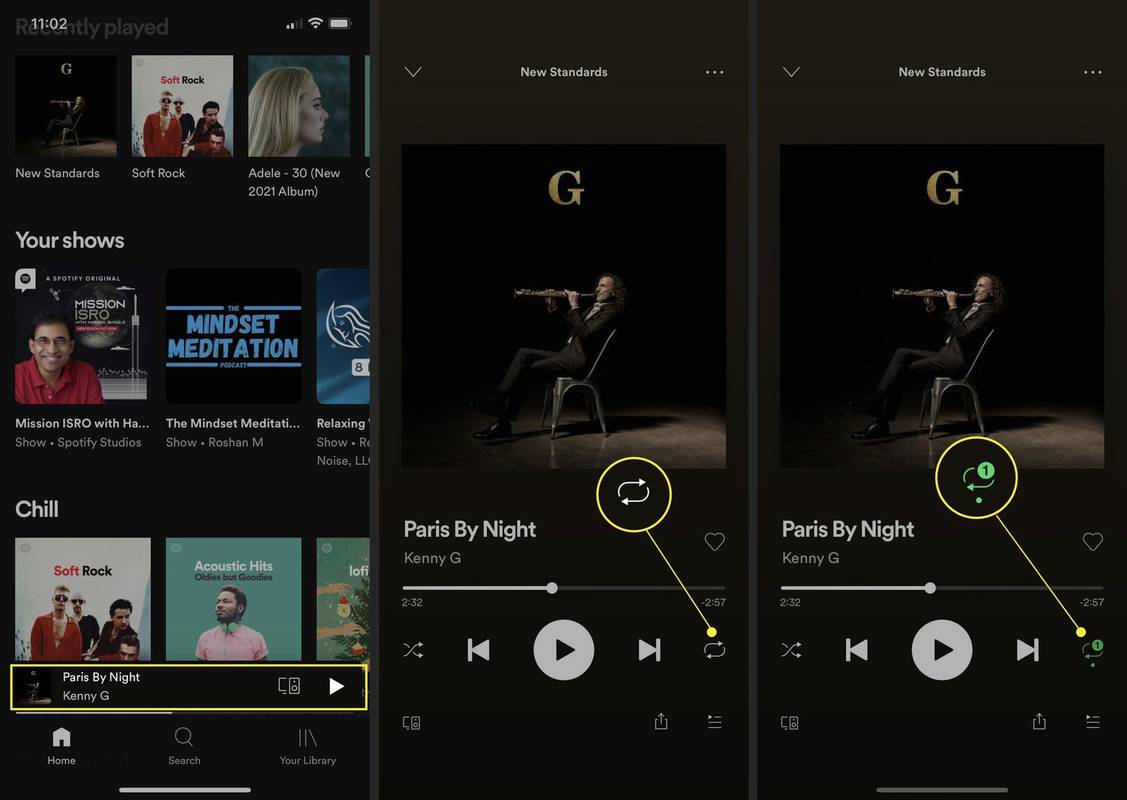Čo vedieť
- Vyberte Teraz hrá na zobrazenie skladby v celom okne prehrávania s obalom albumu a ovládacími prvkami prehrávania.
- Vyberte Povoliť opakovanie dvakrát, aby sa skladba zopakovala.
- Vyberte Povoliť opakovanie jedným tlačidlom pre prehrávanie zoznamu skladieb v slučke.
Tento článok vám ukáže, ako zacykliť skladbu na Spotify a počúvať ju znova a znova.
Kde je tlačidlo Opakovať na Spotify?
Tlačidlo Repeat na Spotify sa nachádza napravo od tlačidiel prehrávania na spodnej lište prehrávača Spotify. Vyzerá to ako dve biele šípky v slučke. Toto umiestnenie je konzistentné pre všetky verzie platformy prehrávača Spotify. Ikona sa zmení na zelenú s malou bodkou, keď ju vyberiete na prehrávanie skladby alebo zoznamu skladieb.
Obrázok nižšie je z prehrávača Spotify na pracovnej ploche.

- Povoliť opakované klávesové skratky pre počítačový prehrávač sú: Ctrl + R (v systéme Windows) alebo Príkaz + R (v systéme macOS).
Ako vytvorím slučku pre skladbu v mobilnej aplikácii Spotify?
Umiestnenie a správanie tlačidla Opakovať na Spotify sú rovnaké na všetkých platformách. Tu je postup, ako povoliť opakovanie.
Náhodou tu používame iPhone, ale v Androide je to rovnaké.
-
Otvorte aplikáciu Spotify na iPhone.
-
Opakovane prehrajte skladbu, ktorú chcete počúvať. Môže to byť samostatná skladba alebo časť zoznamu skladieb.
-
Klepnite raz na Teraz hrá na maximalizáciu obrázka albumu a ovládacích prvkov prehrávania.
-
Klepnite na ikonu Opakujte jedným tlačidlom zmeníte farbu na zelenú. Umožní opakované prehrávanie zoznamu skladieb.
-
Dvakrát po sebe ťuknite na tlačidlo Opakovať, aby sa zmenilo na zelené a zobrazilo sa malé „1“. Skladba sa bude opakovať, kým ju nevypnete.
ako zobraziť záznam na snapchate bez toho, aby o tom vedeli
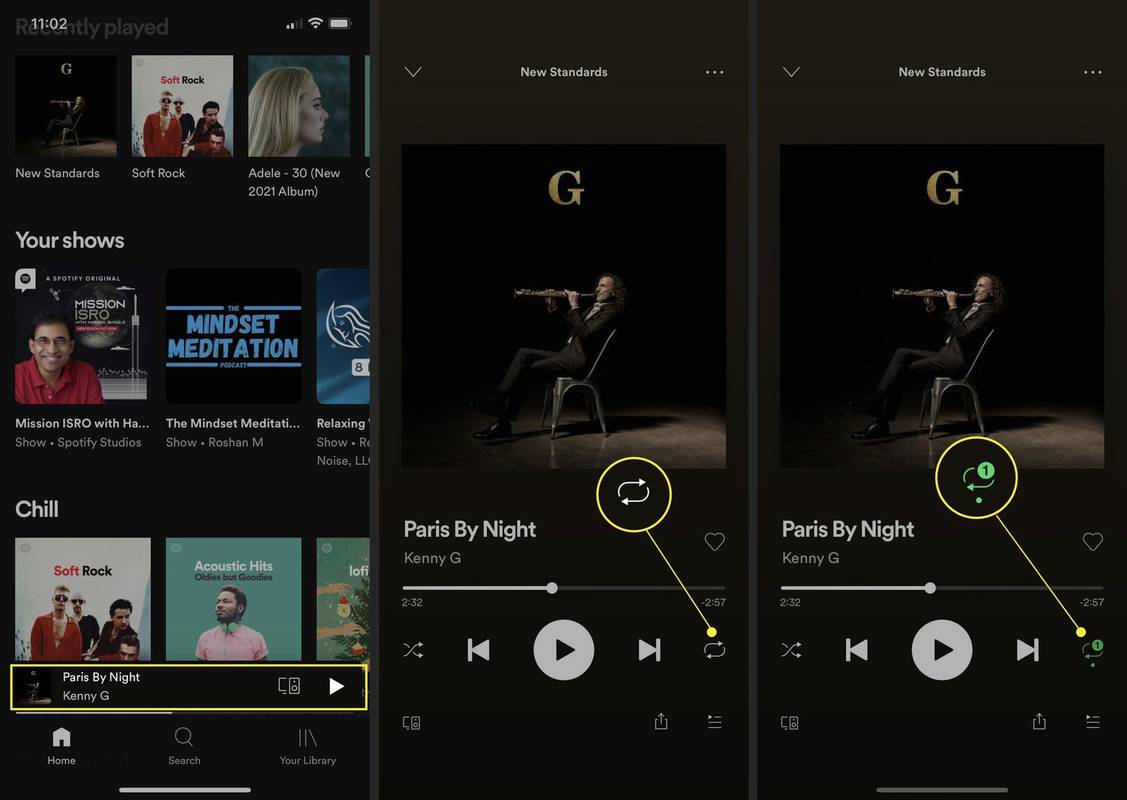
-
Opätovným klepnutím naň zastavíte prehrávanie skladby pri opakovaní.
Ak chcete zopakovať vybranú skupinu obľúbených skladieb na Spotify (a nie celý zoznam skladieb), jednoducho vytvorte nový zoznam skladieb s výberom a zopakujte tento zoznam skladieb.
Prečo nemôžem dať skladbu na opakovanie na Spotify?
Funkcia Repeat je dostupná v aplikáciách pre Android a iOS pre používateľov účtu Spotify Premium. Funkciu opakovania však môžete použiť na bezplatných účtoch, ak počúvate Spotify na stolnom počítači.
Pamätajte, že pre prístup k Povoliť Repea tlačidlo t; skladbu musíte zobraziť v celom okne klepnutím na lištu Prehráva sa.
Ako zopakujete skladbu na Spotify bez prémie?
Ak chcete zopakovať skladbu bez prémiového účtu, otvorte prehrávač Spotify na pracovnej ploche a vypočujte si svoje obľúbené skladby.
- Ako môžem dať skladbu na opakovanie pomocou webového prehrávača Spotify?
Spustite webový prehrávač Spotify a nájdite skladbu, ktorú chcete zopakovať. Prehrajte skladbu a potom nájdite Opakujte tlačidlo v ovládacích prvkoch médií. Stlačte tlačidlo Opakujte tlačidlo dvakrát; zmení sa na zeleno a zobrazí sa a 1 . Stlačte tlačidlo Opakujte opätovným tlačidlom zastavíte opakovanie skladby.
- Ako zopakujem podcast pomocou Spotify?
Bohužiaľ, pomocou Spotify nemôžete podcast opakovať. Ako riešenie na napodobnenie funkcie slučky pridajte podcast do svojho poradia, aby sa po dokončení znova prehral.
- Ako urobím opakovanie zoznamu skladieb na Spotify?
Ak chcete zopakovať album alebo zoznam skladieb na Spotify, začnite ich prehrávať a stlačte tlačidlo Opakujte tlačidlo raz. Tlačidlo Repeat sa zmení na zelené, ale nezobrazí sa a 1 ako keby ste tlačidlo stlačili dvakrát. Zoznam skladieb alebo album sa prehrá a potom sa začne znova prehrávať. Ak stlačíte tlačidlo Opakujte dvakrát a zobrazí sa a 1 , aktuálna skladba sa prehrá v slučke.