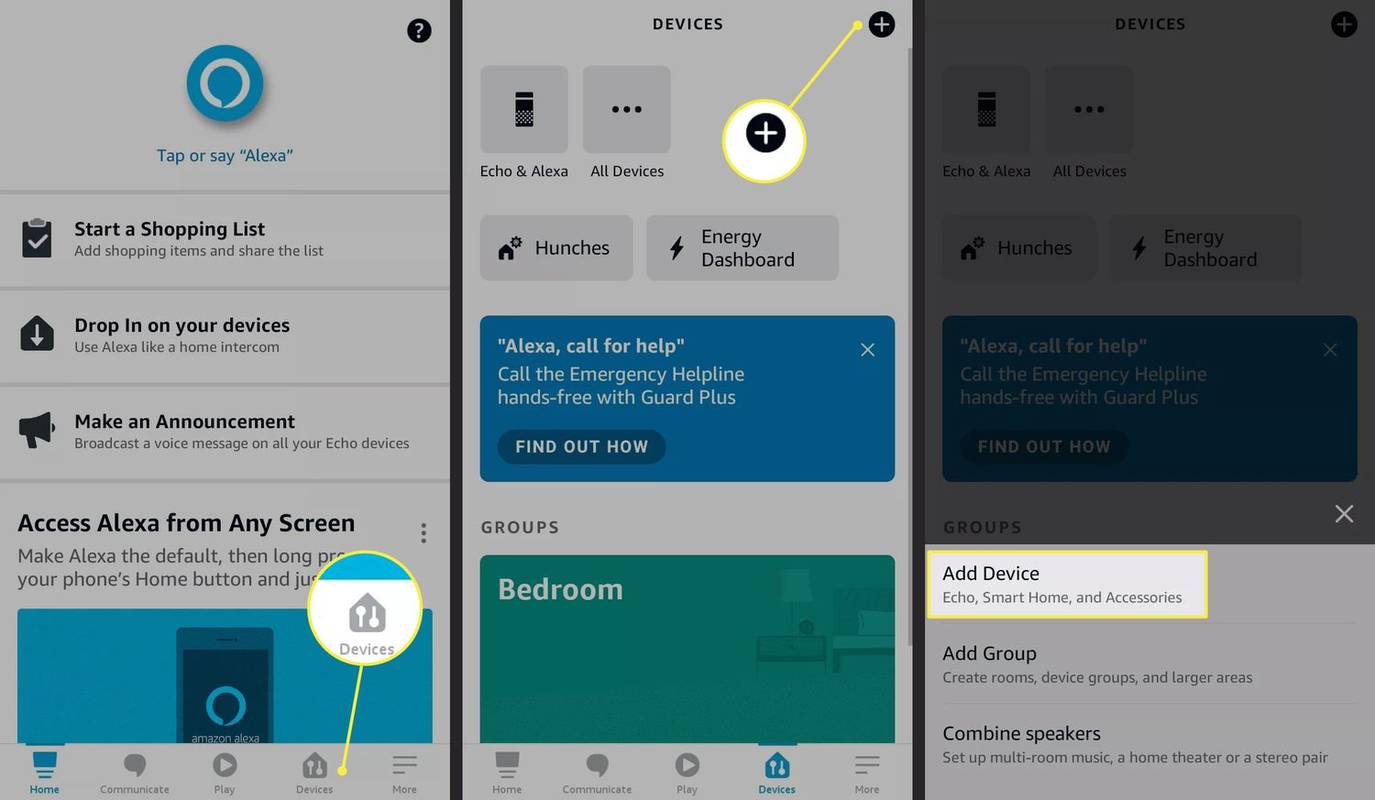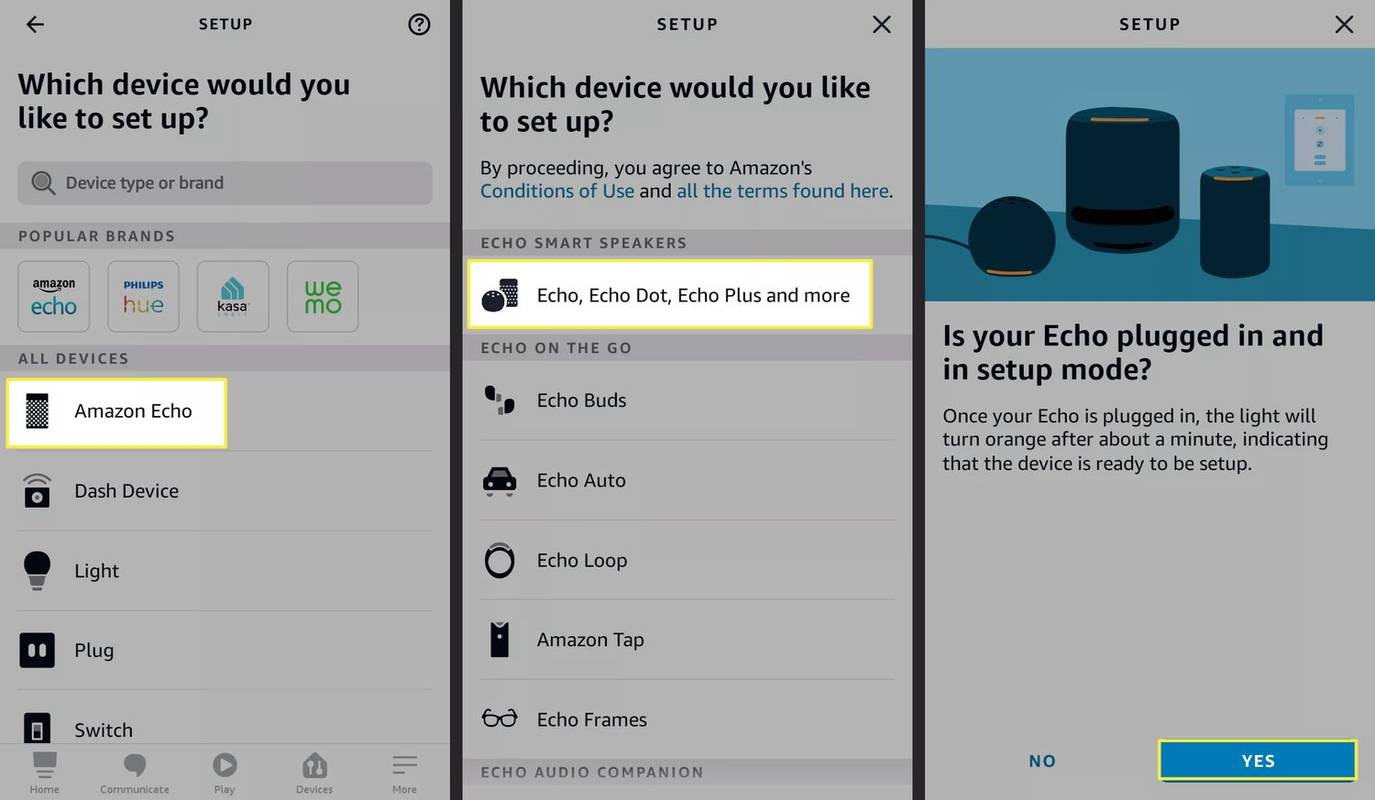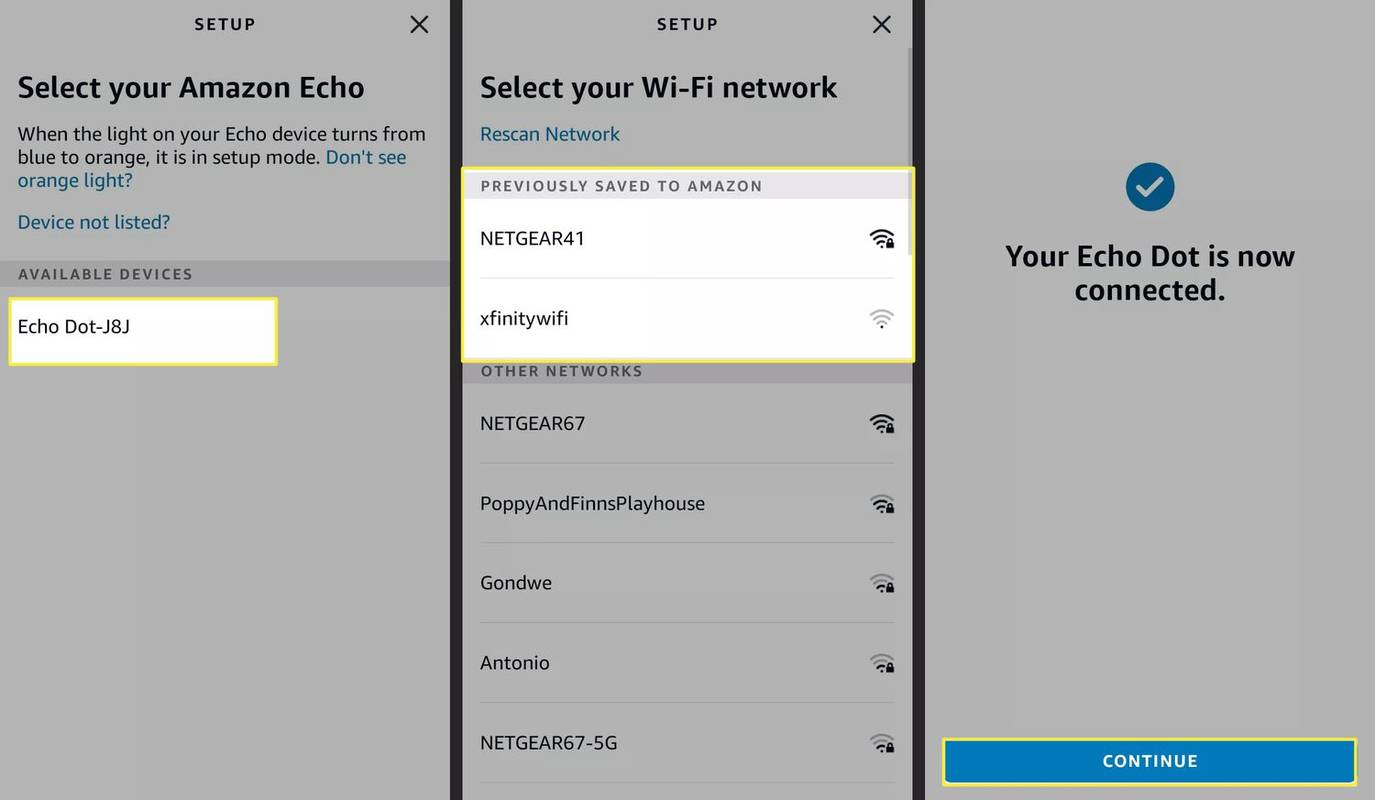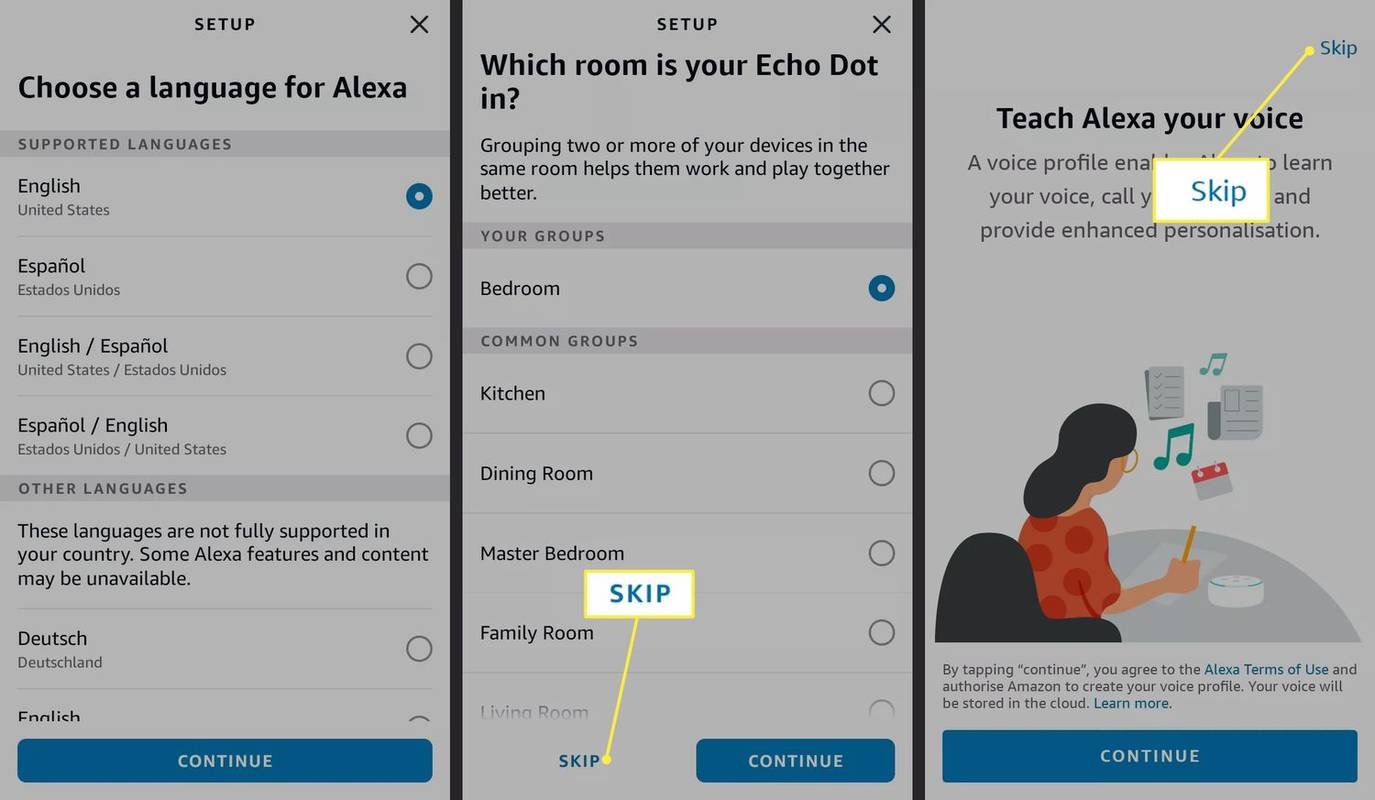Čo vedieť
- V aplikácii Alexa klepnite na Zariadenia > Plus ( + ) > Pridať zariadenie > Amazon Echo > Echo, Echo Dot, Echo Plus a ďalšie .
- Zapnite Echo Dot, počkajte, kým sa modrý krúžok rozsvieti na oranžovo, a potom klepnite Áno v aplikácii Alexa a dokončite nastavenie podľa pokynov.
- Ak vaše Echo neprejde automaticky do režimu nastavenia, mali by ste resetovať svoje zariadenie Echo, aby ste ho obnovili na výrobné nastavenia.
Tento článok vysvetľuje, ako dať Echo Dot do režimu nastavenia. Pokyny platia pre všetky modely, vrátane 4. generácie Amazon Echo Dot.

Amazon
Ako prepnem svoj Echo Dot do režimu nastavenia?
Pred nastavením Echo Dot si musíte stiahnuť aplikáciu Alexa do svojho zariadenia so systémom iOS alebo Android. Keď je Echo vypnuté, otvorte na svojom telefóne aplikáciu Alexa a postupujte takto:
-
Klepnite Zariadenia v spodnej časti aplikácie Alexa.
-
Klepnite na ikonu Plus ( + ) v pravom hornom rohu.
-
Klepnite Pridať zariadenie .
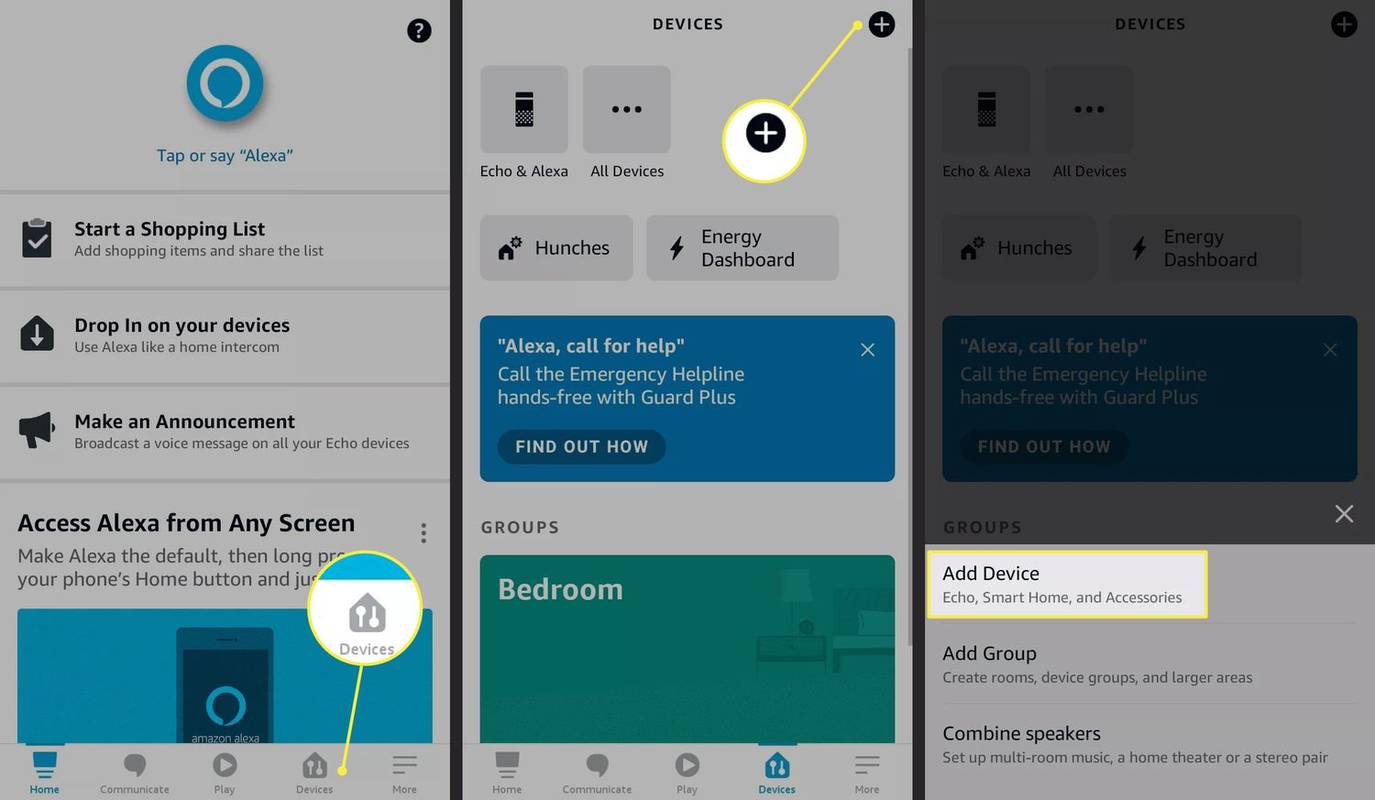
-
Klepnite Amazon Echo .
čo robí streamer režim v nesúlade
-
Klepnite Echo, Echo Dot, Echo Plus a ďalšie .
-
Pripojte svoj Echo Dot k zdroju napájania, zapnite ho a počkajte, kým sa modrý krúžok rozsvieti na oranžovo. Malo by to trvať asi 30 sekúnd.
-
Klepnite Áno v aplikácii Alexa.
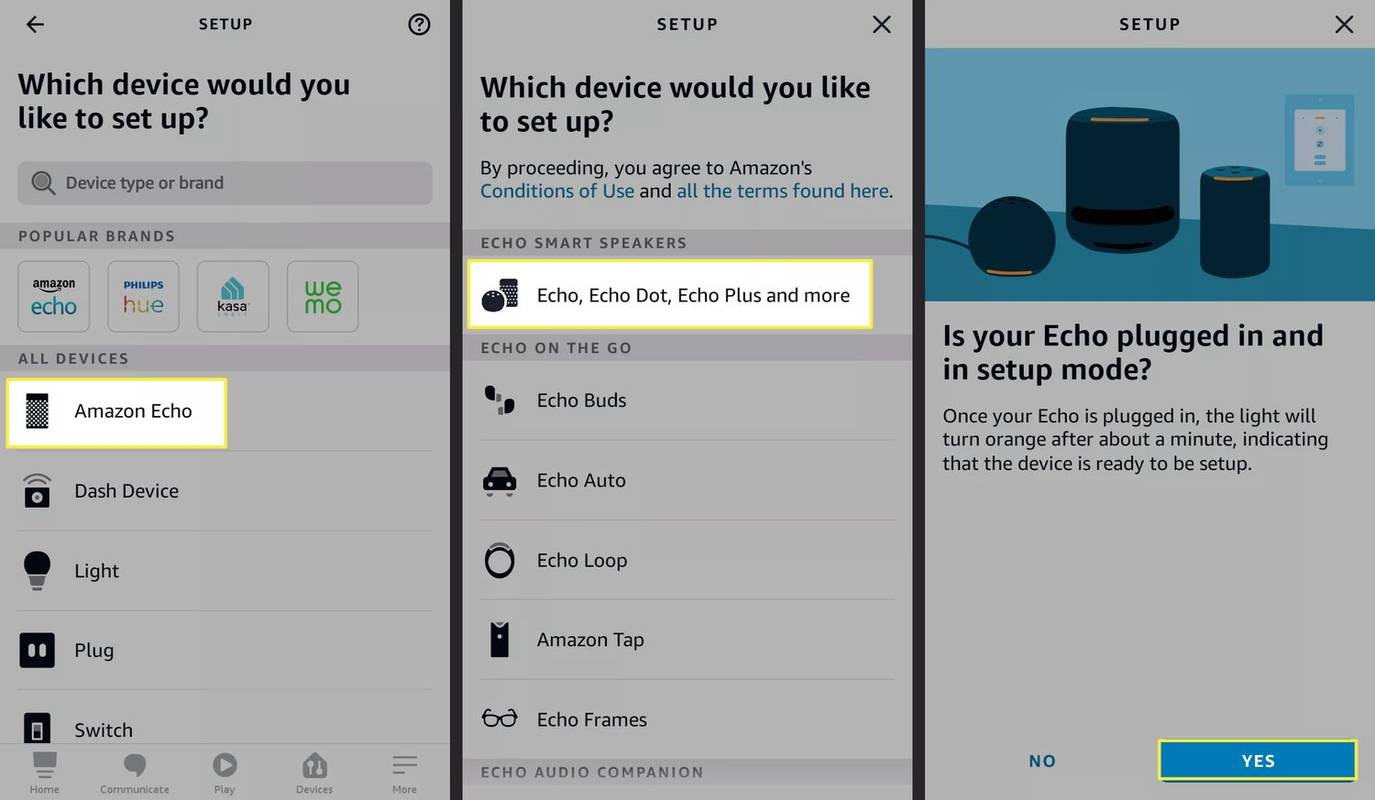
-
Klepnite na svoje Echo Dot v časti Dostupné zariadenia.
-
Vyberte svoju sieť Wi-Fi a potom klepnite na ďalej .
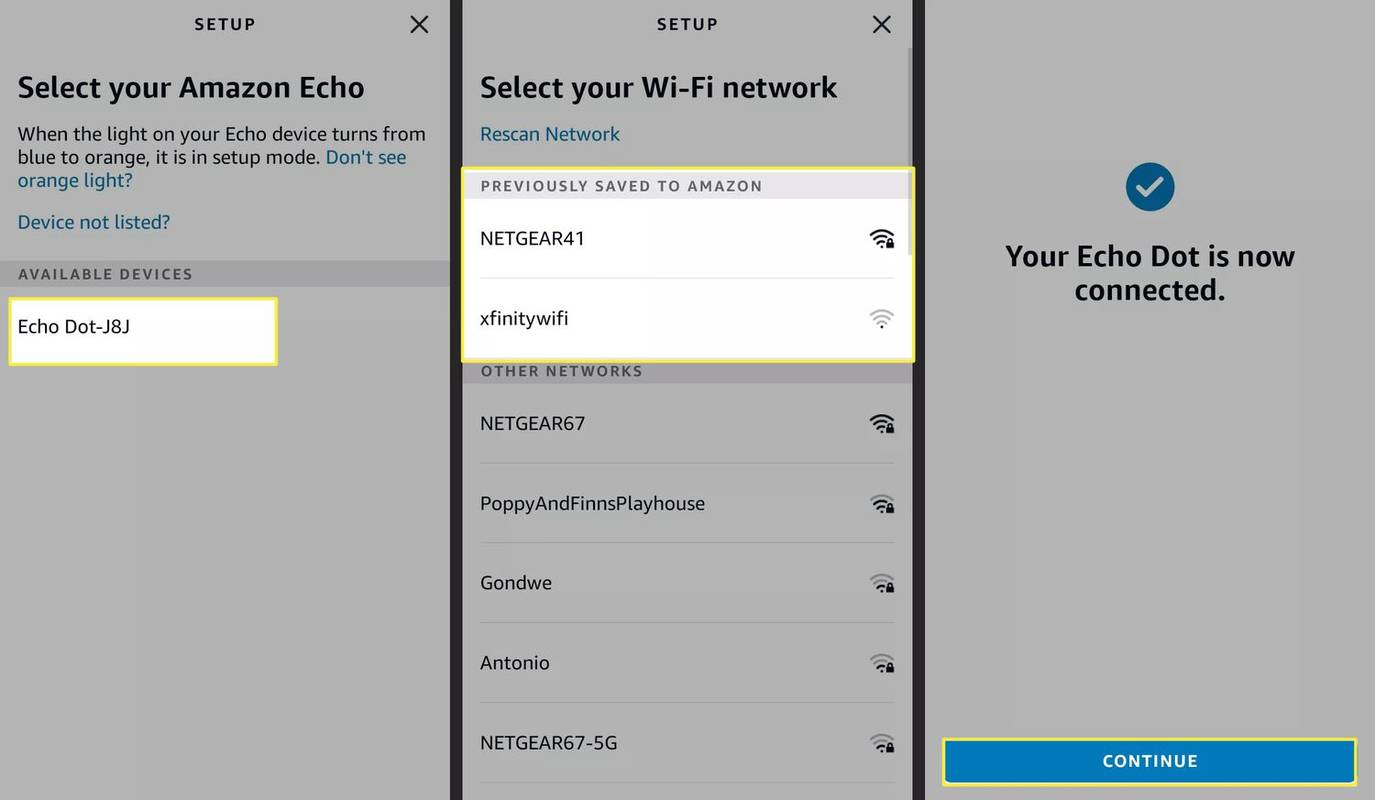
-
Pokračujte podľa výziev v aplikácii a dokončite nastavenie zariadenia. Vyberte Preskočiť keď sa objaví možnosť konfigurovať tieto nastavenia neskôr.
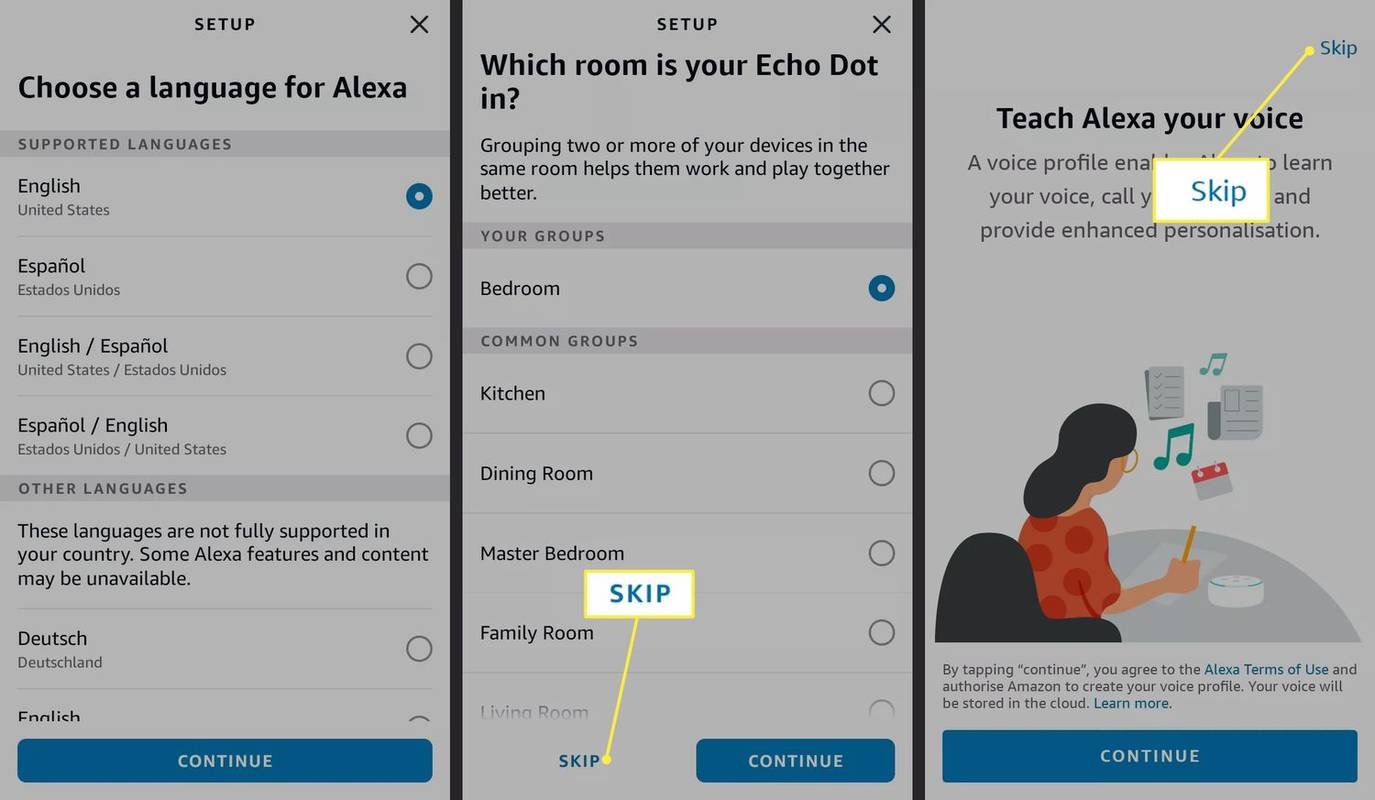
Čo je režim nastavenia Echo Dot?
Pri prvom zapnutí sa vaše zariadenie Echo automaticky prepne do režimu nastavenia. V režime nastavenia sa Echo Dot pripojí k aplikácii Alexa vo vašom telefóne cez Bluetooth. Po pripojení musíte svoj Dot pripojiť k sieti Wi-Fi. Váš Echo Dot nebude fungovať bez pripojenia Wi-Fi.
Môžete povedať, že vaše Echo je v režime nastavenia, keď sa kruh svetla zmení z modrej na oranžovú. Po nastavení Echo Dot môžete začať používať hlasové príkazy Alexa a Alexa zručnosti .
Prečo moja bodka Echo neprejde do režimu nastavenia?
Ak váš Echo predtým vlastnil niekto iný, pravdepodobne ho už nastavil. Stále budete chcieť pripojiť zariadenie k aplikácii Alexa, aby ste mali úplnú kontrolu nad mnohými funkciami. Resetujte svoje zariadenie Echo obnovte továrenské nastavenia, potom ho nastavte podľa vyššie uvedených pokynov. Kroky na resetovanie Echo Dot sa líšia v závislosti od generácie vášho zariadenia.
FAQ- Ako dlho bude Echo Dot v režime nastavenia?
Môže chvíľu trvať, kým váš Echo Dot vstúpi do režimu spustenia, ale zostane v tomto režime a bude svietiť oranžovo, kým sa úspešne spáruje s vaším smartfónom prostredníctvom aplikácie Alexa. Ak oranžová kontrolka zmizne, keď sa stále pokúšate pripojiť zariadenie, stlačením a podržaním akčného tlačidla ho vráťte do režimu nastavenia.
- Ako dostanem Echo Dot z režimu nastavenia?
Vaše zariadenie automaticky ukončí režim nastavenia, keď ho pridáte do siete Wi-Fi z aplikácie Alexa. Ak sa zdá, že sa pri pokuse o prechod do režimu nastavenia zasekol a rotujúce modré svetlo sa nikdy nerozsvieti na oranžovo, reštartujte Echo Dot tak, že ho odpojíte a znova zapojíte.