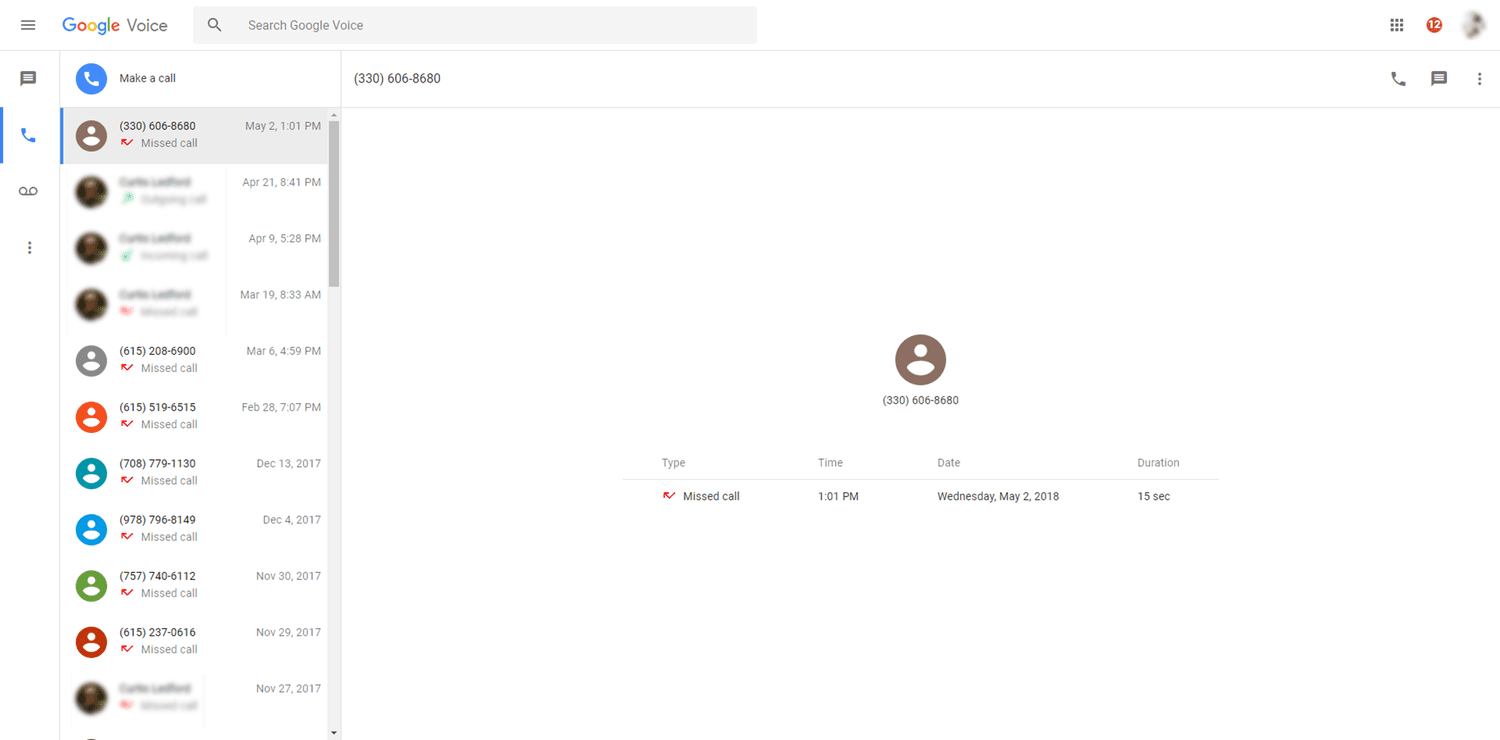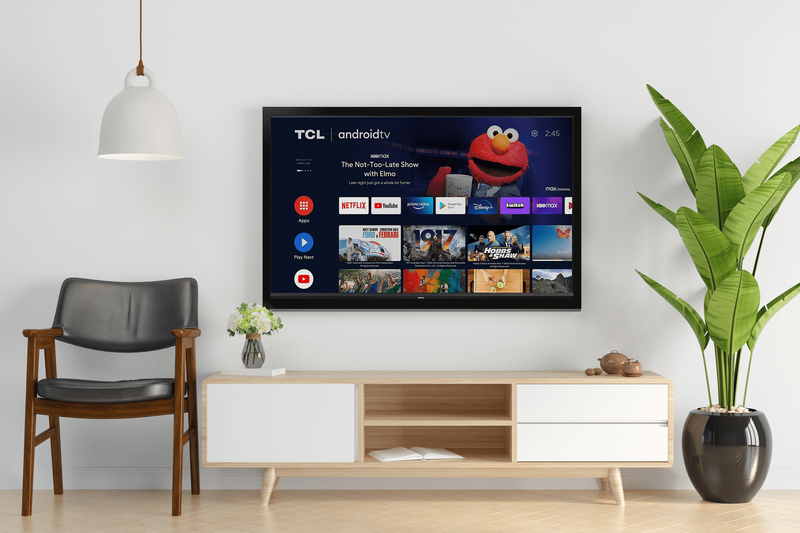Zvukové kazety sú staré správy, ale čo keby ste na tej starej zvukovej kazete mali niečo nahraté a máte ich veľmi drahé? Možno ste dostali kazetu ako darček alebo nikdy nebola vydaná v digitálnom formáte.

Či tak alebo onak, jeho obsah je pre vás cenný a vy by ste si ho chceli uchovať a počúvať, kedykoľvek na to máte chuť.
Našťastie pre vás existuje riešenie, ktoré vám umožní preniesť zvuk z kazety do počítača.
Preneste zvukovú kazetu do počítača
Nasledujúce kroky vám ukážu, ako dostať zvuk z kazety do počítača.
môžete si zmeniť svoje lol užívateľské meno
1. Pripravte vybavenie
Najlepším spôsobom, ako preniesť zvuk z kazety do počítača, je zaznamenať ho a uložiť do počítača. Ak chcete nahrávať zvuk z kazety, musíte najskôr pripojiť kazetový prehrávač k portu mikrofónu počítača.
Po pripojení kazetového prehrávača k počítaču eliminujete externé zvuky a hluk pozadia, čím získate kvalitný záznam s čistým zvukom.
V závislosti na vašom kazetovom magnetofóne budete potrebovať niektoré z týchto zariadení:
- 5 mm štandardný kábel (Stereo RCA) - 3,5 mm konektory pre slúchadlá sú bežné vo väčšine kazetových prehrávačov.
- Kábel RCA na 3,5 mm - Ak má váš kazetový prehrávač * nevyvážené červené a biele porty, budete si musieť zaobstarať kábel RCA na 3,5 mm.
- Adaptér - Niektoré gramofóny vyššej kategórie môžu vyžadovať použitie adaptérov, ktoré vyhovujú výstupu kazetového magnetofónu aj bežnému 3,5 mm konektoru počítača.
2. Pripojte kazetový magnetofón k počítaču
Pomocou jedného z káblov z kroku 1 pripojte kazetový magnetofón k počítaču.
Skontrolujte, či RCA konektory na vašom kazetovom magnetofóne hovoria Audio Out (na niektorých kazetových prehrávačoch nájdete Line Out, ktorý je rovnaký) a potom pripojte zástrčku RCA kábla do ženských RCA konektorov na kazetovom prehrávači.
Potom pripojte kazetový magnetofón k počítaču pripojením druhej strany RCA kábla k zadnej časti počítača.
Väčšina počítačových portov je farebne odlíšená, takže nebude ťažké nájsť ten správny port. Ak sa vaše káble nezmestia do portov, skúste namiesto toho použiť adaptér.
Aj keď adaptér tento problém vyrieši, môže to viesť k strate kvality zvuku.
3. Nahrajte zvuk z kazety pomocou aplikácie Audacity
Drzosť je softvér, ktorý umožňuje zaznamenávať zvuk a ukladať ich do počítača. Ak vo svojom počítači ešte nemáte nainštalovanú Audacity, nezabudnite si ju stiahnuť a nainštalovať.

Potom je čas zaznamenať zvuk. V Audacity kliknite na Upraviť a potom vyberte Predvoľby.
Ak túto možnosť nenájdete, vyberte v ľavej ponuke položku Audio I / O. Odtiaľ budete môcť zvoliť vstupný zdroj (vo vašom prípade zvukovú kazetu), z ktorého chcete nahrávať.
K dispozícii je rozbaľovacia ponuka s názvom Zariadenie, ktorá sa nachádza presne pod možnosťou Nahrávanie.
Keď nájdete svoje zariadenie, je čas upraviť hlasitosť. Kliknite na šípku smerujúcu nadol, ktorú nájdete na červených záznamových meračoch JV. Odtiaľ budete môcť nastaviť hlasitosť.
Potom kliknite na Spustiť sledovanie alebo Monitorovať vstup. Ak chcete začať nahrávať, kliknite na tlačidlo Nahrať. Tu je dôležité skontrolovať hlasitosť a v prípade potreby ju upraviť. Môžete to urobiť sledovaním červených pruhov, aby ste skontrolovali, či zvuk nezasahuje príliš doprava. Na paneli nástrojov Mixér nájdete posúvač, ktorým môžete posúvať doľava alebo doprava a upravovať tak hlasitosť.
Po dokončení nahrávania kliknite na tlačidlo Zastaviť. Ak chcete uložiť zvuk, kliknite na Súbor a potom vyberte Uložiť projekt ako.
Keď vyberiete priečinok, do ktorého chcete uložiť zvuk, bude uložený ako projekt Audacity, takže ho budete môcť neskôr upraviť.
Ak chcete získať konečnú verziu a previesť zvuk do formátu MP3, kliknite na Súbor a vyberte možnosť Exportovať ako. Môžete zvoliť rôzne formáty, napríklad WAV, MP2, AIFF, OGG, FLAC a MP3.
ako zmazate chaty na snapchate

Zbavte sa svojich starých zvukových kaziet
Kroky uvedené v tomto článku vám umožnia digitalizovať staré zvukové kazety, ktoré na vašej polici zhromažďujú prach.
Ak sa nechcete obťažovať hľadaním káblov a inštaláciou softvéru, môžete vyskúšať nákladnejšiu metódu, ktorá zahŕňa použitie kazetového prehrávača USB. Prehrávač, ktorý si môžete kúpiť online, bude dodávaný s vlastným softvérom a budete musieť zariadenie iba pripojiť k počítaču.
Všetko ostatné je celkom jednoduché, takže ak vám neprekáža minúť nejaké peniaze, malo by to fungovať za vás.