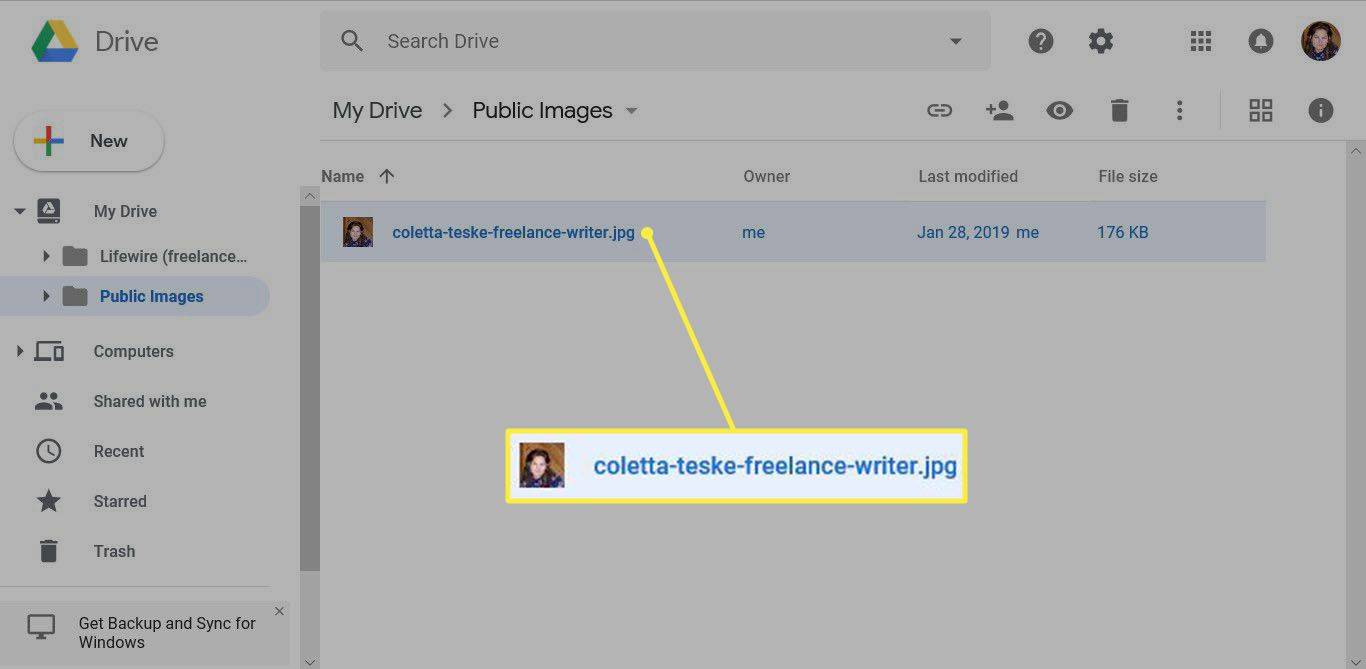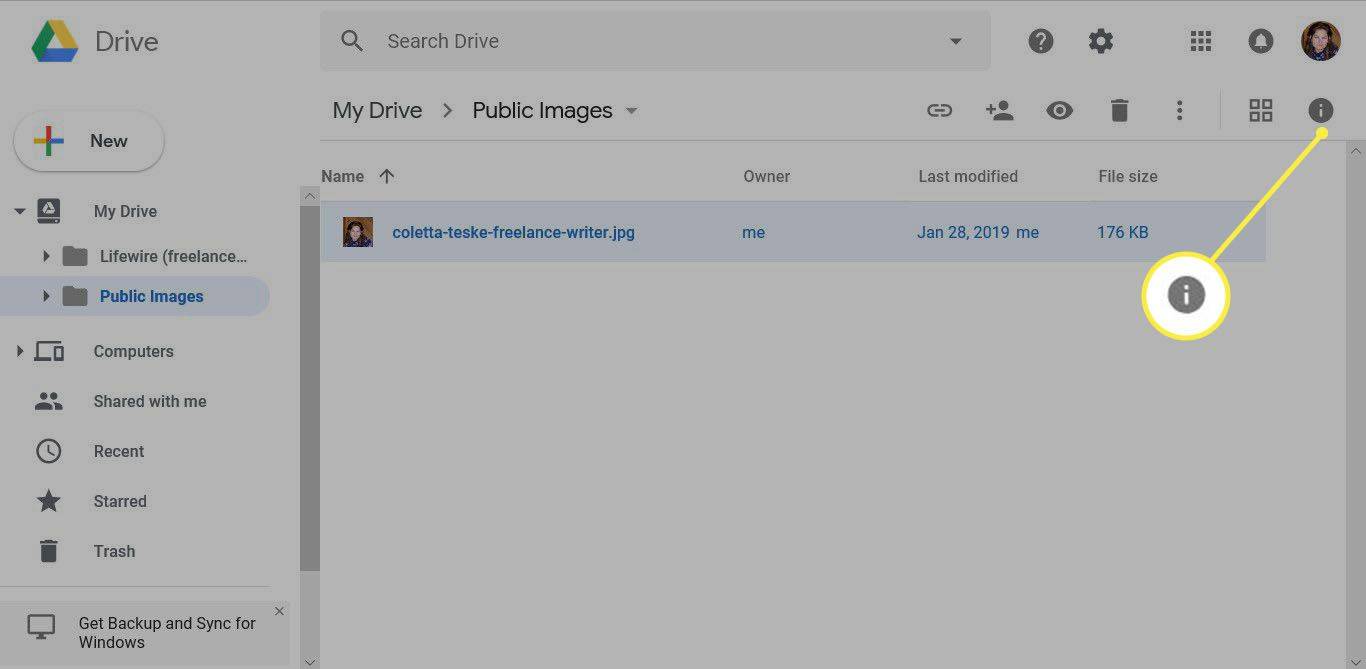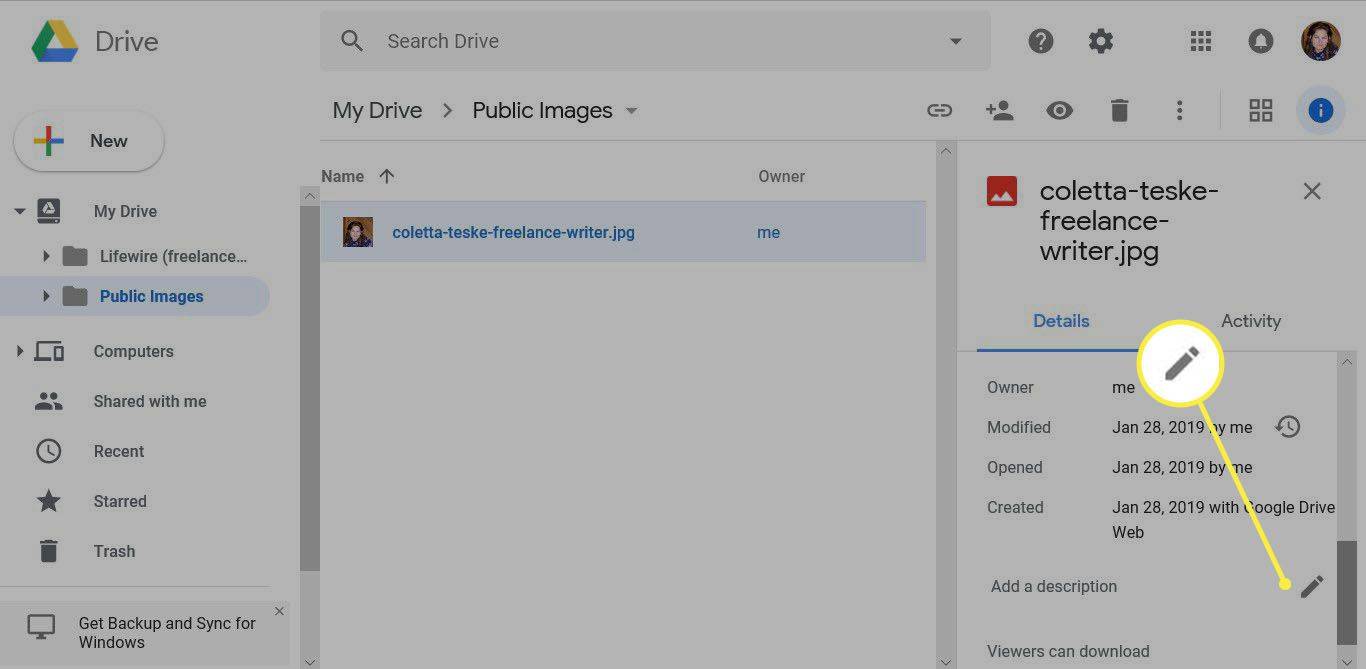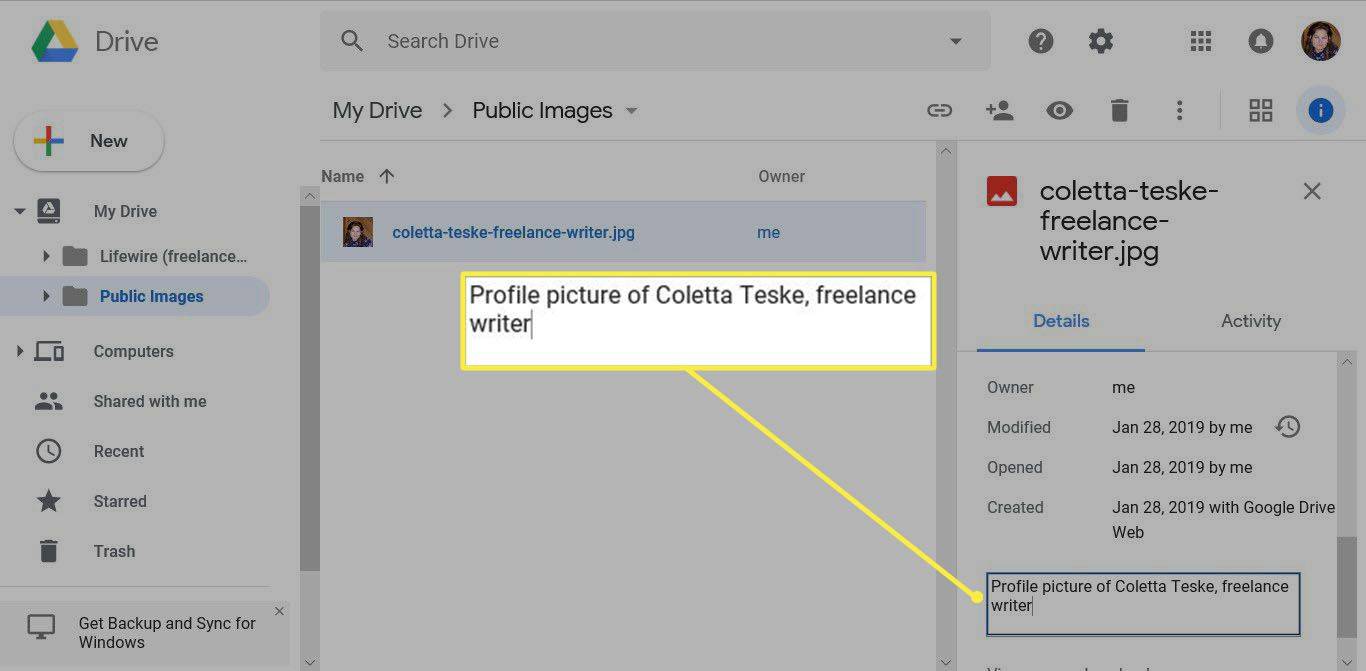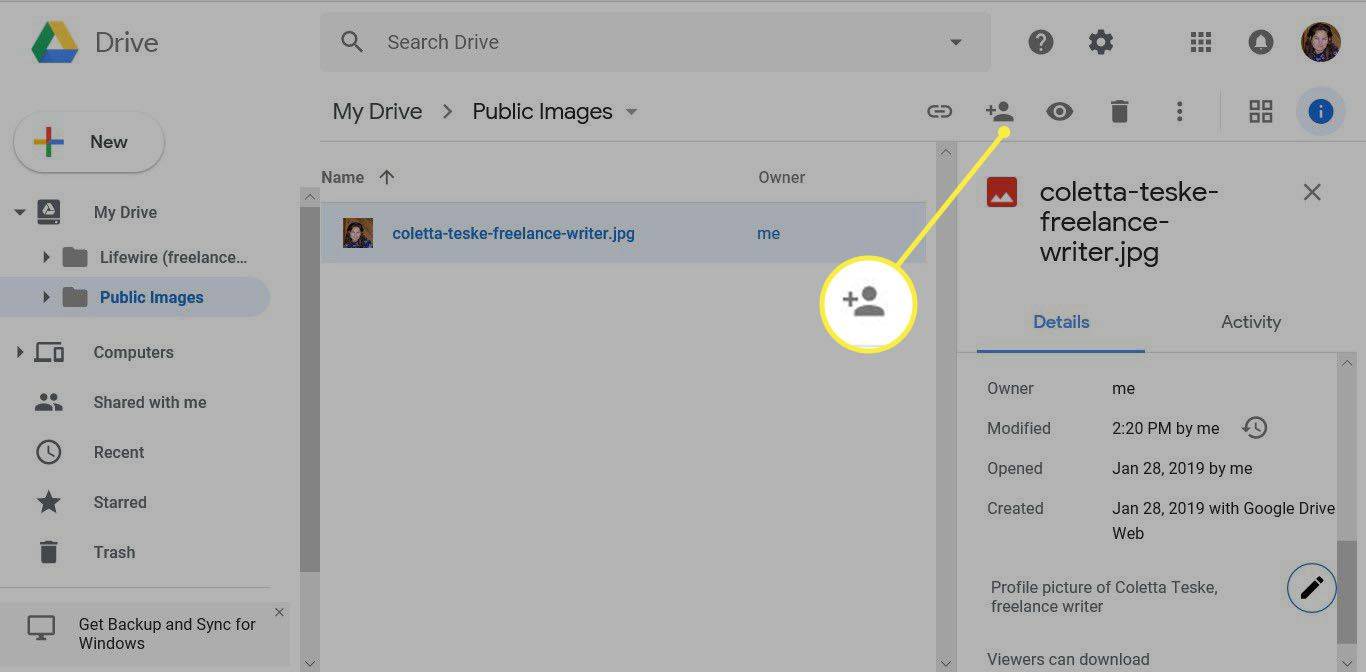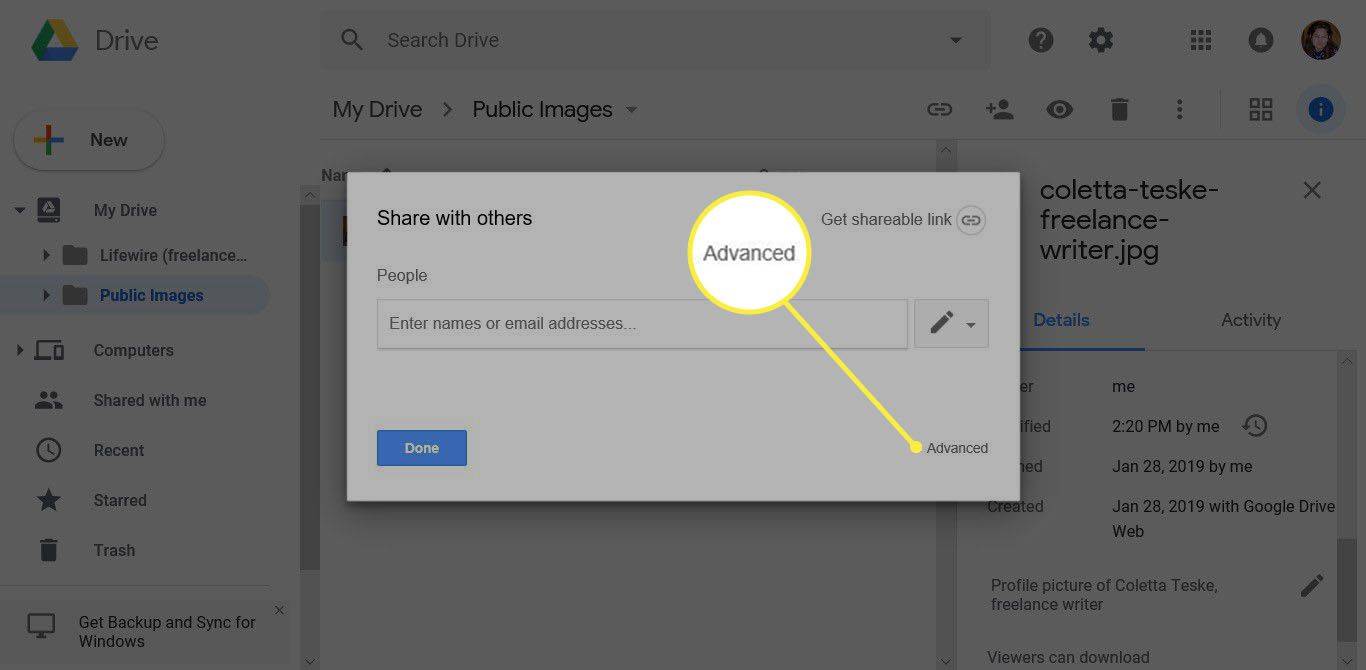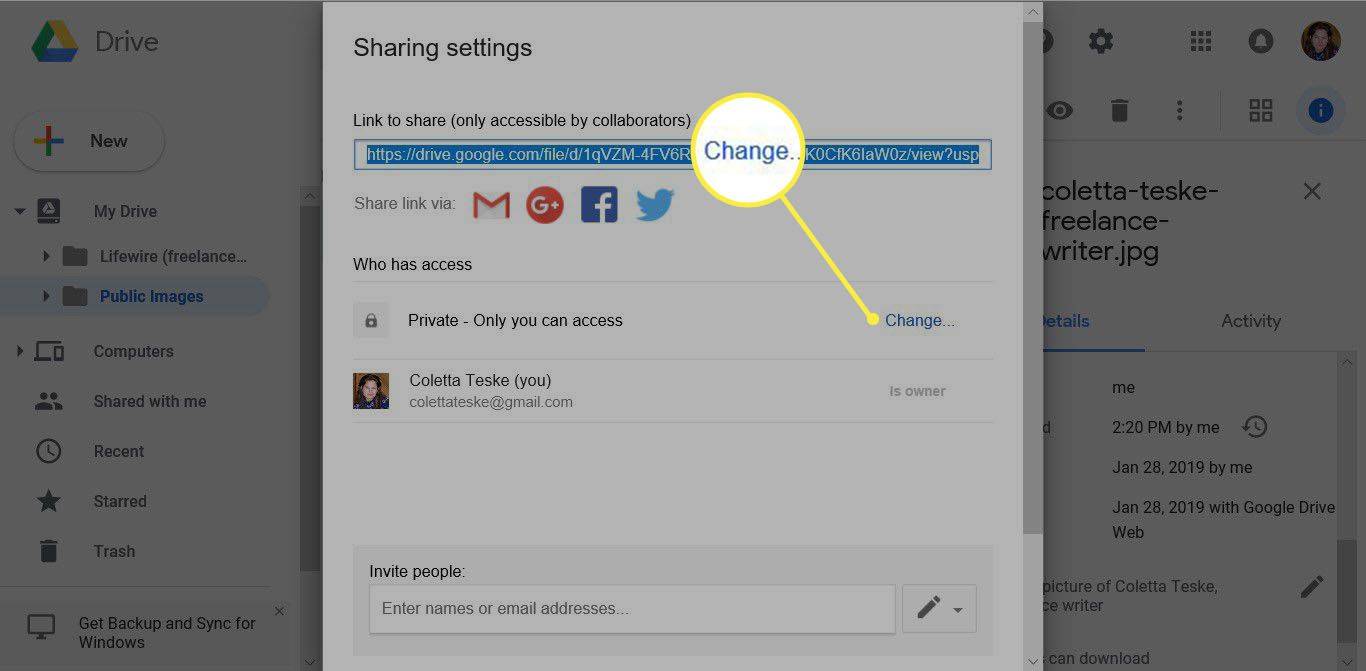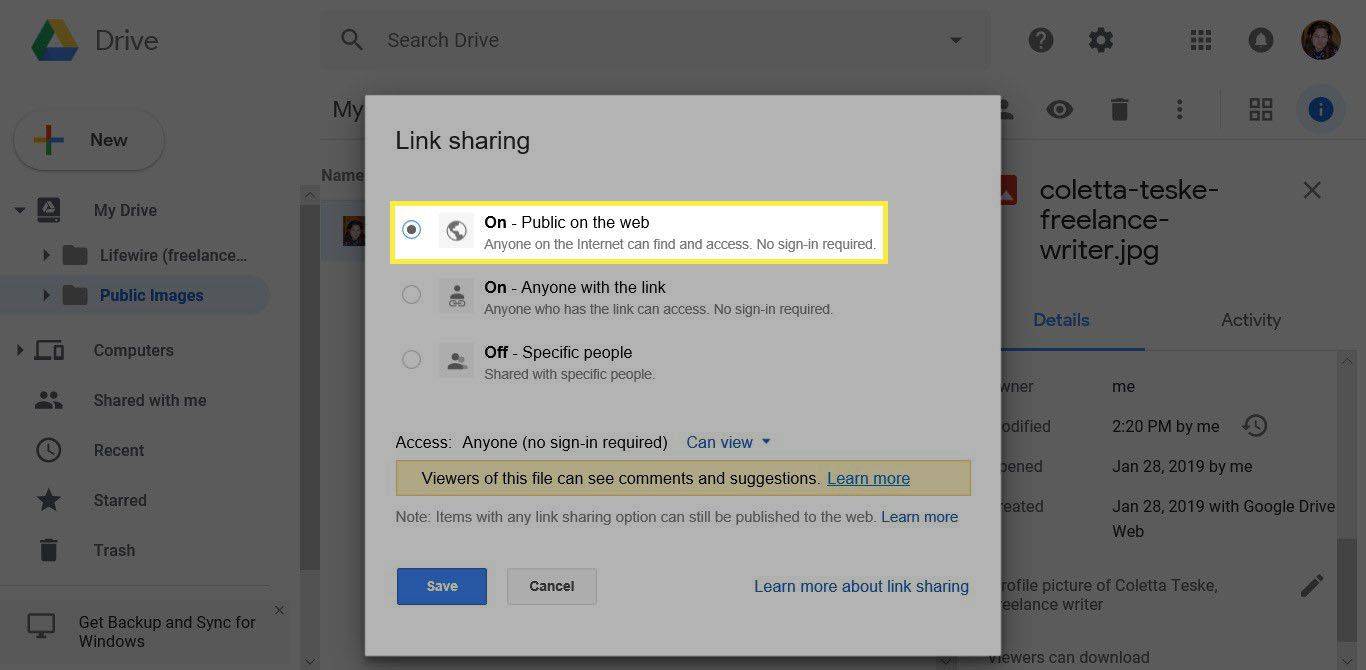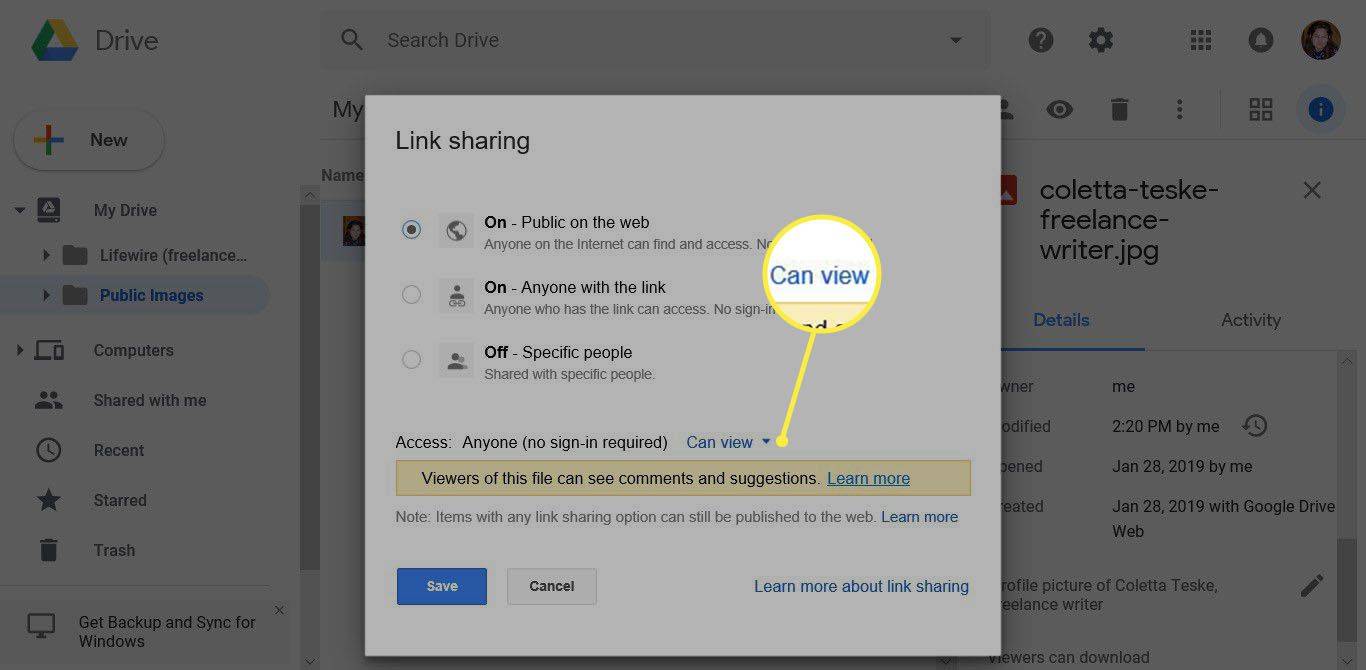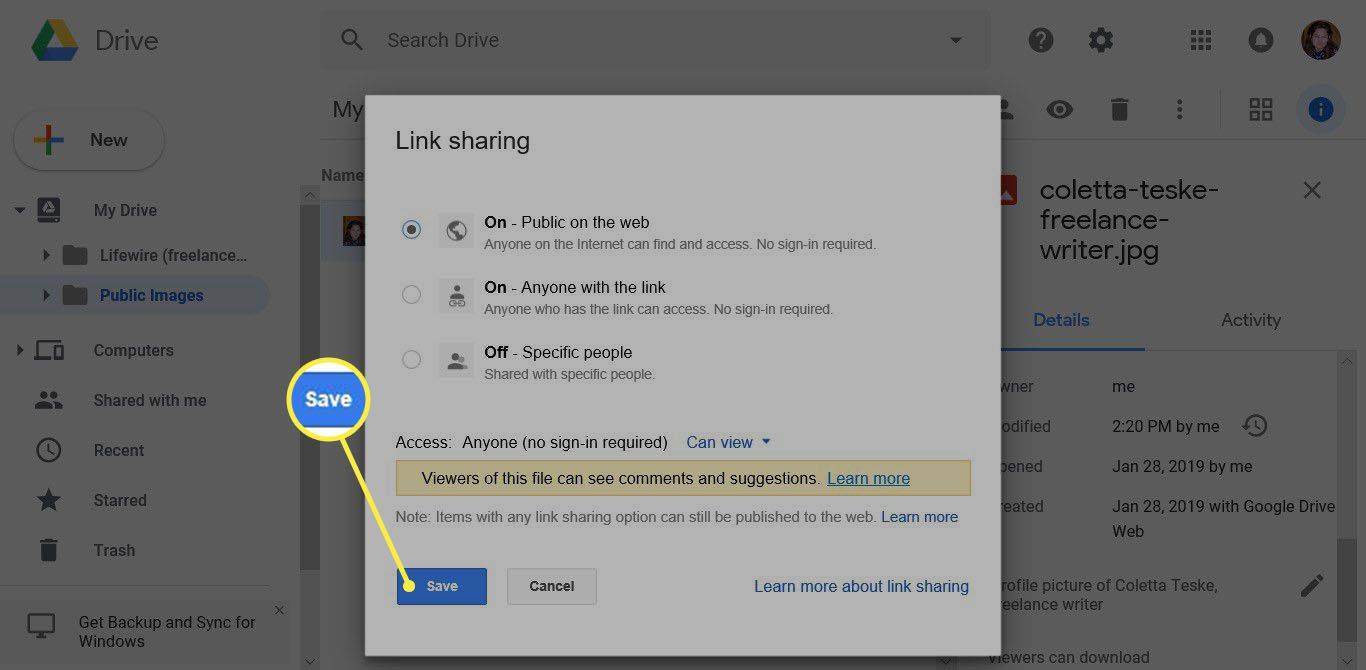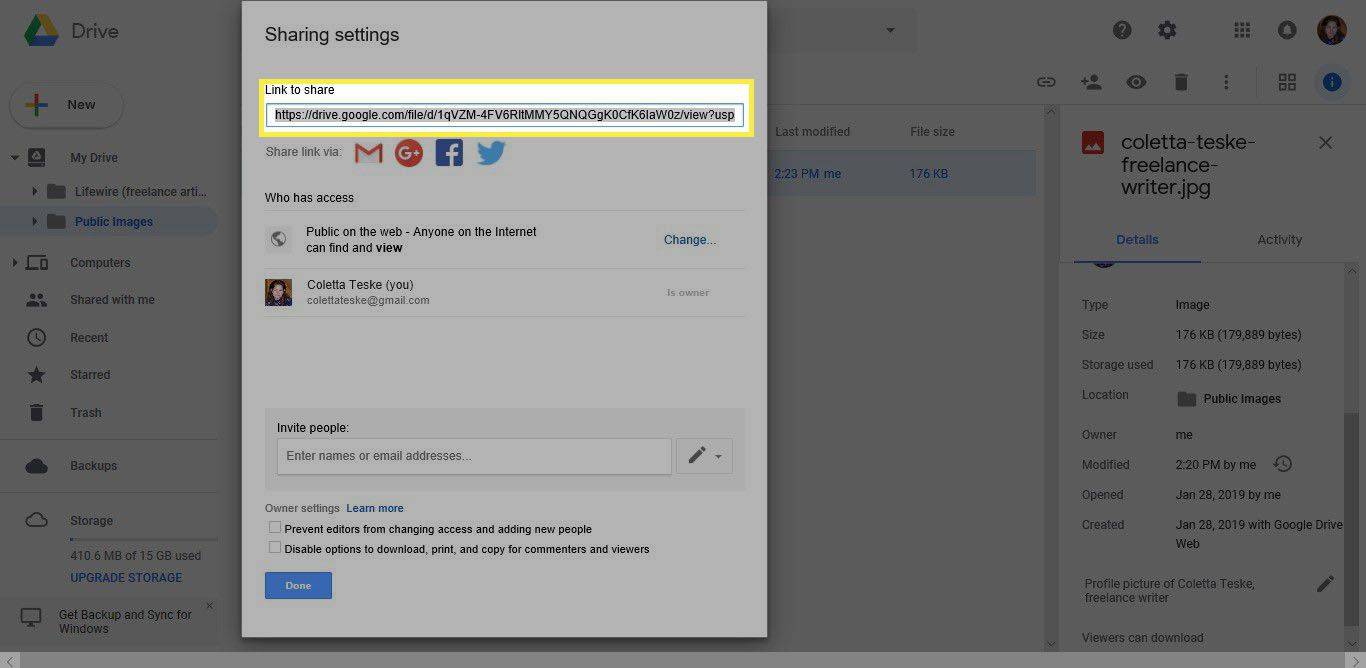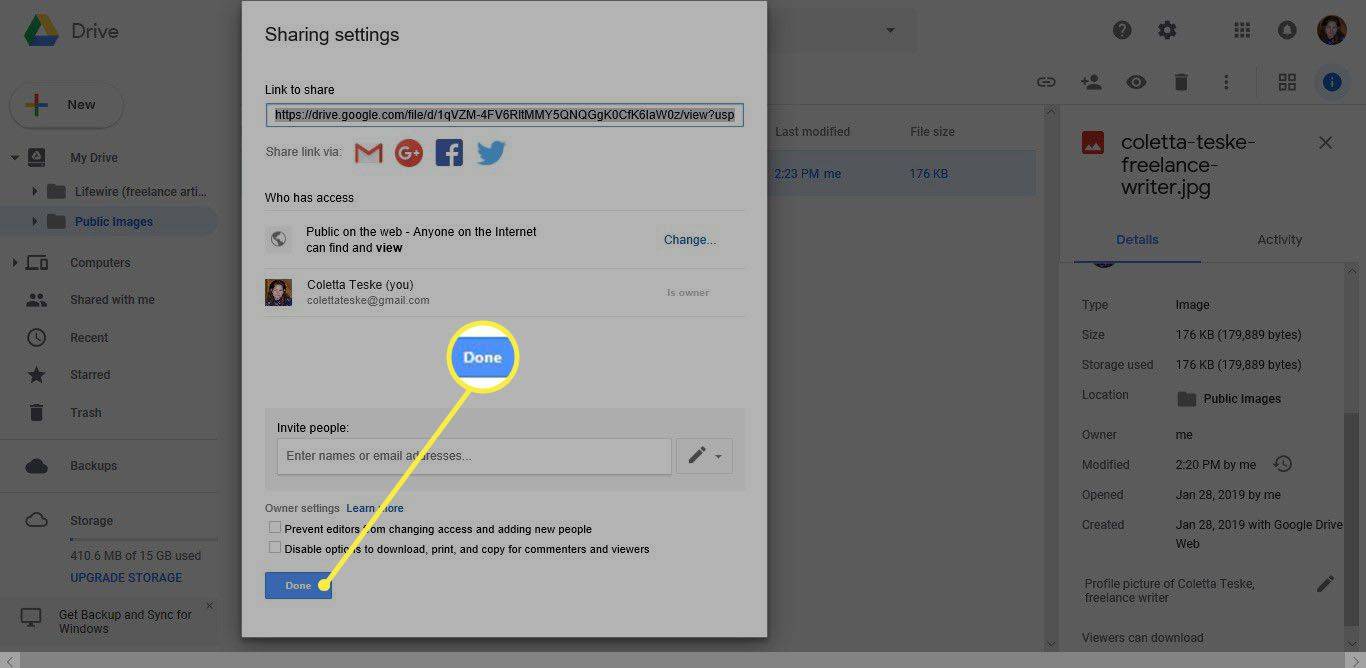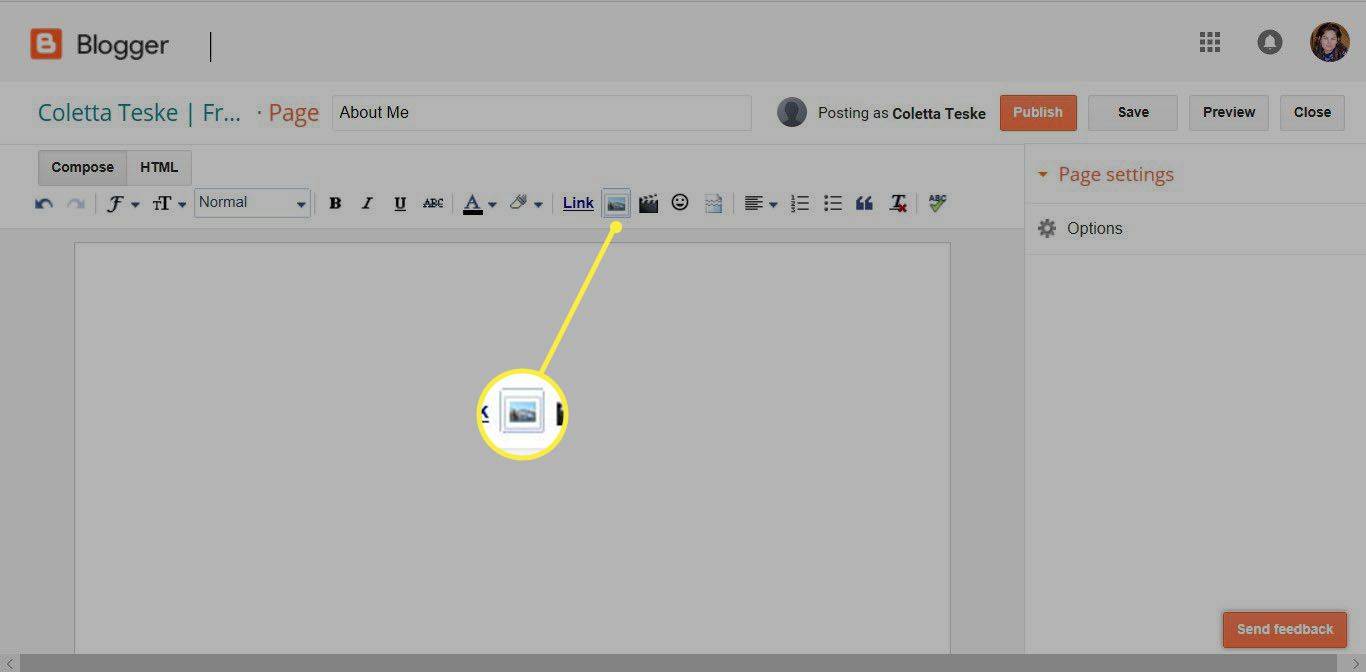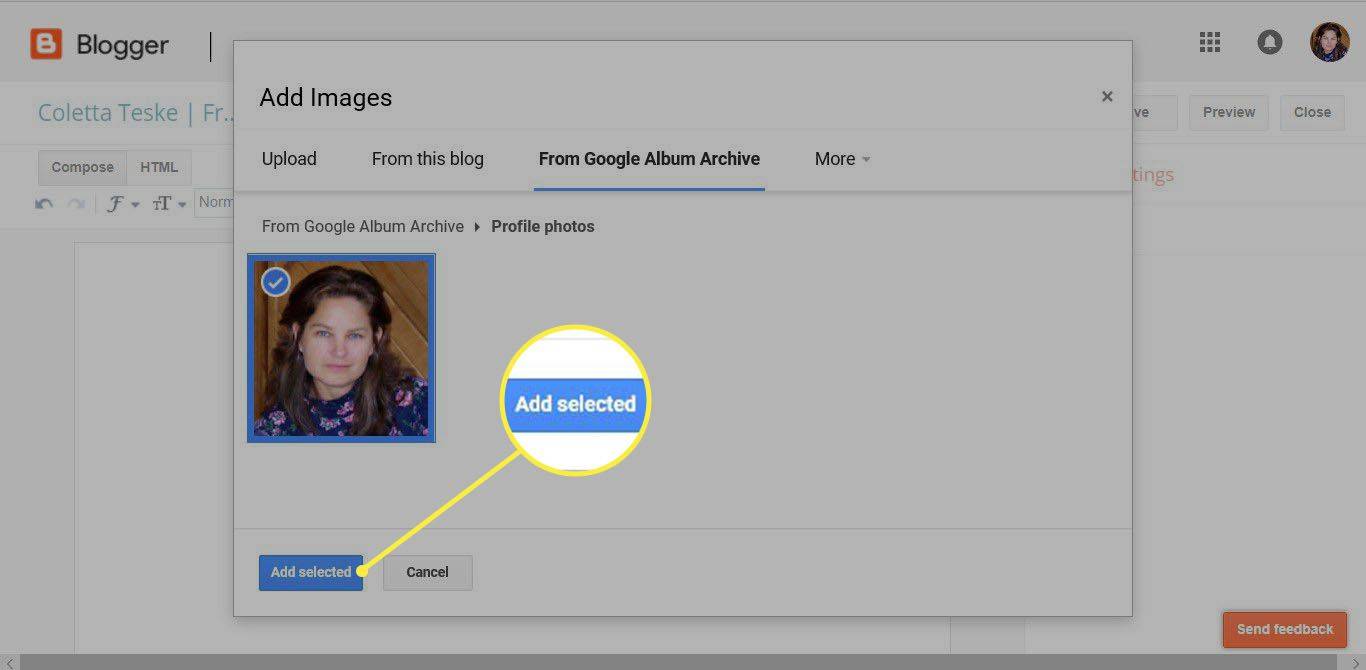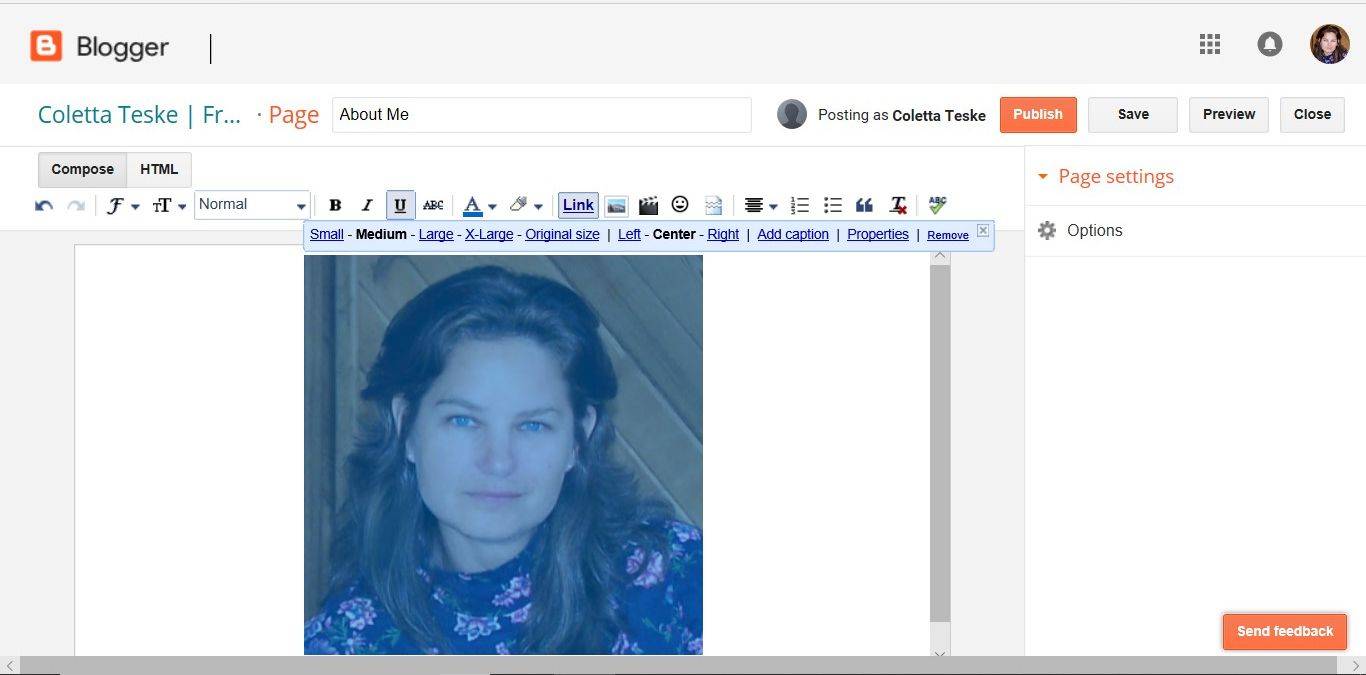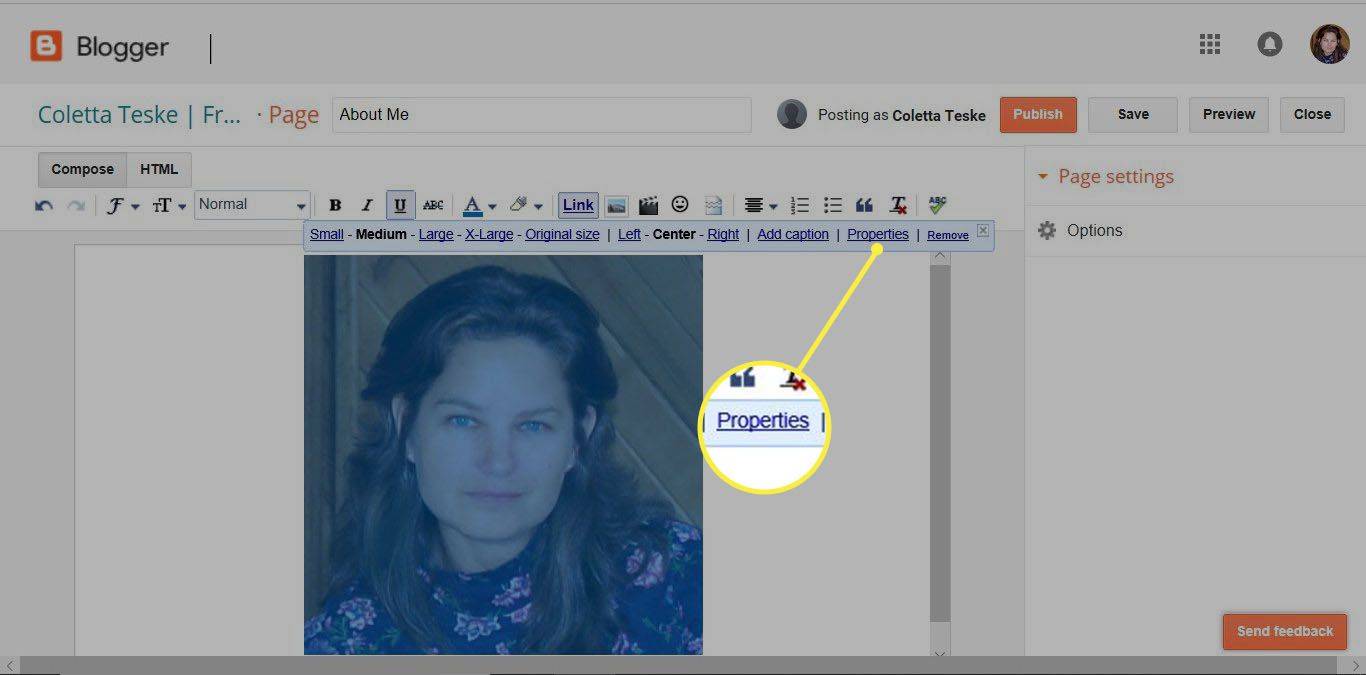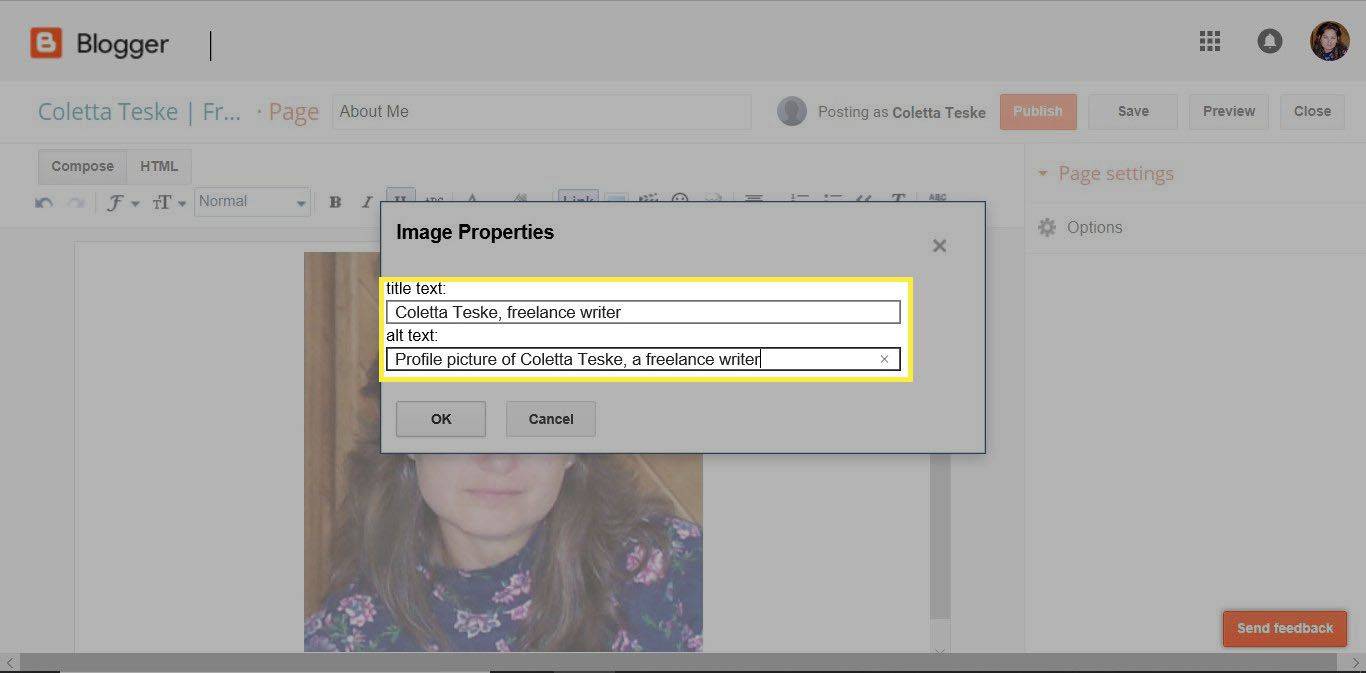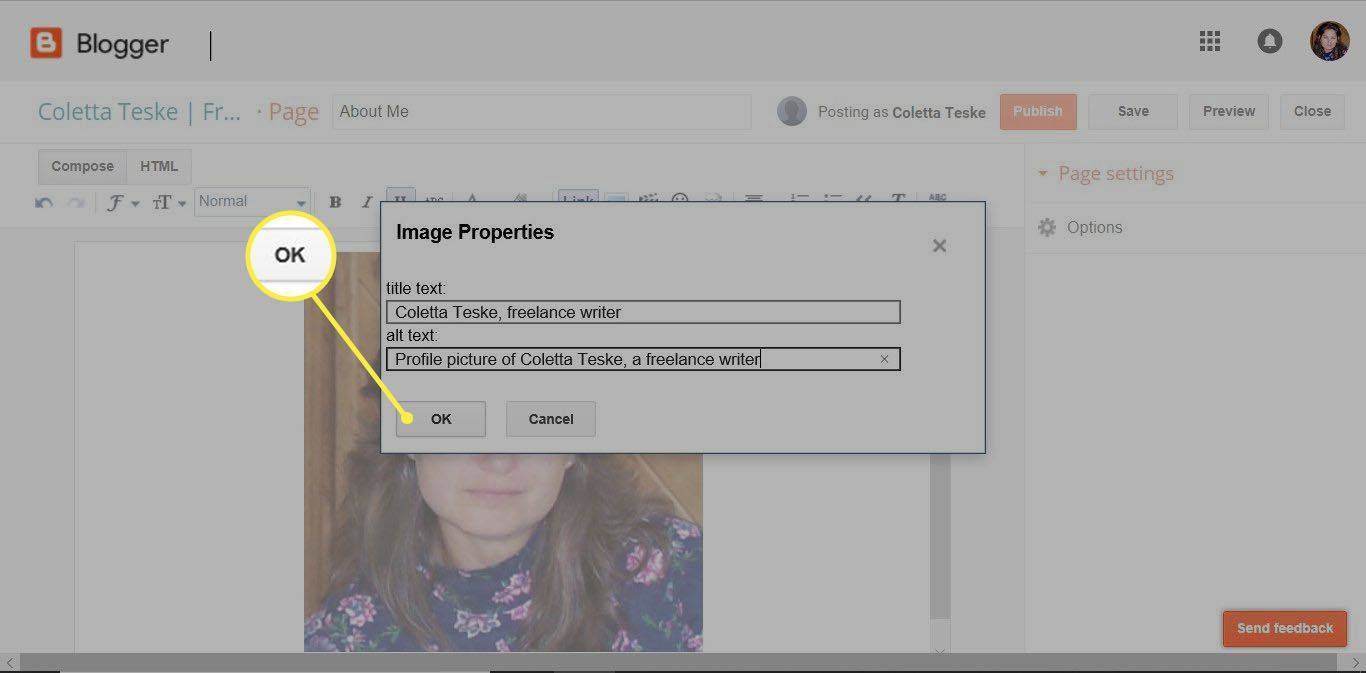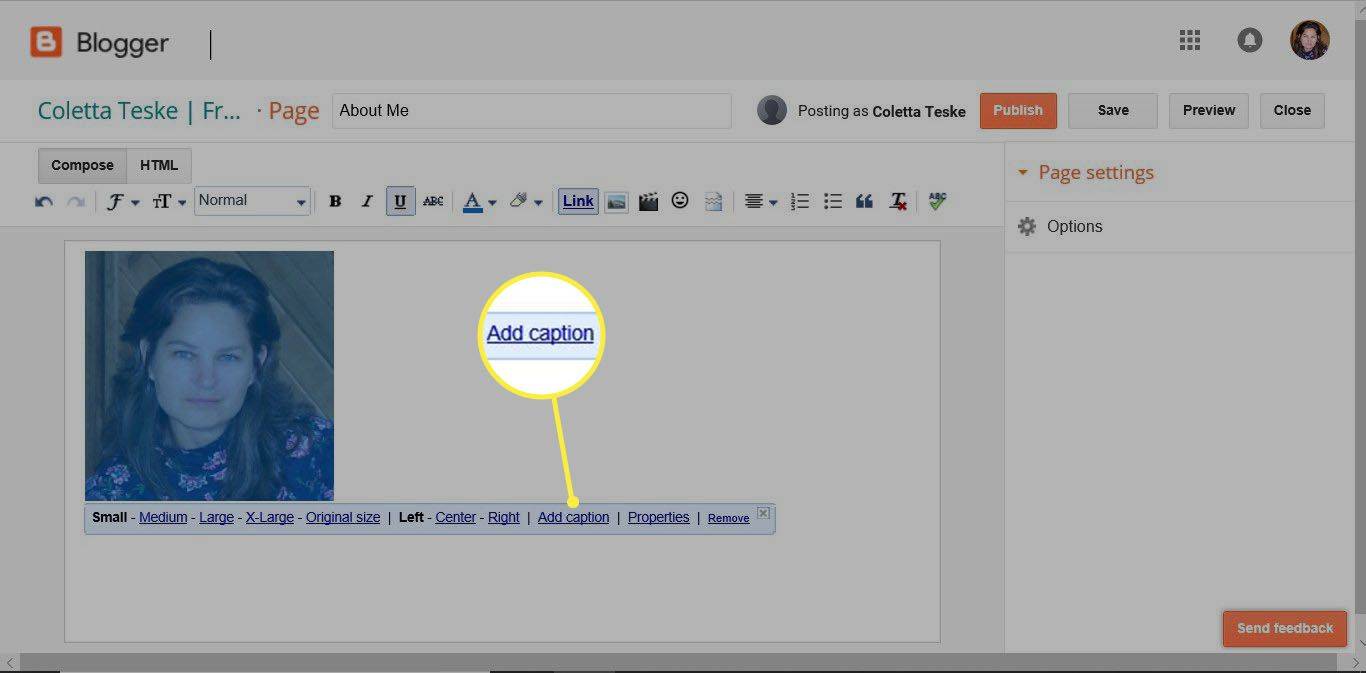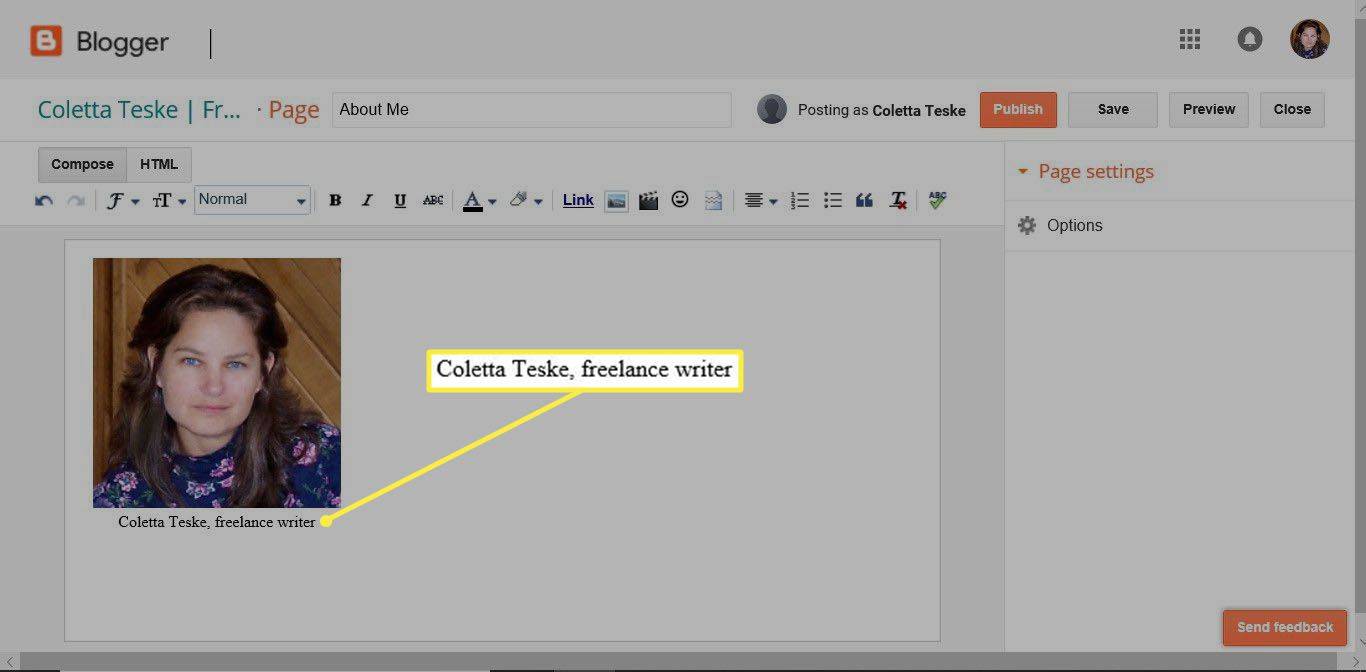Čo vedieť
- Jedna možnosť: Zverejnite fotografie na Disku Google.
- Prípadne nahrajte fotografie na svoj web.
- Pre nahrané obrázky používajte strategické kľúčové slová, vhodné pomenovanie, neustále zdieľanie a časté aktualizácie, aby ste zvýšili viditeľnosť vo vyhľadávaní.
Nie je možné nahrať svoje fotografiepriamodo vyhľadávača Google; namiesto toho ich nahrajte na miesto, ktoré Google indexuje. Tento článok ponúka tipy na používanie služby Disk Google, vašej webovej lokality, služby Blogger, sociálnych médií a blogov, aby sa vaše fotografie zobrazovali vo výsledkoch vyhľadávania Google.
Zverejnenie fotografií na Disku Google
Obrázky, ktoré zverejníte na Disku Google, sú viditeľné pre vyhľadávače.
-
Otvorte Disk Google vo webovom prehliadači.
-
Prejdite do priečinka obsahujúceho fotografiu, ktorú chcete verejne zdieľať, a vyberte súbor obrázka.
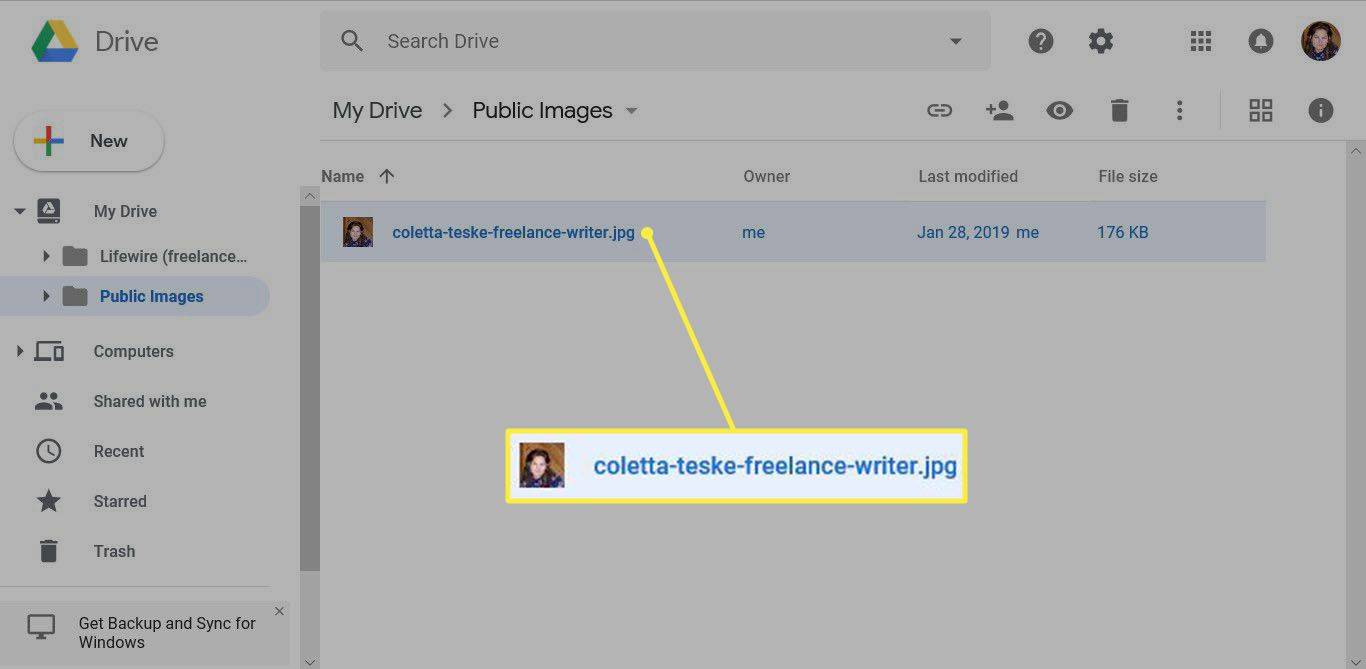
-
Vyberte Zobraziť podrobnosti , znázornená ako okrúhla ikona s písmenom „i“ vo vnútri.
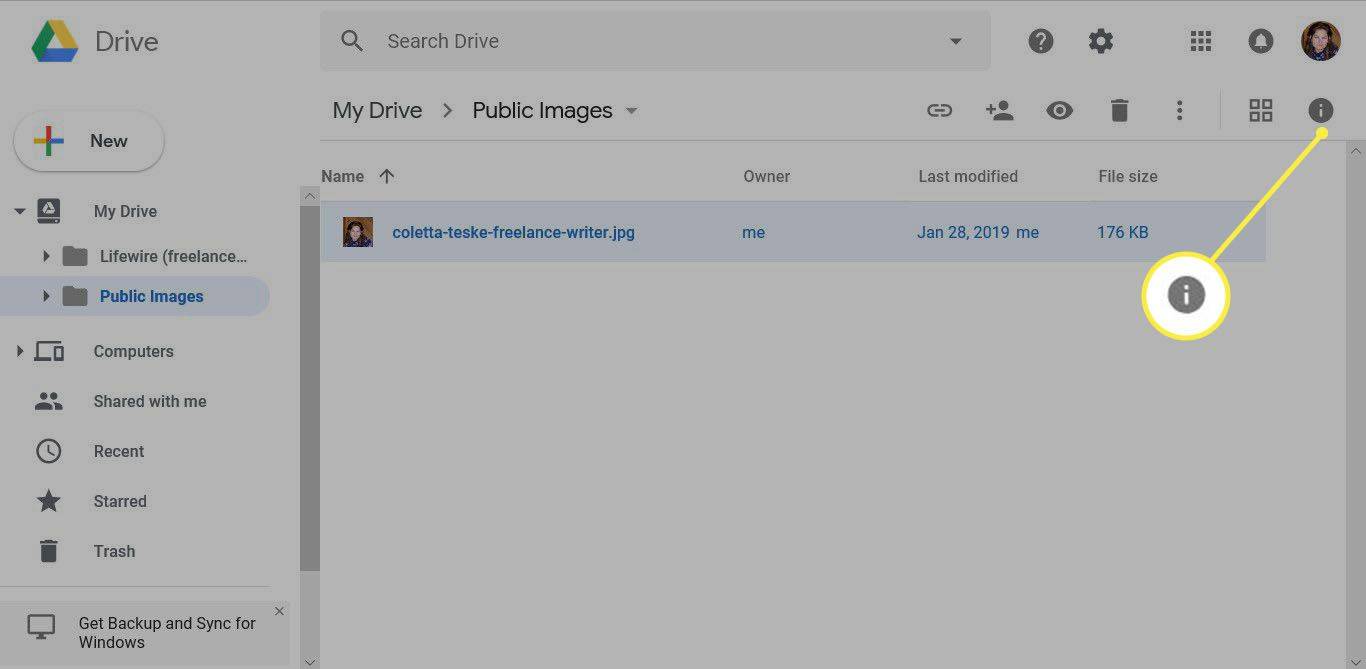
-
V Podrobnosti panel, vyberte Podrobnosti a potom vyberte kartu ceruzka ikona vedľa pridaj popis .
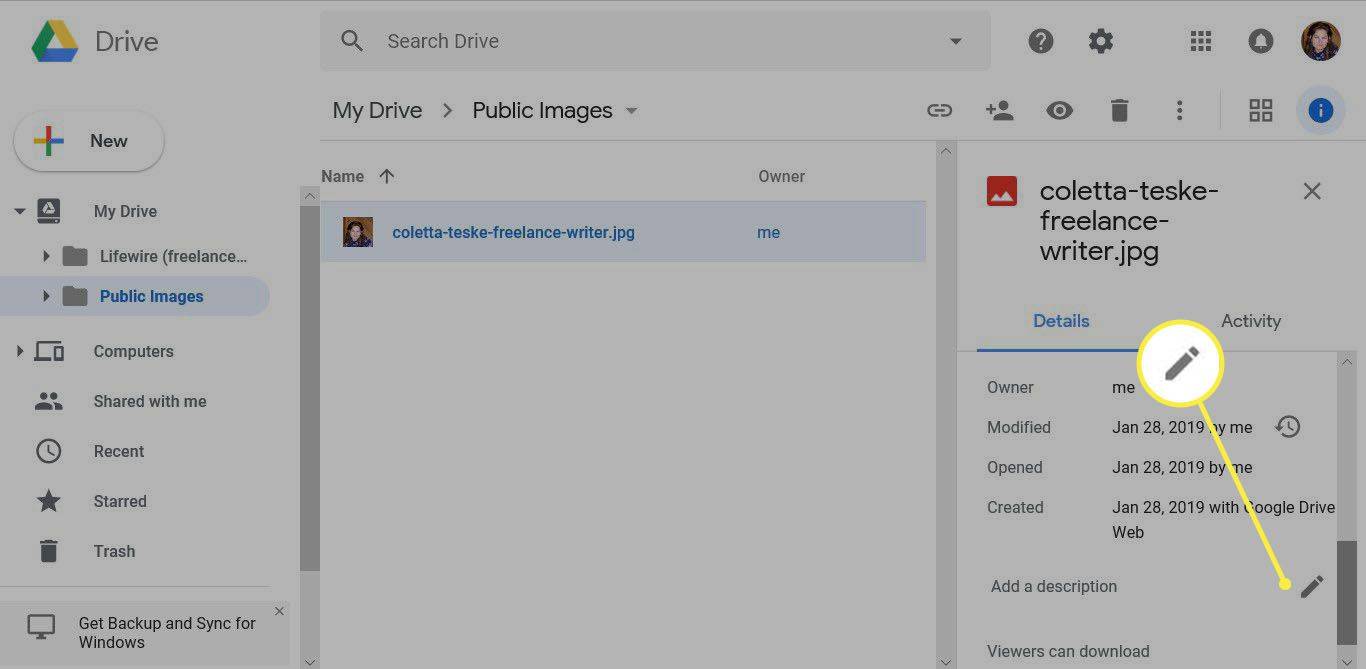
-
Do textového poľa zadajte kľúčové slová popisujúce obrázok a stlačte Zadajte keď skončíte.
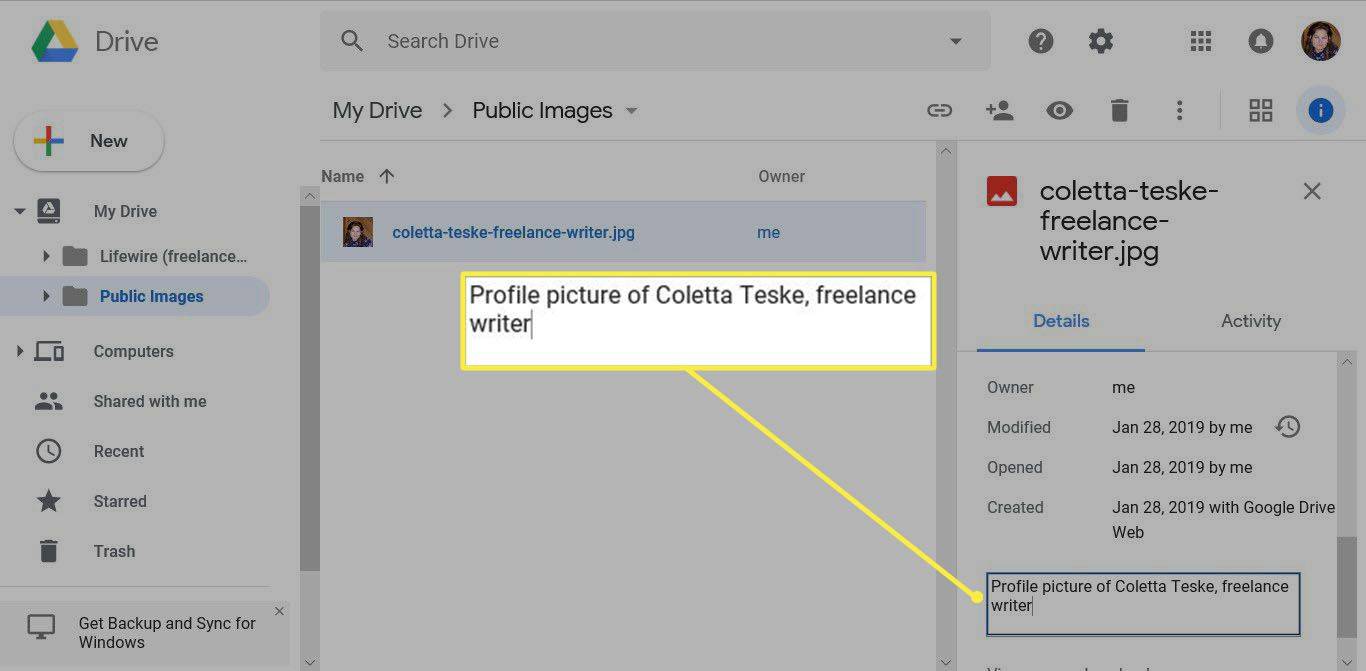
-
Po vybratí fotografie vyberte zdieľam , ktorú predstavuje ikona osoby.
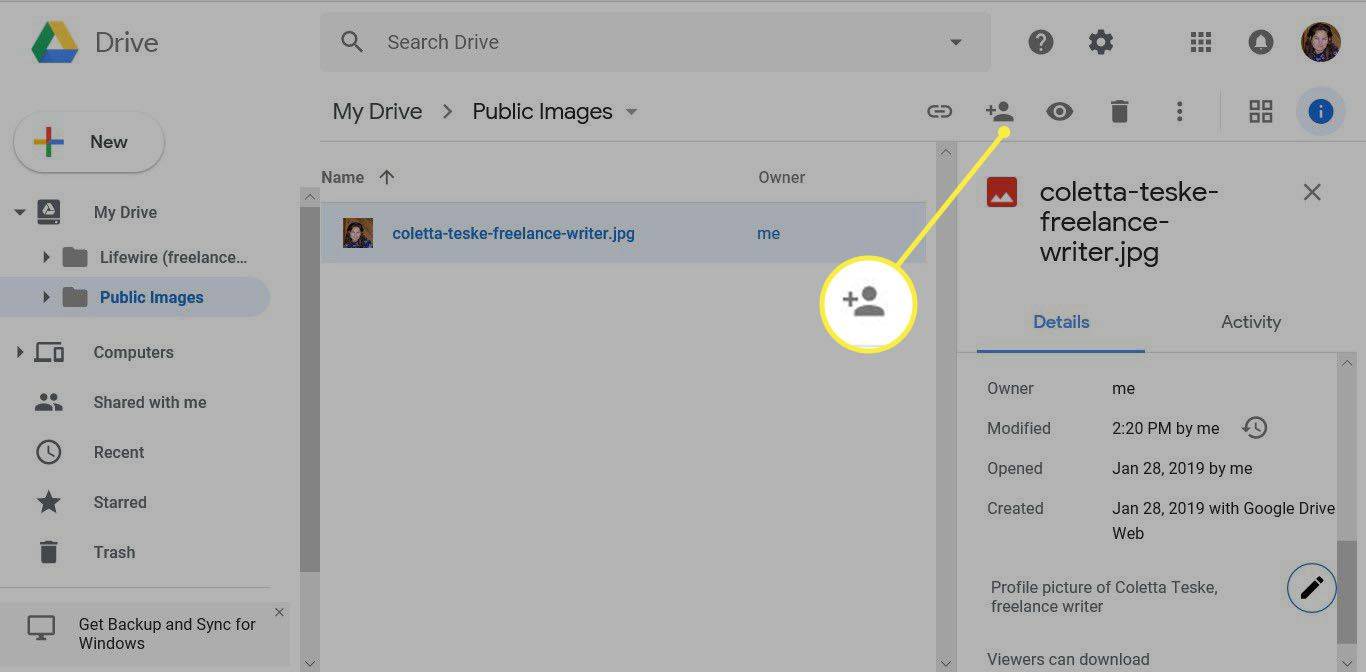
-
V Zdieľajte s ostatnými dialógovom okne vyberte Pokročilé .
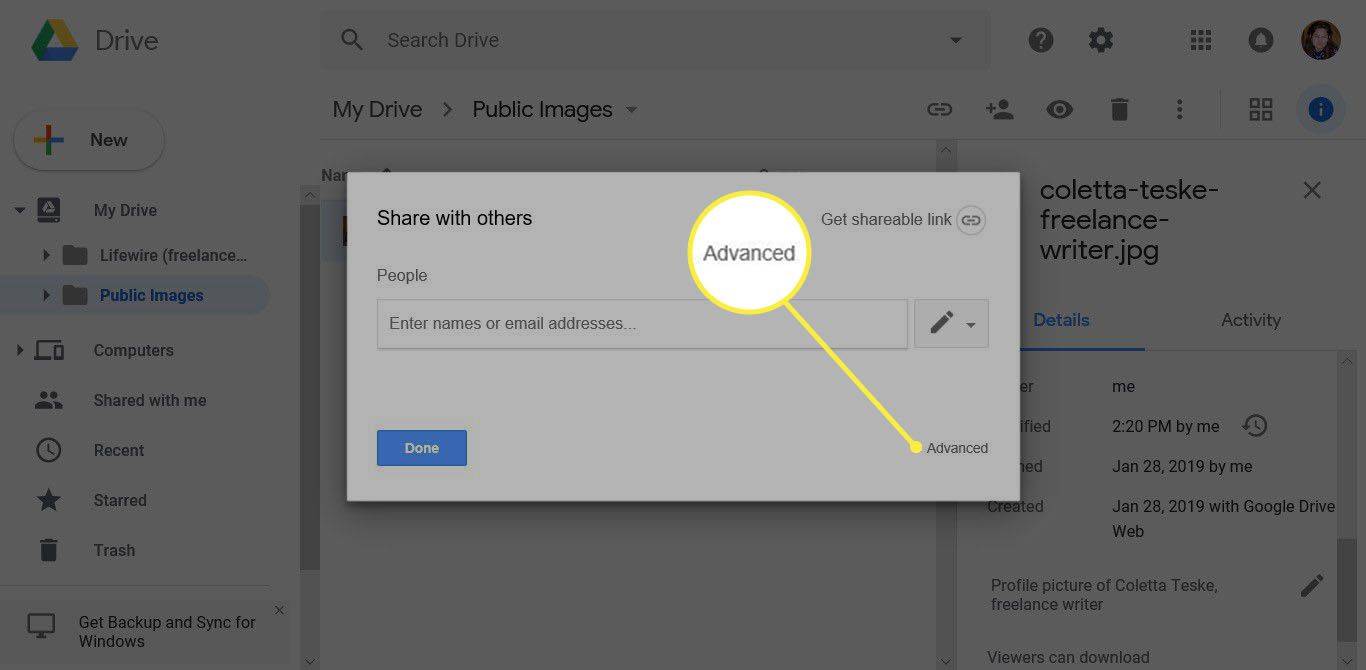
-
V Kto má prístup sekciu, vyberte Zmeniť .
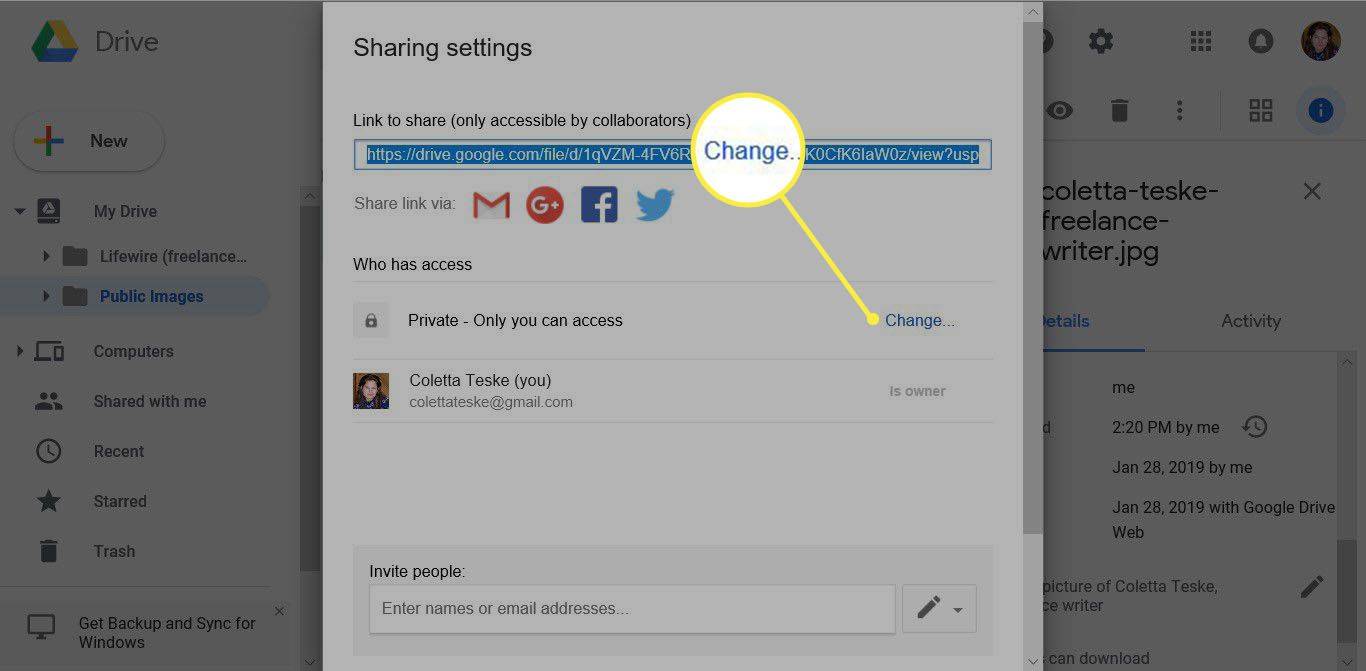
-
V Zdieľanie odkazom dialógovom okne vyberte Zapnuté – Verejné na webe .
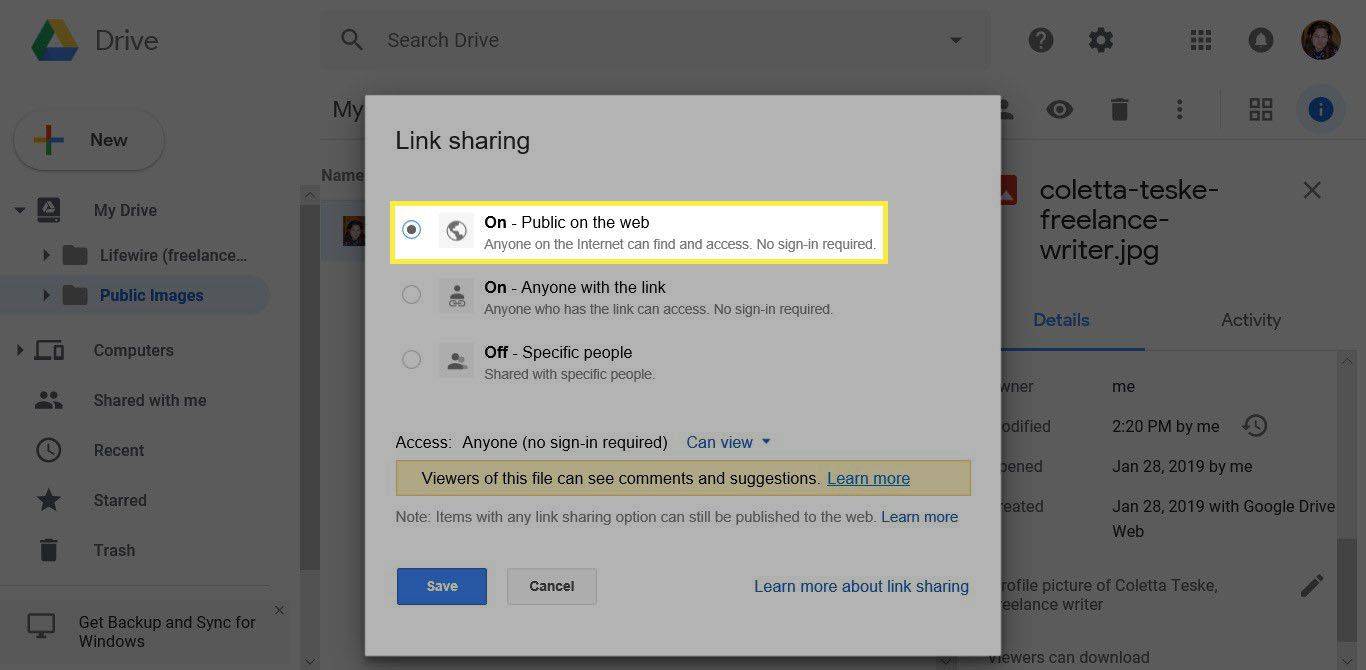
-
Nastavte možnosť Prístup na Dá sa zobraziť .
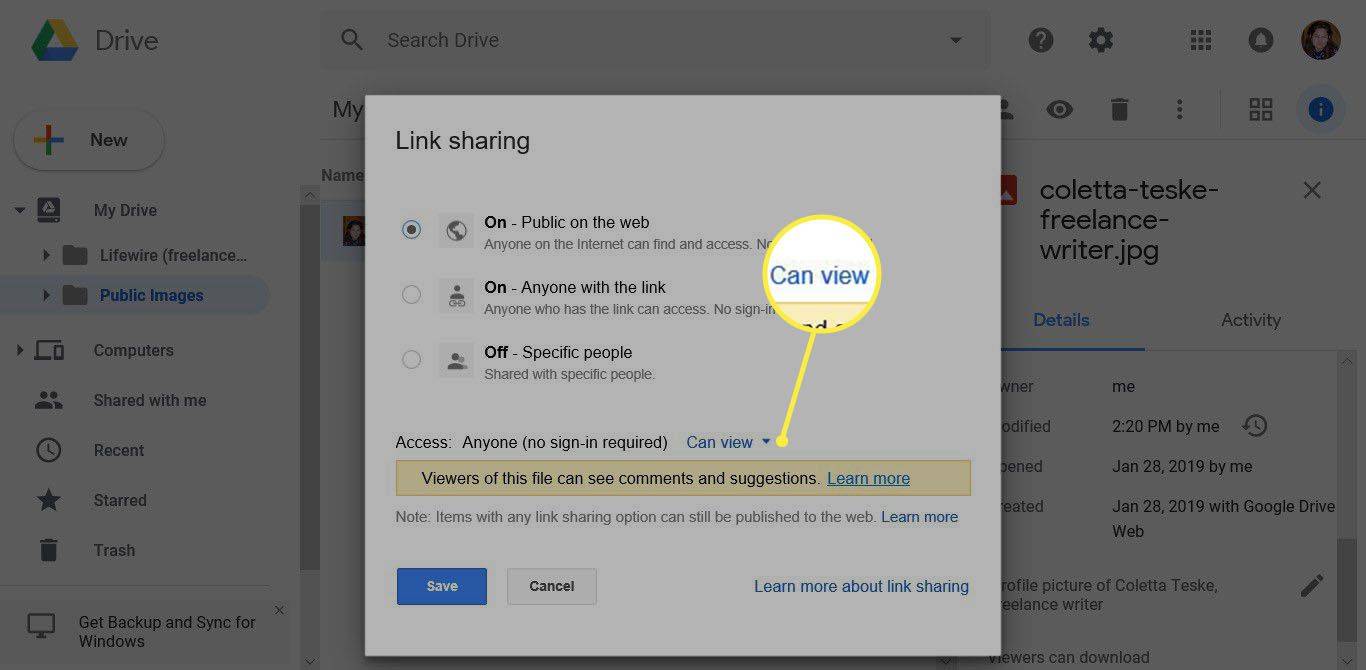
-
Vyberte Uložiť .
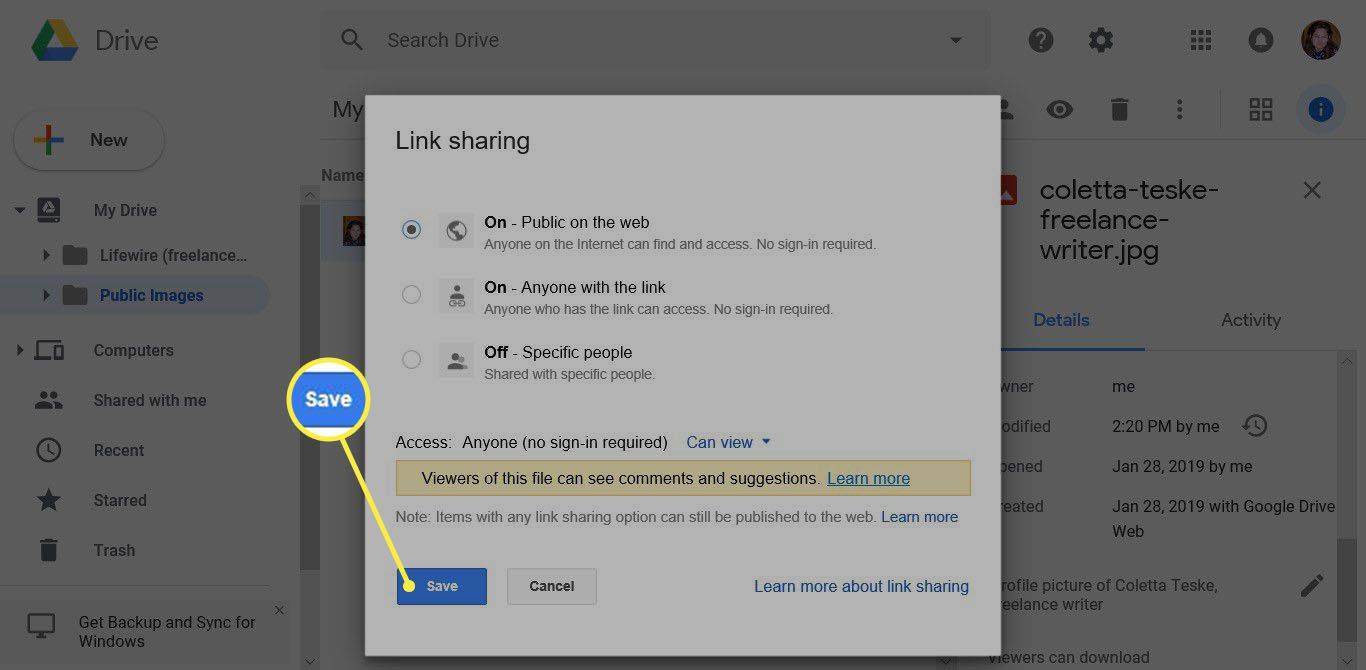
-
V Nastavenia zdieľania dialógovom okne skopírujte odkaz na zdieľanie.
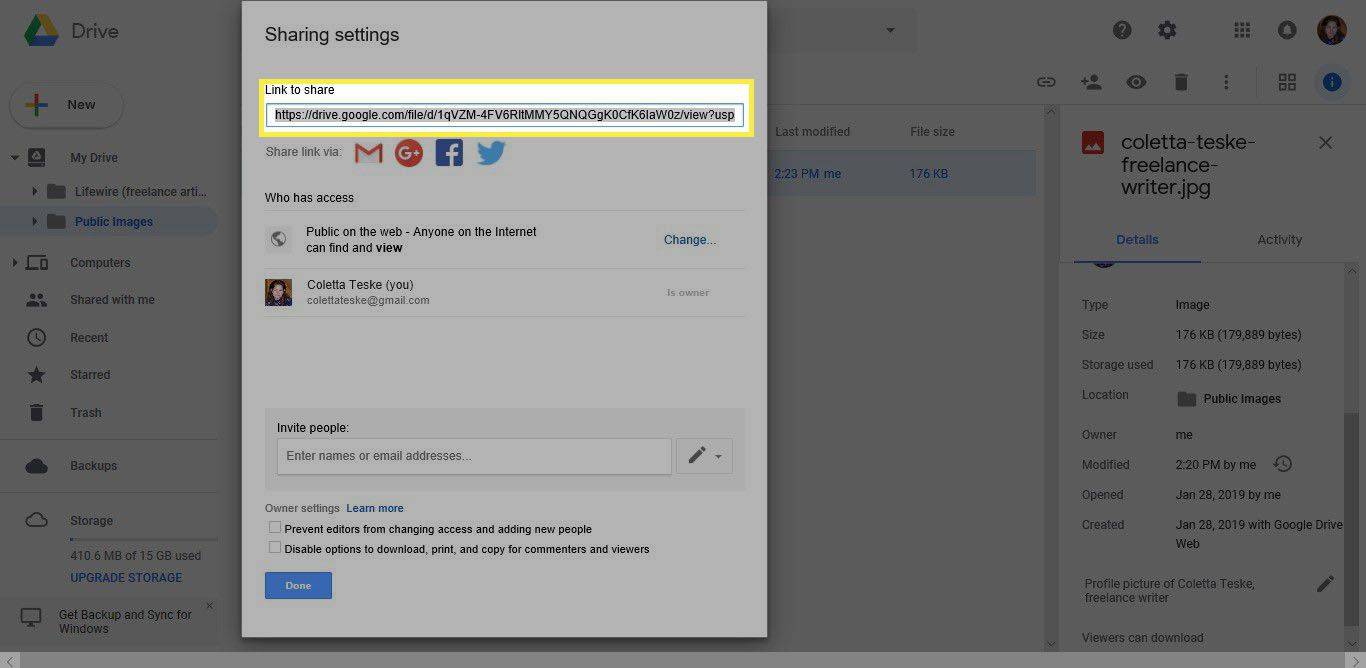
Zdieľajte tento odkaz na svojich sociálnych sieťach, vo svojom e-mailovom podpise, na svojej webovej lokalite a vo svojom elektronickom bulletine, aby ste zvýšili šance, že sa vaše verejné obrázky Google zobrazia vo výsledkoch vyhľadávania.
-
Vyberte hotový .
ako poslať niekomu hlasovú schránku
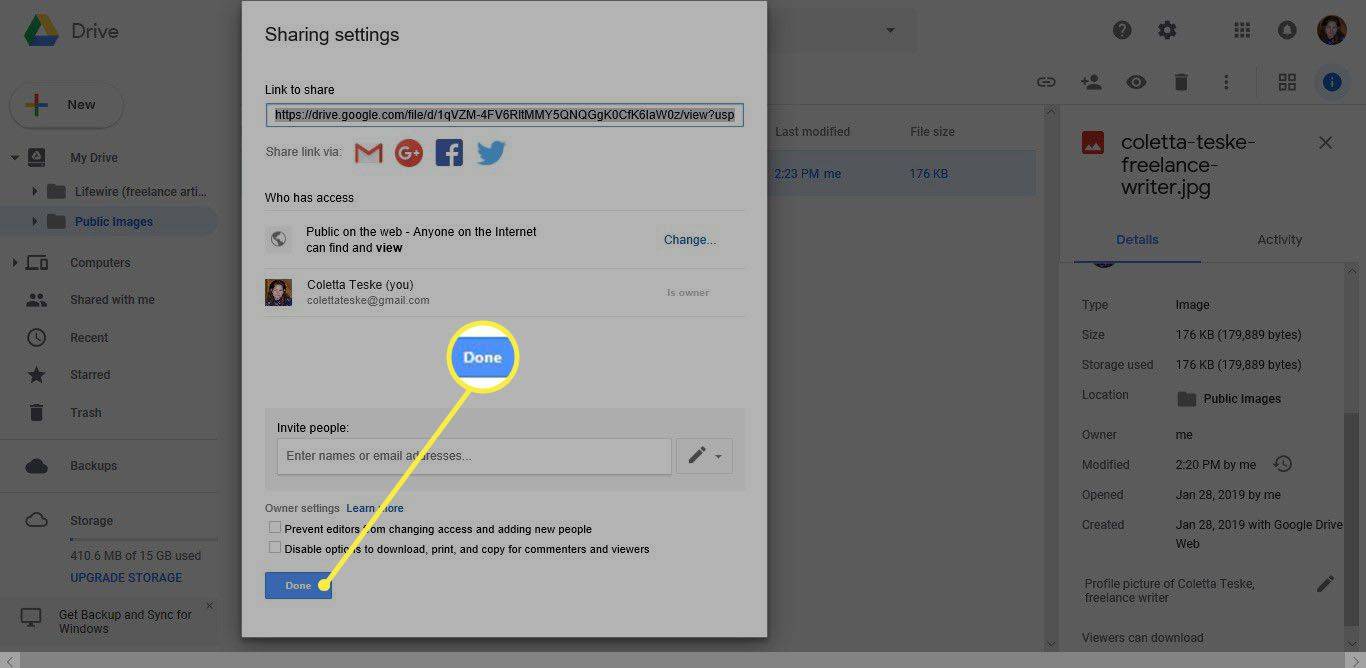
Nahrajte fotografie na svoj web
Keď Google indexuje vaše webové stránky, nájde vaše obrázky a pridá ich do svojej vyhľadávacej databázy.
Ak nemáte vlastnú webovú stránku, založte si blog v službe Blogger alebo si vytvorte vlastnú stránku pomocou služby Webové stránky Google.
Používanie služby Blogger
-
Otvorte stránku, na ktorú chcete vložiť fotografiu.
Stránka Informácie je skvelým miestom na pridanie profilového obrázka a popisného textu, ktorý obsahuje vaše meno ako kľúčové slová.
-
Vyberte Vložte obrázok , reprezentovaný ako malá ikona obrázka.
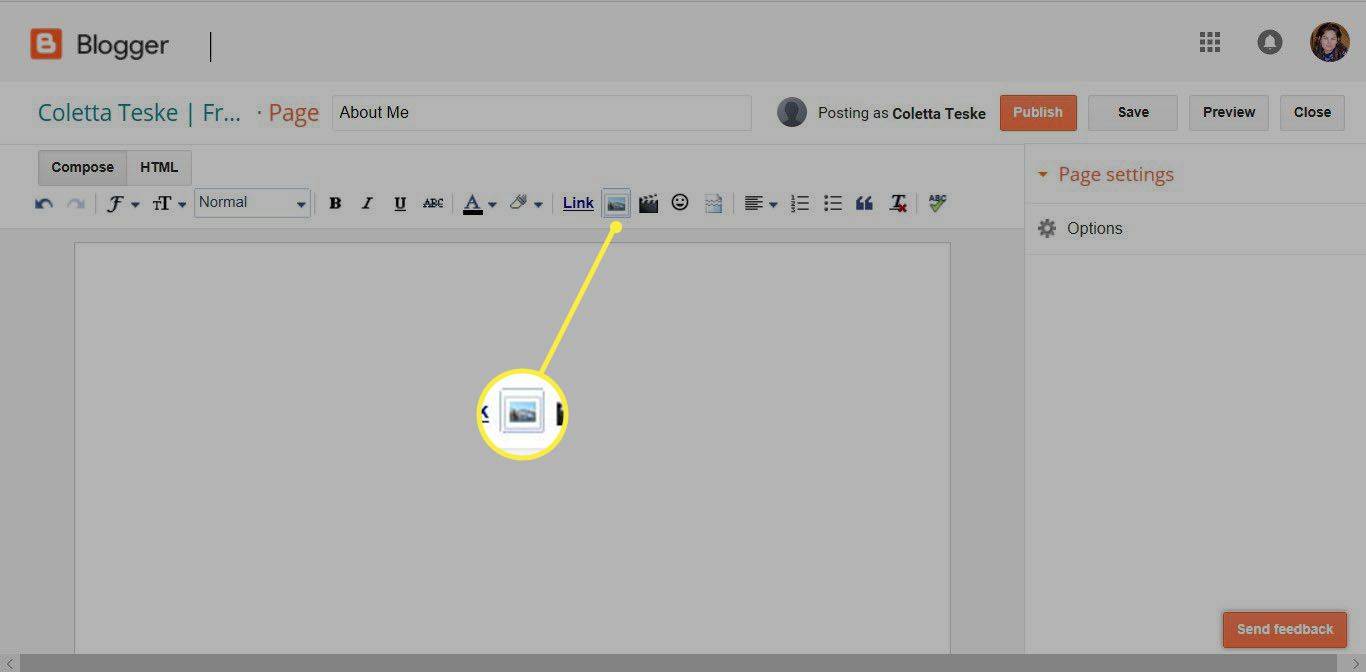
-
V Pridať obrázky v dialógovom okne vyhľadajte a vyberte svoju fotografiu.
-
Vyberte Pridať vybraté na vloženie fotografie na stránku.
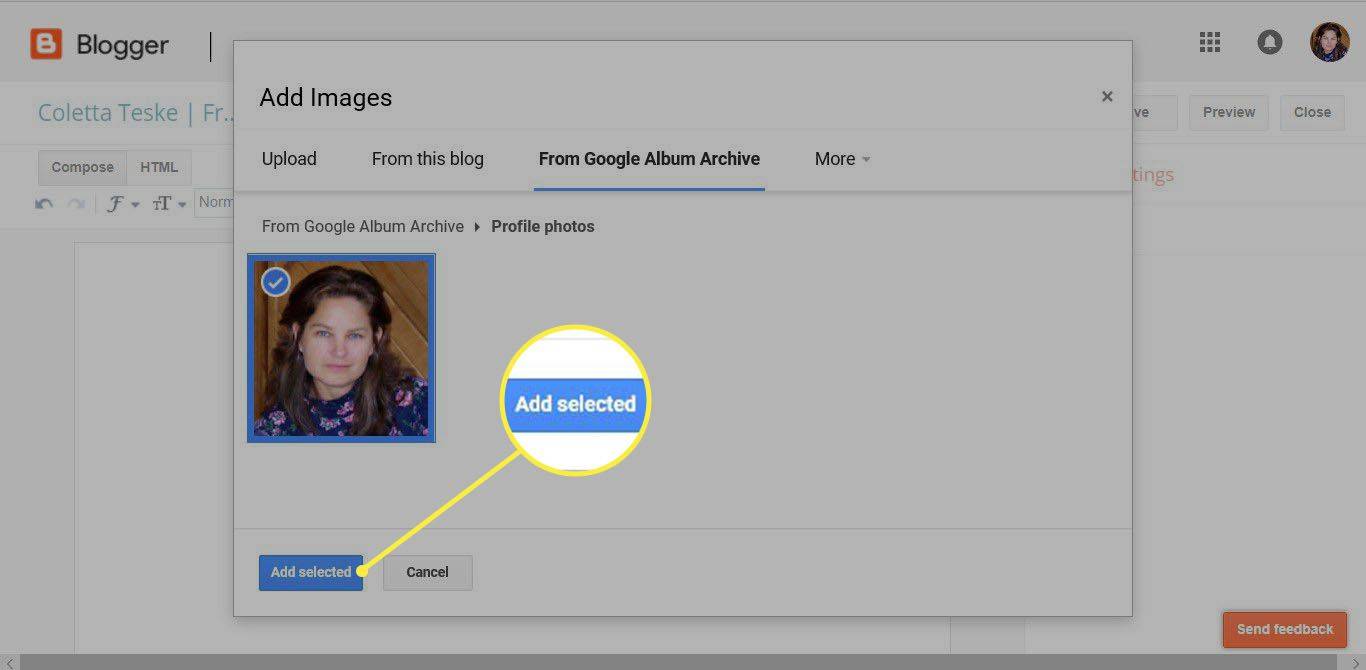
-
Výberom fotografie zobrazíte ponuku príkazov.
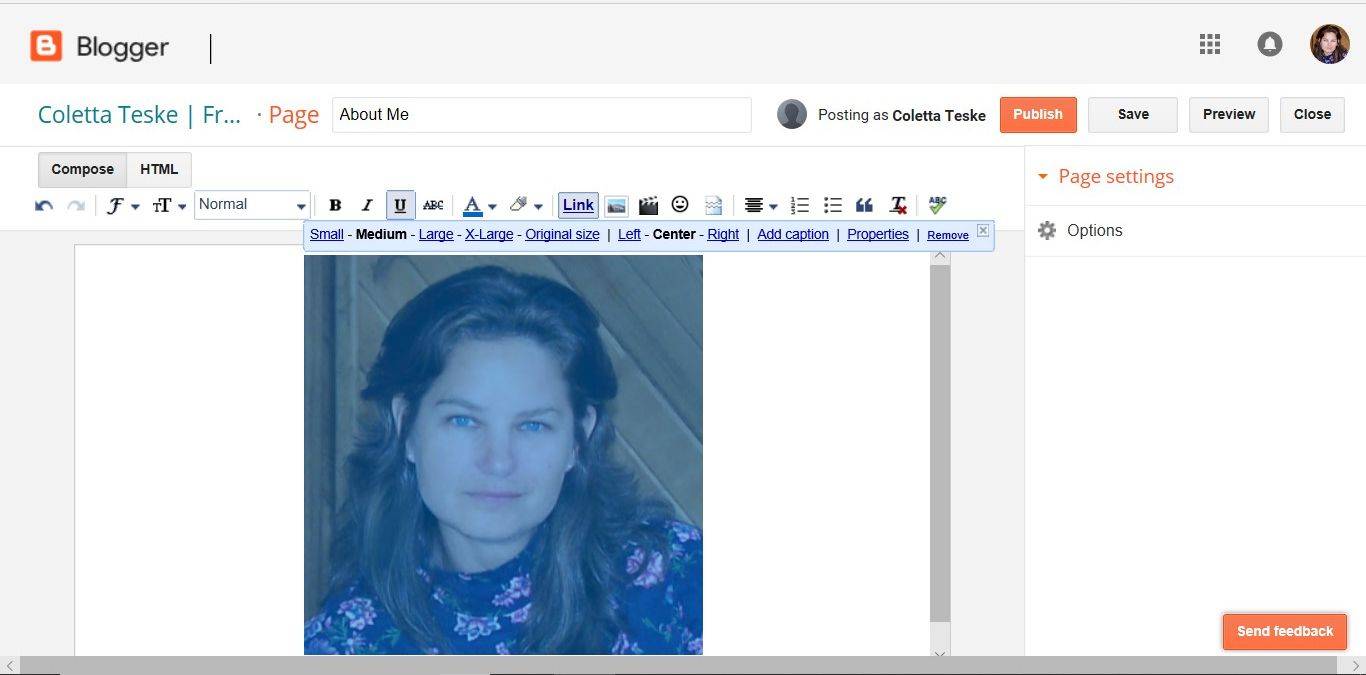
-
Vyberte Vlastnosti .
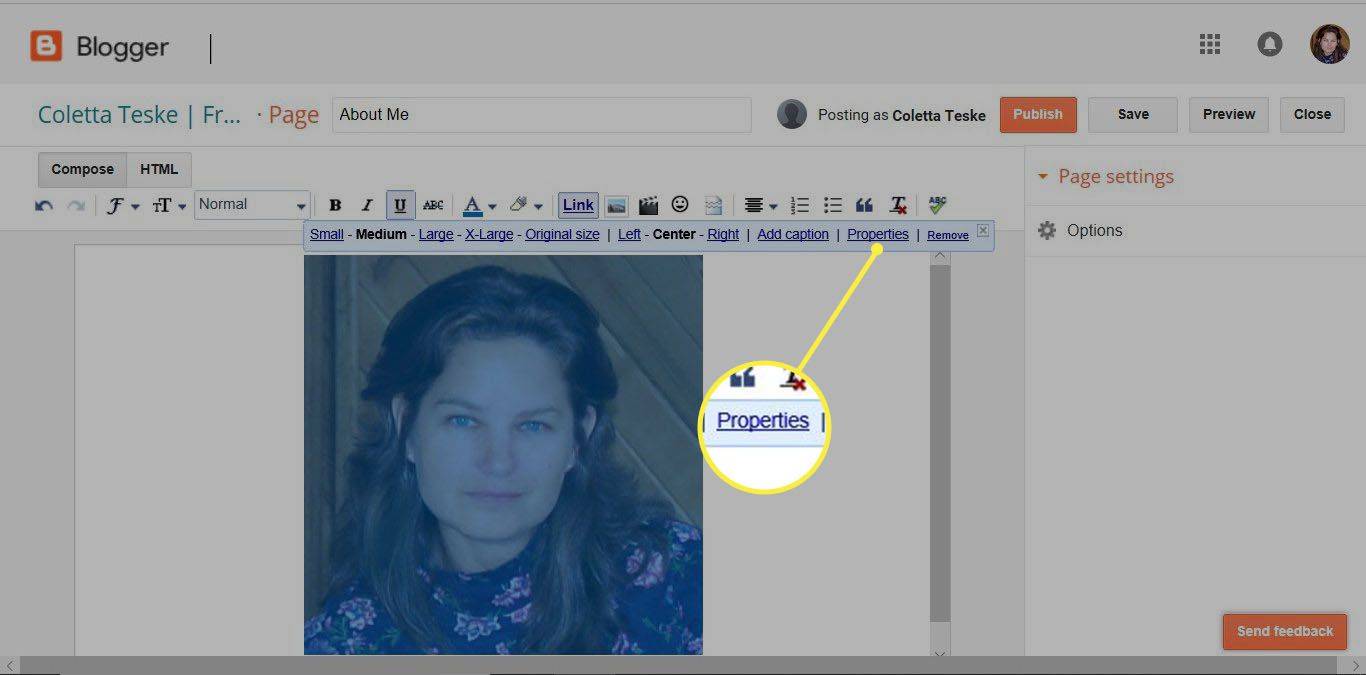
-
V Vlastnosti obrázka dialógovom okne zadajte text nadpisu a alternatívny text. Nezabudnite v popisoch použiť kľúčové slová.
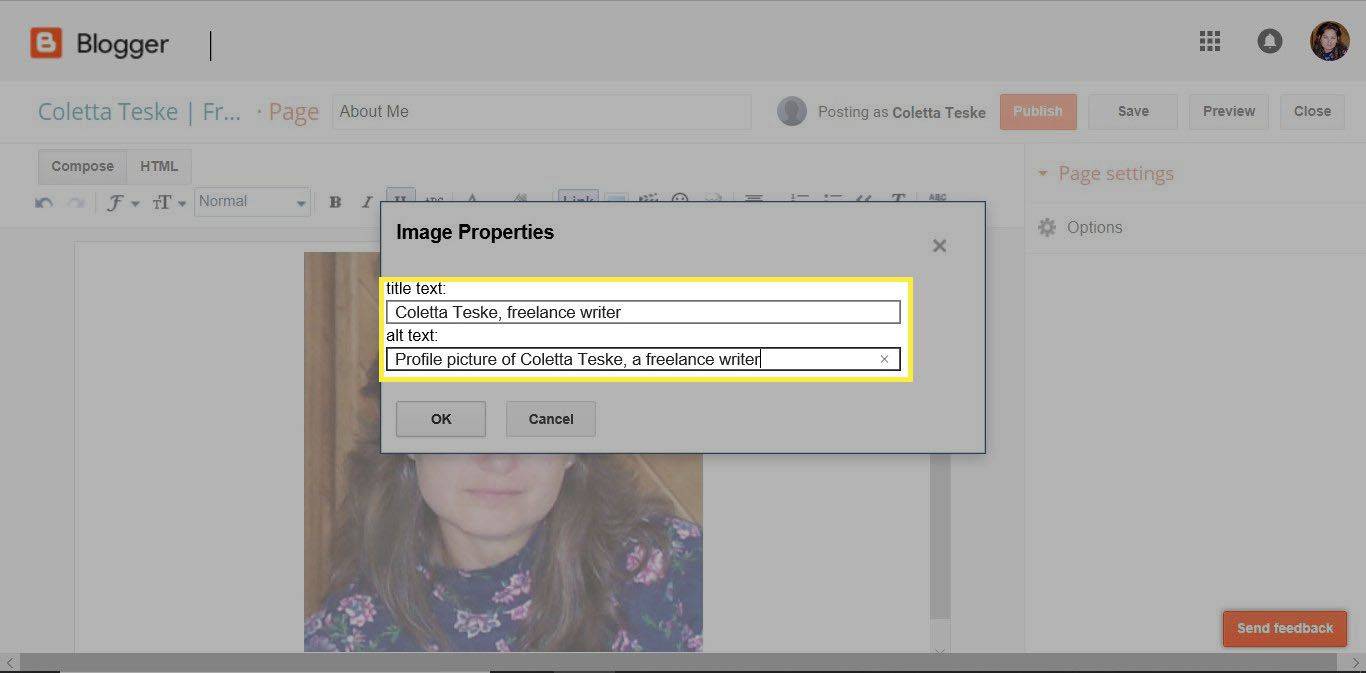
-
Vyberte OK po dokončení.
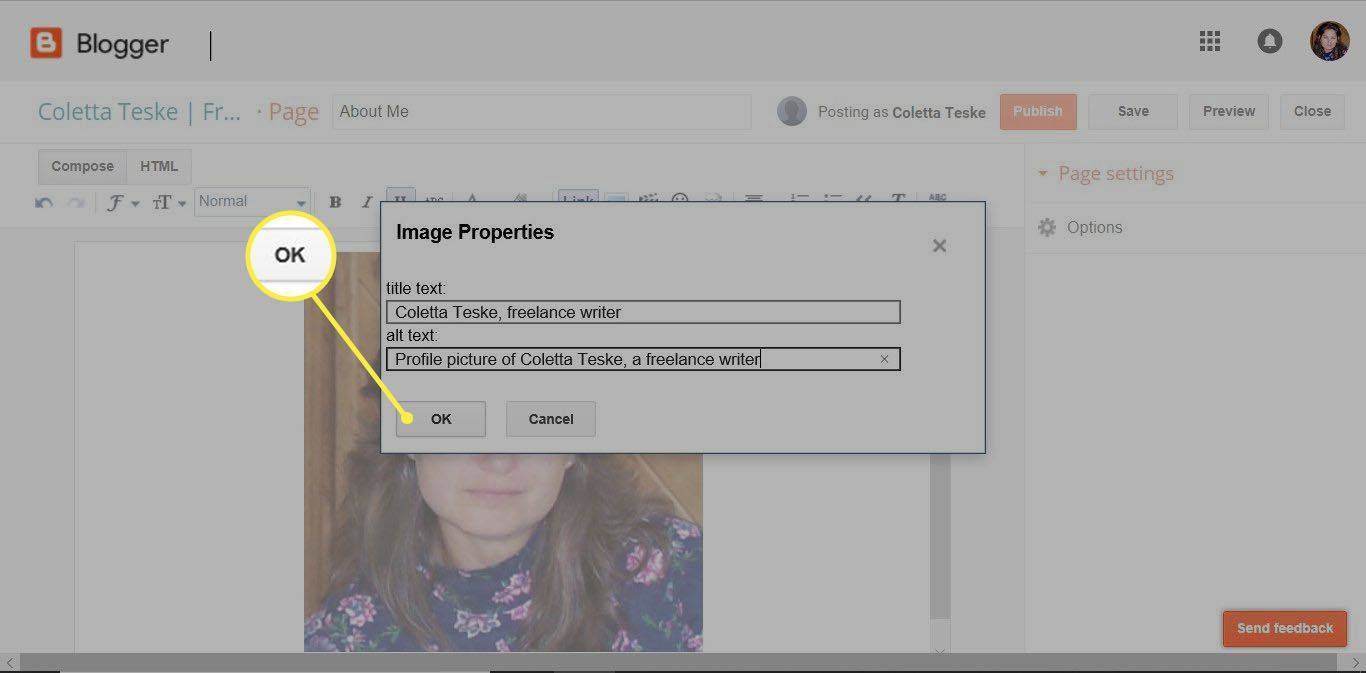
-
Opätovným výberom fotografie zobrazíte ponuku príkazov.
Ak chcete zmeniť veľkosť fotografie, vyberte Malý , Stredná , Veľký , alebo X-veľký . Ak chcete zmeniť polohu fotografie na stránke, vyberte Vľavo , centrum , alebo Správny .
nemôže dostať poštu pripojenie k serveru zlyhalo
-
Vyberte Pridať titulok na zobrazenie predvoleného textu titulku pod obrázkom.
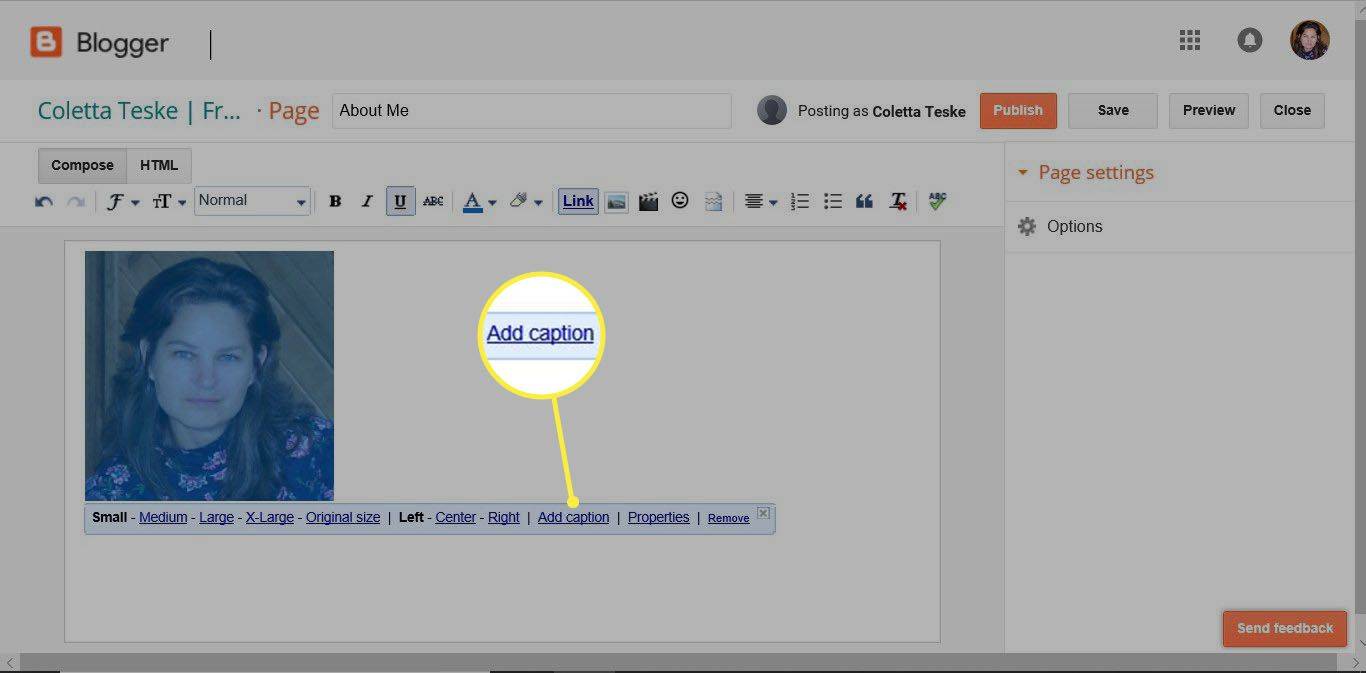
-
Odstráňte predvolený text a zadajte nový titulok. Nezabudnite použiť svoje kľúčové slová v popise.
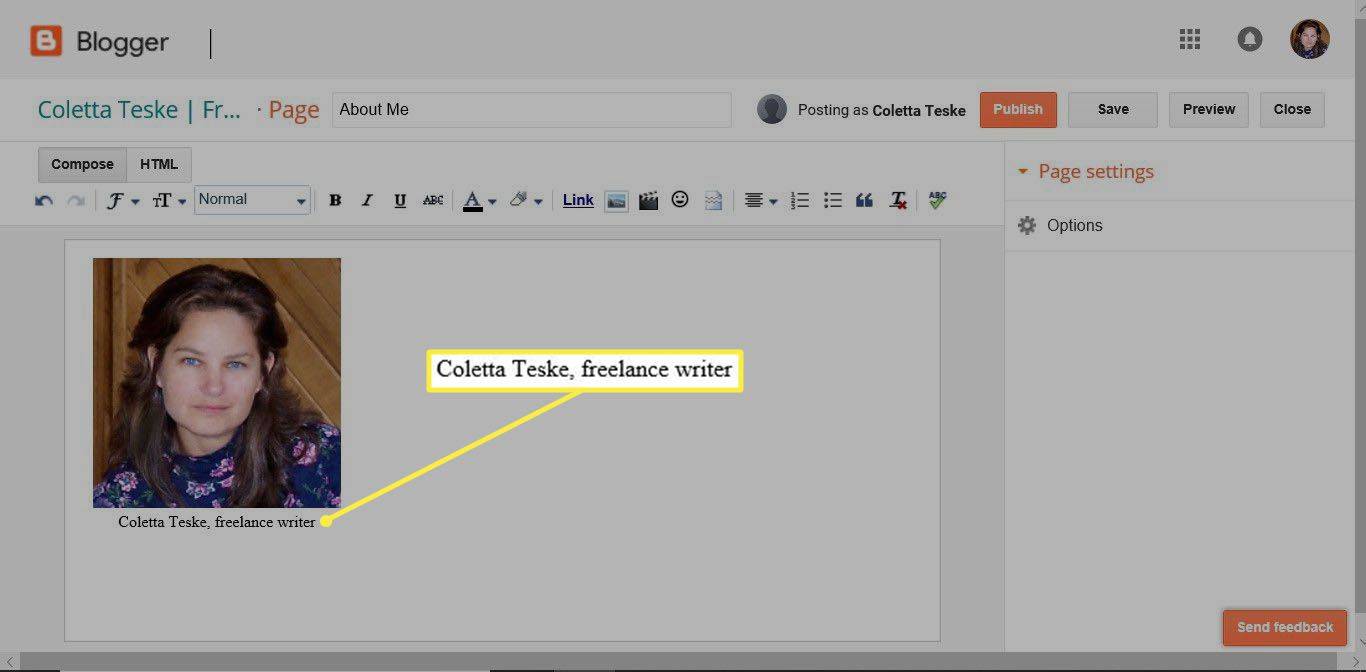
-
Po dokončení vyberte prázdnu oblasť strany.
-
Zdieľajte svoju webovú stránku, kým budete čakať, kým Google indexuje vašu webovú lokalitu a pridá vašu fotografiu do indexu vyhľadávania.
Na nahranie obrázka na Google Online použite sociálne médiá
Pridajte svoj profilový obrázok do svojich účtov sociálnych médií, aby ste presvedčili Google, aby vo výsledkoch vyhľadávania zobrazil vašu fotografiu. Ak máte ďalšie obrázky, ktoré chcete nájsť vo výsledkoch vyhľadávania Google, zdieľajte tieto obrázky so svojimi kruhmi sociálnych médií.
Vlastné webové stránky spoločnosti Google, ako sú YouTube, Blogger a Webové stránky Google, sú dobrými miestami na pridanie vašej profilovej fotky. Pinterest, Instagram a LinkedIn sa tiež dobre umiestňujú vo výsledkoch vyhľadávania Google.
Pri vytváraní profilu a pridávaní profilového obrázka na webové stránky sociálnych médií používajte rovnaké meno na všetkých sociálnych médiách. Ak vás napríklad pozná niekoľko mien, vyberte si jedno meno a vždy ho používajte, aby vás Google ľahšie spojil s vašimi rôznymi účtami.
Publikujte články na blogoch a informačných stránkach
Webové stránky, ktoré prijímajú príspevky hostí, môžu svojim autorom poskytnúť profilovú stránku s priestorom pre životopis a profilový obrázok. Využite tento priestor rozumne a zahrňte svoje kľúčové slová do životopisu, alternatívneho textu a titulkov.
Všeobecné tipy
Pri nahrávaní obrázkov na Google postupujte podľa týchto pokynov a osvedčených postupov:
- Pred uverejnením obrázka na webe a jeho zverejnením sa uistite, že obsahuje všetky informácie, ktoré Google hľadá pri určovaní toho, čo zahrnúť do výsledkov vyhľadávania.
- V názve súboru obrázka použite kľúčové slová. Ak chcete, aby sa vaše obrázky zobrazili, keď ľudia zadajú vaše meno do vyhľadávania Google, použite svoje meno ako kľúčové slová.
- Pri nahrávaní obrázka na webové stránky pridajte kľúčové slová do alternatívneho textu.
- Použite svoje kľúčové slová v popisoch fotografií.
- Nahrajte kvalitné fotografie s malou veľkosťou súboru.
Kým sa vaše fotografie zobrazia vo výsledkoch vyhľadávania Google, chvíľu to trvá. Kým čakáte, kým sa objavia vaše fotografie, neseďte a relaxujte. Uverejňujte stále nové obrázky, zdieľajte ich prostredníctvom svojich účtov sociálnych médií, vytvárajte nové blogové príspevky pre svoje webové stránky a zverejňujte svoje meno na webe.
FAQ- Ako vyhľadám obrázok na Google?
Ak chcete použiť spätné vyhľadávanie obrázkov Google, prejdite na adresu Google obrázky a presuňte stiahnutý obrázok do okna prehliadača. Ak je obrázok online, kliknite naň pravým tlačidlom myši > Kopírovať adresu obrázka > v službe Obrázky Google vyberte Hľadať podľa obrázka (ikona fotoaparátu) > prilepte adresu URL do vyhľadávacieho poľa.
- Ako zmením svoj profilový obrázok Google?
Ak chcete zmeniť svoj profilový obrázok účtu Google , prejdite na myaccount.google.com vo webovom prehliadači a prihláste sa. Ďalej vyberte Osobné informácie > Fotografia > Nahrať fotky > Vyberte fotografiu z počítača . Vyberte a upravte fotografiu, ktorú chcete použiť, a potom vyberte Nastaviť ako profilovú fotku .