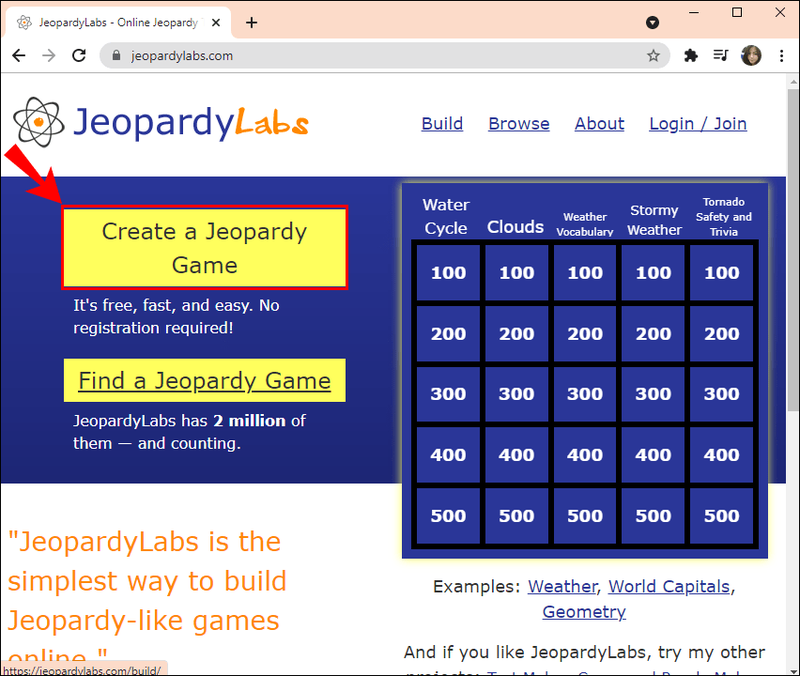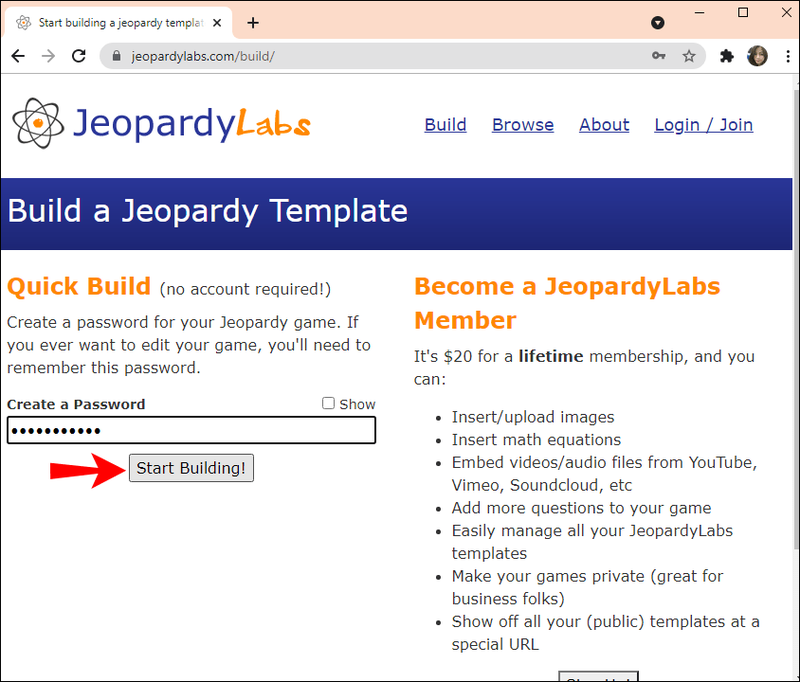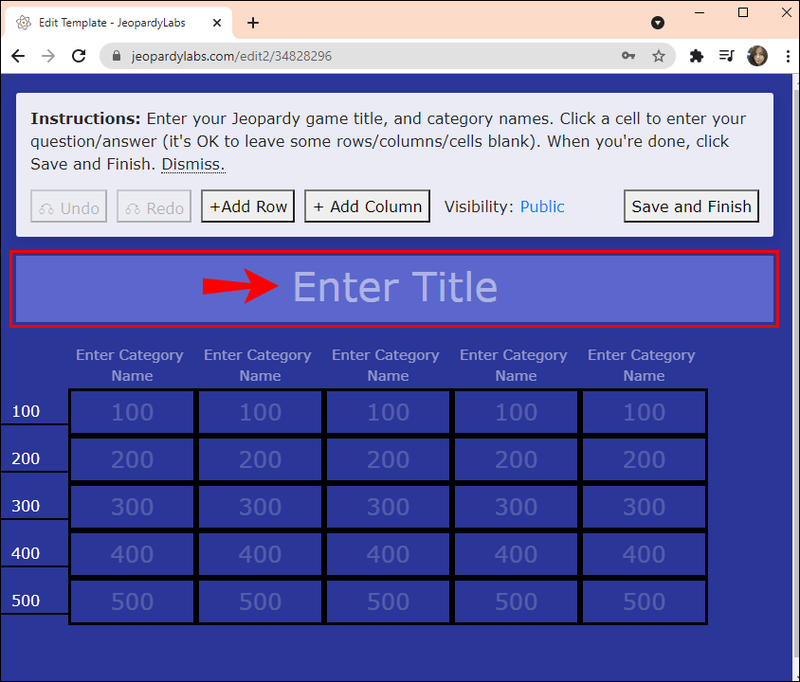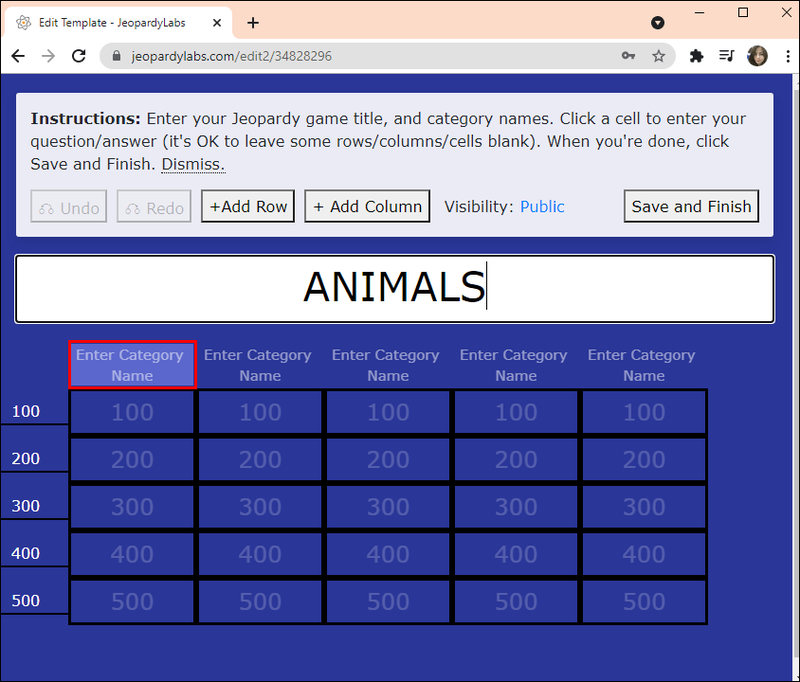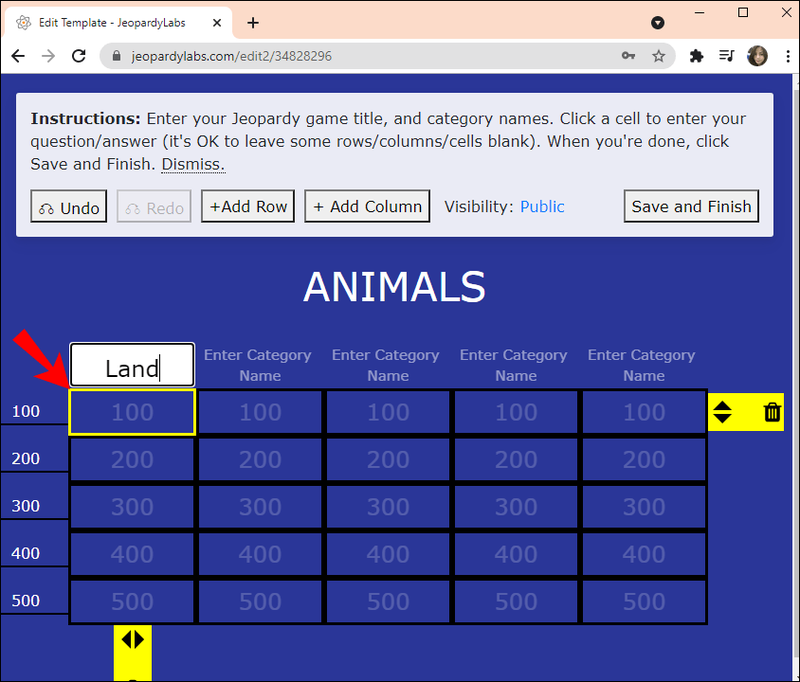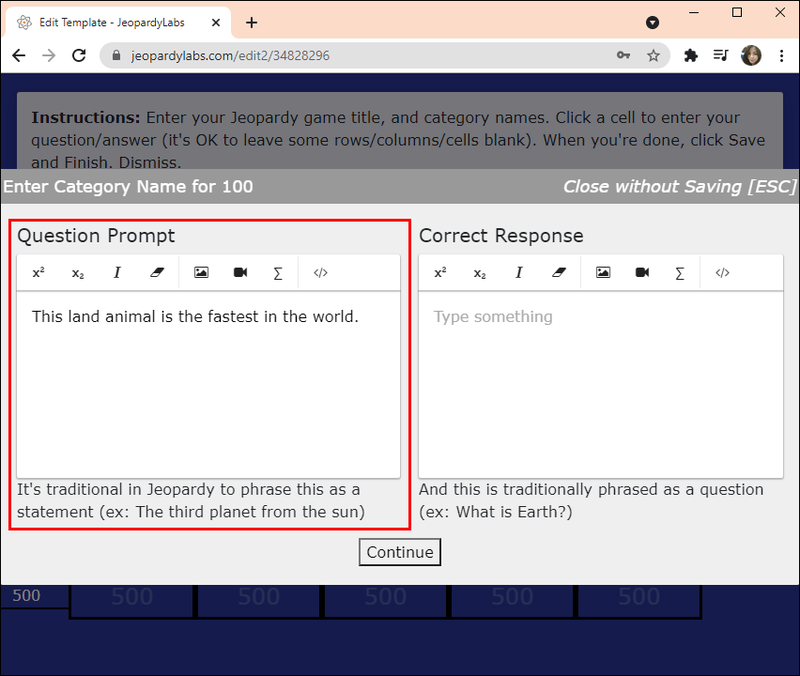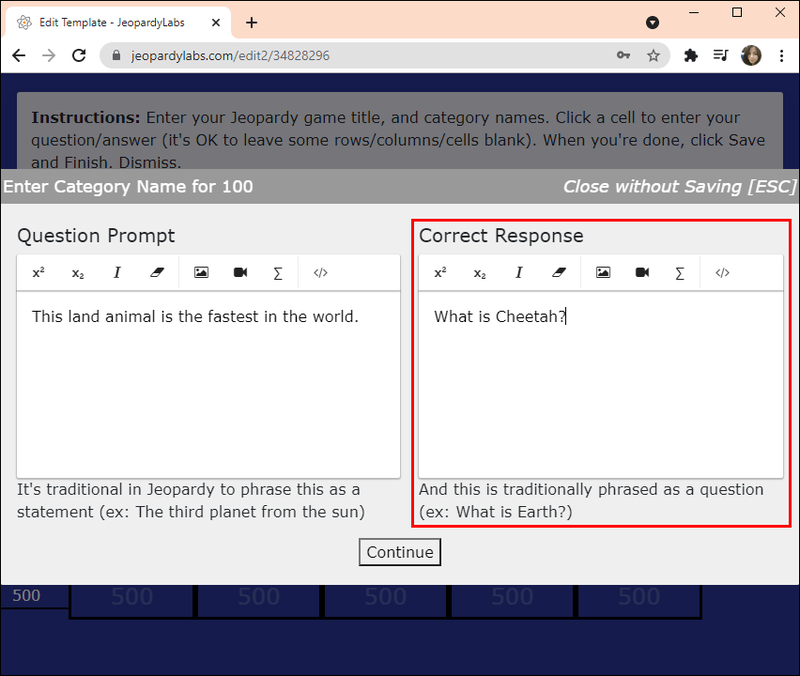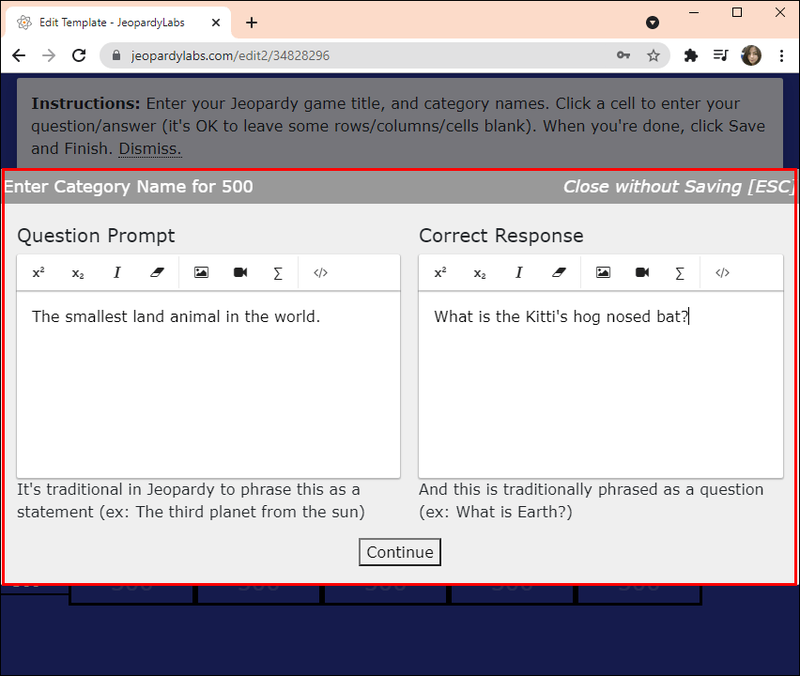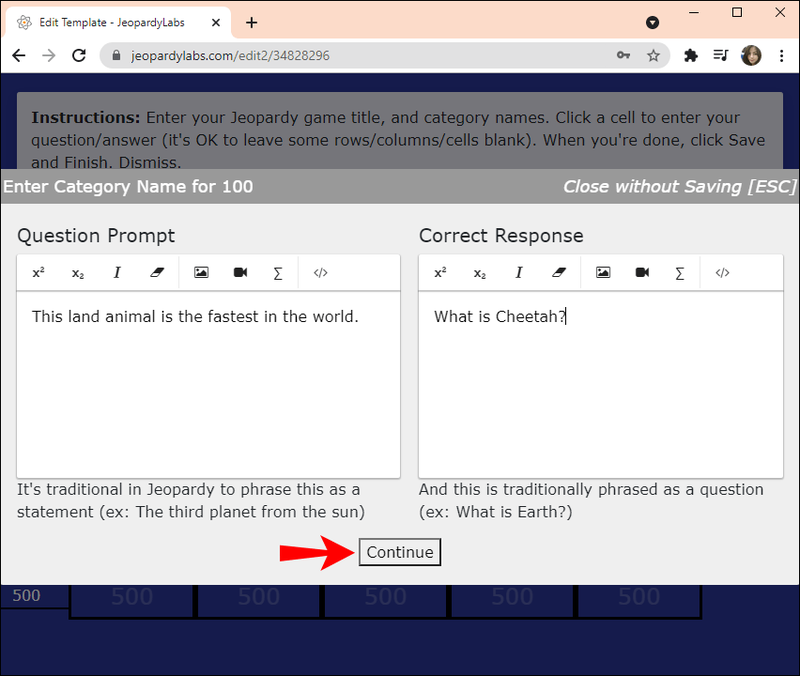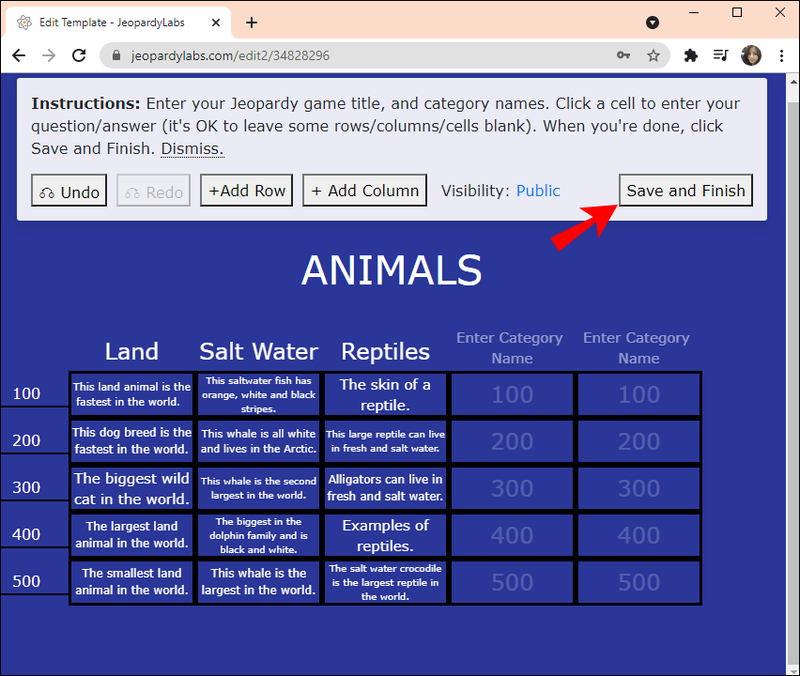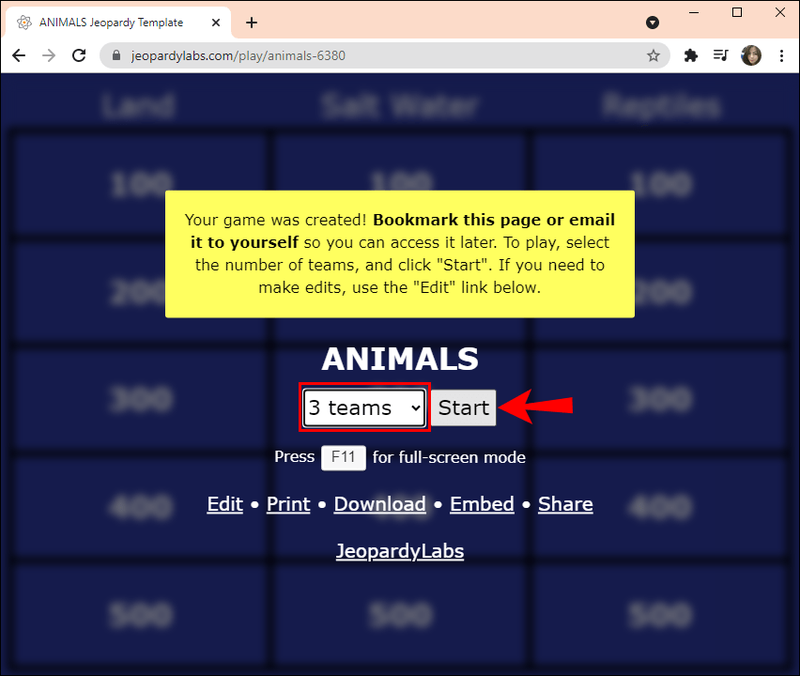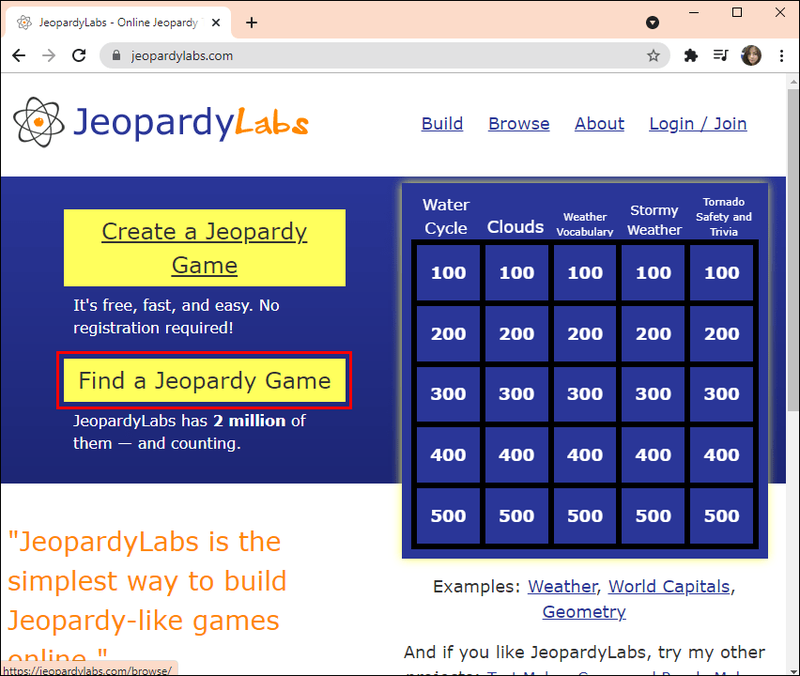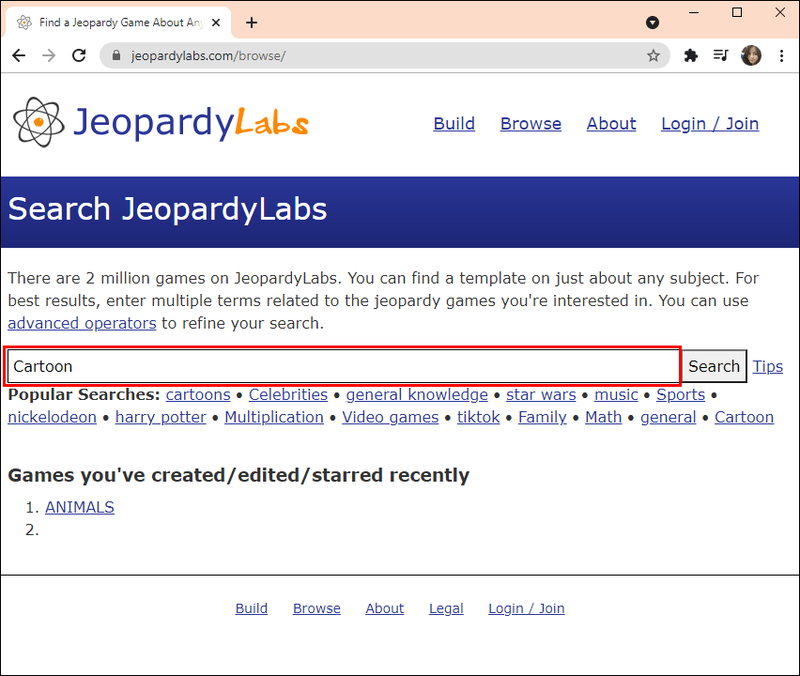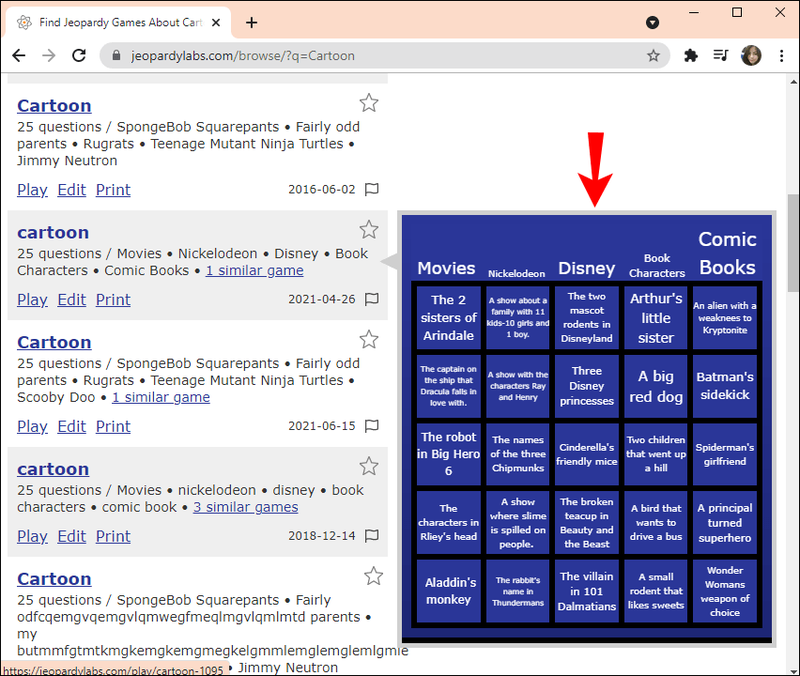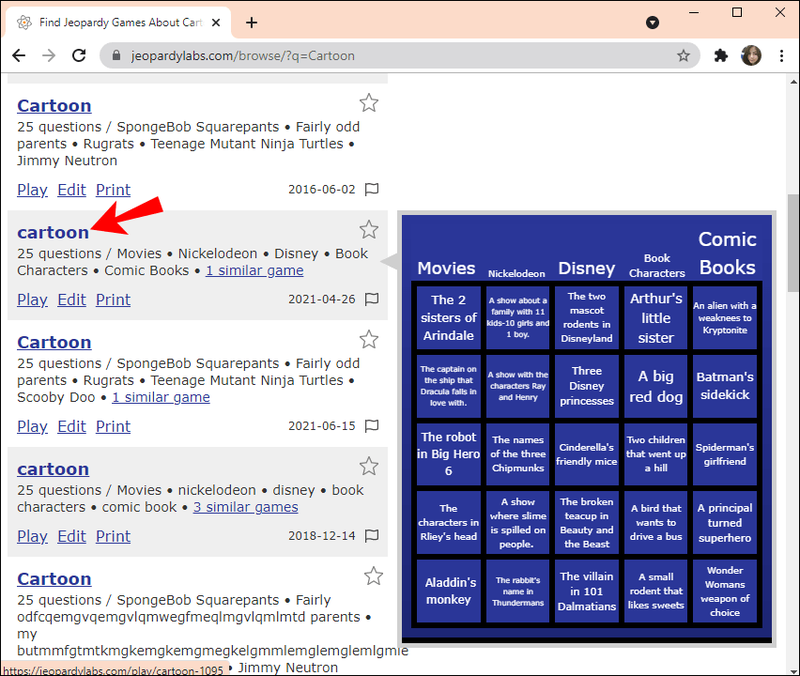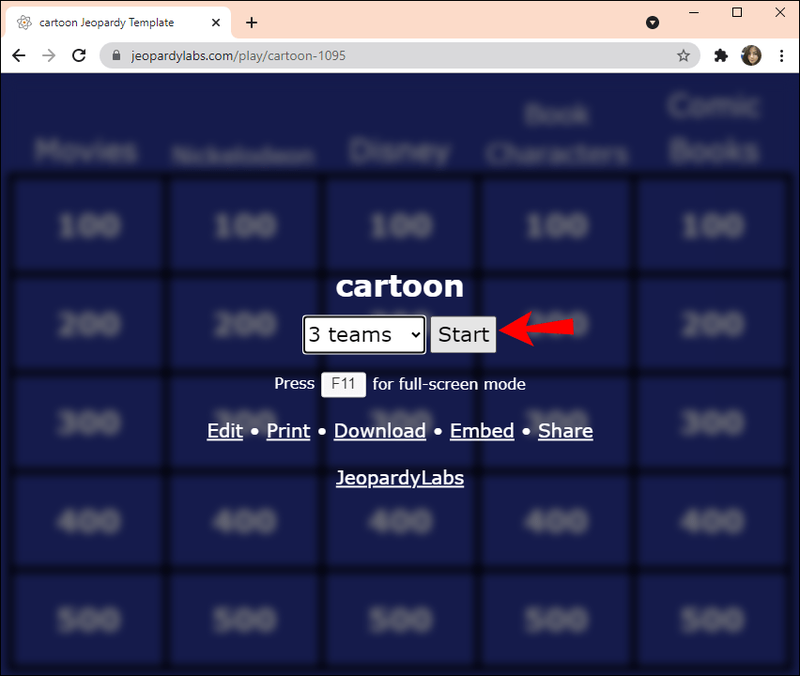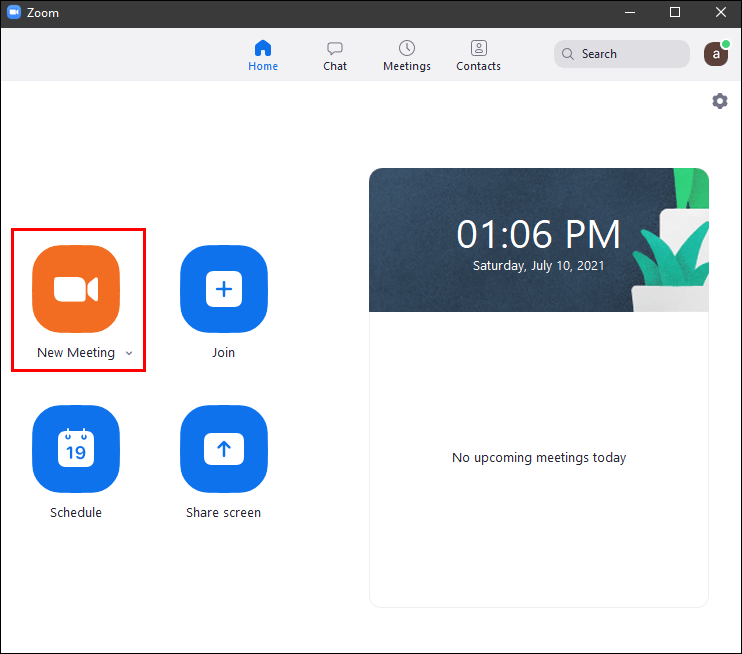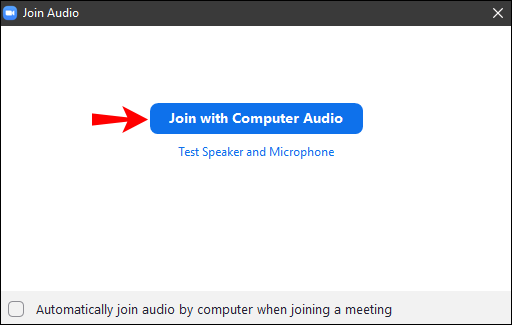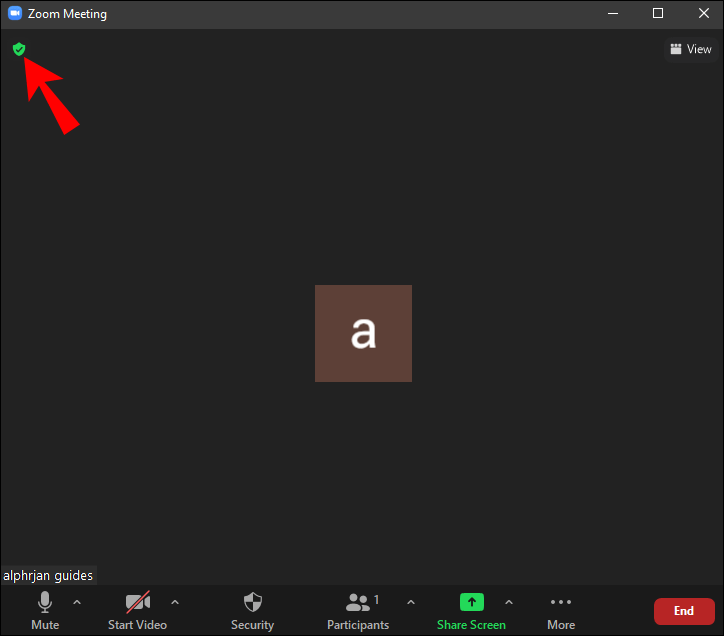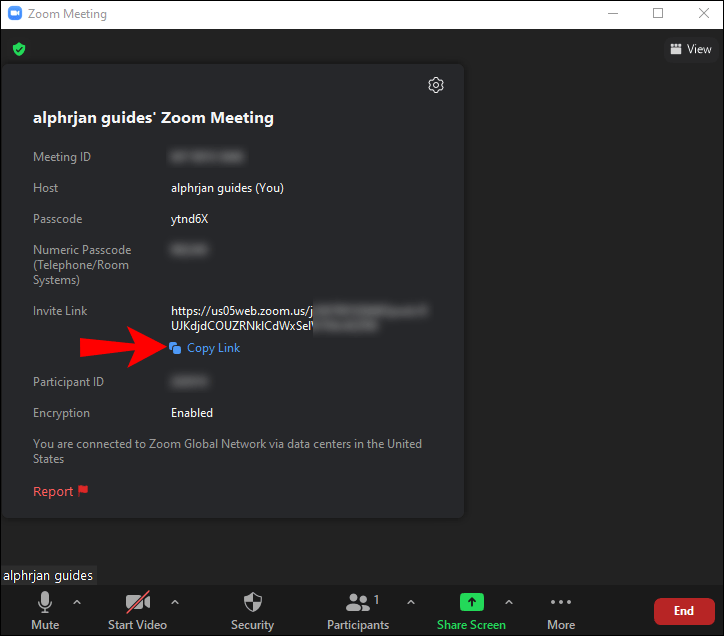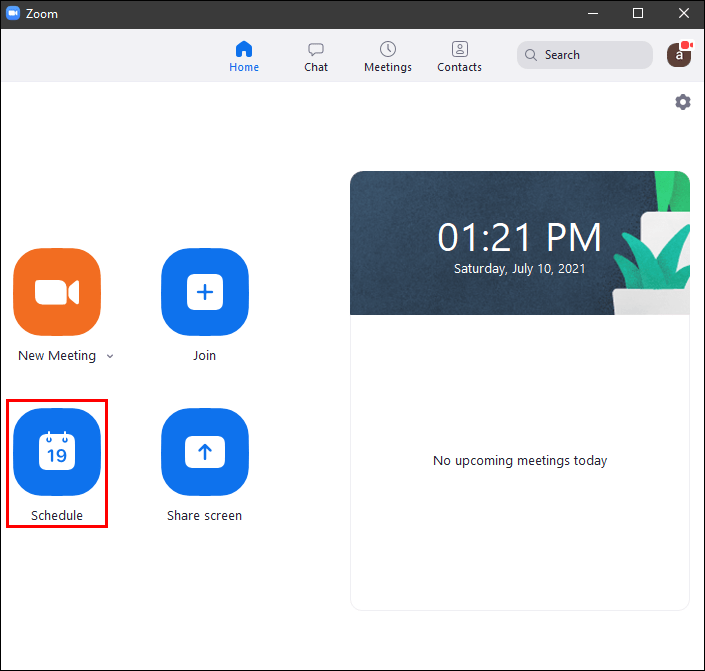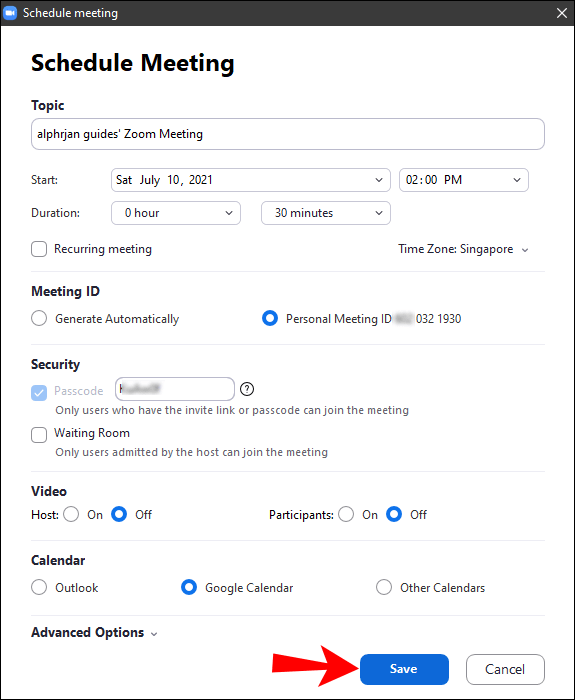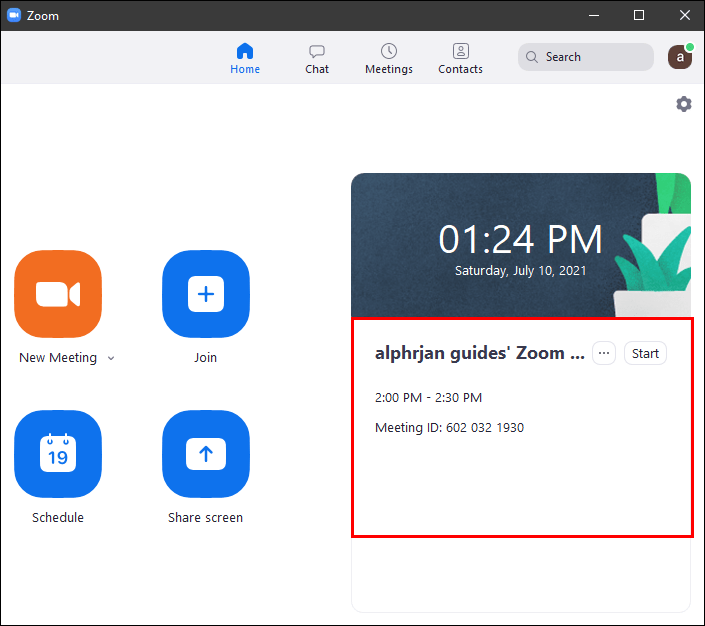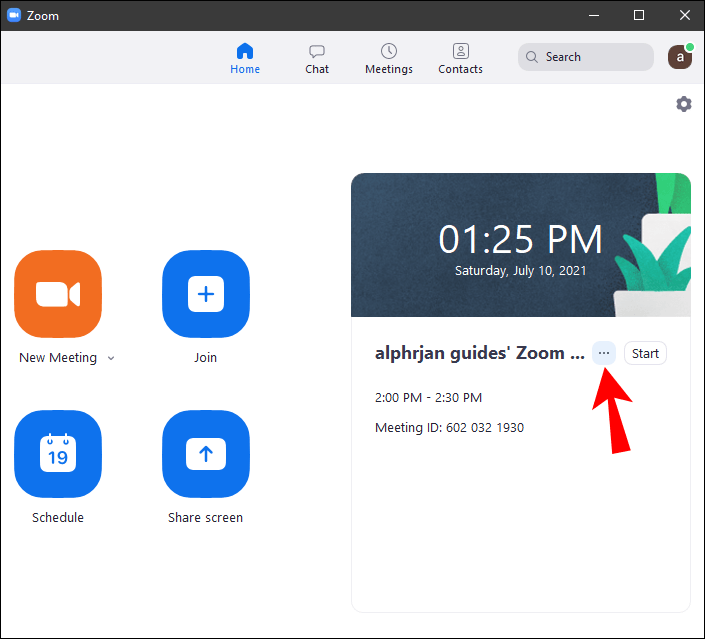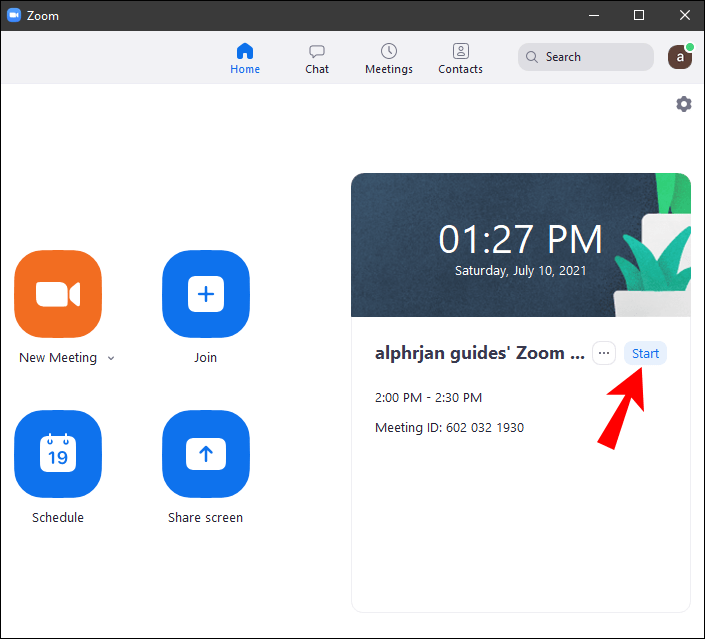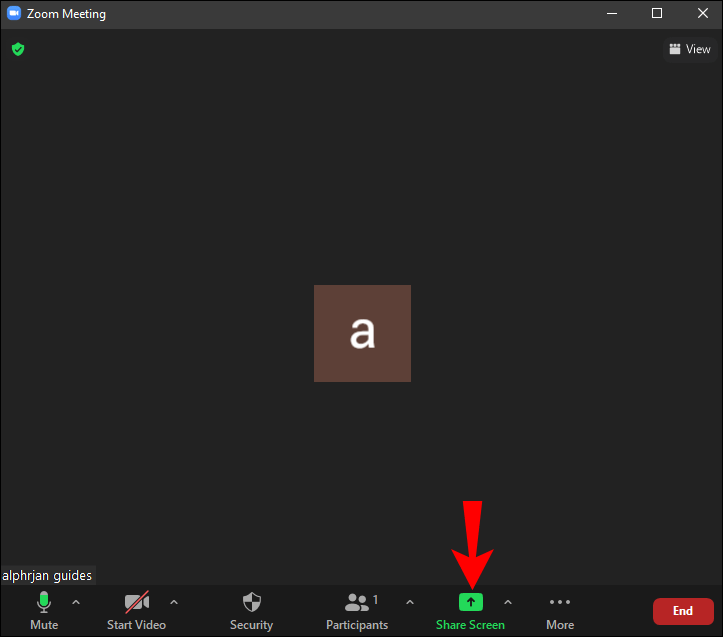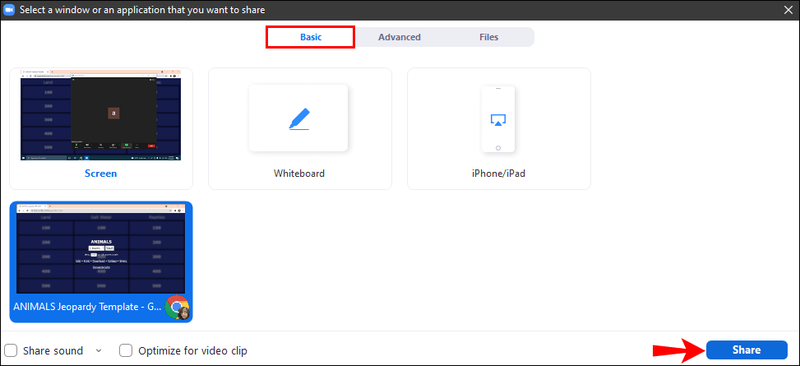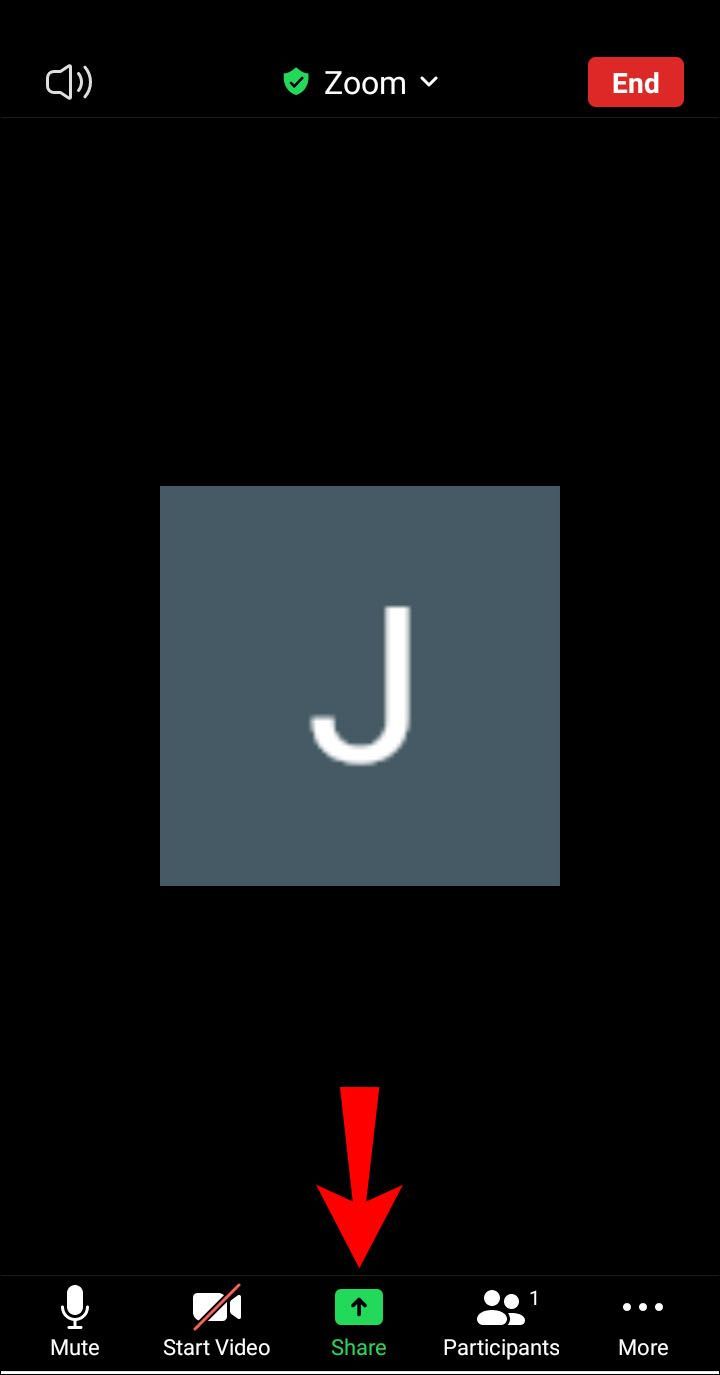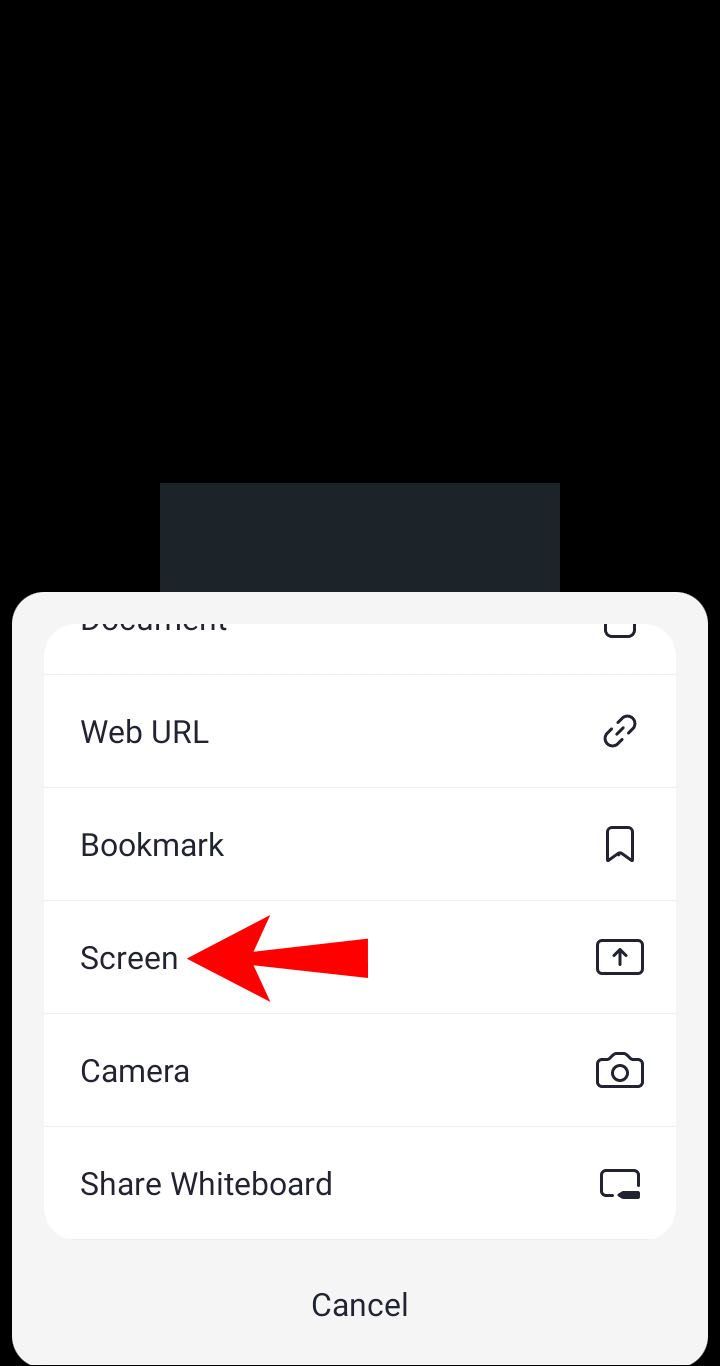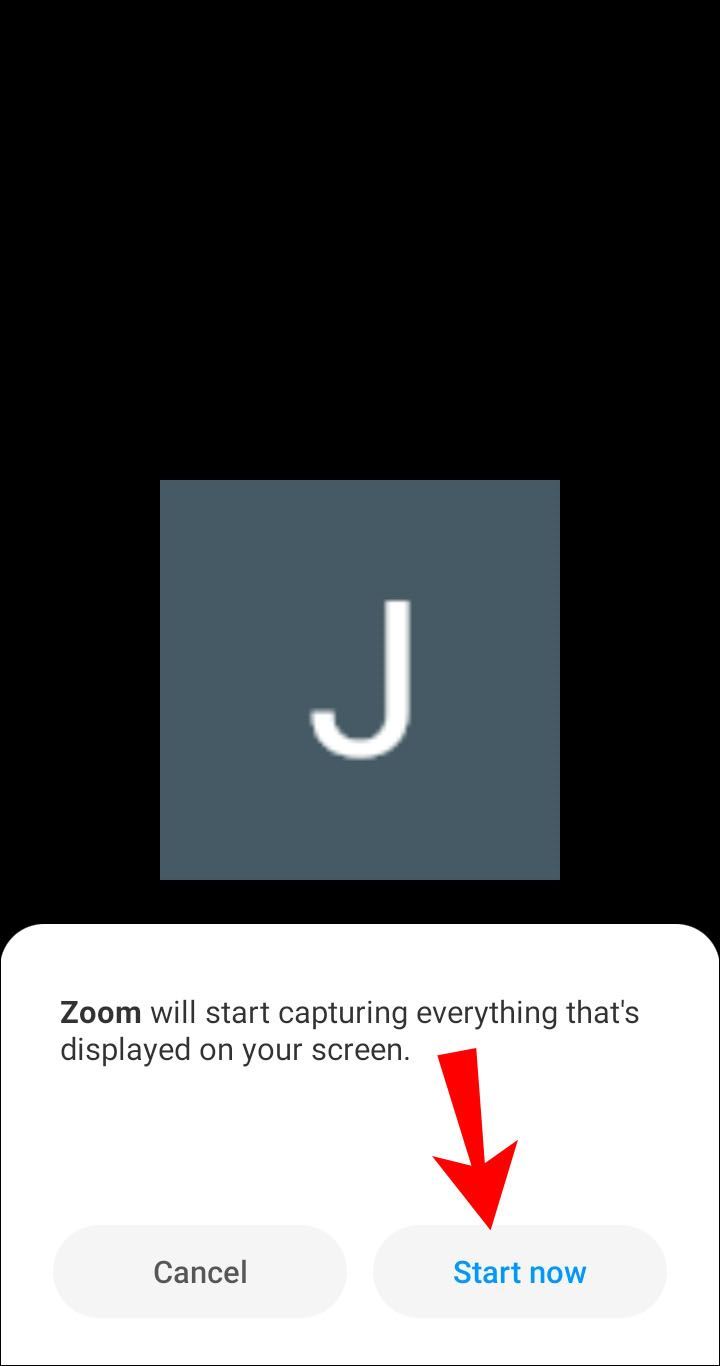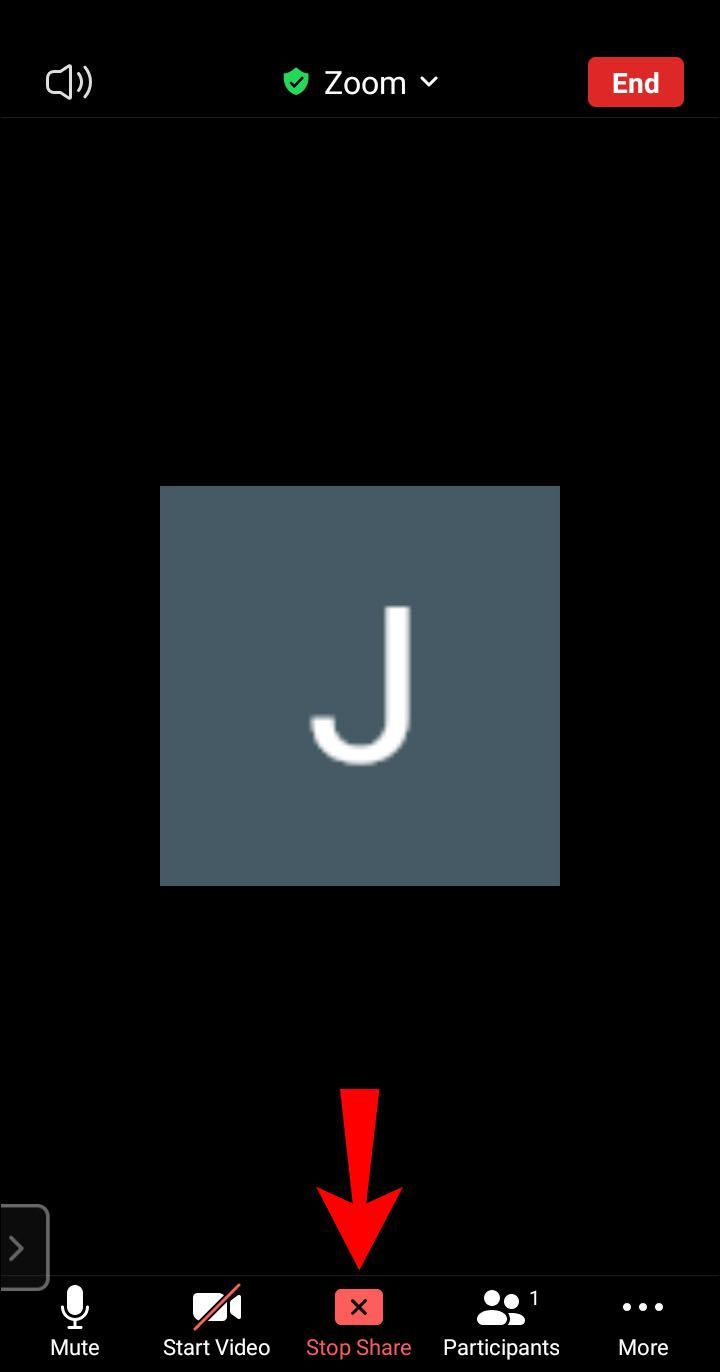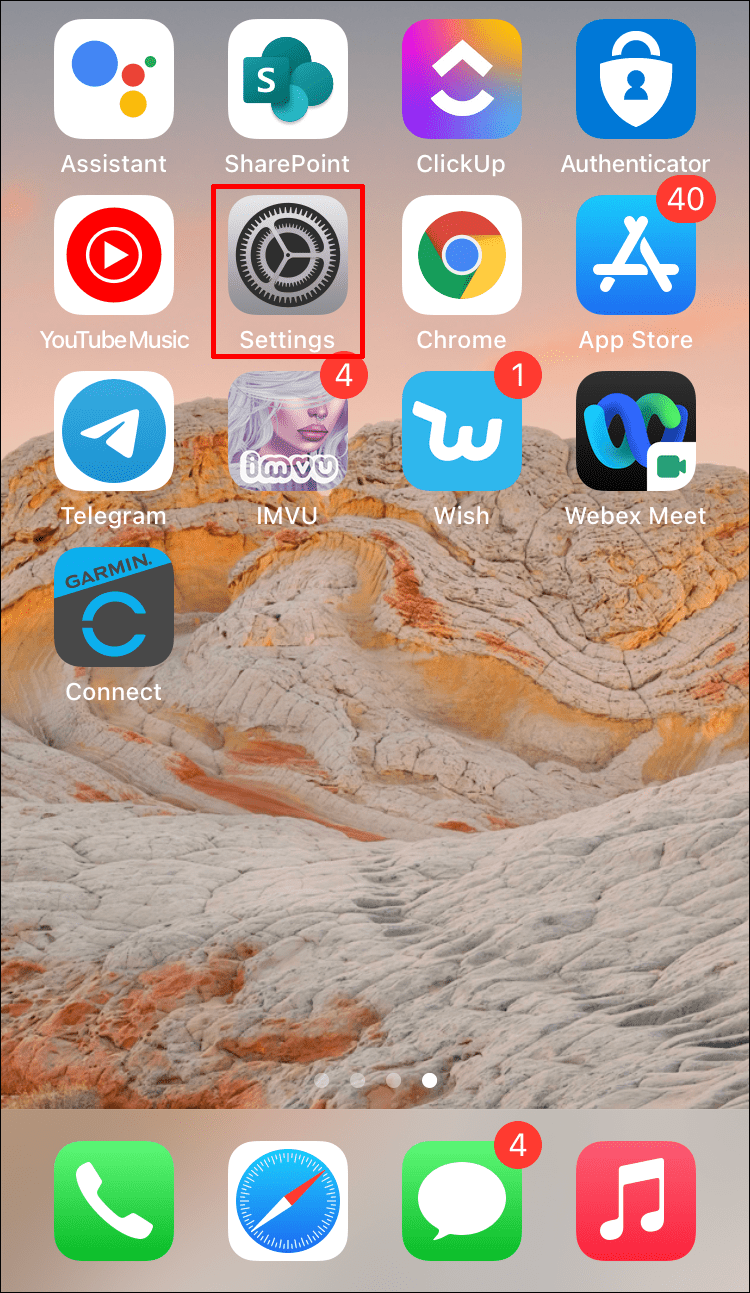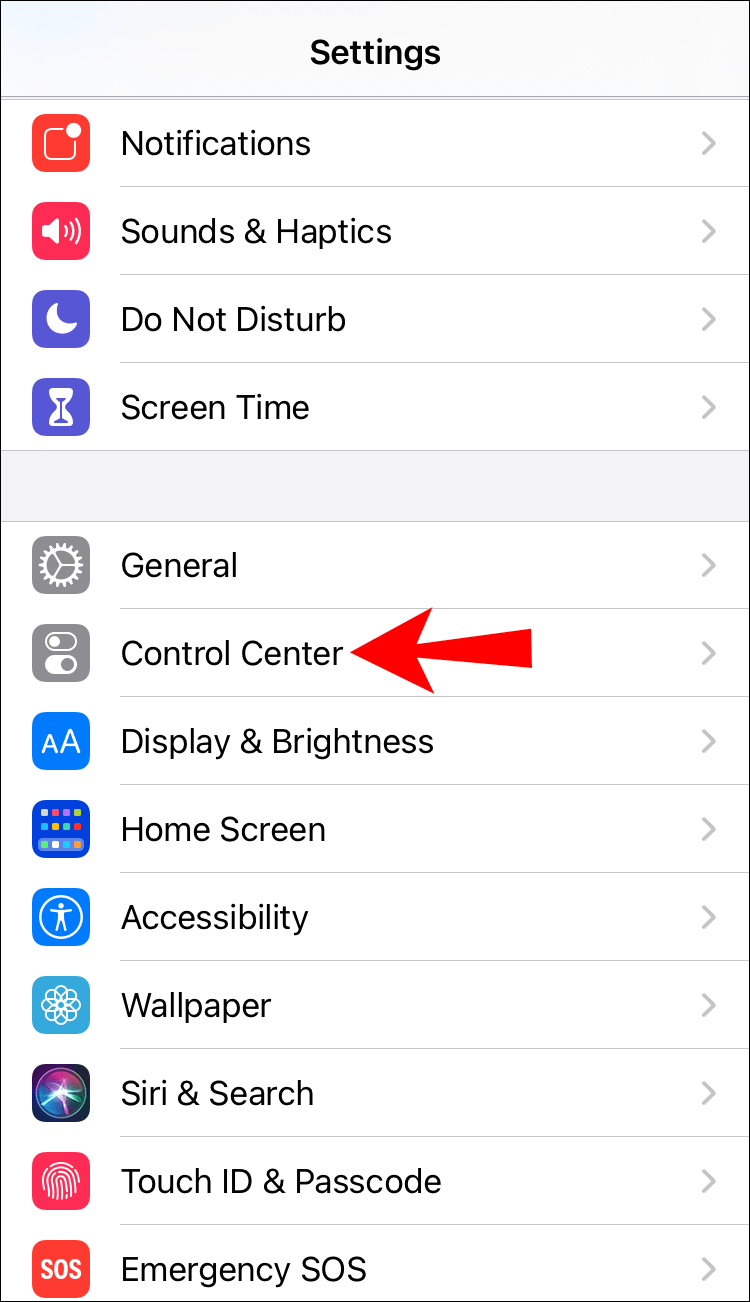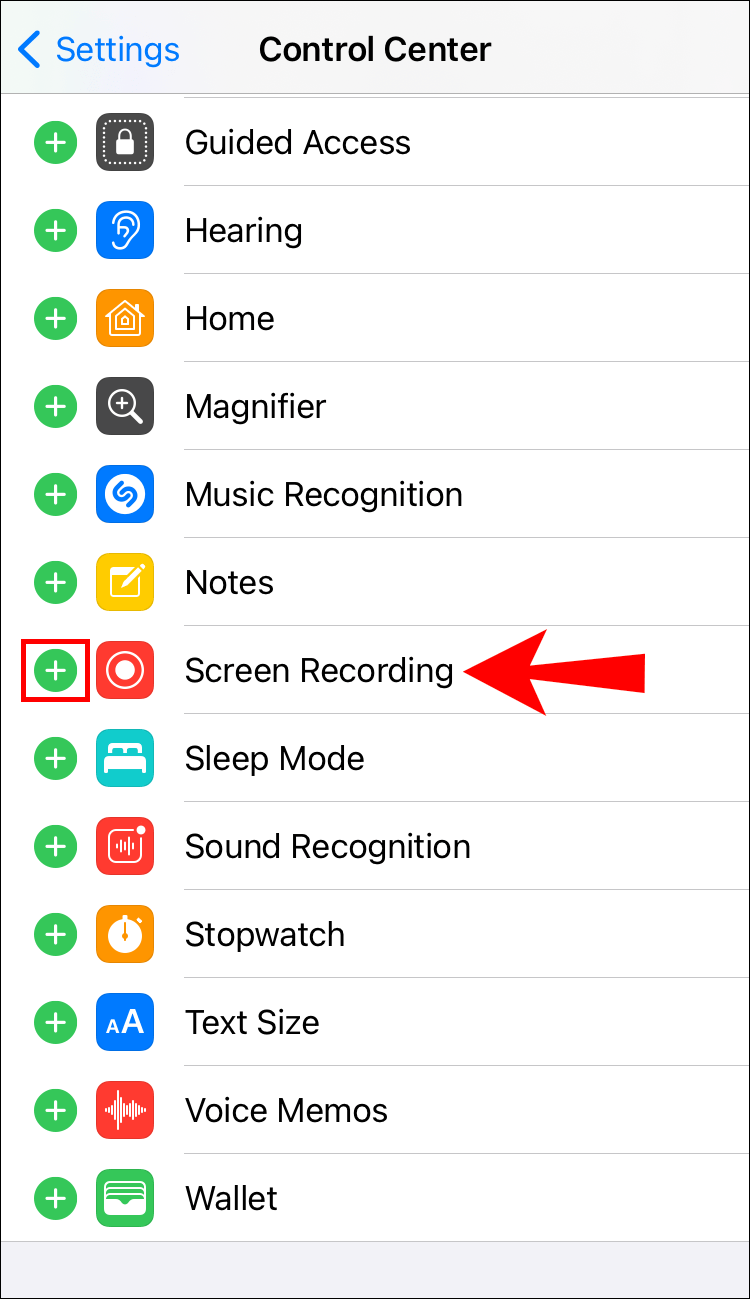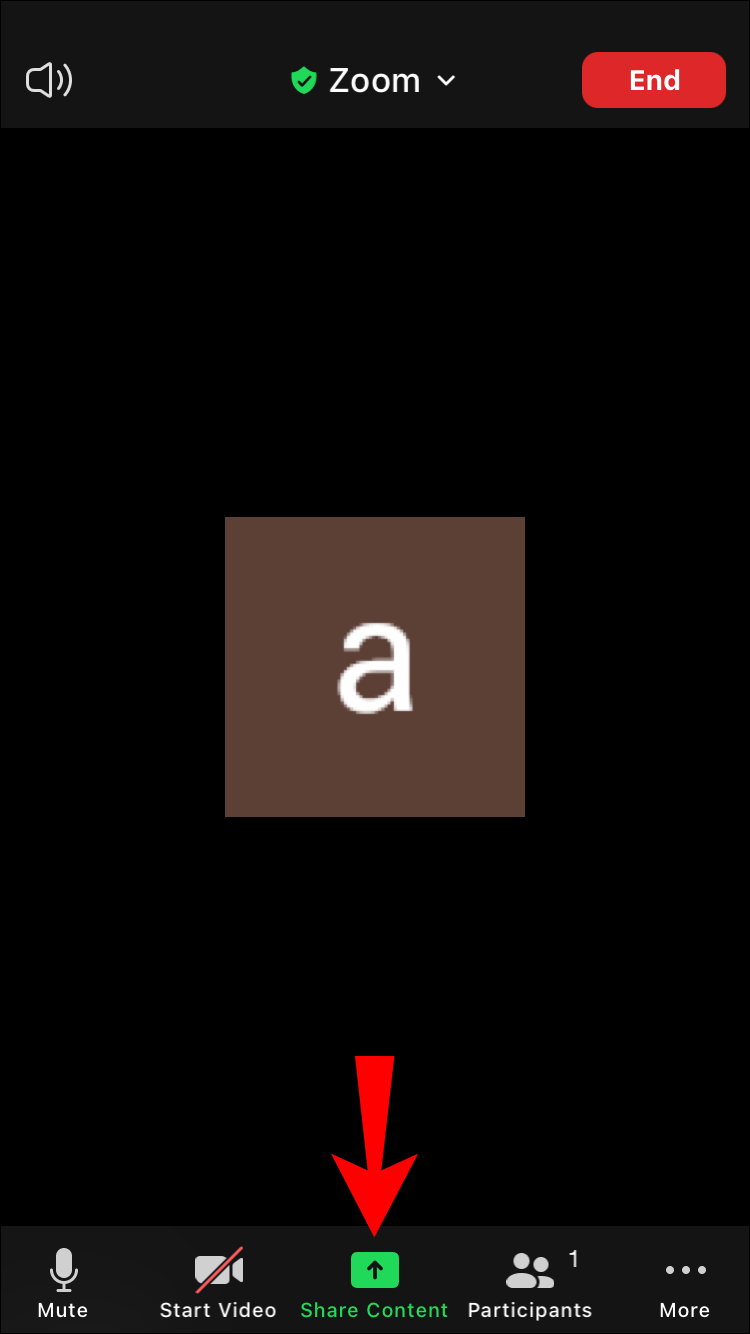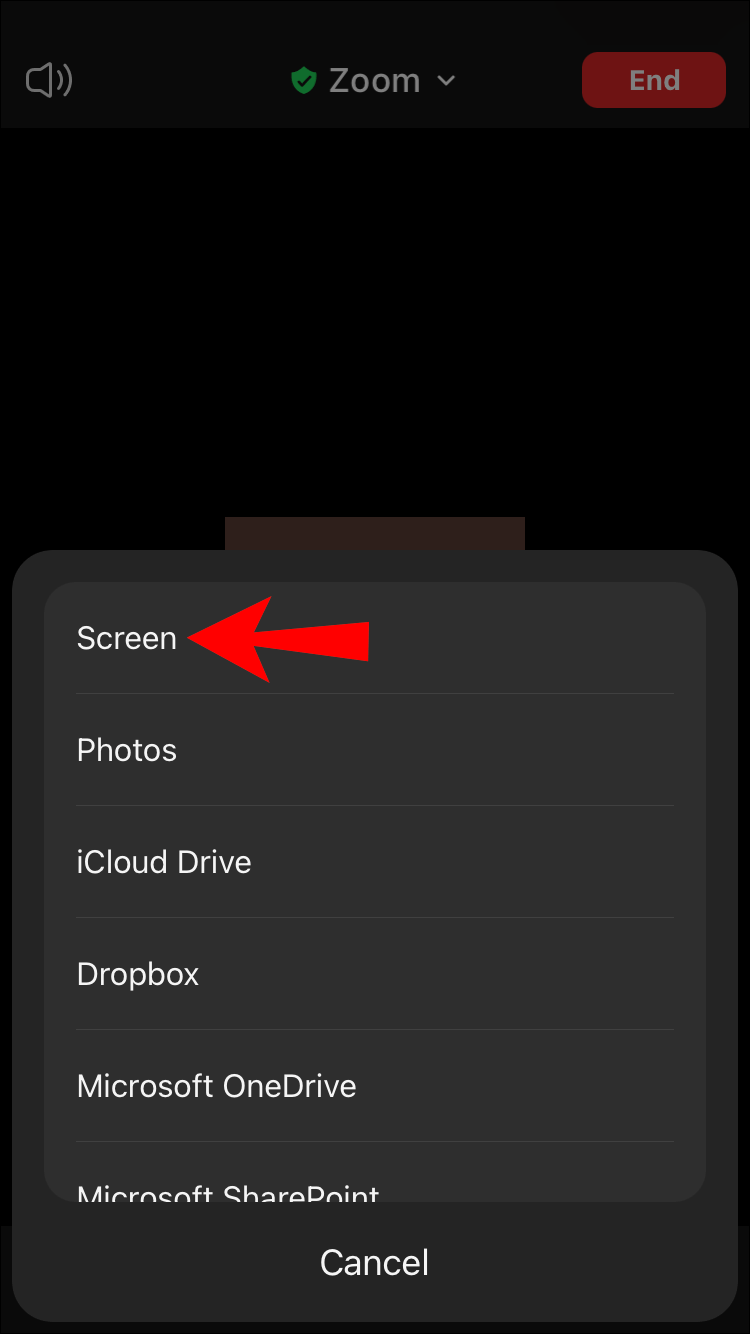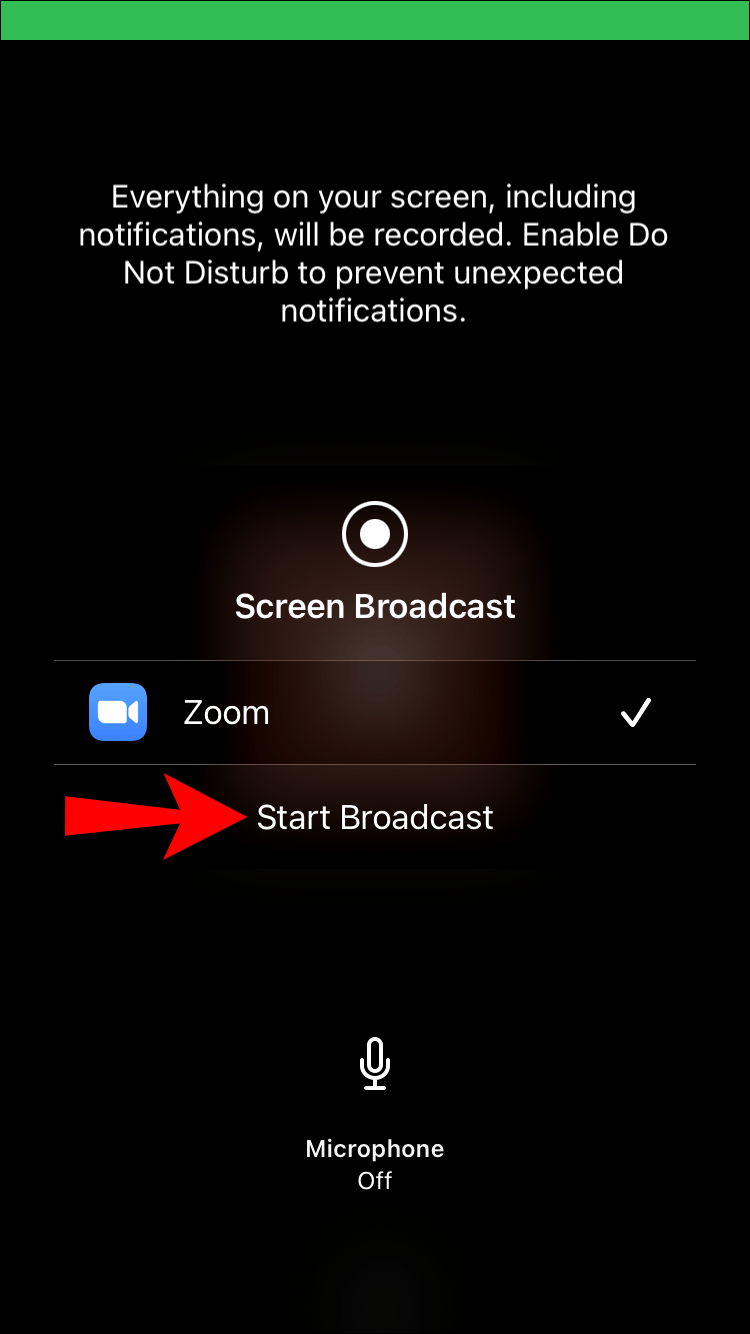Jeopardy je klasická televízna kvízová hra, kde súťažiaci môžu predviesť svoje všeobecné znalosti a vyhrať peniaze; jeho online verzia je k dispozícii na prehrávanie prostredníctvom videohovoru Zoom. Ak chcete hostiť online hru Jeopardy, tento článok vás prevedie tým, ako na to.

Ukážeme vám, ako vytvoriť hru Jeopardy, ako zdieľať obrazovku so svojimi súťažiacimi a prejsť si pravidlá hry. Naše často kladené otázky navyše zahŕňajú ďalšie zábavné virtuálne párty hry, ktoré si môžete zahrať na Zoome so svojimi priateľmi, kolegami a rodinou.
Play Jeopardy on Zoom pomocou zdieľania obrazovky
Nastavte si hru Jeopardy
Najprv musíte navštíviť oficiálnu webovú stránku hry, jeopardylabs.com , na nastavenie hry pomocou bezplatného účtu:
- Vyberte možnosť Create a Jeopardy Game.
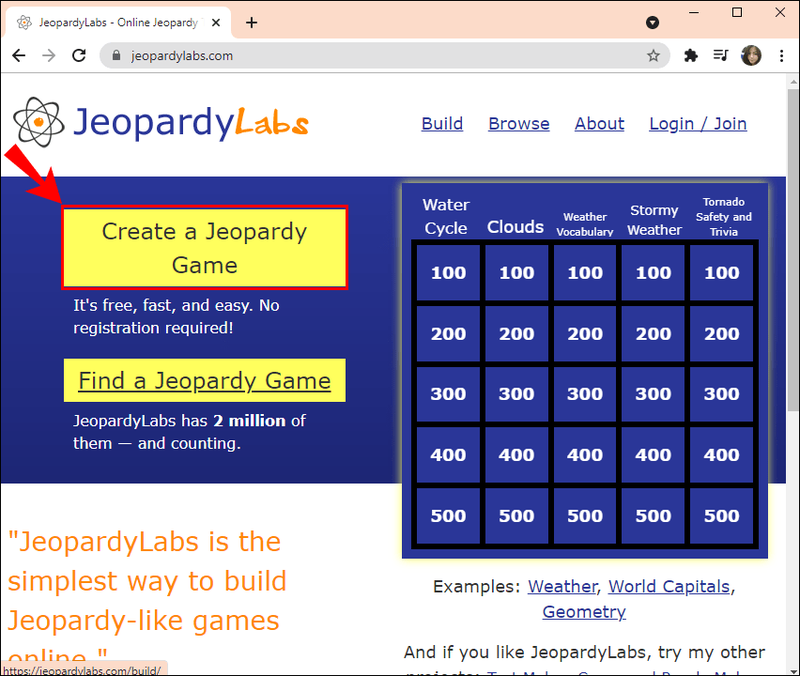
- Zadajte heslo do textového poľa Vytvoriť heslo a potom vyberte položku Začať stavať!
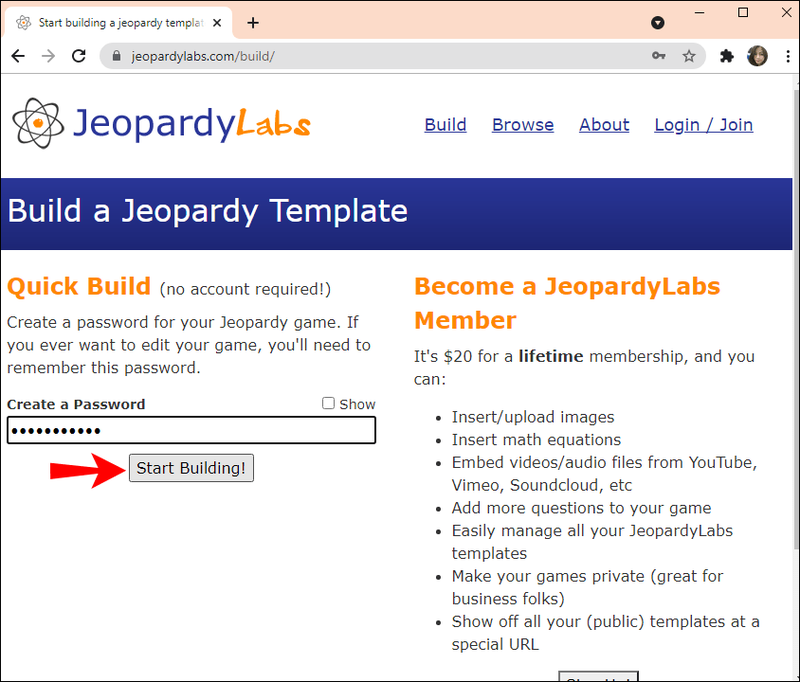
- Kliknite na Enter Title a zadajte názov svojej hry.
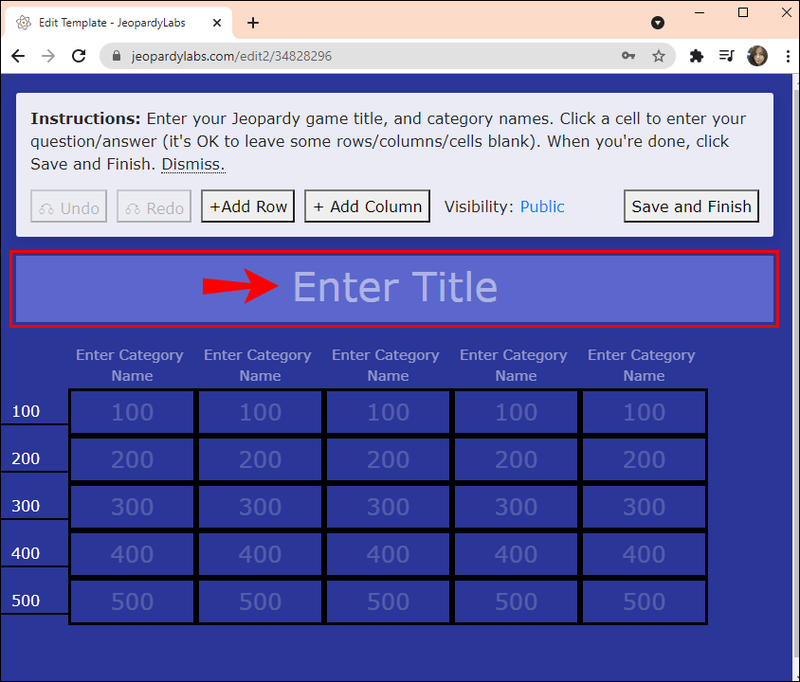
- Kliknite na Zadajte názov kategórie a zadajte kategóriu.
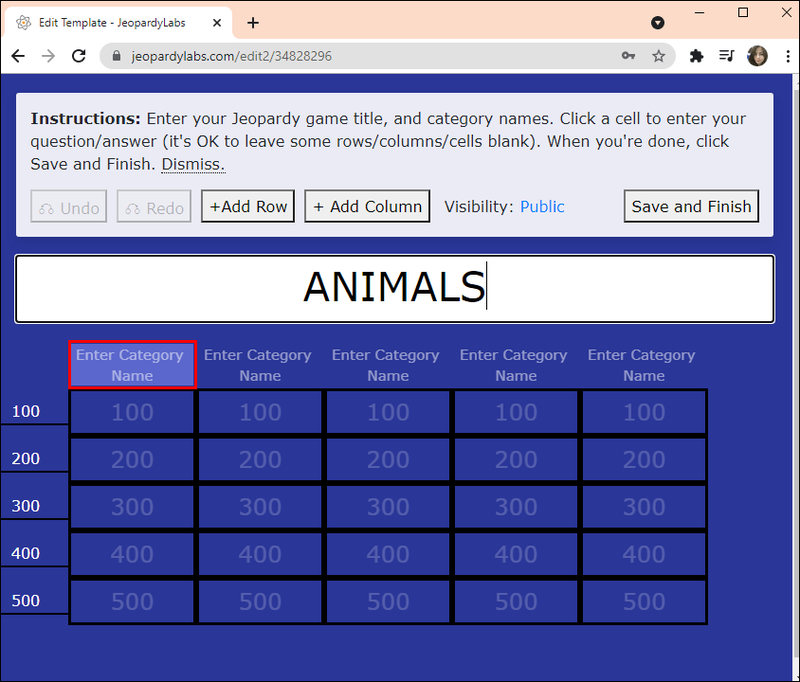
- Vyberte prvú bunku a zadajte svoju najjednoduchšiu otázku a správnu odpoveď.
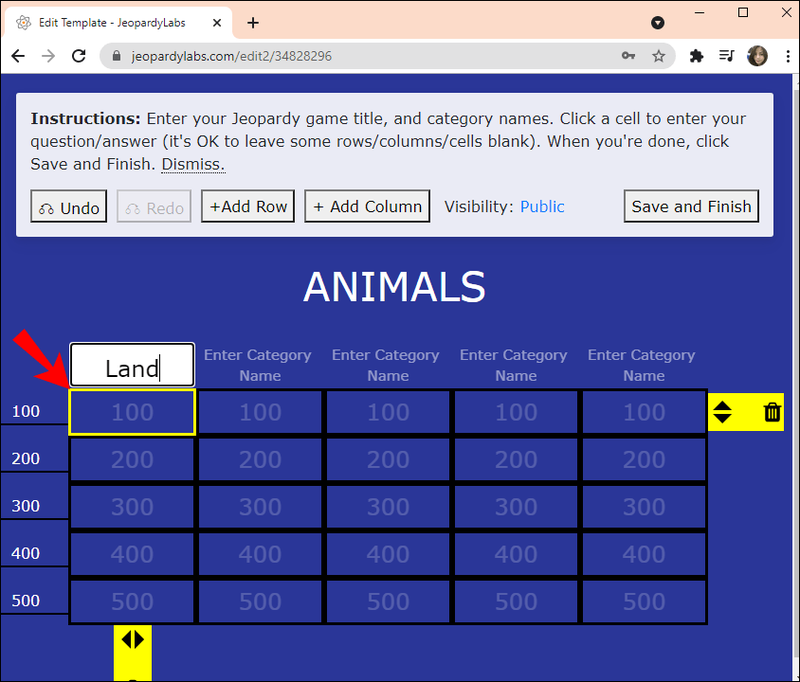
- Formulujte svoje otázky ako vyhlásenia.
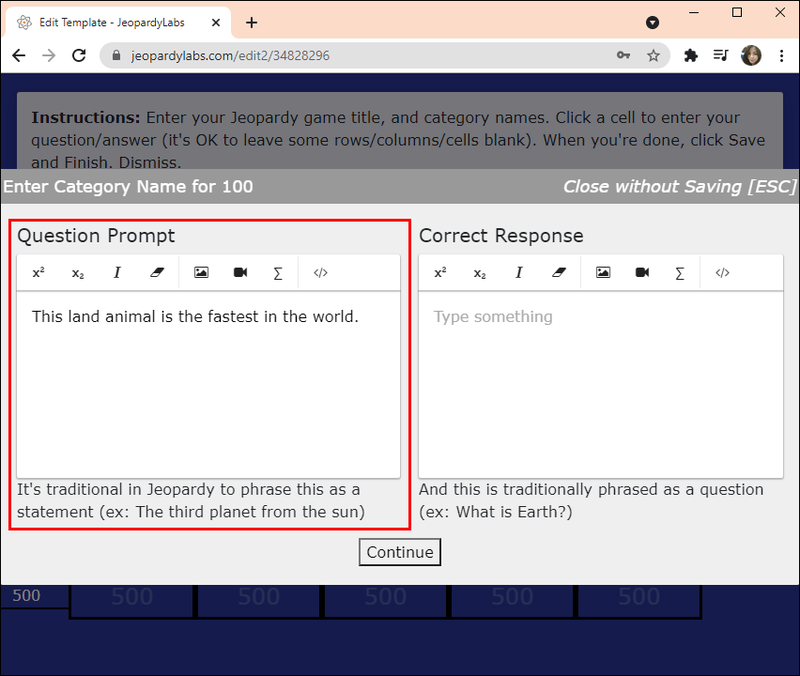
- Svoje odpovede formulujte ako otázky.
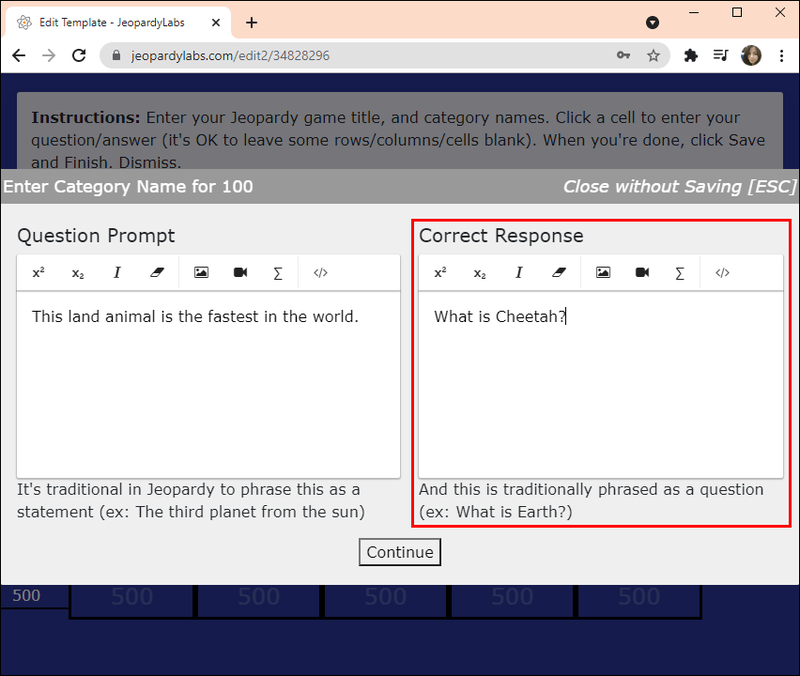
- Keď zaplníte každú bunku, otázky by mali byť o niečo ťažšie, napr. bunka označená ako 500 by mala byť najťažšou otázkou v kategórii.
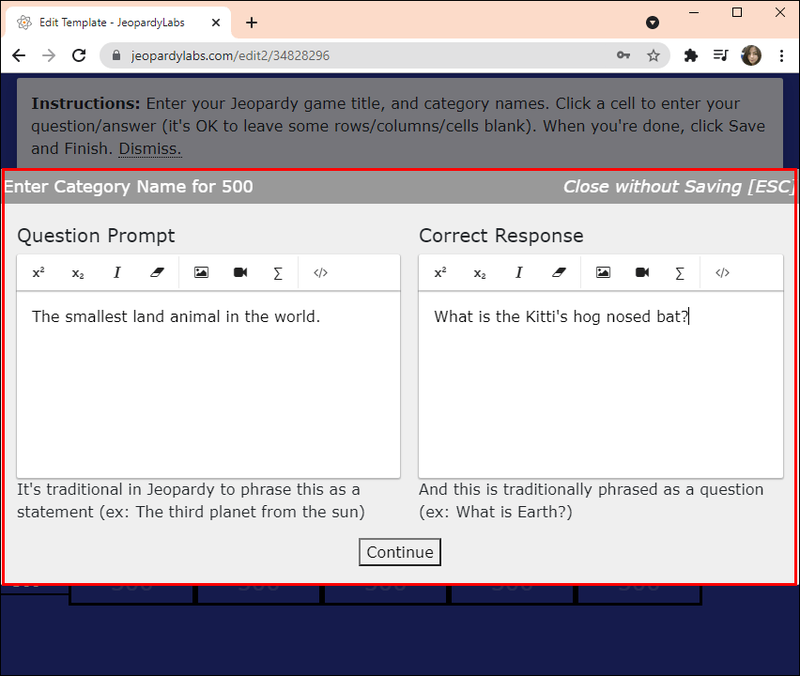
- Formulujte svoje otázky ako vyhlásenia.
- Kliknutím na Pokračovať sa vrátite do hernej šablóny; číslo v bunke sa zmení na biele.
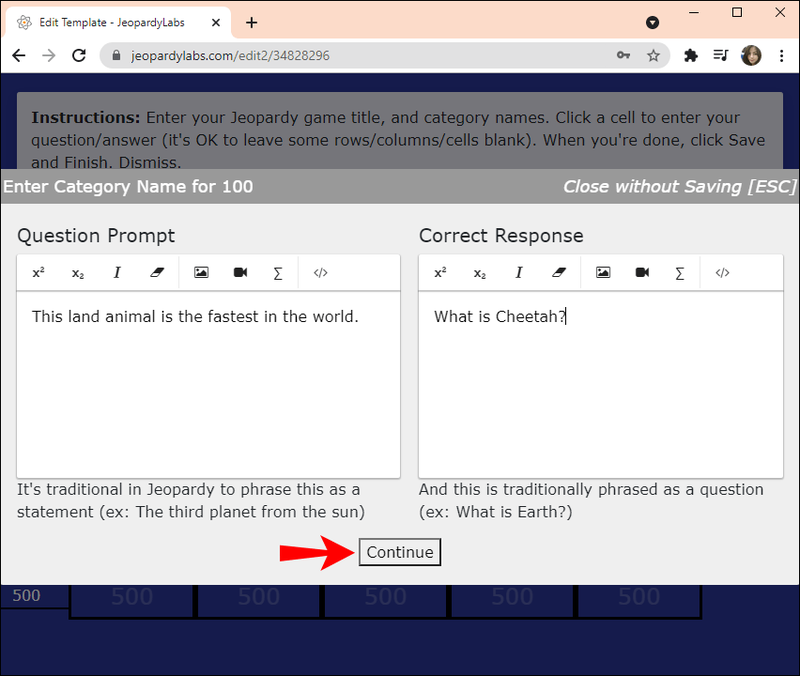
- Po dokončení kliknite na Uložiť a dokončiť.
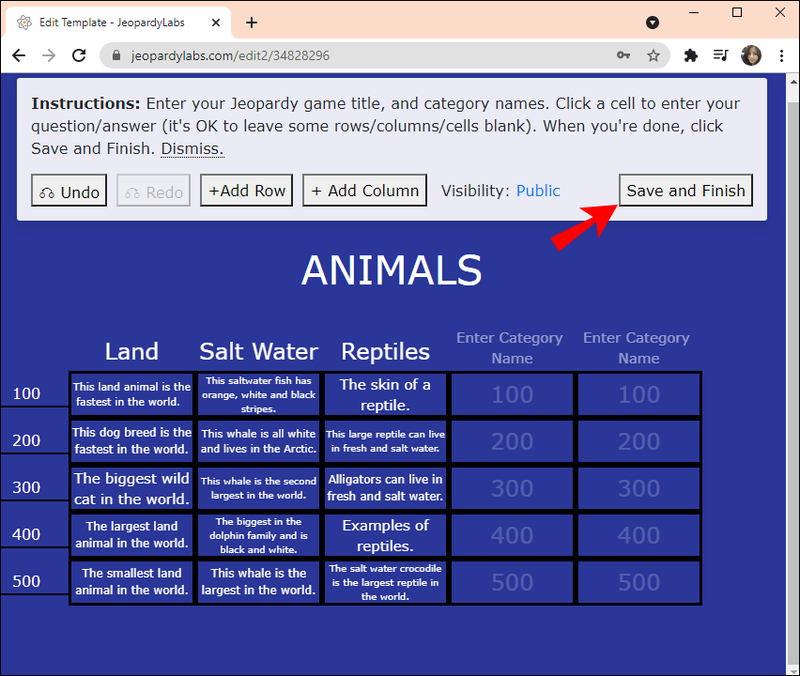
- Zadajte počet tímov, ktoré hrajú, a potom kliknite na tlačidlo Štart.
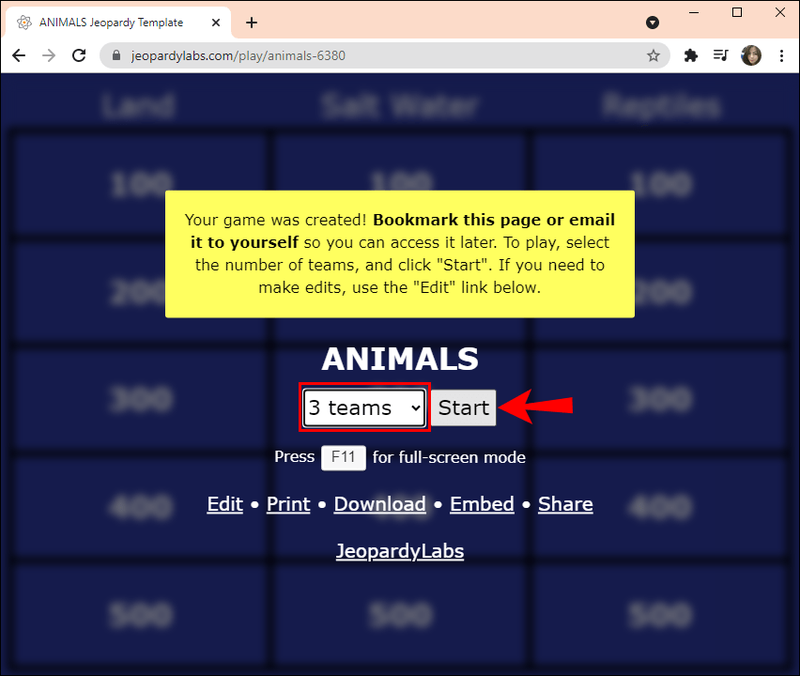
Prípadne použiť hru vytvorenú niekým iným:
- Na domovskej obrazovke kliknite na Find a Jeopardy Game.
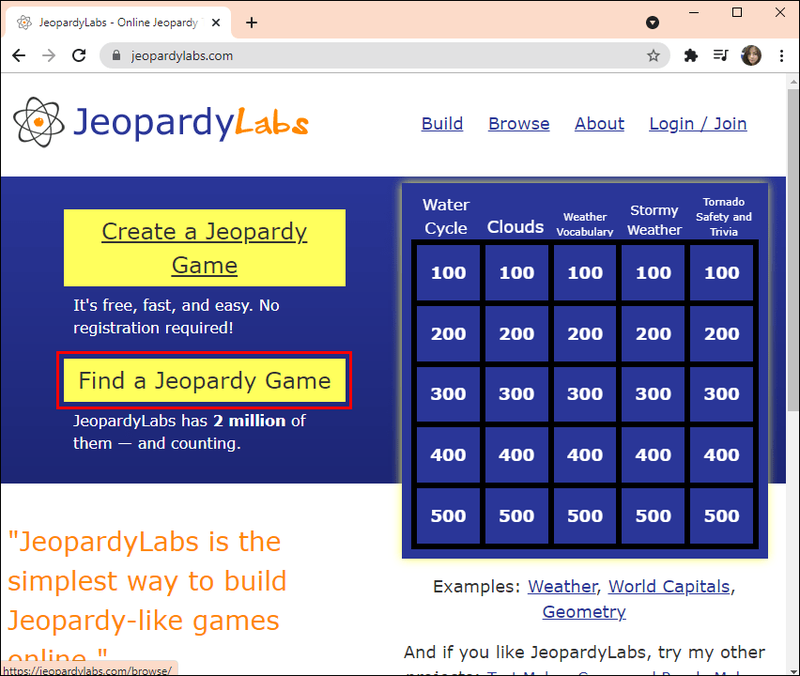
- Do textového poľa pre kľúčové slová zadajte kľúčové slová pre predmet.
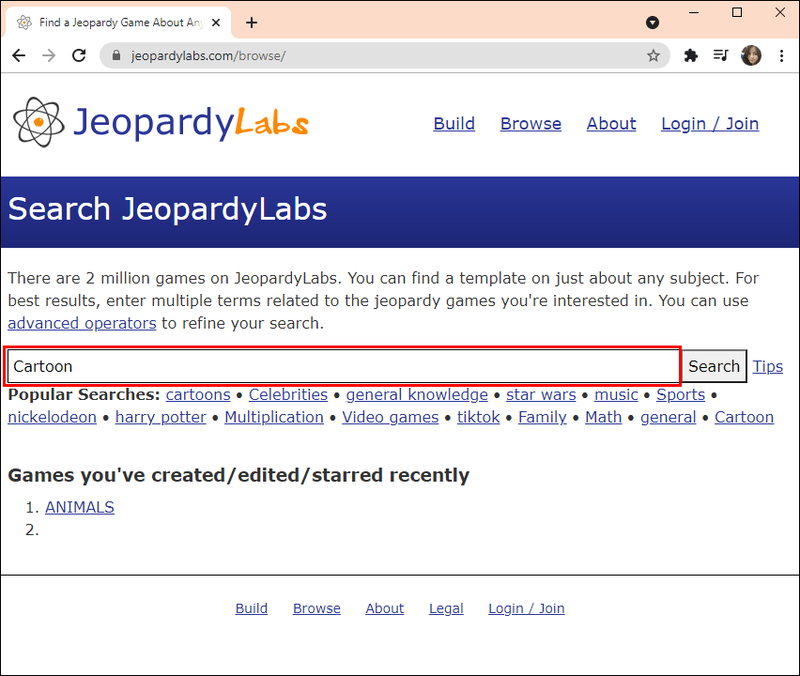
- V zozname výsledkov umiestnite kurzor myši na výsledok, aby ste videli ukážku hry zobrazenú na pravej strane.
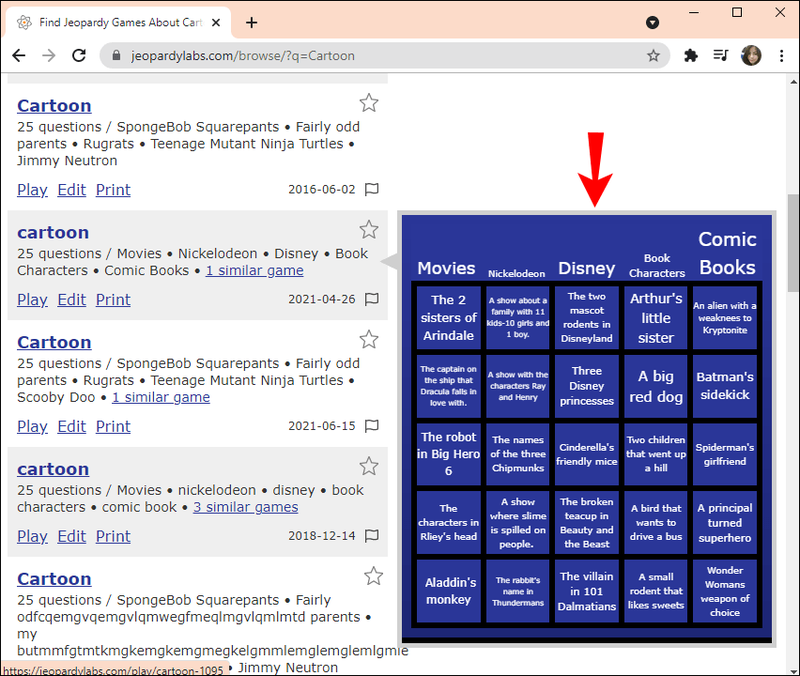
- Kliknite na odkaz hry, ktorú chcete použiť.
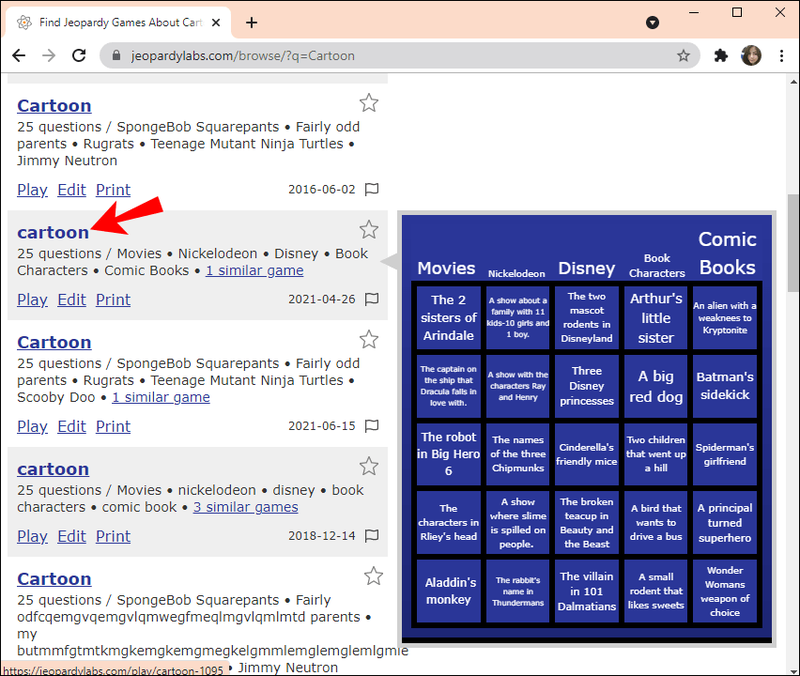
- Zadajte počet tímov, ktoré hrajú, a potom kliknite na tlačidlo Štart.
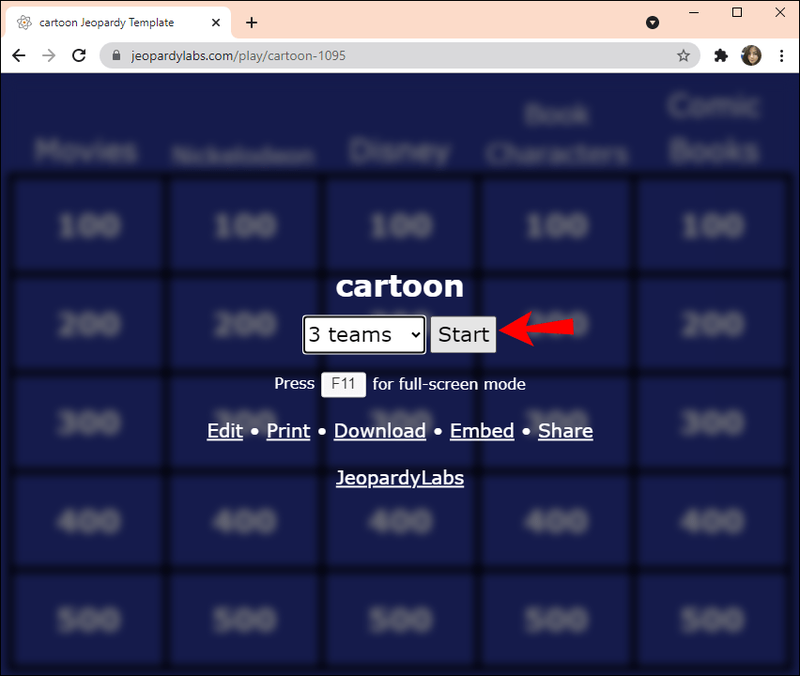
Usporiadajte stretnutie
- Spustite počítačovú aplikáciu Zoom a prihláste sa.
Na okamžité stretnutie:
- Kliknutím na tlačidlo New Meeting spustíte video ihneď.
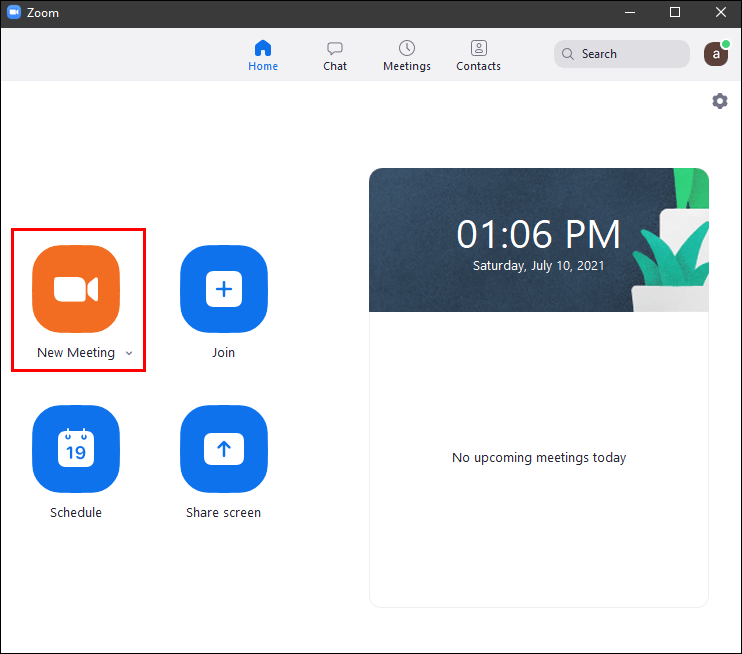
- Kliknite na možnosť Pripojiť sa k počítačovému zvuku.
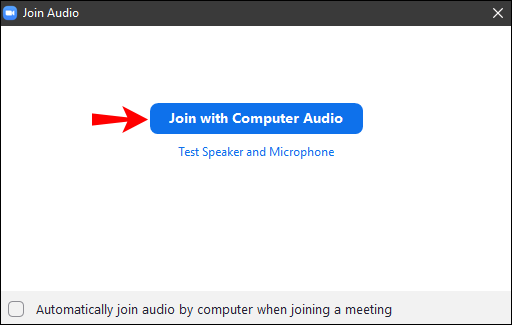
- Ak chcete pozvať ľudí, kliknite na malú ikonu zeleného štítu v ľavom hornom rohu obrazovky.
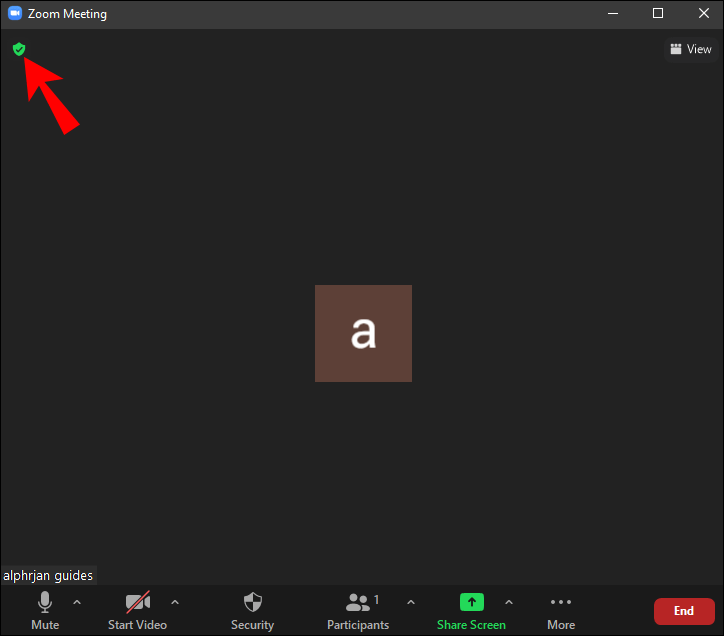
- Kliknutím na Kopírovať odkaz skopírujte odkaz na pozvánku do schránky a potom ho odošlite svojim súťažiacim.
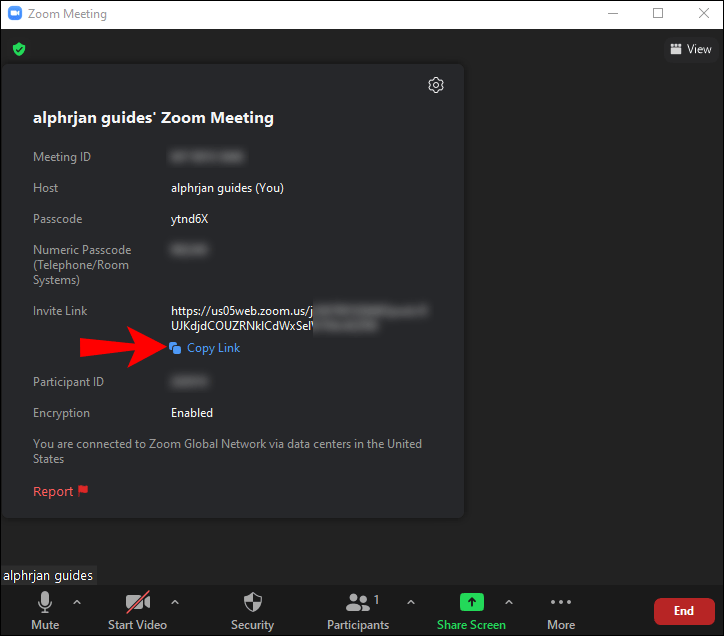
Ak chcete vopred naplánovať stretnutie pre hru:
Poznámka : Zvážte zostavenie tímov a vymenovanie vedúcich tímov sami, alebo pridajte do pozvánok poznámku, ktorá súťažiacim pripomenie, že sa musia dostať do tímov a vymenovať vedúcich tímov pred začiatkom hry.
- Kliknite na tlačidlo Plán.
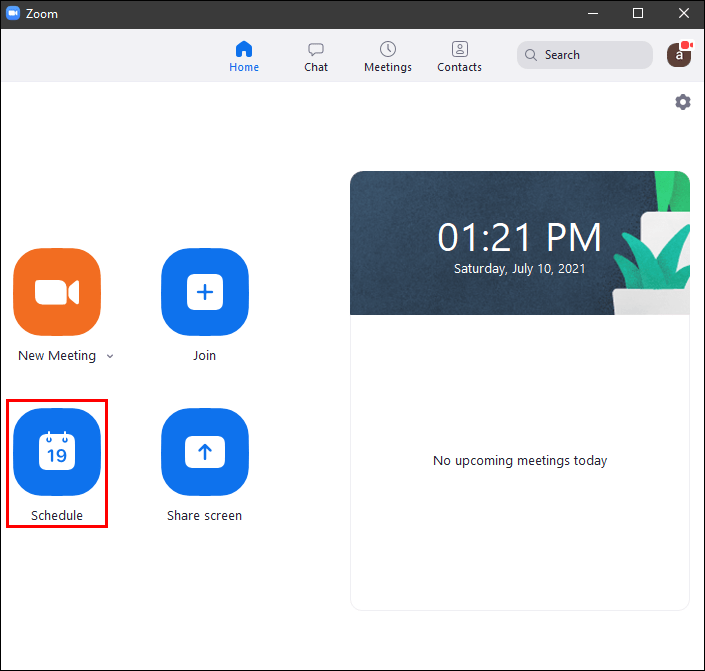
- Zadajte podrobnosti o stretnutí a potom Uložiť.
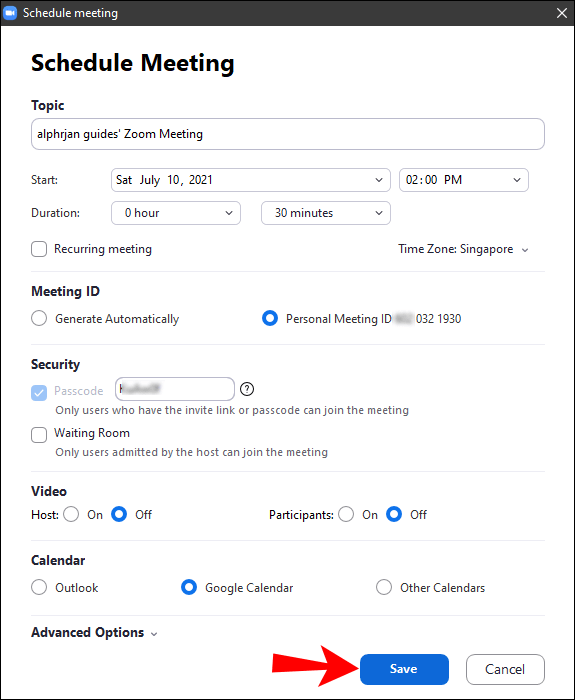
- Pred začiatkom stretnutia sa na vašej domovskej stránke zobrazí ukážka podrobností.
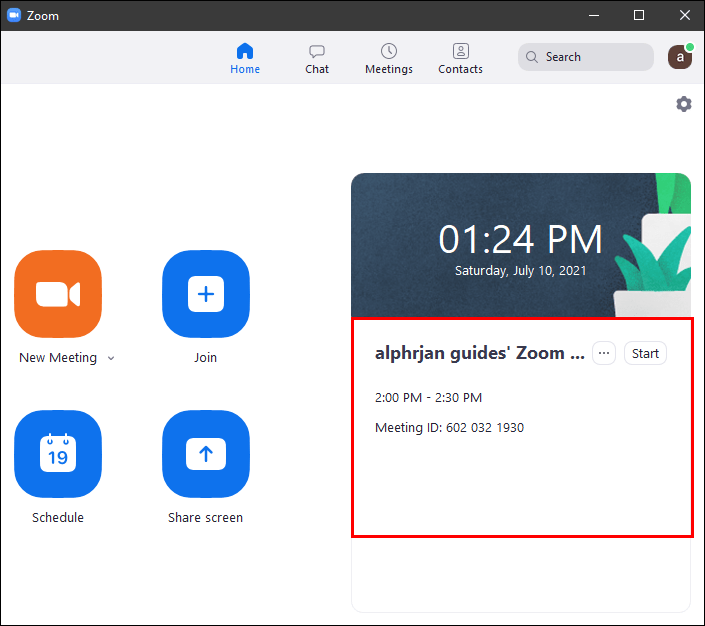
- Kliknutím na ikonu ponuky s tromi bodkami vedľa tlačidla Štart skopírujte odkaz na pozvánku na stretnutie a odošlite ho svojim súťažiacim.
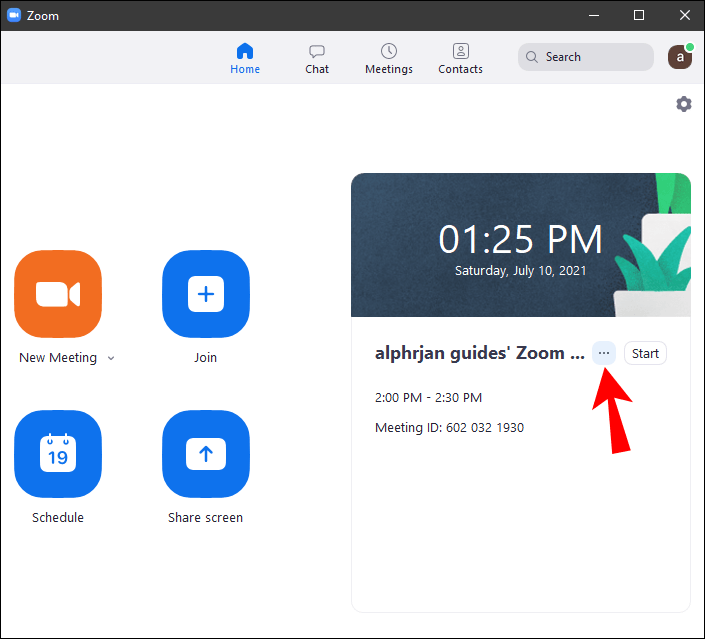
- Ak chcete, môžete kliknúť na tlačidlo Štart pred plánovaným časom začiatku.
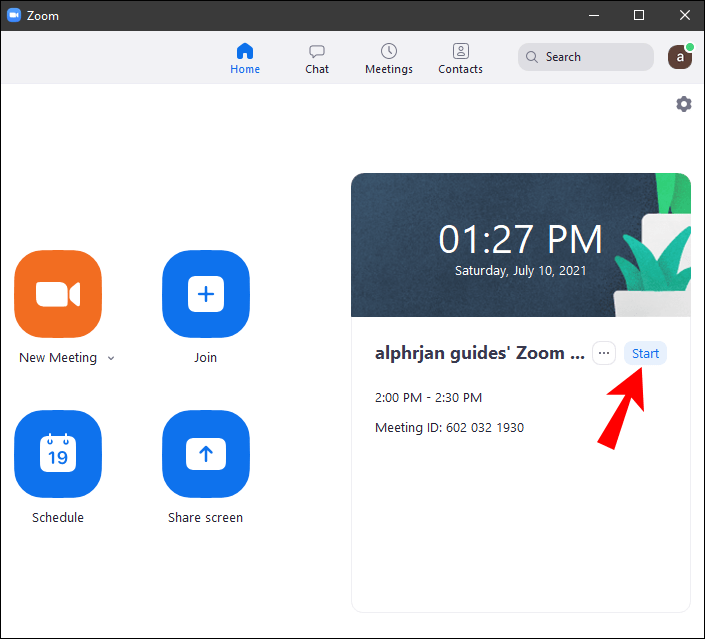
Zdieľajte svoju obrazovku priblíženia
Ak chcete zdieľať svoju obrazovku so svojimi súťažiacimi v systéme Windows a MacOS:
ako označiť stĺpce v hárkoch Google
- Uistite sa, že ste zatvorili všetky aplikácie na pracovnej ploche a nechali otvorenú iba hru Jeopardy.
- Kliknite na tlačidlo Zdieľať obrazovku v ovládacích prvkoch schôdze v spodnej časti obrazovky.
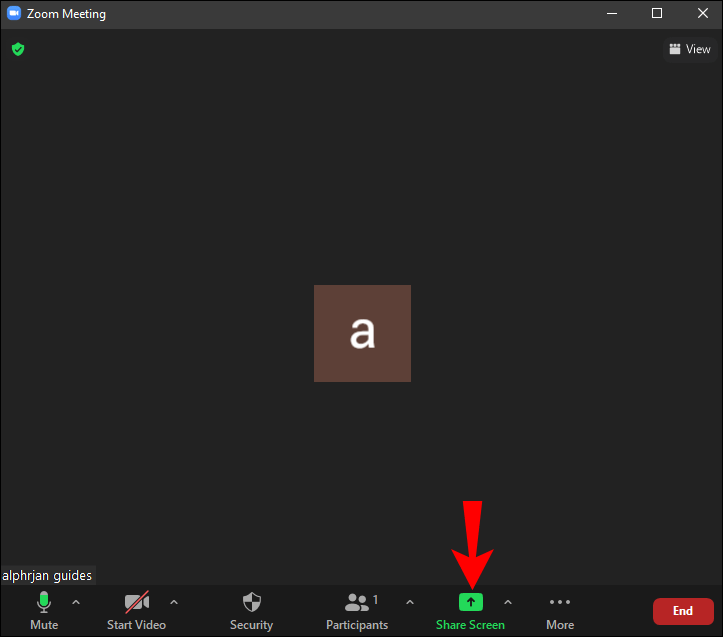
- V kategórii Základné kliknite na svoju hru Jeopardy a potom na položku Zdieľať, aby ste ju mohli priamo zdieľať. Toto bude zdieľať iba hru Jeopardy; ak by ste otvorili inú aplikáciu, nebude zdieľaná.
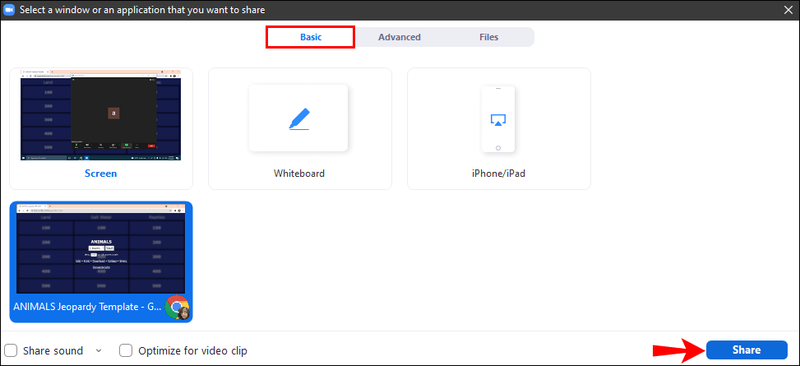
Ak chcete zdieľať svoju obrazovku s hráčmi v systéme Linux
- Uistite sa, že ste zatvorili všetky aplikácie na pracovnej ploche a nechali otvorenú iba hru Jeopardy.
- Kliknite na tlačidlo Zdieľať obrazovku v ovládacích prvkoch schôdze v spodnej časti obrazovky.
- V kategórii Základné kliknite na svoju hru Jeopardy a potom na položku Zdieľať, aby ste ju mohli priamo zdieľať. Toto bude zdieľať iba hru Jeopardy; ak by ste otvorili inú aplikáciu, nebude zdieľaná.
Ak hru hosťujete z mobilného zariadenia, tu sú kroky na zdieľanie obrazovky pomocou zariadenia so systémom Android:
- Zatvorte všetky otvorené aplikácie a relácie prehliadača okrem hry Jeopardy a potom sa prihláste do mobilnej aplikácie Zoom.
- Po začatí schôdze kliknite na Zdieľať v ponuke ovládacieho prvku v spodnej časti obrazovky.
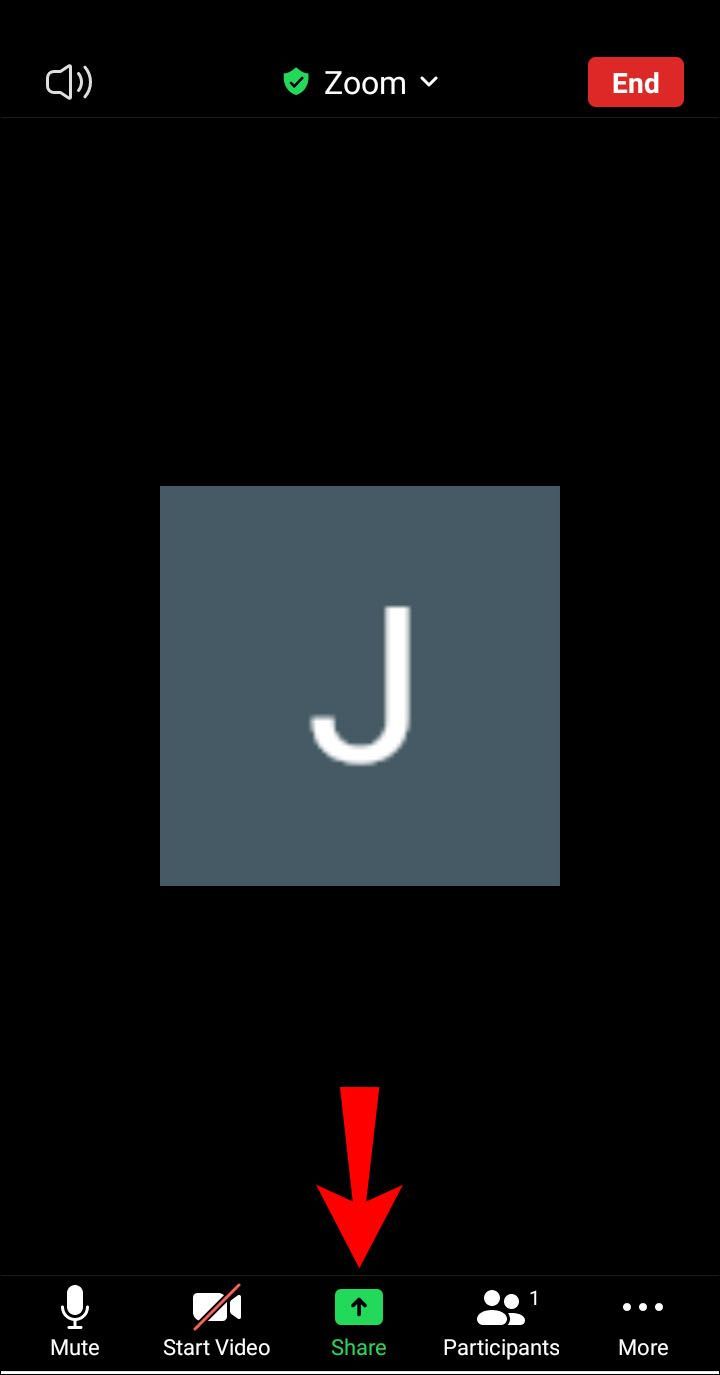
- Vyberte možnosť Obrazovka.
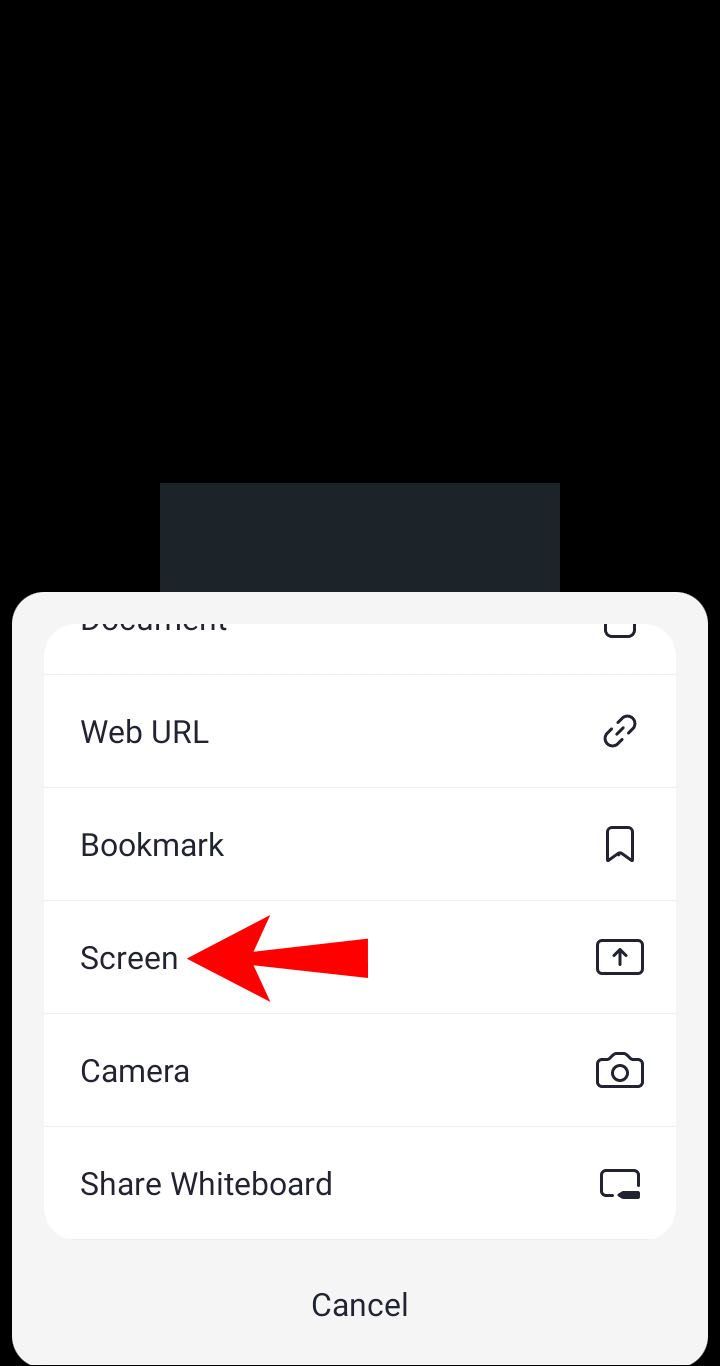
- Zobrazí sa upozornenie, ktoré vám oznámi, k čomu bude mať zdieľaná obrazovka prístup, výberom položky Spustiť teraz potvrďte.
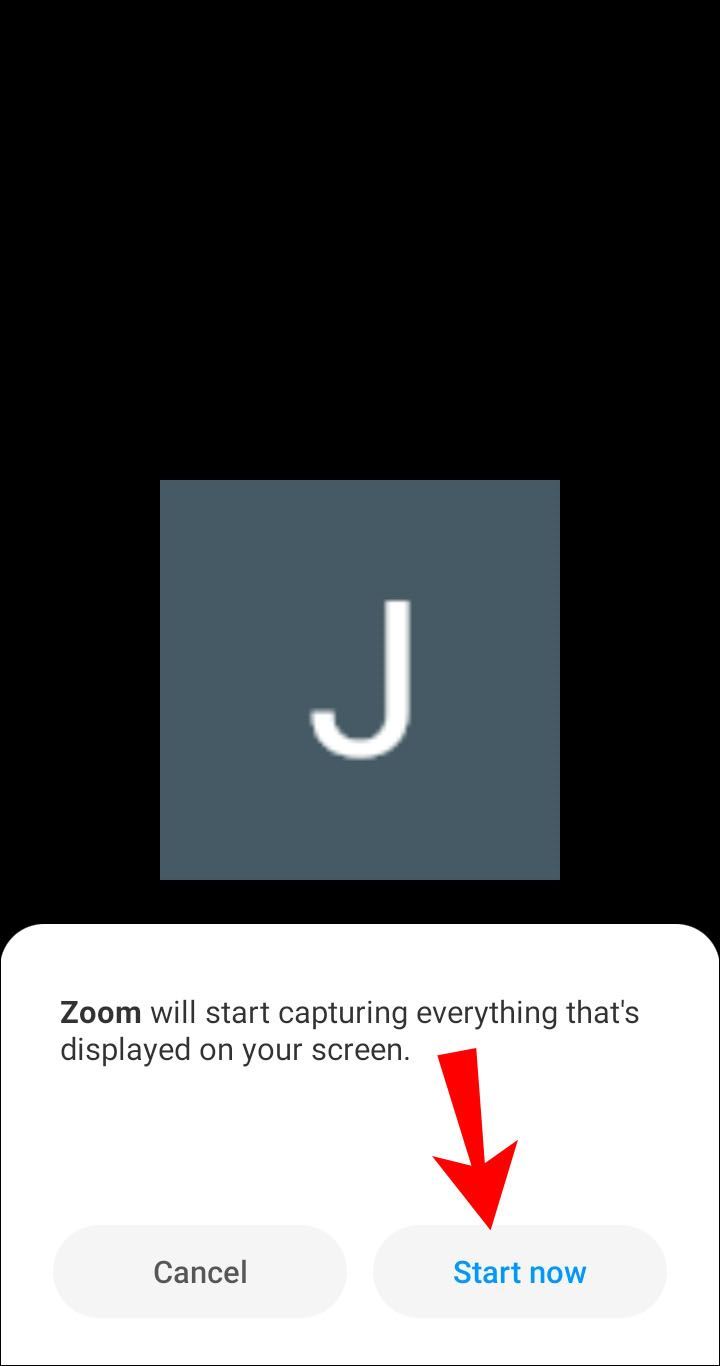
- Po skončení hry v ponuke ovládacieho prvku v spodnej časti obrazovky vyberte možnosť Zastaviť zdieľanie.
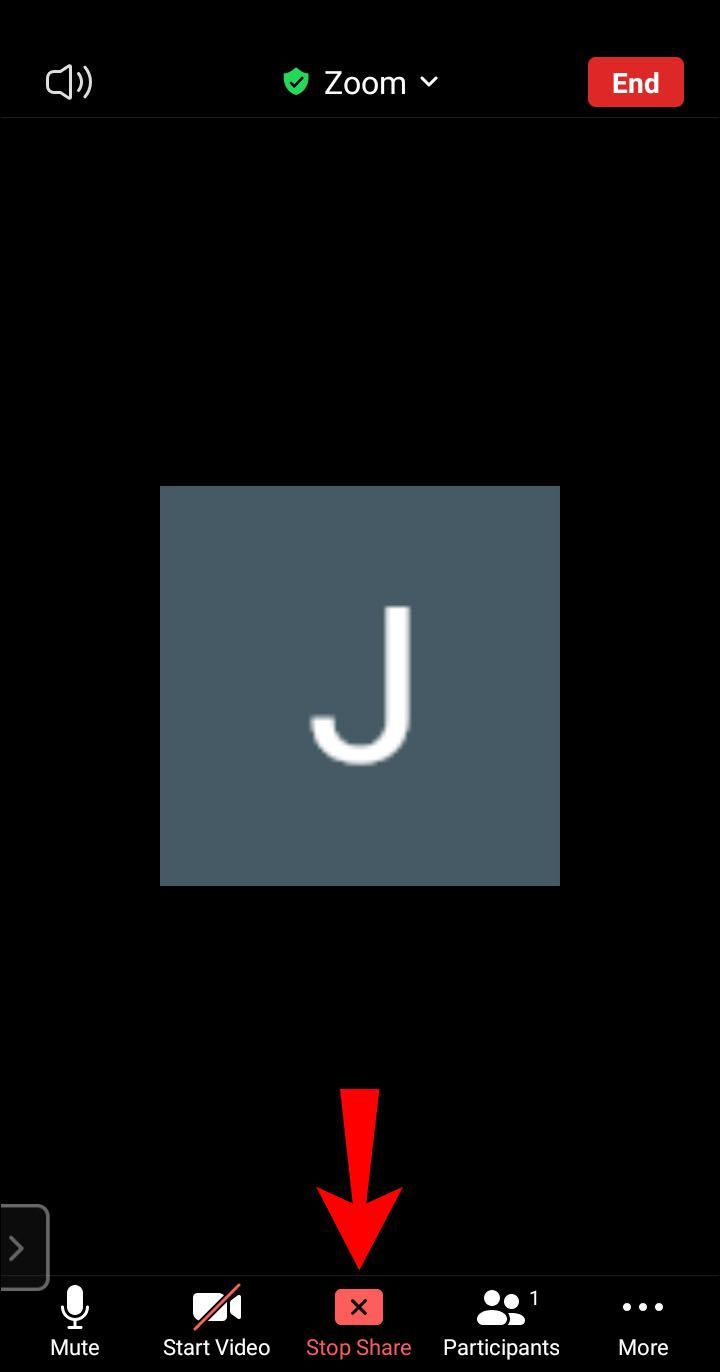
Ak chcete zdieľať obrazovku pomocou zariadenia so systémom iOS:
Najprv musíte nastaviť nahrávanie obrazovky:
- Stlačte tlačidlo Domov alebo potiahnite prstom nahor na domovskej lište.
- Vyberte položku Nastavenia.
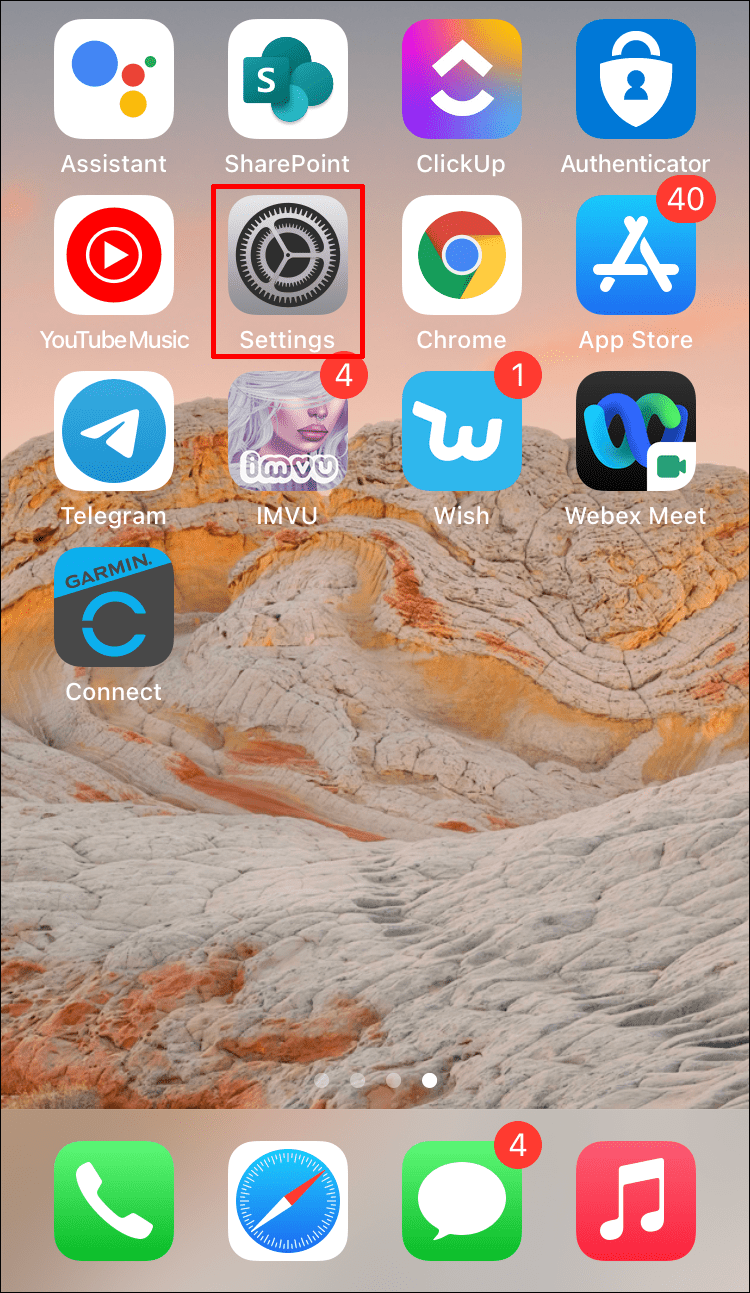
- Vyberte Ovládacie centrum, > Prispôsobiť ovládacie prvky.
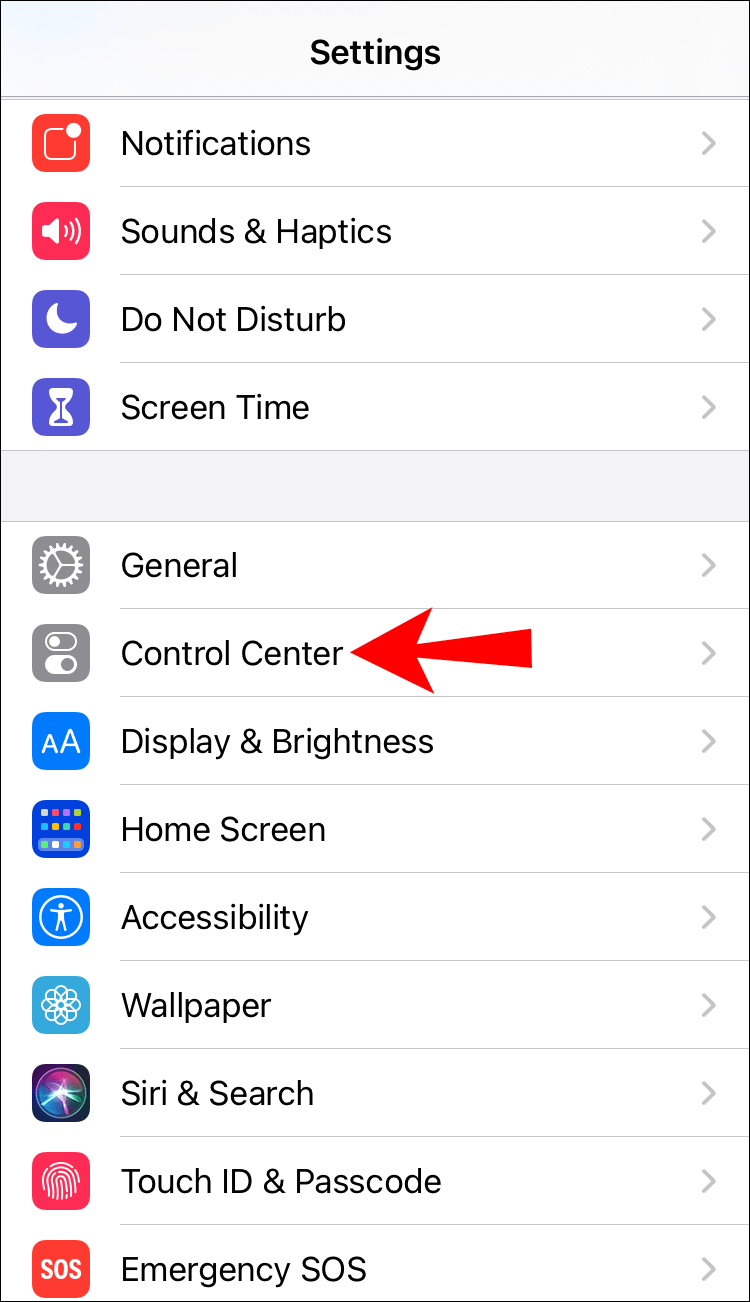
- Kliknutím na znamienko plus vedľa položky Nahrávanie obrazovky ju pridáte do ovládacieho centra.
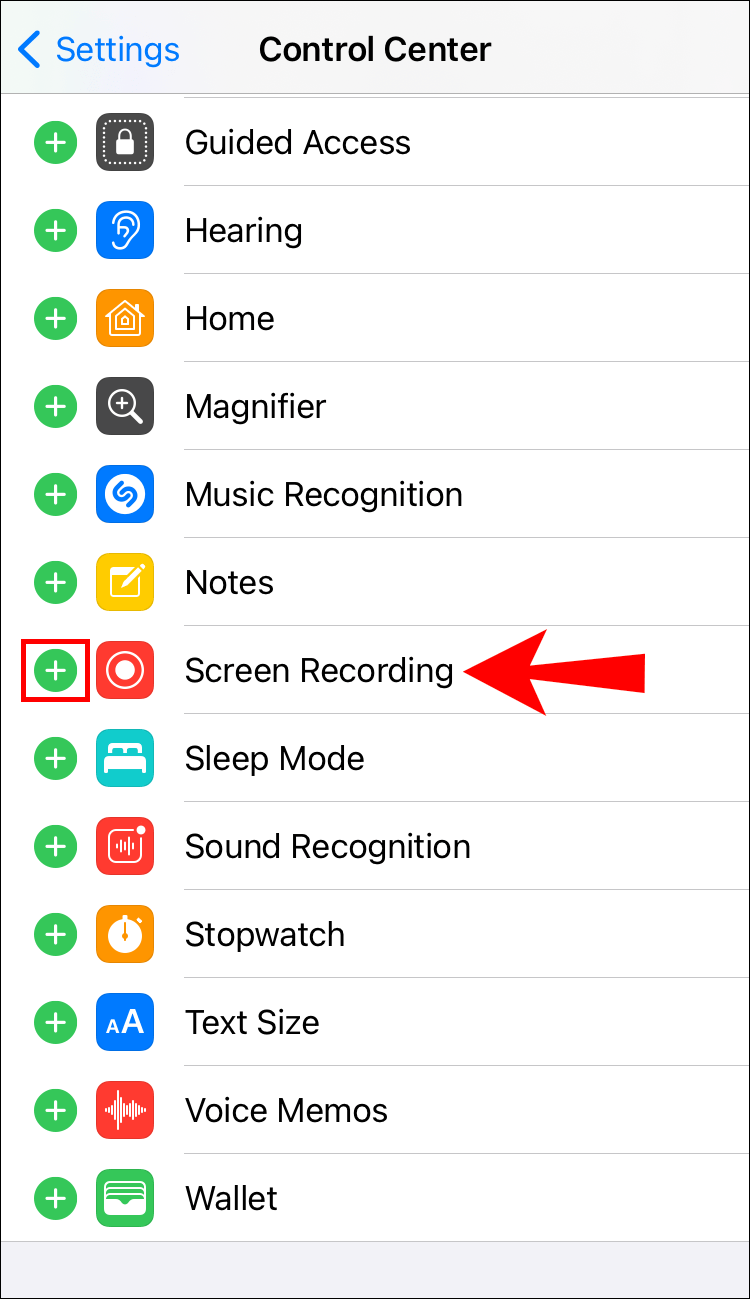
Ak chcete začať zdieľať svoju obrazovku:
- Zatvorte všetky otvorené aplikácie a relácie prehliadača okrem hry Jeopardy a potom sa prihláste do mobilnej aplikácie Zoom.
- Po začatí schôdze kliknite na Zdieľať obsah v ponuke ovládacieho prvku v spodnej časti obrazovky.
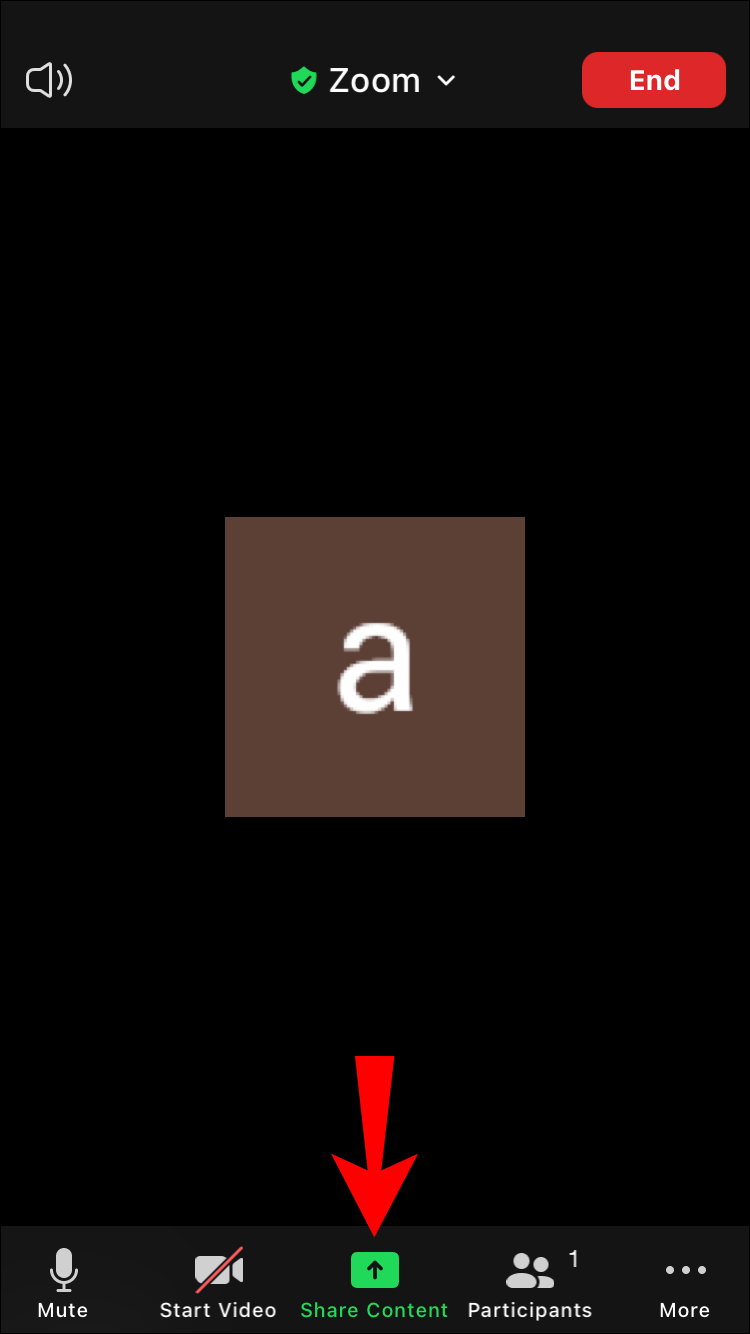
- Vyberte položku Obrazovka a potom stlačte tlačidlo nahrávania, kým sa nezobrazí možnosť Nahrávanie obrazovky.
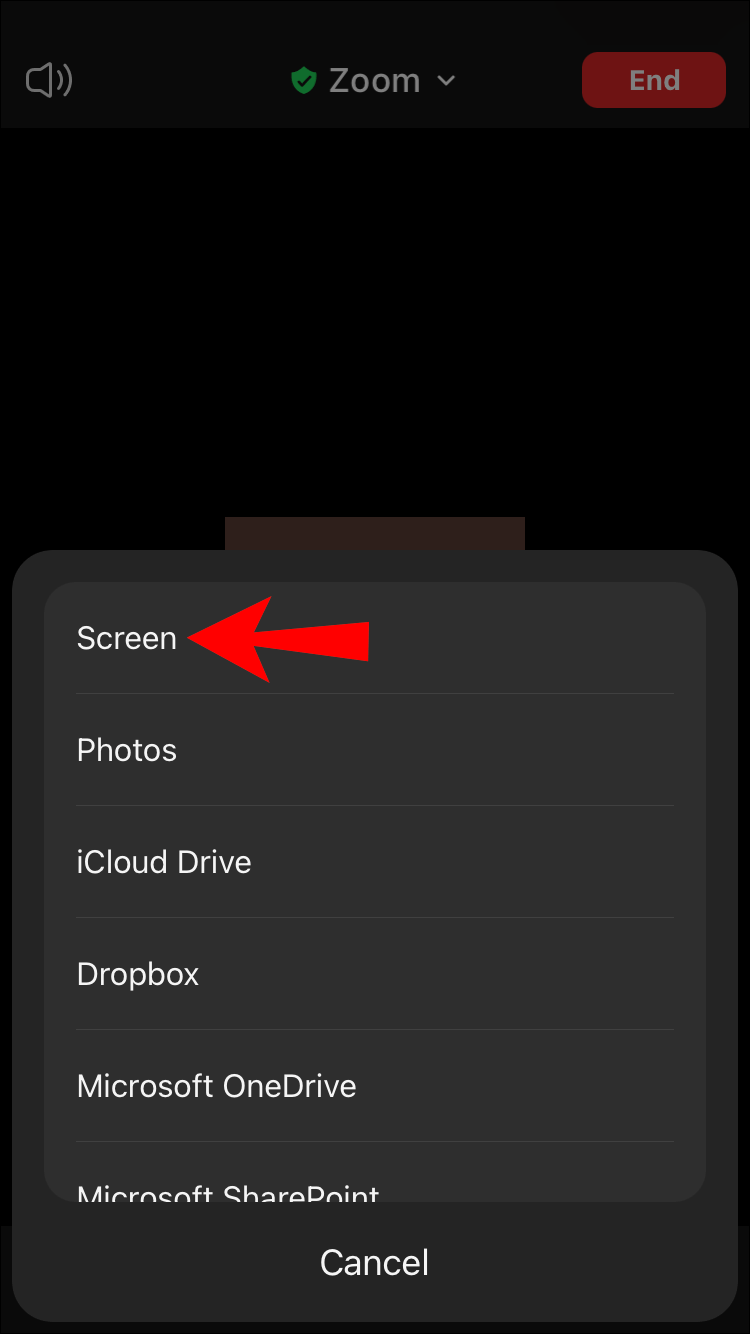
- Vyberte položku Zoom a potom možnosť Spustiť vysielanie.
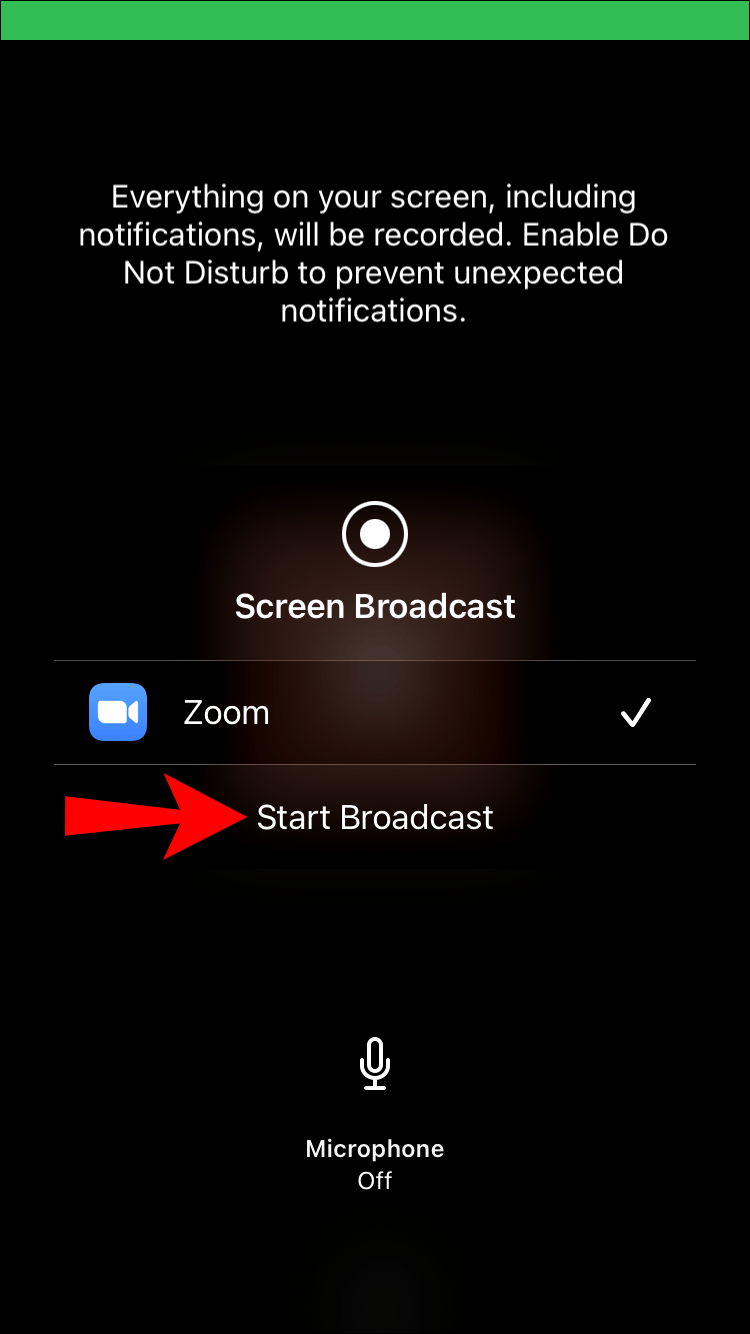
- Po troch sekundách bude vaša obrazovka zdieľaná s vašimi súťažiacimi.
Ako hrať Jeopardy na Zoom
Cieľom hry je klásť správne otázky a nazbierať čo najviac peňazí po troch kolách:
- Nebezpečenstvo
- Dvojité ohrozenie
- Konečná hrozba
Po zdieľaní obrazovky Jeopardy:
- Nechajte prvý tím, aby si vybral kategóriu a hodnotu, a potom kliknutím na túto bunku zobrazte otázku.
- Vedúci tímu môžu zakričať odpoveď; zvyšok tímu by mal poslať súkromnú správu o tom, čo si myslí, že je odpoveď ich vedúcemu tímu.
- Odpoveď zobrazíte stlačením medzerníka.
- Ak je prvý tím správny, použite znamienko plus vedľa názvu tímu na pripísanie ekvivalentných bodov. Tím, ktorý odpovie správne, vyberie ďalšiu otázku a hodnotu sumy.
- Ak tím 1 odpovie nesprávne, ekvivalentné body sa odpočítajú z ich súčtu a tímu 2 sa ponúkne možnosť odpovedať alebo ju postúpiť tímu 3. Tím dva za to nestratí body, ale ak odpovie nesprávne, ekvivalentné body sa odpočítajú.
- Kolo je ukončené potom, čo tím odpovie na otázku, alebo bola raz ponúknutá každému tímu.
- Ak otázka nebola zodpovedaná počas kola, tím, ktorý ako posledný odpovedal na otázku správne, začína nové kolo.
- Keď si tím vyberie dennú dvojitú otázku, musí na ňu odpovedať tento tím a nemôže byť odovzdaná ďalej. Tím môže uzavrieť stávku na otázku; suma musí byť nižšia ako ich celková suma a násobky sumy otázky.
- Napríklad pri 300-bodovej otázke môže tím staviť buď 300 alebo násobky 300 (600, 900, 1200 atď.) až do celkového počtu bodov, ktoré majú. Takže, ak majú 900 bodov, stávka môže byť len do 600; pri nesprávnej odpovedi sa im odráta 600 bodov.
- Stlačením „ESC“ sa vrátite na hraciu dosku.
Časté otázky o ohrození zoomu
Ako hostiteľ Zoom Jeopardy môžem hrať hru aj ja?
Ako hostiteľ hry máte prístup k odpovediam, takže nebudete môcť odpovedať na žiadne otázky v hre.
Ako reagujú hráči v Zoom Jeopardy?
Vymenovaní vedúci tímov by mali odpovedať na otázky buď priamym vykríknutím odpovede, alebo odpoveďou jednou z odpovedí poskytnutých členom ich tímu prostredníctvom súkromného chatu.
Aké ďalšie hry si môžete na Zoom zahrať s priateľmi?
Tu je niekoľko návrhov na ďalšie hry, ktoré sa v aplikácii Zoom ľahko preložia na hranie s priateľmi, rodinou a kolegami:
Lov lapača bleskov
Pre túto hru vytvorte zoznam charakteristík alebo predmetov, potom vyzvite účastníkov, aby zhromaždili zodpovedajúce predmety, ktoré ukážu, a získajte body. Víťazi každého kola môžu byť vyzvaní, aby sa o nich podelili. Tu je niekoľko príkladov vecí, ktoré možno nájsť:
· Niečo žlté
· Kniha, ktorá sa vám nepáčila
· Položka, ktorú máte najdlhšie
· Váš obľúbený hrnček alebo tanier
Čím nejasnejšie sú položky, tým lepšie!
Pictionary
V Zoom zdieľajte svoju obrazovku a potom kliknite na možnosť Whiteboard v kategórii Základné. Člen kresliaceho tímu bude vyzvaný, aby nakreslil slovo. Pre inšpiráciu slov použite online generátor slov Pictionary. Druhý tím bude mať jednu minútu na to, aby správne uhádol, čo je kresba.
ako umiestniť ikonu facebooku na plochu systému Windows 10
Zoom Trivia
Ak chcete hrať Trivia na Zoom, môžete použiť nástroj generátora náhodných drobností. Ako hostiteľ si môžete prečítať otázky a nastaviť časovač, aby ste na ne odpovedali. Každá osoba môže poskytnúť svoje odpovede pomocou chatu; ten, kto ako prvý pošle správnu odpoveď, vyhráva bod.
Šarády
Môžete rozdeliť hráčov do dvoch tímov a použiť generátor nápadov na šarády na inšpiráciu fráz a/alebo ich môžete vymyslieť sami.