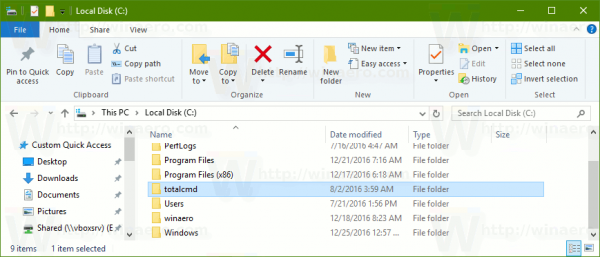Odkazy na zariadenia
Vo veku, keď neustále telefonujeme a dostávame správy a e-maily, môže byť nad všetkým užitočná zručnosť. Keď potrebujete nájsť e-mail spred mesiaca, prechádzanie všetkých vašich e-mailov môže byť časovo náročné a frustrujúce. Našťastie má Gmail v rukáve niekoľko trikov, pomocou ktorých môžete nájsť e-mail, ktorý hľadáte, oveľa rýchlejšie. Tu sú niektoré z najrýchlejších spôsobov triedenia e-mailov.

Ako objednať podľa odosielateľa v Gmaile na iPhone
Ak nemáte čas ísť domov, sedieť pred počítačom a triediť si e-maily, vždy to môžete urobiť na svojom dôveryhodnom iPhone. Každý smartfón má aplikáciu Gmail, ktorá sa vo vašom prehliadači správa podobne ako Gmail. Ak si chcete objednať e-maily na iPhone podľa toho, kto ich poslal, musíte postupovať podľa týchto krokov:
- Otvorte aplikáciu Gmail a prihláste sa do svojho účtu, ak ste tak ešte neurobili.

- Klepnite na tlačidlo vyhľadávania.

- Zadajte e-mailovú adresu, ktorú hľadáte.

- Stlačte modré tlačidlo vyhľadávania v pravom dolnom rohu.

- Dostanete zoznam všetkých e-mailov na túto adresu alebo z nej.

Je dôležité poznamenať, že aplikácia Gmail pre iOS vám neumožňuje ďalšie filtrovanie e-mailov. Na to budete potrebovať internetový prehliadač, kde môžete použiť pokročilé kritériá triedenia a filtrovania.
Ako objednať podľa odosielateľa v Gmaile na zariadení so systémom Android
Aplikácia Gmail na zariadeniach so systémom Android sa príliš nelíši od smartfónov iPhone, najmä pokiaľ ide o určité funkcie a triky. Dostávať veľa e-mailov a mať plnú schránku môže byť dosť hektické. Tu je riešenie krok za krokom:
- Otvorte Gmail na svojom telefóne.

- Vyberte vyhľadávací panel v hornej časti a zadajte meno odosielateľa alebo e-mailovú adresu.

- Klepnite na ikonu vyhľadávania vpravo dole alebo pod panelom vyhľadávania.

- Gmail zobrazí všetky e-maily, ktoré obsahujú adresu.

Rýchle poznámky:
Ak si nie ste celkom istí menom alebo e-mailovou adresou odosielateľa, vždy môžete do vyhľadávacieho poľa zadať predmet e-mailu, ktorý hľadáte. Gmail zoradí e-maily, ktoré obsahujú hľadaný výraz kdekoľvek, vrátane predmetu.
Môžete tiež zadať ľubovoľné slovo do vyhľadávacieho panela. Ak napríklad hľadáte e-mail od svojho profesora a nepamätáte si jeho e-mailovú adresu, môžete jednoducho zadať slová ako skúška alebo čokoľvek, čo je v tomto e-maile uvedené.
Nezabudnite pravidelne odstraňovať e-maily, ktoré nepoužívate alebo nepotrebujete. Pomáha to lepšiemu fungovaniu vášho Gmailu a môžete sa vyhnúť tomu, aby ste nedostávali svoje e-maily z dôvodu plnej doručenej pošty.
Ako objednať podľa odosielateľa v Gmaile na PC
Ak dostávate e-maily po desiatkach, poznáte ten boj nájsť ten jeden e-mail z hromady. Samotné prechádzanie reklamných e-mailov môže byť dosť problematické. Smartfón nemusí poskytovať bezproblémové filtrovanie a triedenie a niektoré výsledky môžu viesť k strate času.
Tu je niekoľko trikov špecifických pre prehliadač, ktoré môžete robiť so správami v Gmaile.
ako pridať hudbu do videa instagram
Metóda 1: E-mail od konkrétnej osoby
Zadajte e-mailovú adresu osoby, ktorú hľadáte, stlačte kláves Enter a vyberte e-mail, ktorý potrebujete.
Metóda 2: Hľadanie konkrétnych informácií v Gmaile
Čo ak hľadáte konkrétny e-mail od niekoho? Povedzme, že váš profesor, ktorý vám oznámil čas vašej ďalšej skúšky prostredníctvom Gmailu. Predpokladajme, že poznáte e-mailovú adresu svojho profesora a kedy bol e-mail približne odoslaný.
- Napíšte e-mailovú adresu do vyhľadávacieho panela v hornej časti stránky vedľa ikony Gmail.

- Kliknite na ikonu filtra vedľa vyhľadávacieho panela a malo by sa zobraziť vyskakovacie okno. Okno rozšíreného vyhľadávania obsahuje niekoľko kritérií.

- Do poľa Obsahuje slová môžete zadať názov skúšky, ktorú hľadáte.

- Do poľa Dátum v rámci môžete zadať dátum, kedy ste dostali e-mail, ak ho poznáte. Môžete si tiež vybrať, či chcete prehľadávať celú poštu alebo iba časť Hlavné.

- Po vybratí kritérií pre vyhľadávanie kliknite na tlačidlo Hľadať a prehľadá sa vo vašich e-mailoch a ponúkne vám tie, ktoré zodpovedajú týmto požiadavkám.

Metóda 3
Povedzme, že chcete vyčistiť svoje e-maily, pretože obsahujú veľké prílohy od bývalých kolegov alebo profesorov. Gmail ponúka dostatok úložného priestoru, ale nie nekonečné množstvo, a možno budete chcieť niektoré odstrániť, aby ste ušetrili nejaké úložisko pre e-maily. Ak je to to, čo potrebujete, budete musieť urobiť nasledovné:
- Prihláste sa do svojho účtu Gmail a kliknite na panel vyhľadávania.

- Zadajte e-mailovú adresu a stlačte Enter, aby sa zobrazili všetky e-maily z tejto e-mailovej adresy.

- Ak hľadáte viac ako jednu e-mailovú adresu, ale všetky majú rovnaký názov domény, môžete použiť funkciu zástupných znakov. Použite hviezdičku (*) a potom názov domény, napríklad *@techna.com.

Potom môžete už len vybrať e-maily, ktoré chcete odstrániť, a odstrániť ich výberom tlačidla koša.
Viac pošty, viac problémov
Triedenie e-mailov nie je presná veda a môže chvíľu trvať, kým sa zorientujete v rôznych filtroch a trikoch. Po vyzdvihnutí však bude hľadanie presnej veci, ktorú potrebujete, oveľa rýchlejšie a takmer bez námahy. Gmail poskytuje významnú automatizovanú pomoc, čo je jedným z dôvodov, prečo je to jedna z najpopulárnejších e-mailových platforiem.
Aký je váš preferovaný spôsob triedenia e-mailov podľa odosielateľov?