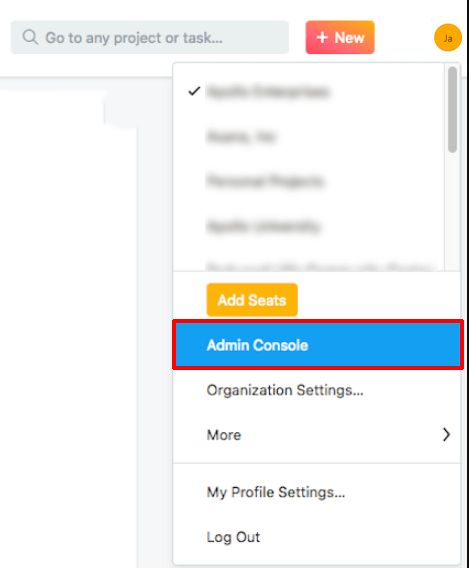Čo vedieť
- V systéme Windows stlačte Shift a kliknite pravým tlačidlom myši na ikonu programu na paneli úloh. Vyberte Pohybujte sa > vyberte vľavo alebo správny šípka kým sa nezobrazí okno.
- Alternatívy: Zmeňte rozlíšenie obrazovky alebo vyberte aplikáciu a dlho stlačte tlačidlo Windows pri stlačení tlačidla an šípka.
- Na Macu zmeňte rozlíšenie obrazovky, vynútené spustenie aplikácie alebo použite funkciu Lupa.
Tento článok vysvetľuje niekoľko spôsobov, ako presunúť okno, ktoré je mimo obrazovky na počítačoch so systémom Windows 10 a macOS.
Metódy presunutia okna, ktoré je mimo obrazovky v systéme Windows 10
Spustíte aplikáciu alebo program, ale beží mimo obrazovky a vy si nie ste istí, ako ich obnoviť. Existuje však niekoľko spôsobov, ako presunúť okno, ktoré je mimo obrazovky v systéme Windows 10. Niektoré zahŕňajú použitie rôznych kláves na klávesnici, zatiaľ čo iné zahŕňajú úpravu nastavení v systéme Windows 10.
Nájdite Windows pomocou klávesov so šípkami a Shift
Táto metóda používa klávesy so šípkami doľava a doprava na klávesnici na presun okien mimo obrazovky.
-
Spustite program alebo aplikáciu (ak ešte nie je otvorená).
-
Stlačte tlačidlo Shift a kliknite pravým tlačidlom myši na ikonu aktívneho programu alebo aplikácie umiestnenú na paneli úloh.
-
Vyberte Pohybujte sa z kontextovej ponuky.

-
Stlačte tlačidlo ľavá šípka alebo pravá šípka kým sa program alebo aplikácia nezobrazí na obrazovke.
Nájdite Windows pomocou šípok a klávesov Windows
Podobná metóda zamieňa kláves Shift za kláves Windows. Spolieha sa tiež na funkciu prichytenia, ktorá prichytí okná po stranách obrazovky.
Táto druhá metóda presunie chýbajúce okno na tri konkrétne miesta: Prichytené doprava, do stredu a prichytené doľava.
-
Spustite program alebo aplikáciu (ak ešte nie je otvorená).
-
Vyberte ikonu aktívnej aplikácie alebo programu umiestnenú na paneli úloh, aby ste z nej urobili aktuálny výber.
-
Dlho stlačte Windows a súčasne stlačte buď tlačidlo ľavá šípka alebo pravá šípka kľúč.
Nájdite Windows pomocou klávesov so šípkami a myši
Táto verzia nepoužíva klávesy Shift alebo Windows. Namiesto toho kurzor myši pomáha vrátiť stratené okná späť na domovskú obrazovku.
-
Spustite program alebo aplikáciu (ak ešte nie je otvorená).
-
Umiestnite kurzor myši na aktívny program alebo aplikáciu umiestnenú na paneli úloh, kým sa nezobrazí miniatúra.
-
Kliknite pravým tlačidlom myši na miniatúru a vyberte Pohybujte sa v ponuke.

-
Presuňte kurzor myši – teraz prepnutý na symbol „presunúť“ so štyrmi šípkami – do stredu obrazovky.
-
Použi vľavo šípka alebo pravá šípka presuňte chýbajúce okno do viditeľnej oblasti. Môžete tiež pohybovať myšou, kým sa chýbajúce okno „prilepí“ na váš ukazovateľ.
ako obnoviť zmazané texty
-
Stlačte tlačidlo Zadajte kľúč.
Zmeňte rozlíšenie obrazovky, aby ste našli stratené okno
Zmena rozlíšenia obrazovky môže vytiahnuť stratené okná na hlavnú obrazovku. Tieto okná zostávajú na pracovnej ploche nehybné napriek ich skrytej prítomnosti. V podstate oddialite kameru, kým sa v zábere neobjavia chýbajúce okná.
-
Kliknite pravým tlačidlom myši na pracovnú plochu.
-
Vyberte Nastavenia displeja v ponuke.

-
Vyberte Displej v bočnom paneli a vyberte si jedno z rozlíšení v Pokročilé nastavenia mierky oddiele dočasne zmeniť rozlíšenie, kým sa program alebo aplikácia nezobrazí na obrazovke.

-
Pomocou myši presuňte program alebo aplikáciu do stredu obrazovky.
-
Zmeňte rozlíšenie obrazovky späť na pôvodné nastavenie.
Zobrazte okná pomocou prepínača pracovnej plochy
To si nevyžaduje sériu krokov. Jednoducho stlačte tlačidlo Windows kľúč + D . Všetky programy a aplikácie zmiznú, keď prvýkrát zadáte túto kombináciu. Urobte to znova a všetko – vrátane chýbajúcich okien – by sa malo znova objaviť.
Použite kaskádu na usporiadanie okien
Táto funkcia usporiada všetky okná do kaskády a naskladá záhlavia ako starý katalóg kariet.
-
Kliknite pravým tlačidlom myši na prázdne miesto na paneli úloh.
-
Vyberte Cascade okná .

-
Otvorené okná sú usporiadané do kaskády, vrátane vašich chýbajúcich okien.
Metódy presunutia okna, ktoré je mimo obrazovky v systéme macOS
Podobne ako Windows, aj v systéme macOS existuje niekoľko spôsobov, ako presunúť okno, aby ste našli to, čo hľadáte. Ak ste niečo otvorili a zobrazuje sa to mimo obrazovky, vyskúšajte tieto tipy, aby sa to znova zobrazilo.
Zmeňte rozlíšenie
Vaše stratené okno nemení svoju polohu. Zmenou rozlíšenia „oddialite fotoaparát“, kým sa v ráme nezobrazí chýbajúce okno.
-
Kliknite na Apple ikonu umiestnenú v ľavom hornom rohu a vyberte Systémové preferencie .

-
Kliknite Displeje .

-
Kliknite na prepínač vedľa Škálované v Displej a vyberte iné rozlíšenie.

-
Kliknite OK na potvrdenie.

Vynútiť opätovné spustenie
Ak vynútite opätovné spustenie aplikácie alebo programu na Macu, môže sa okno znova zobraziť, aby ste k nemu mohli znova pristupovať.
-
Kliknite na Apple ikona umiestnená v ľavom hornom rohu.
-
Vyberte Vynútiť ukončenie .
-
Vyberte aplikáciu mimo obrazovky zo zoznamu a kliknite Reštart .

Ak chcete, aby sa okno zobrazilo, použite funkciu priblíženia okna
Na rozdiel od zmeny rozlíšenia táto verzia približuje aplikáciu alebo program, kým sa nezobrazí na obrazovke. Keď sa objaví, presuňte ho úplne na displej.
-
Kliknite na aktívny program alebo aplikáciu zobrazenú v doku.
-
Kliknite okno na paneli ponuky Apple a vyberte Zoom v rozbaľovacej ponuke.

Vycentrujte okno, aby bolo viditeľné
Toto je jednoduchý a úhľadný trik pomocou klávesu Option na počítači Mac.
-
Ak aplikácia alebo program mimo obrazovky nie sú aktívne vybrané, kliknite na jeho ikonu v Docku.
-
Podržte tlačidlo Možnosť a znova kliknite na ikonu aktívnej aplikácie alebo programu. Toto skryje aplikáciu alebo program.
-
Uvoľnite Možnosť a kliknite na ikonu aktívnej aplikácie alebo programu tretíkrát. Okno sa znova zobrazí v strede obrazovky.
- Ako potiahnem myšou okno mimo obrazovky späť na obrazovku?
Stručne povedané, nemôžete jednoducho presunúť okno, ktoré je mimo obrazovky, iba pomocou myši. Pohyb myši je obmedzený na obrazovku vášho počítača, takže nebude môcť vyjsť z nej a získať skryté okná.
- Prečo miznú okná, keď ich minimalizujem?
Je to pravdepodobne spôsobené nastaveniami panela úloh, ktoré je možné upraviť na „Skryť pri minimalizácii“. Kliknite pravým tlačidlom myši na ikonu aplikácie, ktorá má problém, na paneli úloh a vyberte možnosť vypnúť Skryť pri minimalizácii a malo by to vyriešiť problém.














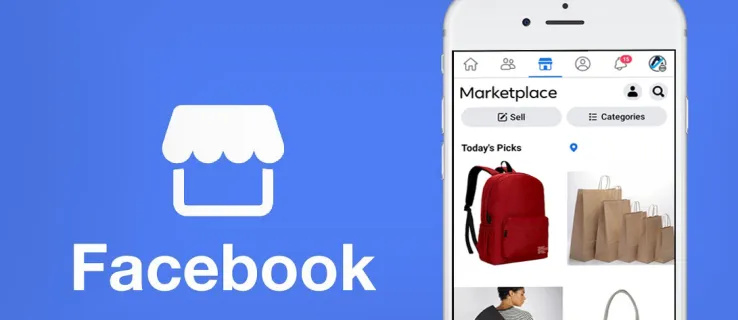
![Najlepšie siete VPN s bezplatnou skúšobnou verziou bez kreditnej karty [júl 2019]](https://www.macspots.com/img/security-privacy/20/best-vpns-with-free-trial-no-credit-card.jpg)