V predvolenom nastavení je ponuka Odoslať komu navrhnutá na kopírovanie súborov do cieľového cieľa. Vo väčšine prípadov je to pohodlné. Ak ste však do priečinka Send To pridali vlastný priečinok, môžete súbor presunúť do tohto priečinka. Prieskumník súborov vám to umožňuje.
V systéme Windows 10 obsahuje kontextová ponuka Odoslať kam v Prieskumníkovi súborov rôzne položky:
- Komprimovaný priečinok - umožňuje pridať vybratý súbor alebo priečinok do súboru ZIP.
- Desktop - umožňuje vám vytvoriť odkaz na vybraný súbor a umiestniť ho priamo na plochu.
- Dokumenty - umožňuje vám odoslať vybratú položku do priečinka Dokumenty.
- Príjemca faxu - odošle výber faxom prostredníctvom predvoleného faxového programu.
- Príjemca pošty - odošle výber e-mailom prostredníctvom vášho predvoleného e-mailového programu.
- Vymeniteľné jednotky a zdieľanie v sieti.
Používateľ ju môže rozšíriť a do tejto ponuky pridať vlastné priečinky a aplikácie. Podrobnosti nájdete v nasledujúcom článku:
Ako môžem zmeniť svoj predvolený účet Google
Ako pridať vlastné položky do ponuky Odoslať kam v systéme Windows 10
ako robiť bumerang na snapchate
Ak ste do ponuky Odoslať kam pridali vlastný priečinok, odošle sa tam aplikácia Prieskumník súborov, kópia vybratého súboru, akonáhle ho vyberiete ako cieľový cieľ. Ak chcete toto správanie prepísať, postupujte takto.
- V Prieskumníkovi súborov kliknite pravým tlačidlom myši na požadovaný súbor.
- Na obrazovke sa zobrazí kontextové menu. Vyberte možnosť „Odoslať do“ a potom umiestnite kurzor myši na cieľový priečinok alebo ho vyberte pomocou klávesnice, ale nespúšťajte ho.
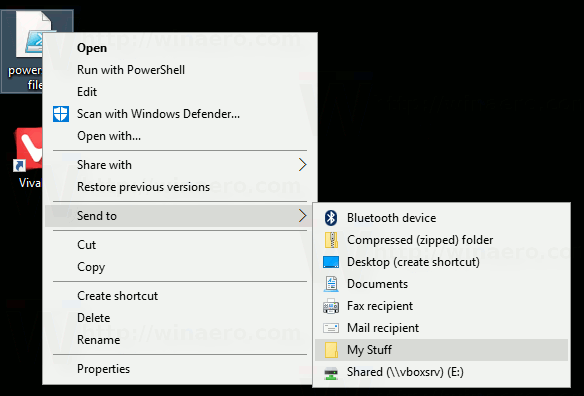
- Stlačte a podržte kláves SHIFT a potom kliknite na cieľový priečinok.
Voila, súbor sa tam presunie. Toto je veľmi úspora času, najmä ak ste si ponuku Odoslať kam usporiadali podľa vlastných položiek.

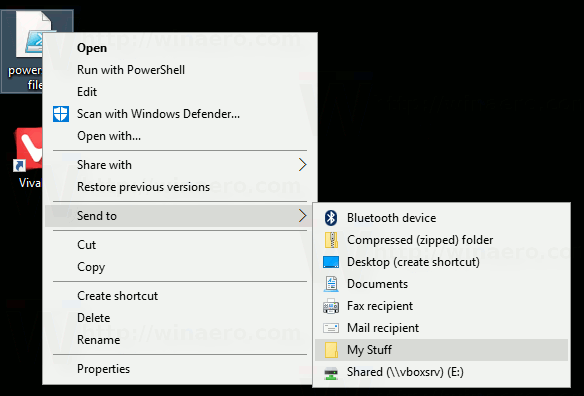


![Myš nie je detekovaná v systéme Windows 10 [najlepšie opravy]](https://www.macspots.com/img/other/33/mouse-not-being-detected-windows-10.jpg)





