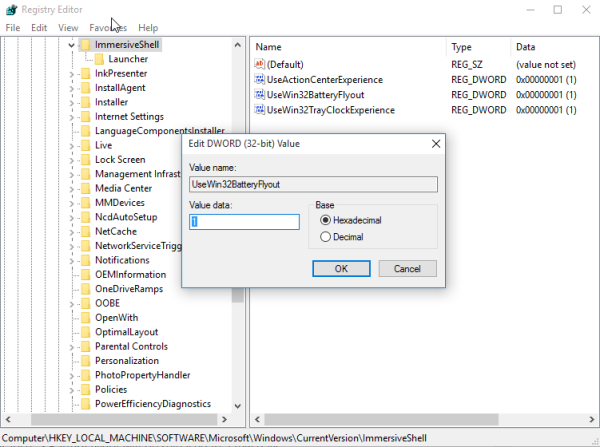Windows 10 je vonku už pár rokov. Odvtedy prešla sériou aktualizácií, ktoré priniesli lepšie funkcie a vylepšené zmeny používateľského rozhrania. Používatelia si možno zvykajú na používateľské rozhranie systému Windows 10, pretože je teraz trochu viac známe, ale stále to nie je to isté, najmä ponuka Štart, ktorá bola mnoho rokov v štýle Windows XP. Nie je na tom nič zlé, v skutočnosti sa zdalo, že vďaka štýlu sú veci pre používateľov intuitívnejšie a plynulejšie. Mnoho ľudí teraz verí, že hlavný panel systému Windows 10 je v rozpore s tým, že zbytočne zbytočne komplikuje takmer všetko.
Dnes vám ukážeme, ako to zmeniť tým, že Windows 10 bude vyzerať trochu viac ako Windows 7. Stále budete dostávať najnovšie funkcie a aktualizácie zabezpečenia, ale s pracovnou plochou v štýle Windows 7.
Predbežné varovanie
Aby sme vás varovali, systém Windows 10 nemá v sebe nič, čo by mohlo natívne zmeniť jeho vzhľad. To znamená, že si musíme stiahnuť niekoľko rôznych programov, ktoré nám v tejto úlohe pomôžu. Tieto programy sa dajú bezpečne stiahnuť a nainštalovať do vášho počítača a dajú sa ľahko odstrániť jednoduchým odinštalovaním programu, ak sa niekedy rozhodnete, že tento konkrétny vzhľad už nechcete.
Jedinou výnimkou je zmena Prieskumníka súborov. Ľahko sa toho zbavíte jednoduchým odinštalovaním programu, ale pre každý prípad je vždy dobré vytvoriť bod Obnovenie systému. Pomocou bodu obnovenia sa môžete jednoducho vrátiť k predchádzajúcej verzii alebo stavu systému Windows za pár sekúnd. Ako sa dozviete tu. Môžete si tiež prečítať náš sprievodca pri vytváraní dokonalej stratégie zálohovania, aby ste mali pokoj, ak by sa vášmu počítaču niekedy stalo. Odporúčame implementovať dobrú stratégiu zálohovania, ale pre účely tohto článku bude vytvorenie niečoho ako bod obnovenia fungovať v pohode a je tiež rýchlejšie.
Zmena panela úloh
V prvej verzii Windows 10 mal Microsoft na rukách krízu: absolútne nikomu sa nepáčila nová ponuka Štart, s ktorou prišla. Spoločnosť so sídlom v Redmonde trochu pohrávala a trochu priniesla ponuku Štart späť, stále sa však ťažko podobá ponuke Windows 7 alebo starších verziách.
Ak chcete hlavný panel prepnúť na variant pre Windows 7, stiahnite si bezplatný program s názvom Klasická škrupina . Stanoveným cieľom spoločnosti Classic Shell je, že vám umožňuje používať počítač tak, ako sa vám páči. Vyššie si môžete pozrieť príklad toho, čo to môže urobiť s hlavným panelom.
Inštalácia programu Classic Shell do vášho počítača je ako inštalácia iného programu - stiahnite si sprievodcu inštaláciou, spustite sprievodcu inštaláciou a postupujte podľa pokynov na inštaláciu.
Classic Shell, bohužiaľ, nevychádza z krabice s logami Windows 7, ale z dôvodu ochrany autorských práv ponúka podobne vyzerajúce logo. Ak však chcete na paneli úloh presnú repliku loga systému Windows 7, môžete si ho stiahnuť z Fóra Classic Shell zadarmo .
Zmena loga ponuky Štart je jednoduchá. Pravým tlačidlom myši kliknite na tlačidlo ponuky Štart Classic Shell a vyberte položku Nastavenia. Ďalej prejdite na kartu Štýl ponuky Štart.
ako skontrolovať, či je otvorený port -
Kliknite na pole Nahradiť tlačidlo Štart a vyberte možnosť Vlastné. Nakoniec prejdite na miesto, kde ste stiahli svoje nové tlačidlá ponuky Štart, a vyberte ich. A máte to! Máte svoje nové tlačidlá ponuky Štart!
Zbavte sa Cortany a Zobrazenia úloh
Jednou z nových vecí na paneli úloh systému Windows 10 je funkcia Zobrazenie úloh a vyhľadávacie pole založené na Cortane. Oba je možné ľahko vypnúť. Ak chcete vypnúť pole Hľadať, kliknite pravým tlačidlom myši na panel úloh a zrušte výber tlačidla Zobraziť zobrazenie úlohy. V rovnakom menu môžete ísť do Cortana > Skryté deaktivovať vyhľadávacie pole.
Zakážte Centrum akcií
Centrum akcií je nová funkcia, ktorá bola dodaná so systémom Windows 10. V systéme Windows 7 preto túto funkciu nenájdete, takže ak chcete mať skutočný zážitok zo systému Windows 7, bude potrebné ju deaktivovať. Jednoducho zamierte do nastavenie > Systém > Oznámenia a akcie . Všetko, čo musíte urobiť, je zapnúť alebo vypnúť ikony systému. Keď to urobíte, zobrazí sa posúvač, kde môžete úplne vypnúť Centrum akcií.
Zmena Prieskumníka súborov
Vo Windows 8, 8.1 a 10 spoločnosť Microsoft zmenila názov Prieskumníka Windows v systéme Windows 7 na Prieskumník súborov. Vďaka tomu došlo v nástroji na správu súborov k mnohým zmenám, ktoré sa mnohým nepáčili a stále sa im nepáčia. Ak nie ste priezviská Windows 10 File Explorer, môžete sa vrátiť k používaniu Prieskumníka Windows 7 pomocou bezplatného nástroja s názvom OldNewExplorer.
Ako rýchle pripomenutie a opätovné zopakovanie odporúčame vytvoriť bod obnovenia predtým, ako sa budete takto trápiť s Prieskumníkom. Ak by sa mala vyskytnúť chyba alebo by sa počas inštalácie malo niečo pokaziť, bod obnovenia vás za pár sekúnd prenesie do predchádzajúceho stavu systému Windows 10 (t. J. Zmeny pred starými novými nastaveniami) Poskytuje vám potrebný pokoj v duši.
Môžete si stiahnuť OldNewExplorer tu zadarmo .
Aby bol váš Prieskumník súborov rovnaký ako Prieskumník Windows, budeme musieť po nainštalovaní programu OldNewExplorer do počítača vykonať nejaké vylepšenia. Po nainštalovaní otvorte obslužný program OldNewExplorer a skontrolujte, či sú začiarknuté všetky nasledujúce políčka (za chvíľu prejdeme niektoré ďalšie, konkrétne):
Skupiny diskov Windows 7 sú navyše úplne odlišné, ako to zvláda Windows 8 / 8.1 aj 10. Ak sa chcete vrátiť k verzii zoskupovania jednotiek v systéme Windows 7, jednoducho začiarknite políčko Použiť v tomto počítači klasické zoskupovanie diskov. Podotýkam, že to radšej nechám nezaškrtnuté. Aj keď ide o nové zoskupenie, ktoré bolo dodané so systémom Windows 10, cíti sa oveľa organizovanejšie.
Tiež by ste mali začiarknuť políčko Zobraziť tablu s podrobnosťami v dolnej časti. Windows 7 mal podokno podrobností, ktoré vám zobrazovalo informácie o jednotkách, priečinkoch a súboroch. To umožňuje.
Mali by ste tiež zvoliť Použiť knižnice; skryť priečinky z tohto počítača. Windows 10 zobrazuje hlavne priečinky na navigačnom paneli systému Windows 10, zatiaľ čo Windows 7 vám zobrazuje knižnice. Začiarknutím tohto políčka sa vrátite k navigácii v knižnici v štýle Windows 7.
Ak ste niekedy používali Prieskumník súborov vo Windows 10, všimnete si, že sa otvorí na obrazovke Rýchly prístup. V systéme Windows 7 by sa Prieskumník Windows vždy otvoril do ponuky Tento počítač. Ak to chcete zmeniť v OldNewExplorer, môžete ísť do Možnosti priečinka a v rozbaľovacej ponuke zvoliť Otvoriť tomuto počítaču, ako je to znázornené nižšie.
V systéme Windows 7 by mal Prieskumník Windows v navigácii Prieskumníka Windows niečo, čo sa nazýva Obľúbené. Namiesto toho má Windows 10 niečo, čo sa volá Rýchly prístup. Ak chcete v časti Rýchly prístup prestať zobrazovať často používané priečinky, v tých istých možnostiach priečinkov, ktoré sme práve otvorili, zrušte začiarknutie možnosti Zobraziť často používané priečinky v rýchlom prístupe a stlačte tlačidlo Použiť.
Vzhľad
Prieskumník systému Windows 7 mal tiež úplne odlišný vzhľad ako Windows 8 / 8.1 a 10. Ak to chcete zmeniť na sklenený vzhľad systému Windows 7, budeme si musieť stiahnuť ďalší bezplatný program s názvom Aero Glass , ale úplne to neodporúčame, pretože to môže byť riskantné, pokiaľ nie ste skúseným používateľom, ktorý vie, čo robí.
To znamená, že odporúčame prejsť do časti Nastavenia> Personalizácia> Farby a zmeniť veci tak, ako by ste ich chceli. Odtieň môžete získať blízko systému Windows 7, ale nikdy nebudete môcť získať ten pravý sklenený vzhľad, aký mal Windows 7.
Tapety na plochu
ako vypnúť dotykovú obrazovku
Vzhľad je všetko a na našej ceste k tomu, aby sa Windows 10 podobal na Windows 7, to môžeme ľahko urobiť výmenou tapiet na ploche. Windows 8 / 8.1 a 10 prichádzajú s vlastnými aktualizovanými tapetami, takže ich určite nechcete používať pri pokuse o opätovné vytvorenie zážitku zo systému Windows 7. Namiesto toho použite tapety vo formáte Windows 7. Partiu odtiaľto získate zadarmo.
Zamknúť obrazovku
Ak nemáte Windows 10 Enterprise, bohužiaľ sa uzamknutej obrazovky nezbavíte. Po výročnej aktualizácii to spoločnosť Microsoft zakázala pre všetkých používateľov. Ak máte verziu Enterprise, máte možnosť ju deaktivovať v Nastaveniach.
Miestne účty
Jedna vec, ktorá je nová vo Windows 8 / 8.1 a 10, je použitie účtu Microsoft na prístup k počítaču. To je vec, ktorú Windows 7 nikdy nemal, pretože fungoval výlučne z miestnych účtov. Ak chcete mať skutočný Windows 7, odporúčame vám prestať používať svoj účet Microsoft na prihlásenie a namiesto toho vytvorte miestny účet .
Záverečné
A to je všetko! Podľa vyššie uvedených krokov ste si vytvorili prostredie systému Windows 7 a pritom si stále mohli užívať všetky ďalšie výhody zabezpečenia, ktoré so sebou Windows 10 prináša. Iste, nejde o úplne skutočný zážitok zo systému Windows 7, pretože stále musíte čeliť autoritatívnej kontrole nad aktualizáciami systému Windows. Prinajmenšom však budete môcť mať tento vzhľad systému Windows 7 v prípade, že sa vám nepáči moderný štýl, ktorý Windows 10 prináša.
Dostali ste nejaké vlastné odporúčanie, ako vylepšiť zážitok na Windows 7? Nezabudnite zanechať komentár v sekcii komentárov nižšie a dajte nám vedieť, čo ste urobili!