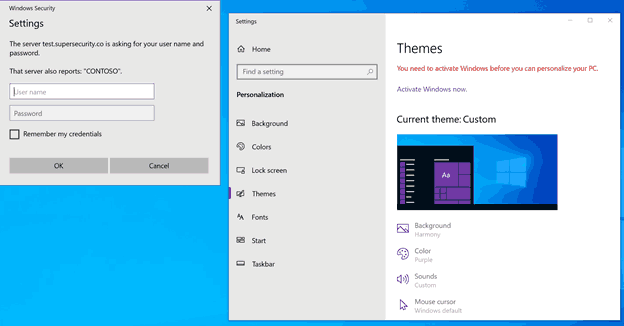Použiteľnosť Wordu sa nekončí pri písaní a úpravách textu. Môžete pridať tabuľky, grafy, obrázky a jednoduchú grafiku, aby ste skrášlili svoje písanie a urobili ho čitateľnejším. Ak trochu premýšľate mimo rámca, prečo nepoužiť Word na navrhovanie fotografických koláží?

Je pravda, že Word nemusí mať všetky funkcie a nástroje aplikácie na dizajn/grafiku, ale to vám nebráni vo vytváraní skvelej zbierky vašich obľúbených fotografií. S trochou kreativity a niekoľkými tipmi a trikmi z tohto článku to zvládnete za chvíľu.
Okrem toho si môžete svoj návrh uložiť ako šablónu/rozloženie a len zmeniť obrázky v koláži. Najprv sa však pozrime, aké sú kroky na vytvorenie koláže v programe Word.
Vytvorenie koláže v programe Microsoft Word
Ako už bolo naznačené, Word neponúka hotové rozloženie koláže alebo šablónu, pokiaľ si nestiahnete z internetu nejakú tretiu stranu. To znamená, že budete musieť urobiť všetko od začiatku. Spočiatku to môže trvať trochu dlhšie, ale získate plne prispôsobený konečný výsledok.
Použitie možnosti vývojára
Krok 1
Otvorte nový dokument programu Word, kliknite na Súbor a v modrej ponuke vpravo vyberte možnosť Možnosť. V kontextovom okne vyberte možnosť Prispôsobiť pás s nástrojmi a nezabudnite začiarknuť možnosť Vývojár v časti Prispôsobenie pásu s nástrojmi. Po dokončení kliknite na tlačidlo OK.

Poznámka: Tento krok sa týka používateľov, ktorí používajú Microsoft Word 2013 alebo 2016. Ak používate inú verziu, prvý krok nemusí byť potrebný. Používatelia počítačov Mac budú musieť kliknúť na možnosť „Word“ v ľavom hornom rohu a potom kliknutím na „Predvoľby“ a „Zobraziť“ zapnú možnosti vývojára.

Krok 2
Keď je zapnutá možnosť Vývojár, prejdite na kartu Vývojár a vyberte položku Kontrola obsahu obrázkov. Kliknite na ikonu a pridajte toľko obrázkov, koľko chcete, potom kliknite na stred obrázka a pridajte obrázky zo súboru.

Krok 3
Keď je obrázok vo vnútri slotu, potiahnutím strán môžete zmeniť jeho veľkosť a prispôsobiť sa rozloženiu. K dispozícii je tiež možnosť mierne nakloniť obrázky, aby bol dizajn zaujímavejší. Stačí chytiť obrázok a presunúť ho doľava alebo doprava, aby ste získali požadovaný uhol.

Používanie tabuliek slov
Túto metódu je možné použiť v akejkoľvek verzii programu Word a platí, aj keď používate bezplatnú verziu založenú na cloude/aplikácii. Tu sú potrebné kroky.
Krok 1
Keď je zapnutý nový dokument programu Word, vyberte kartu Vložiť a kliknite na rozbaľovaciu ponuku Tabuľka.

Na základe počtu obrázkov, ktoré chcete vložiť, vyberte rozloženie tabuľky. Môžeš v prípade potreby prispôsobte tabuľku na stranu .
Krok 2
V hornej časti obrazovky sa zobrazí relatívne malé textové pole. Odporúča sa rozšíriť ho tak, aby pokrýval celú stranu. Týmto spôsobom získate ďalší priestor na vloženie obrázkov.

Môžete tiež použiť kartu Návrh tabuľky na zmenu farby rozloženia a výber výplne pozadia. Kliknutím na šípky na paneli s nástrojmi skontrolujte všetky dostupné štýly. Existuje tiež možnosť získať iný štýl okraja.

Ak vyberiete štýl orámovania, použite nástroj pero a kliknutím na každý orámovanie použite štýl. Tu môžete byť kreatívni, pretože nie je potrebné aplikovať štýl na všetky okraje.
Krok 3
So základným rozložením je čas vložiť obrázky do šablóny koláže vo Worde. Vyberte kolážový panel/slotu, kam chcete vložiť obrázok, kliknite na Vložiť a vyberte Obrázok zo súboru.

Ak pred importom nezmeníte veľkosť obrázka, nezmestí sa do priestoru pre koláž. Ak je príliš veľký, vyberte obrázok a zmeňte jeho veľkosť, aby sa obrázok prispôsobil koláži.

Tipy a triky na manipuláciu s obrázkami
Word ponúka prekvapivé množstvo nástrojov a efektov na manipuláciu s obrázkami, aby obrázky vynikli. Môžete vykonať korekcie jasu a farieb, pridať umelecké efekty alebo zmeniť priehľadnosť obrázka.

A čo viac, existuje takmer tridsať obrázkových efektov a okrajov, ktoré môžete použiť. Každý z použitých efektov môžete doladiť z ponuky Formátovať obrázok vpravo. Kliknite na kartu Efekt a výberom šípky zobrazte posúvače úprav.
Krok 4
Po dokončení návrhu kliknite na ikonu malej diskety, čím koláž uložíte. Pomenujte dokument, pridajte nejaké značky a vyberte cieľ a formát súboru.

Mali by ste vedieť, že formáty súborov sú jednou z nevýhod vytvárania koláže v programe Microsoft Word. Presnejšie povedané, dokumenty sú uložené v rôznych textových formátoch (.doc, .docx, .dot atď.). To znamená, že koláž môžete exportovať do PDF, čo môže byť lepšia možnosť, ak ju chcete vytlačiť. Nebudete však môcť nahrať koláž na určité sociálne médiá.
Používanie SmartArt
Vstavaná funkcia SmartArt je ďalším spôsobom, ako pridať fotografie v rôznych rozloženiach v aplikácii Microsft Word. Ak chcete použiť prvok SmartArt, postupujte takto:
Krok 1
Pri otvorenom dokumente programu Word kliknite na klepnutie „Vložiť“ na páse s nástrojmi a kliknite na „SmartArt“.
ako zmeniť jazyk ligy legiend

Krok 2
Zobrazí sa rozbaľovacia ponuka, kliknite na položku Obrázok. Vyberte rozloženie, ktoré chcete použiť. Po výbere sa zobrazí v dokumente.

Krok 3
Pridajte svoje fotografie do šablóny.

Vaše fotografie sa automaticky zväčšia tak, aby sa zmestili do šablóny, čím sa vytvorí obrazová koláž.
Koláž zo slov
Počas nášho testovania trvalo vytvorenie koláže vo Worde asi desať minút, ale oveľa viac času môžete stráviť zdokonaľovaním dizajnu. A existuje úhľadný hack, ktorý obíde neschopnosť Wordu exportovať JPEG alebo PNG.
Namiesto exportovania dokumentu môžete urobiť snímku obrazovky a získať koláž vo formáte JPG alebo PNG. V závislosti od špecifikácií vášho počítača môžete skončiť s HD kolážou pripravenou pre sociálne siete.