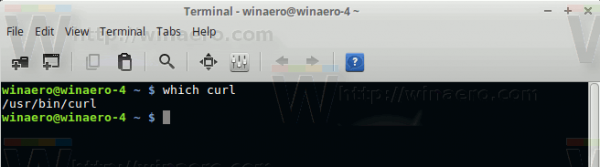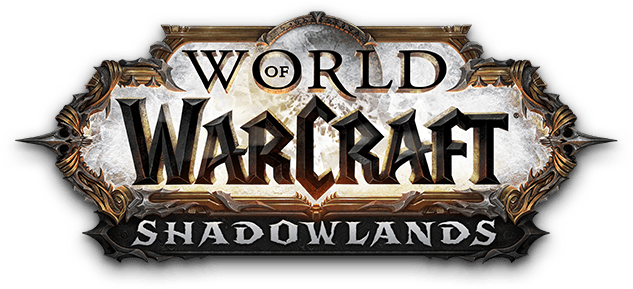Na označenie dokumentu (dôverné, koncept, „nekopírujte“ atď.) môžete použiť funkciu vodoznaku programu Microsoft Word alebo pridať priehľadné logo (napríklad logo vašej firmy alebo ochrannej známky).

Microsoft Word vám umožňuje vkladať vodoznaky v niekoľkých jednoduchých krokoch. Vodoznaky si môžete vybrať z vopred pripravených šablón alebo si vytvoriť vlastné.
Tento článok vysvetľuje, ako vložiť vodoznaky, ako ich vytvoriť sami od začiatku a ako dosiahnuť, aby obrázky fungovali ako vodoznaky v dokumente.
dodávka v mojej blízkosti, ktorá vyžaduje hotovosť
Vloženie vodoznaku do Wordu (Office 365 a Word 2019)
Aj keď je tento príklad pre Office 365 a Word 2019, pridanie vodotlače je podobné v niektorých starších verziách Wordu. Ak chcete pridať vodoznak, mali by ste:
- Otvorte Word.
- Kliknite na kartu „Návrh“.

- Kliknite na „Vodoznak“ úplne vpravo. V závislosti od verzie slova sa vám zobrazí niekoľko šablón, z ktorých si môžete vybrať.

- Kliknite na jeden.

- Vodoznak by sa mal objaviť na stránke.
Vloženie vlastného vodoznaku do programu Word
Ak chcete vlastný vodoznak, môžete si ho vyrobiť sami. Ak to chcete urobiť, mali by ste:
- Opakujte kroky 1-3 vyššie.
- Pod ponukou s vopred pripravenými vodoznakmi uvidíte možnosť „Vlastný vodoznak“.
- Kliknite na „Vlastný vodoznak“.

- Vyberte „Text vodoznak“.

- Do riadku „Text“ môžete pridať reťazec textu, ktorý sa má zobraziť v dokumente. Môžete tiež formátovať písmo, farbu a veľkosť. Môžete si tiež vybrať, či chcete vodoznak zobraziť vertikálne alebo horizontálne.
- Kliknite na „Použiť“.
- Kliknite na „OK“ a okno by sa malo zavrieť.
- Na dokumente by ste mali vidieť svoj vlastný vodoznak.
Vloženie vodoznaku obrázka
Na dokumente môžete zobraziť vodoznak obrázka. Pomocou tejto možnosti môžete jednoducho pridať nerušivé logo spoločnosti alebo jemné pozadie. Ak chcete pridať vodoznak obrázka, mali by ste:
ikona batérie sivá v systéme Windows 10
- Prejdite do okna „Vlastná vodotlač“ zopakovaním krokov 1-3 z predchádzajúcej časti.
- Kliknite na „Obrázkový vodoznak“.

- Kliknite na „Vybrať obrázok“.

– Ak chcete pridať obrázok z disku, vyberte možnosť „Prehľadávať“ vedľa ikony „Zo súboru“. Potom prejdite na umiestnenie obrázka.
– Ak chcete pridať obrázok z internetu, môžete použiť vyhľadávací nástroj Bing. Použite vyhľadávací panel a stlačením klávesu „Enter“ vyberte.
– Ak chcete pridať obrázok z OneDrive, vyberte „Prehľadávať“. Prihláste sa do svojho účtu One Drive podľa potreby a nájdite svoj obrázok. - Počkajte, kým sa obrázok nahrá.
- V rozbaľovacej ponuke „Mierka“ si môžete vybrať veľkosť obrázka. Ak vyberiete možnosť „Automaticky“, obrázok sa zmení na pôvodnú veľkosť. Ak chcete, aby menší obrázok úplne pokryl stranu, možno budete musieť zmeniť mierku až na 500 %. Majte na pamäti, že kvalita obrazu môže byť zrnitá.
- Zaškrtnutím možnosti „Vymytie“ bude váš vodoznak takmer úplne priehľadný. Ak chcete, aby bol vodoznak viditeľnejší, mali by ste ho nechať nezačiarknuté.
- Kliknite na „Použiť“. Mal by sa zobraziť vodoznak.
- Kliknite na „OK“.
Odstránenie vodoznaku
Ak by ste radšej vodotlač nepoužívali, môžete ju jednoducho odstrániť. Ak chcete vodoznak vymazať, postupujte takto:
- Otvorte kartu „Dizajn“.
- Kliknite na ponuku „Vodoznak“.
- Kliknite na možnosť „Odstrániť vodoznak“. Nachádza sa pod „Vlastným vodoznakom“.

- Vodoznaky by mali zmiznúť z každej stránky.
Vloženie vodoznaku do Wordu pre Mac OS
Ak máte Microsoft Word pre Mac, vloženie vodoznaku je takmer rovnaké. Tu je to, čo by ste mali urobiť:
- Otvorte Word.
- Kliknite na kartu „Návrh“.
- Nájdite „Vodoznak“.
- Otvorí sa dialógové okno „Vložiť vodoznak“, podobne ako okno „Vodoznak“ v programe Word pre Windows.
 – Kliknutím na „Text“ pridáte vlastný vodoznak. Okrem písma, veľkosti a farby môžete nastaviť aj mierku priehľadnosti vodoznaku. (Táto možnosť nie je dostupná vo Worde 365.)
– Kliknutím na „Text“ pridáte vlastný vodoznak. Okrem písma, veľkosti a farby môžete nastaviť aj mierku priehľadnosti vodoznaku. (Táto možnosť nie je dostupná vo Worde 365.)
– Vyberte si z jednej zo šablón na pridanie vopred pripraveného vodoznaku.
– Ak chcete vložiť obrázok ako vodotlač, vyberte možnosť „Obrázok“. Obrázok môžete použiť na disku, vo vyhľadávači alebo v iCloude. - Po výbere možnosti by sa mal objaviť vodoznak.
- Ak sa vodoznak nezobrazí, kliknite na kartu „Zobraziť“ v hornej časti.
- Vyberte „Rozloženie tlače“.
- Na výtlačku uvidíte, ako vodoznak vyzerá.
Ak chcete vodoznak odstrániť, v tom istom dialógovom okne jednoducho vyberte možnosť „Bez vodoznaku“.









 – Kliknutím na „Text“ pridáte vlastný vodoznak. Okrem písma, veľkosti a farby môžete nastaviť aj mierku priehľadnosti vodoznaku. (Táto možnosť nie je dostupná vo Worde 365.)
– Kliknutím na „Text“ pridáte vlastný vodoznak. Okrem písma, veľkosti a farby môžete nastaviť aj mierku priehľadnosti vodoznaku. (Táto možnosť nie je dostupná vo Worde 365.)