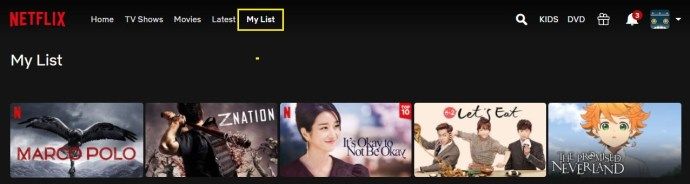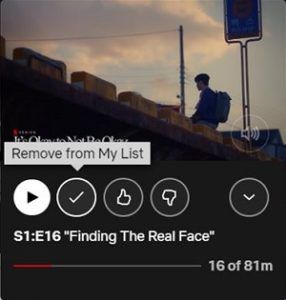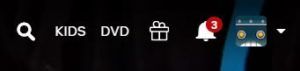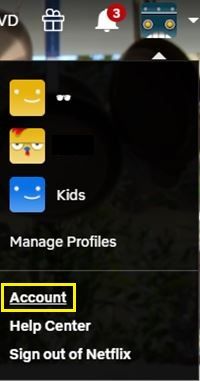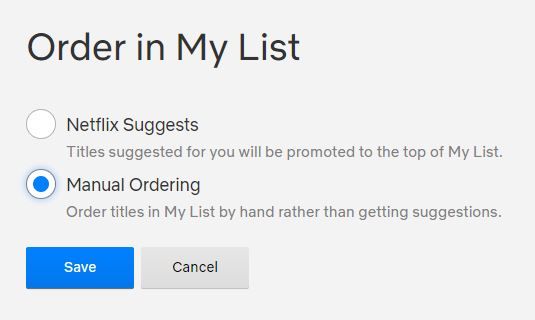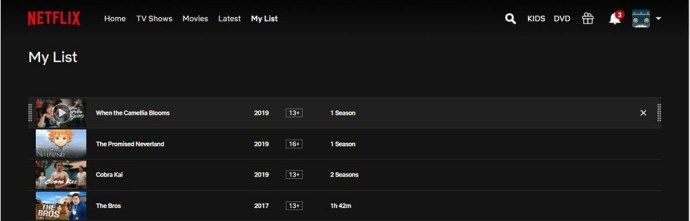Keď sa prihlásite do svojho účtu Netflix, bez ohľadu na to, aký typ zariadenia používate, uvidíte ako prvý rozsiahly zoznam video obsahu. Ak chcete nájsť presný televízny program alebo film, musíte použiť funkciu vyhľadávania. To môže byť niekedy únavné, najmä ak prístup k službe Netflix vykonávate z gauča bez klávesnice.

Preto Netflix vytvoril funkciu Môj zoznam. Všetko, čo musíte urobiť, aby ste mali prístup k svojmu obľúbenému obsahu Netflix, je zvoliť príslušné tlačidlo.
Ako zobraziť môj zoznam na Netflixe naprieč zariadeniami
Či už pristupujete k Netflixu z Roku sticku, Firesticku, počítača, smart TV, smartphonu alebo tabletu, prezeranie obsahu je na všetkých zariadeniach takmer rovnaké.
- Spustite aplikáciu Netflix / prejdite na netflix.com.

- Prejdite do hornej časti obrazovky. Kliknite / klepnite / vyberte Môj zoznam.
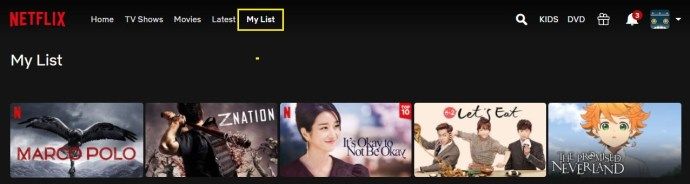
Zobrazí sa zoznam relácií a filmov. Na ňom môžete vidieť seriály a filmy, ktoré ste doň pridali, aby ste k nim mali ľahký prístup.
Na niektorých starších zariadeniach môžete mať problém s nájdením Môjho zoznamu. Ak nemôžete, nebojte sa. Vyhľadajte okamžitý rad. Je to to isté.
Rýchly spôsob, ako prejsť na Môj zoznam pomocou desktopového prehliadača, je jednoducho prejsť na netflix.com/mylist.
ako zistiť, či niekto píše na snapchate
Ak stále nenájdete Môj zoznam alebo Okamžité fronty, možno používate verziu Netflix vhodnú pre deti. Môj zoznam nie je v tomto režime k dispozícii. Prepnite späť na štandardný Netflix a znova získate prístup k môjmu zoznamu.
Ako pridať obsah do môjho zoznamu
Môj zoznam nie je počítačom generovaný zoznam návrhov pre vaše potešenie z pozerania, ako napríklad to, čo nájdete na domovskej stránke Netflixu. Môj zoznam je v podstate záložkový zoznam obsahu, ktorý si sami vyberiete pre svoj osobný zážitok so službou Netflix.
Takže ste to vy, kto pridávate obsah na stránku Môj zoznam. Ako však pridávate položky? Je to veľmi jednoduché.
Keď narazíte na seriál alebo film, ktorý chcete pridať do Môjho zoznamu, uvidíte pod ním ikonu plus so slovami Môj zoznam. Vyberte ju a z plusu sa zmení značka začiarknutia. To znamená, že časť videoobsahu bola pridaná do Môjho zoznamu.

Prejdite na Môj zoznam a uvidíte tam pridanú reláciu alebo film.
Ak má vaše zariadenie namiesto funkcie Môj zoznam funkciu Okamžitá fronta, nebudete z neho môcť do zariadenia pridávať filmy ani televízne programy. Na pridanie položiek do Môjho zoznamu použite web Netflix, ktoré sa zobrazia v ponuke Rýchle fronty.
Ako odstrániť obsah z môjho zoznamu
Existuje niekoľko spôsobov, ako odstrániť film alebo sériu z priečinka Môj zoznam. Toto by však mohol byť najjednoduchší spôsob.
- Vyhľadajte príslušné predstavenie alebo video.
- Vyberte ho alebo naň umiestnite kurzor myši a potom kliknite na tlačidlo začiarknutia s názvom Odstrániť z môjho zoznamu.
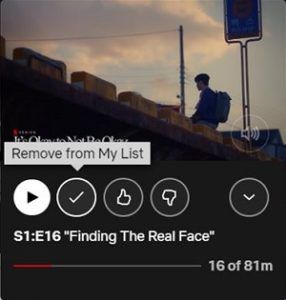
Nezabúdajte však, že môžete naraziť na obsah Môjho zoznamu ako súčasť obrazovky Prehliadanie Netflixu (predovšetkým ako súčasť zoznamu Pokračovať v sledovaní). Podľa rovnakých pokynov môžete konkrétnu položku z môjho zoznamu odstrániť, ako je uvedené vyššie.
Môžete zmeniť usporiadanie položiek v mojom zozname?
Áno, ak sa nachádzate v USA, môžete povoliť manuálne objednávanie môjho zoznamu. Na to však budete musieť použiť verziu prehliadača Netflix. Tu je postup, ako to urobiť.
- Prejdite na ikonu svojho profilu Netflix v pravom hornom rohu obrazovky.
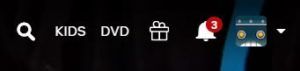
- V rozbaľovacej ponuke vyberte možnosť Účet.
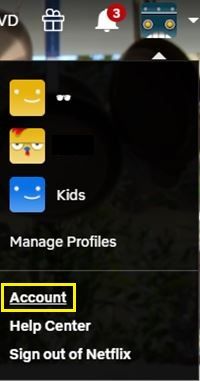
- Prejdite na svoj profil.

- Kliknite na položku Zmeniť vedľa položky Objednávka v zozname.

- Vyberte Ručné objednávanie.
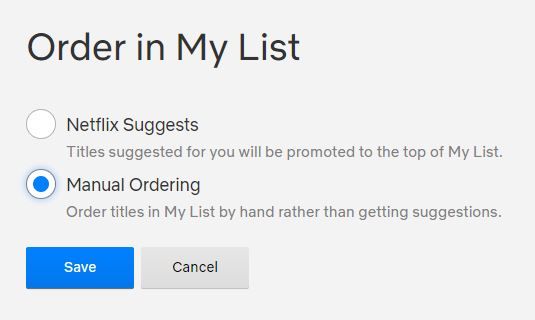
- Prejdite do môjho zoznamu a začnite preskupovať tituly.
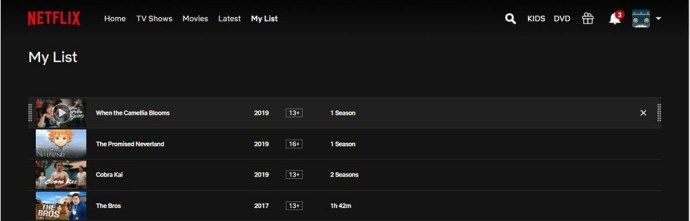
Netflix pre vás automaticky vytvorí aj rôzne zoznamy podľa toho, čo si s najväčšou pravdepodobnosťou pozriete. Váš zoznam Môj zoznam všeobecne funguje rovnako. Netflix usporiada filmy a televízne programy do Môjho zoznamu na základe vyššie uvedeného princípu.
Vaše položky v zozname Môj zoznam sa môžu zmeniť. Existuje niekoľko dôvodov. Netflix môže pridať nový film alebo sériu televíznej šou a presunúť ju na miesto obsahu, ktorý sa predtým na tomto mieste nachádzal.
Ak ste pripojili svoj Netflix k svojmu účtu na Facebooku, váš zoznam sa môže zmeniť, ak priateľ sledoval titul v mojom zozname.
Séria alebo film môžu byť tiež presunuté na začiatok môjho zoznamu, ak budú čoskoro nedostupné.
Môžete odstrániť môj zoznam?
Menu Môj zoznam je vždy k dispozícii, ale ak ho nechcete používať, nemusíte. Ak ste dúfali, že odstránite Môj zoznam, vo vašom prehliadači bohužiaľ nemôžete urobiť nič. Na prenosných zariadeniach sa však Môj zoznam nezobrazí, ak doň nebudú pridané žiadne položky. Ak teda naozaj chcete odstrániť Môj zoznam a používate Netflix na jednom z novších zariadení, môžete ho vymazať jednoduchým odstránením všetkých položiek z ponuky Môj zoznam.
Niektoré tituly by mohli zmiznúť
Netflix sa príležitostne pripravuje na odstránenie názvu z ponuky. Takto sa zobrazí výzva, aby sa obsah na istý čas presunul do popredia, kým sa natrvalo neodstráni. Keď bude konečne odstránený, zmizne z Netflixu, a teda aj z obrazovky Môj zoznam.
ako zakriviť text v maľovacej sieti
V niektorých prípadoch môže z Môjho zoznamu zmiznúť viac položiek? Prečo sa to môže stať?
Aj keď je to jednotné pod jedným bannerom, Netflix neponúka všade na svete rovnaký obsah.
Môj zoznam je globálne podporovaná funkcia, ale nebude zobrazovať televízne programy a filmy, ktoré ste pridali a ktoré nie sú k dispozícii vo vašej aktuálnej oblasti. Toto je bežný jav, keď cestujete. Ale nebojte sa, keď sa dostanete do regiónu, ktorý podporuje príslušné tituly, dostanete ich späť na Môj zoznam. Ďalším možným dôvodom zmiznutia položiek zo zoznamu môže byť funkcia iba v USA, ktorá umožňuje manuálne objednávanie. Ak chcete tento problém vyriešiť, vypnite ho rovnako, ako ste ho zapli (vysvetlené v sekcii Môžete zmeniť usporiadanie mojich položiek v zozname vyššie).
Sú položky môjho zoznamu uvedené na jednej stránke?
Aj keď existujú výnimky pre staršie zariadenia, všetky novšie zariadenia a verzie prehliadača Netflix umožňujú zobraziť všetky položky v zozname Môj zoznam na jednej stránke.
Nie je k dispozícii žiadna funkcia, ktorá by túto funkciu vypínala alebo zapínala, takže budete musieť Môj zoznam zobraziť tak, ako je uvedený.
Ďalšie časté otázky
1. Koľko televíznych programov a filmov môžem pridať na zoznam?
Môj zoznam umožňuje uložiť do svojho profilu až 500 titulov. Ako zistíte, že ste dosiahli limit? Keď sa pokúsite pridať 501. položku do zoznamu, Netflix to nepovolí. Ak sa vám podarilo dosiahnuť toto číslo, začnite odstraňovať položky, ktoré tam nepotrebujete.
2. Môžem zdieľať účet Netflix?
Áno, viac používateľov môže zdieľať jeden účet a vytvárať viac profilov na Netflixe. To je však iné, ako byť schopný sledovať Netflix na rôznych zariadeniach súčasne. Dostupné možnosti predplatného nájdete na stránke netflix.com. Vyberte si možnosť, ktorá vám najlepšie vyhovuje.
3. Dostanete upozornenie, keď niekto použije váš Netflix?
Ak ste niekomu povolili používať váš účet Netflix alebo zdieľate účet, nedostanete upozornenie, keď niekto použije túto službu. Ak vy a vaši priatelia už sledujete Netflix na maximálnom počte zariadení a niekto iný začne niečo sledovať, zobrazí sa upozornenie na niektorých predchádzajúcich používateľov a ich prehrávanie sa pozastaví. To je dôvod, prečo by ste nemali svoje predplatné Netflixu zdieľať s väčším počtom ľudí, ako je počet zariadení na simultánne streamovanie určený vašim predplatným.
Ak však dôjde k neoprávnenému pokusu o prihlásenie k vášmu účtu Netflix, služba to rozpozná a upozorní vás prostredníctvom e-mailu.
Môj zoznam Netflixu
Možnosti, ktoré máte k dispozícii na prispôsobenie Môjho zoznamu v Netflixe, sú trochu obmedzené. Stále existuje priestor na prispôsobenie vašich zážitkov. Postupujte podľa pokynov uvedených vyššie a pokúste sa prispôsobiť svoj zážitok zo služby Netflix tak, aby vyhovoval vašim potrebám. Môj zoznam je neuveriteľne užitočná funkcia, ktorá znižuje potrebu vyhľadávať vo viacerých zoznamoch obľúbené relácie alebo filmy.
Podarilo sa vám otvoriť Môj zoznam? Usporiadali ste položky znova? Máte ďalšie otázky týkajúce sa tejto témy? Neváhajte a dotknite sa komentárov nižšie a dajte nám vedieť.