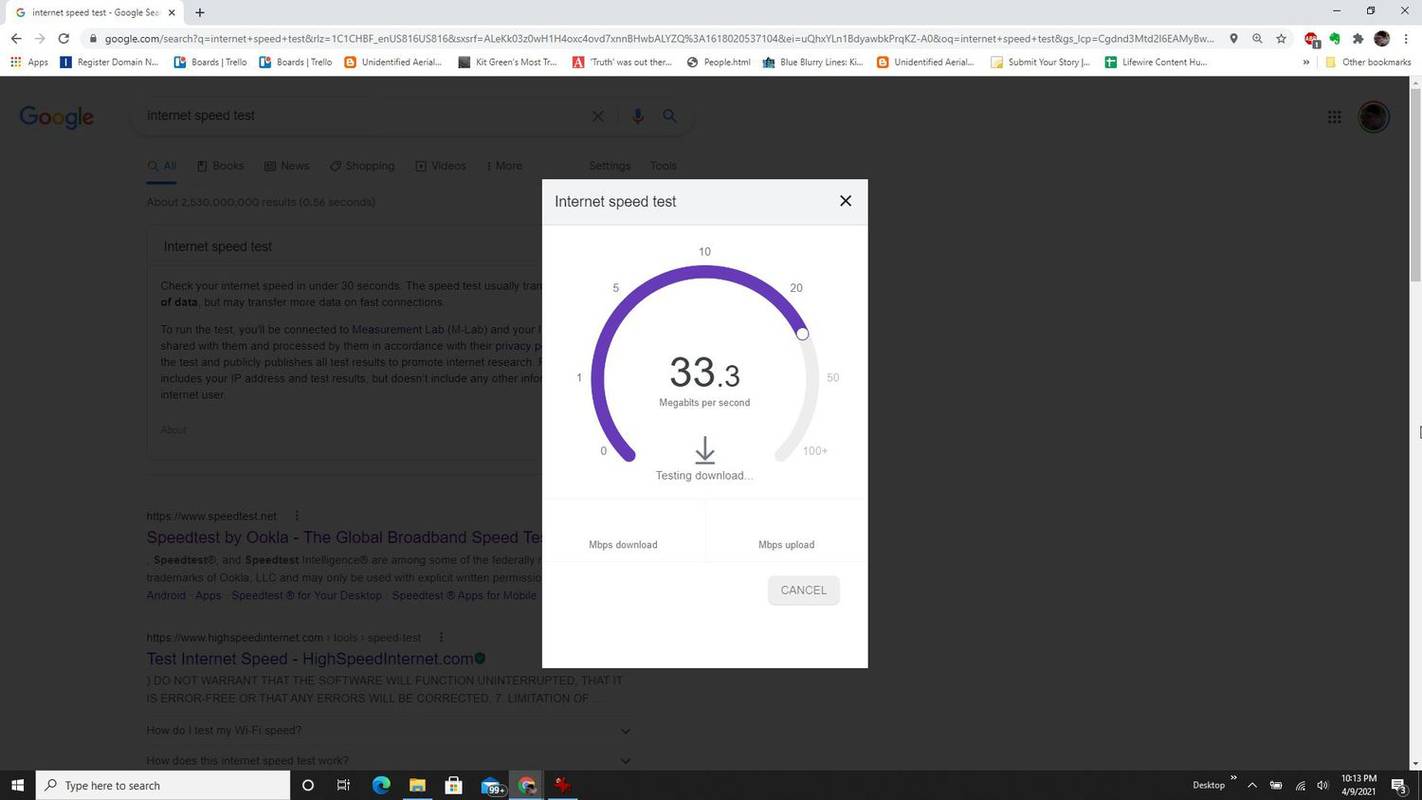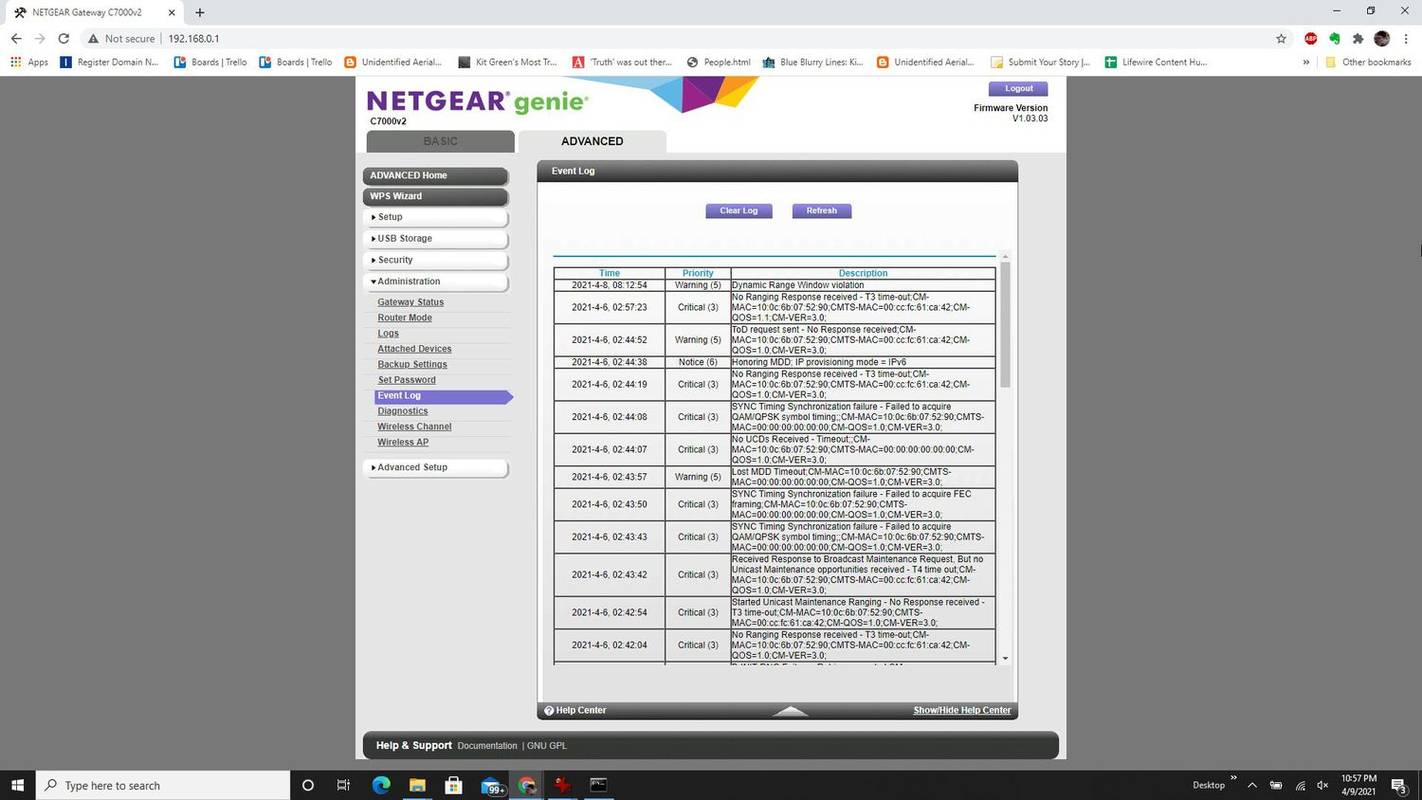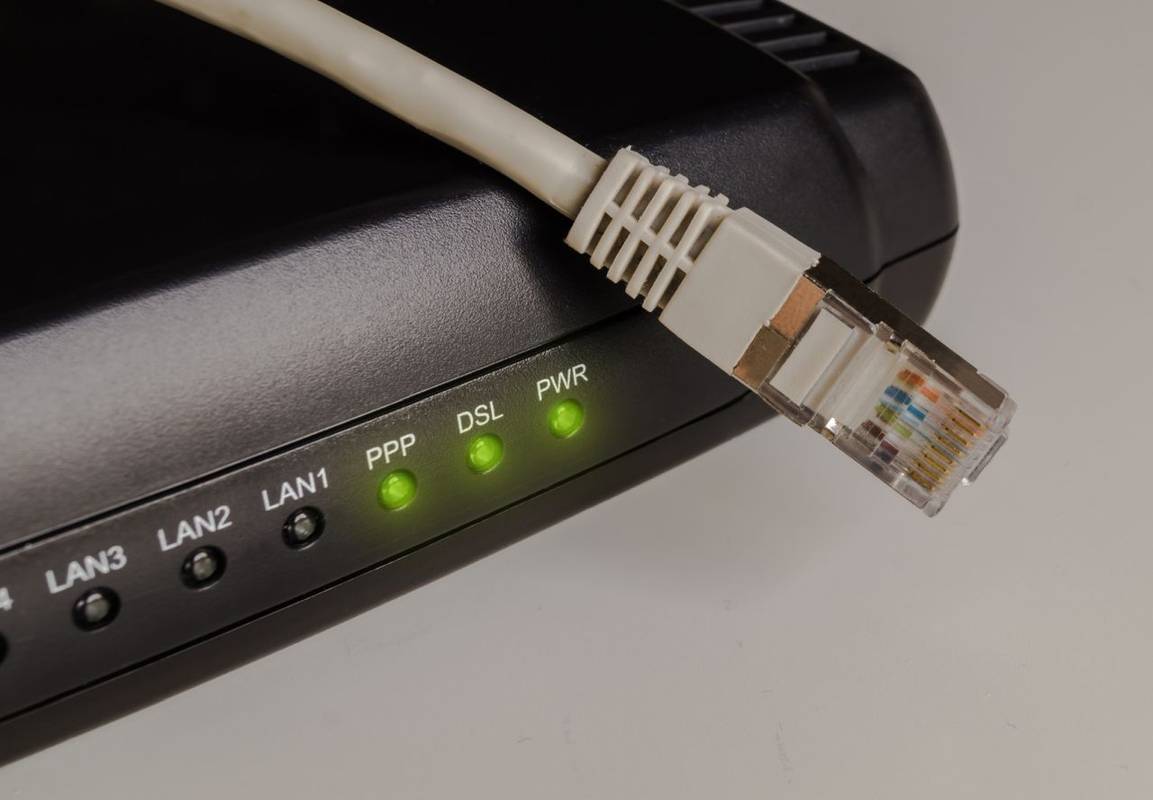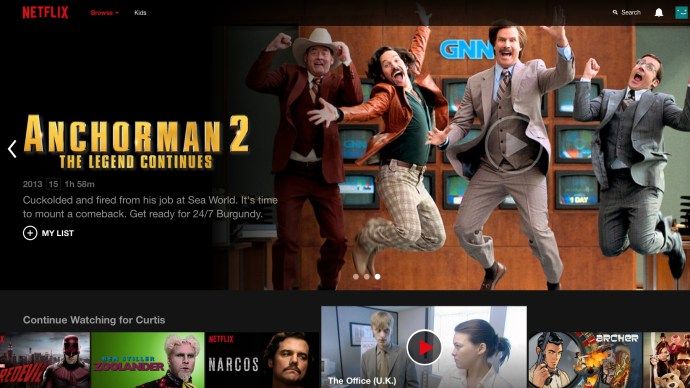Elektronické zariadenia, ktoré bežia častejšie a majú väčšiu tepelnú záťaž, majú tendenciu degradovať rýchlejšie ako ostatné. Do tejto kategórie patria modemy.
Môže sa modem pokaziť?
Väčšina ľudí necháva modemy spustené 24 hodín denne, aj keď spia. Modem neustále komunikuje s ISP a riadi prevádzku medzi akýmkoľvek zariadením vo vašej domácnosti, ktoré sa môže automaticky pripojiť k internetu. Môže zahŕňať mobilné zariadenia, inteligentné domáce zariadenia a ďalšie.
Z tohto dôvodu je modem horúci. Toto teplo rýchlo degraduje elektronické komponenty vo vnútri modemu. Väčšina modemov vykazuje známky zlyhania predtým, ako sa definitívne vypne.
Predtým, ako začnete riešiť akékoľvek problémy, nezabudnite resetovať smerovač na predvolené výrobné nastavenia. Týmto sa vyrieši väčšina problémov s modemom. Ak sa tak nestane, nižšie uvedené tipy na riešenie problémov vám pomôžu identifikovať zlý modem.
Ako zistiť, či je váš modem zlý
Ak vám často vypadáva internet alebo sa váš modem automaticky reštartuje, môžete čeliť chybnému modemu. Nasledujúce kroky vám pomôžu zistiť, či váš modem zlyháva a či by ste ho mali vymeniť skôr, než úplne zhasne.
-
Váš internet sa dramaticky spomaľuje. Zvyčajne je to jeden z prvých príznakov, že váš modem je na ceste von. Najprv zavolajte svojmu ISP a potvrďte, aké by mali byť prenosové rýchlosti vášho účtu pri sťahovaní a nahrávaní. Potom pripojte ethernetový kábel z počítača k očíslovanému sieťovému portu na modeme. Vypnite Wi-Fi na svojom počítači, aby ste sa uistili, že sa pripájate k internetu cez ethernet. Otvorte Vyhľadávanie Google a napíšte „test rýchlosti internetu“ a vyberte Spustite test rýchlosti . Ak sú výsledné rýchlosti sťahovania a odosielania oveľa nižšie, ako by ste mali dostávať, môže to znamenať poruchu modemu.
čo je najdlhšia šnúra snapchatu
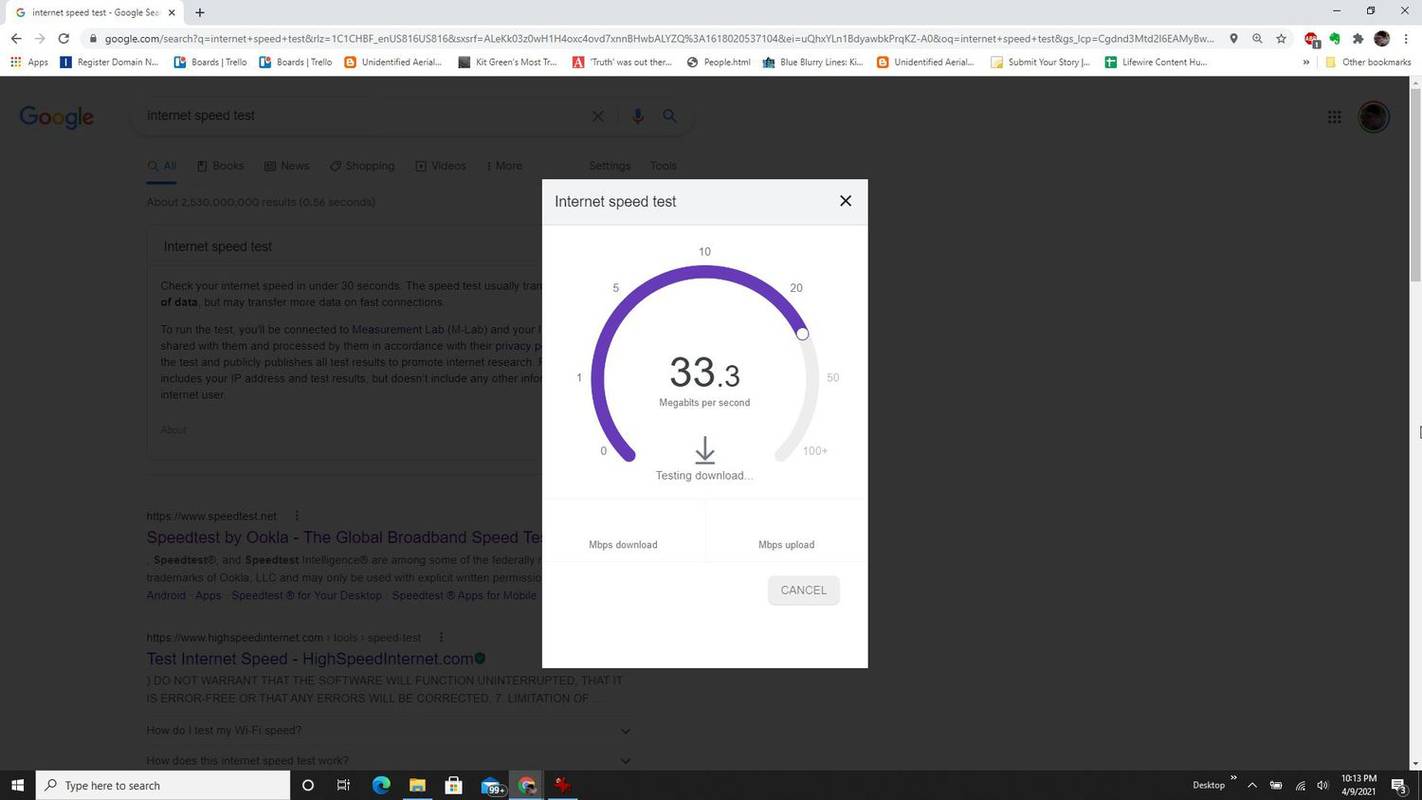
-
Prehriatie je bežným znakom, že váš modem už nemôže správne chladiť, pretože zlyhávajúce elektrické komponenty majú tendenciu sa viac zahrievať. Ak chcete otestovať, či sa to deje, nechajte modem spustený aspoň celý deň. Potom položte holú ruku na stranu modemu. Ak je príliš horúci na dotyk, váš modem môže zlyhať a je čas ho vymeniť.
Nedostatok miesta okolo modemu môže tiež viesť k prehriatiu. Pred vykonaním tohto „dotykového testu“ sa preto uistite, že ste modem nechali chvíľu bežať s dostatkom miesta okolo neho na správne chladenie.
-
Každý modem obsahuje administratívne nástroje na riešenie problémov. Tieto zvyčajne obsahujú protokol chýb. Ďalším znakom závažných problémov s modemom sú časté kritické chyby v protokole chýb. Prístup k tomuto denníku pomocou prihláste sa do svojho modemu ako správca a prejdite do sekcie rozšírenej správy. Hľadajte Záznam udalostí alebo Protokol chýb v navigačnom menu. Ak každý deň vidíte dlhý zoznam kritických chýb, je to znakom zlyhania softvéru alebo hardvéru modemu.
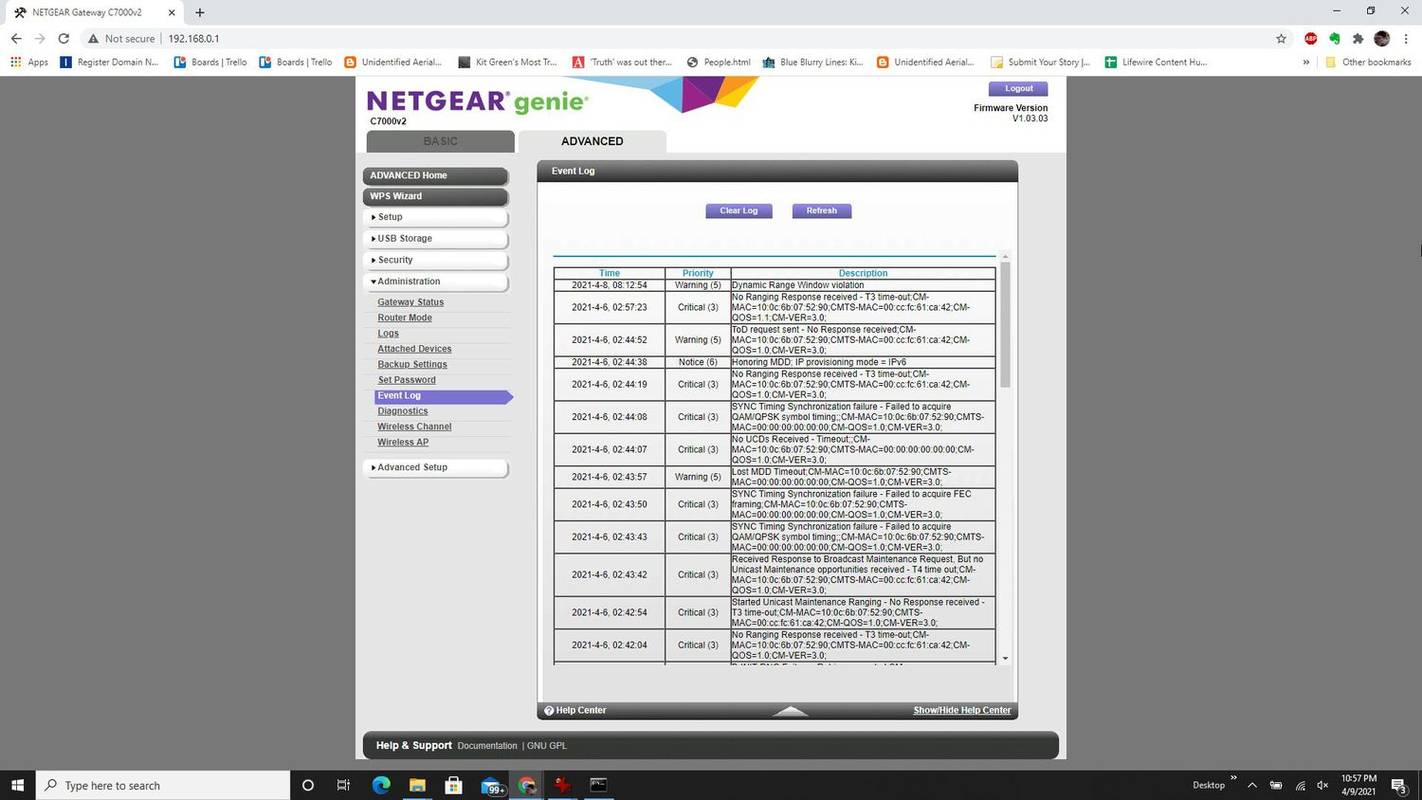
-
Skontrolujte indikátory modemu. Každé svetlo modemu má životne dôležitú funkciu. Tieto kontrolky informujú o tom, či je modem pripojený k ISP, vysiela ako sieť Wi-Fi (ak slúži aj ako smerovač) a odosiela dáta. Ak sa horná kontrolka označená ako „Cable“, „Cable Link“ alebo „WAN“ („DSL“ alebo „Phone“ pre DSL modem) nerozsvieti, ale váš ISP vám povie, že pripojenie vyzerá dobre, váš modem môže byť chybný. Keď indikátor prenosu dát (zvyčajne označený ako „Activity“, „Data“ alebo „PC Link“) nebliká, aj keď používate internet, môže to znamenať, že modem začína zlyhávať.

TolgaMadanGetty Images
ako zmeniť sieť pre chromecast
-
Modem, ktorý sa často sám resetuje, je bežným znakom toho, že nie je v top stave. Niektoré veci, ktoré je potrebné skontrolovať pred výmenou modemu, zahŕňajú uvoľnené napájacie pripojenie alebo chybný napájací adaptér, zlé pripojenie kábla (koaxiálny kábel) zo steny, prehrievanie (ako je uvedené vyššie) alebo preťažený modem.
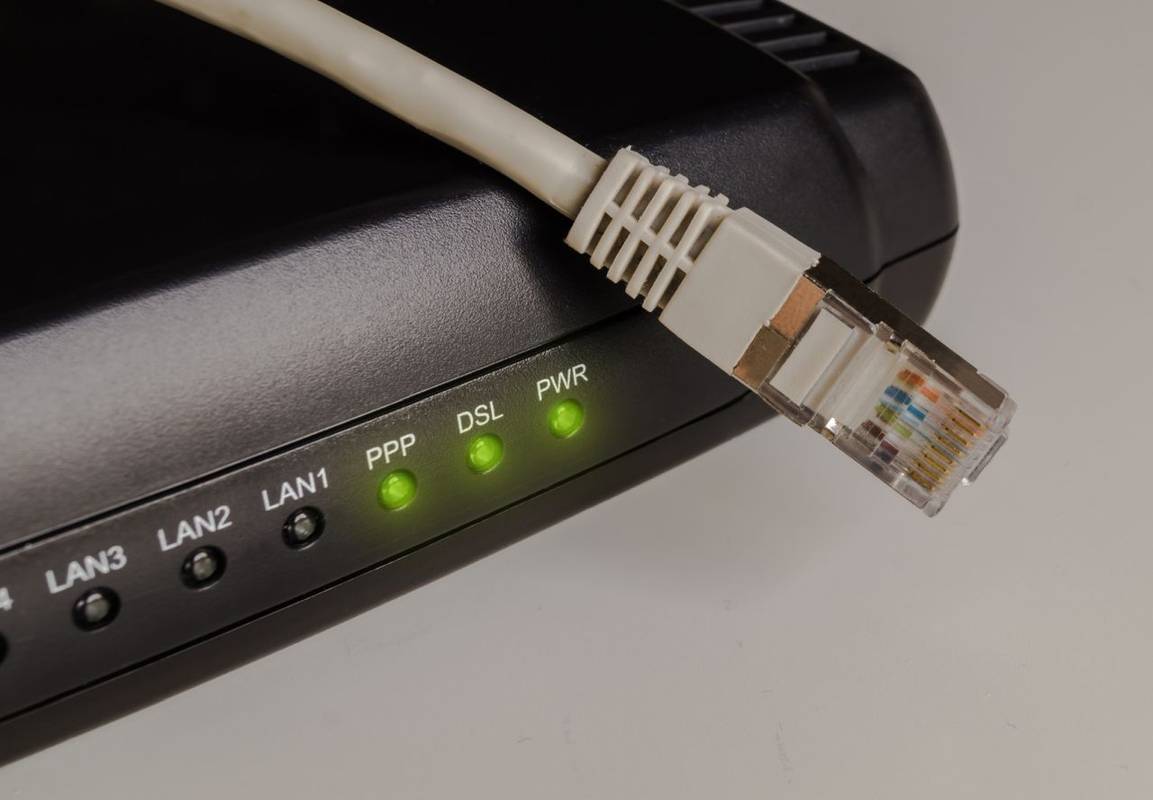
Jens DomschkyGetty Images
-
Ak váš modem neodpovedá a všetky indikátory svietia, je to znak, že váš modem je mŕtvy. Symptómy nereagujúceho modemu zahŕňajú:
- Žiadny prístup na internet, keď sa pripojíte cez Wi-Fi alebo pomocou ethernetového kábla
- Nemožnosť pripojenia k sieti Wi-Fi (ak ide o duálny modem/smerovač)
- Nemožnosť pripojenia k modemu pomocou predvolenej IP adresy brány

Bergamotový ruženec / EyeEmGetty Images
prenosný pevný disk sa nezobrazuje
Vždy sa pokúste odpojiť modem, počkajte celých 60 sekúnd a potom ho znova zapojte. Ak po reštarte pretrváva rovnaké nereagujúce správanie, je čas modem vymeniť.
- Aký je rozdiel medzi modemom a routerom?
Ak chcete pochopiť, ako sa modemy a smerovače líšia , nezabudnite, že modemy sa pripájajú priamo k internetu, zatiaľ čo smerovače pripájajú iné zariadenia k sieti Wi-Fi. Modemy sa pripájajú k ISP a konvertujú jeho signál na univerzálny signál, ktorý môže používať váš počítač. Smerovač sa pripojí k modemu a vytvorí súkromnú sieť.
- Ako resetujem modem?
Ak chcete obnoviť továrenské nastavenia modemu, čím sa odstránia všetky jeho bezdrôtové nastavenia a konfigurácie, stlačte tlačidlo Resetovať tlačidlo, ktoré sa zvyčajne nachádza na zadnej alebo bočnej strane zariadenia. Pre menej drastický krok riešenia problémov reštartujte alebo reštartujte modem: Odpojte hardvér, počkajte 30 sekúnd a potom ho znova zapojte.
- Ako pripojím router k modemu?
Komu pripojte router k modemu , pripojte modem do elektrickej zásuvky pomocou koaxiálneho kábla a potom zapojte dodaný ethernetový kábel do portu WAN/uplink smerovača. Zapojte druhý koniec ethernetového kábla do modemu a potom zapojte napájacie káble modemu a smerovača.