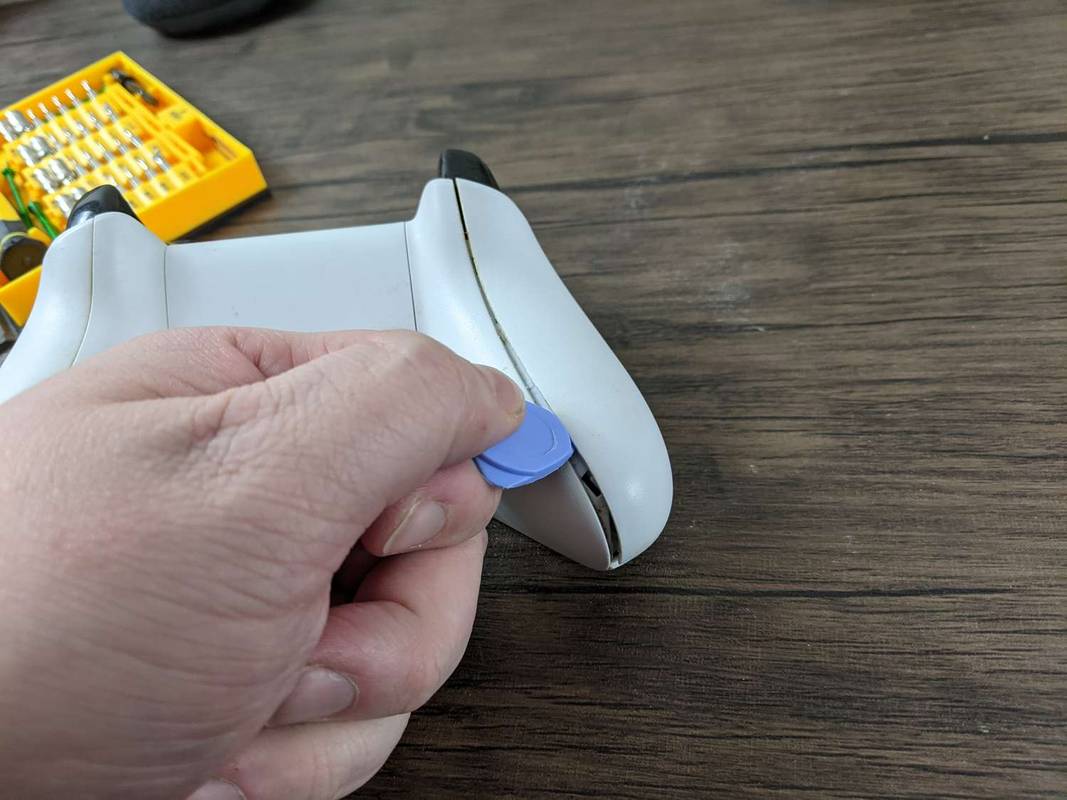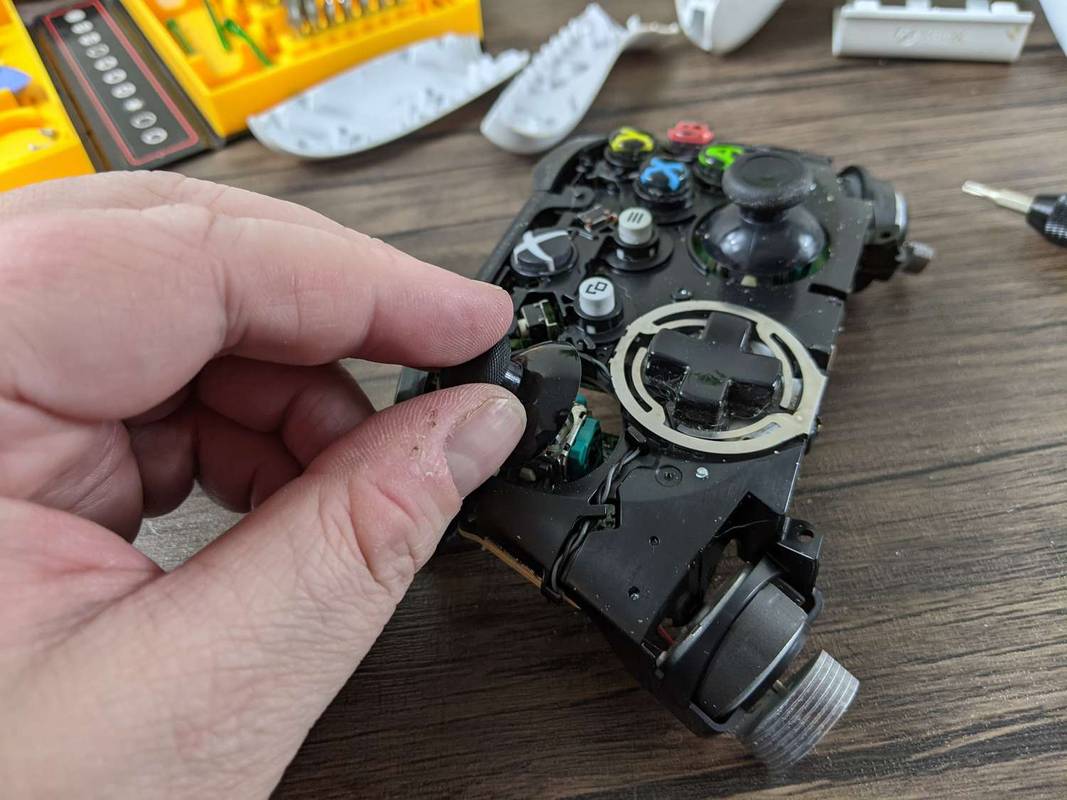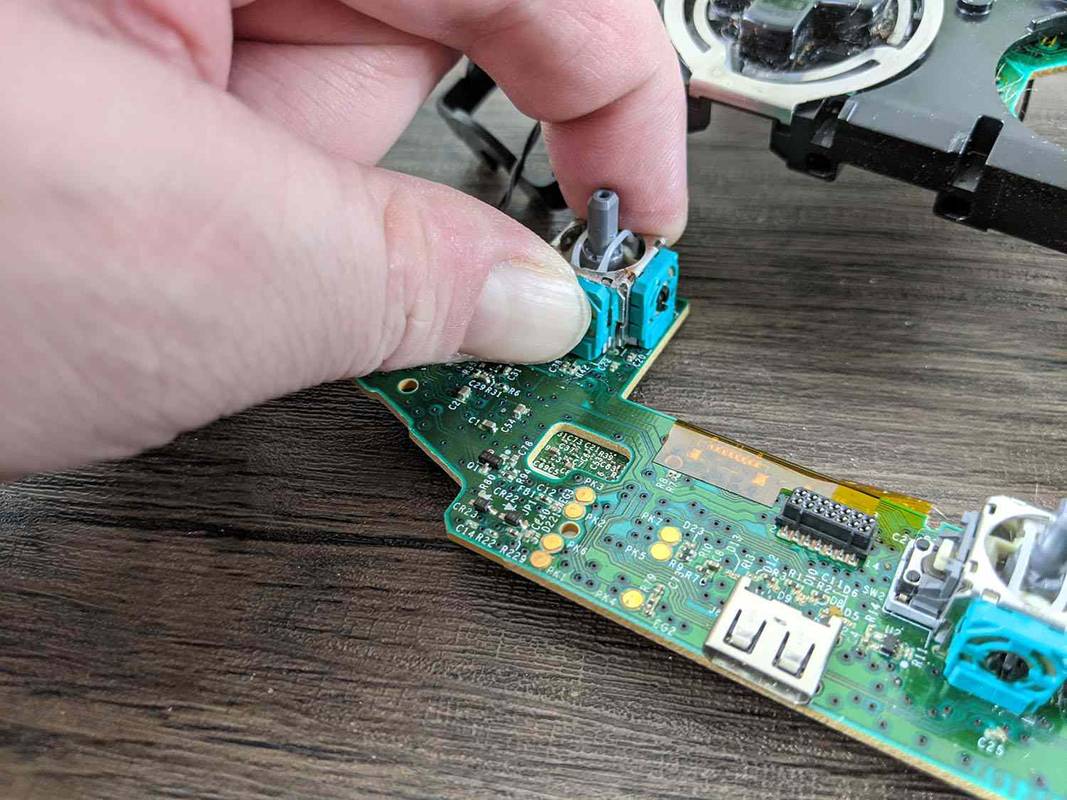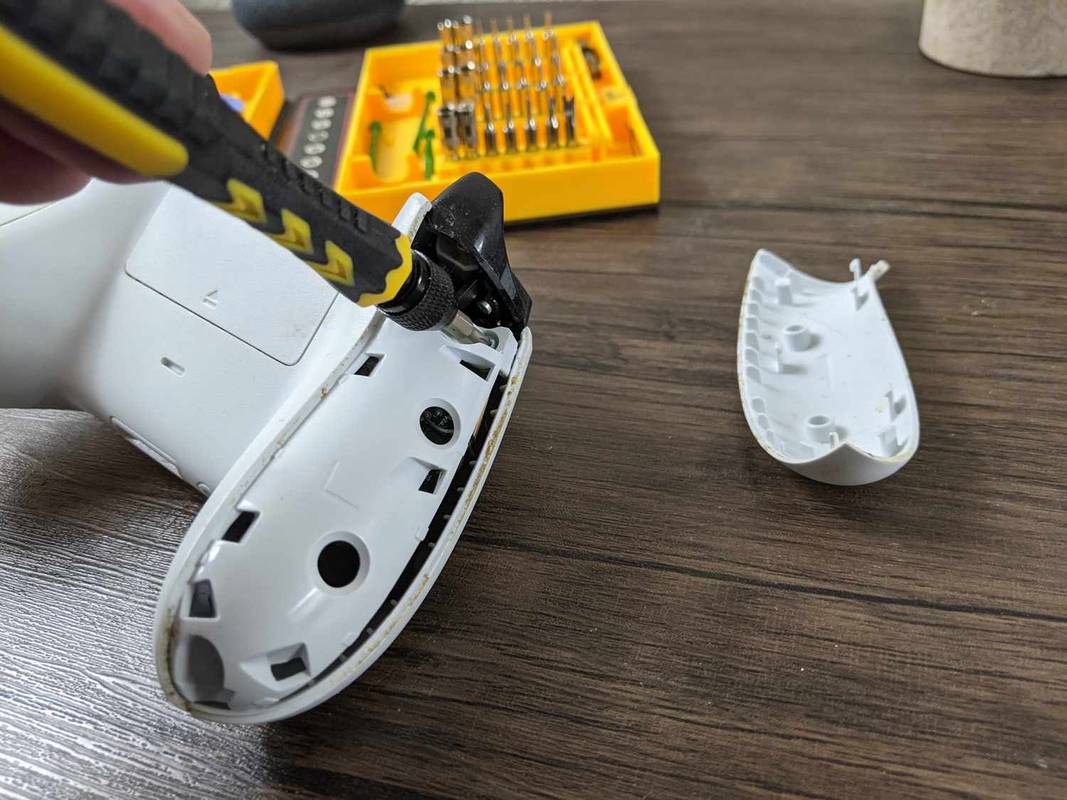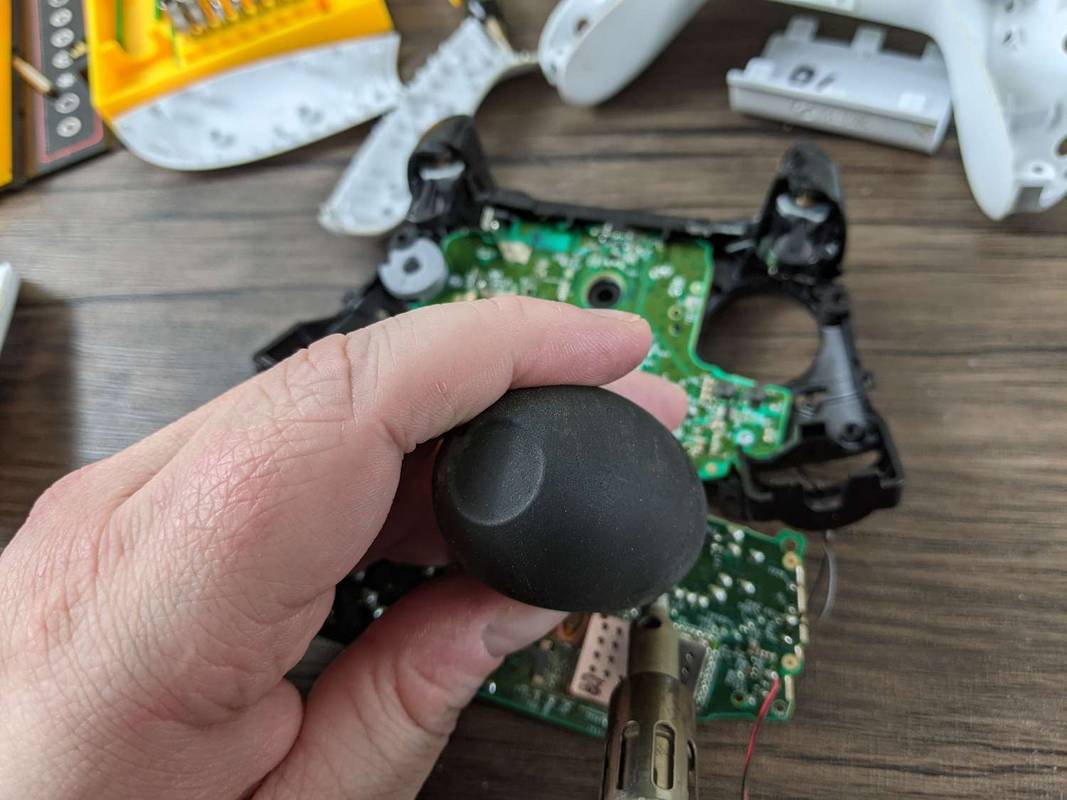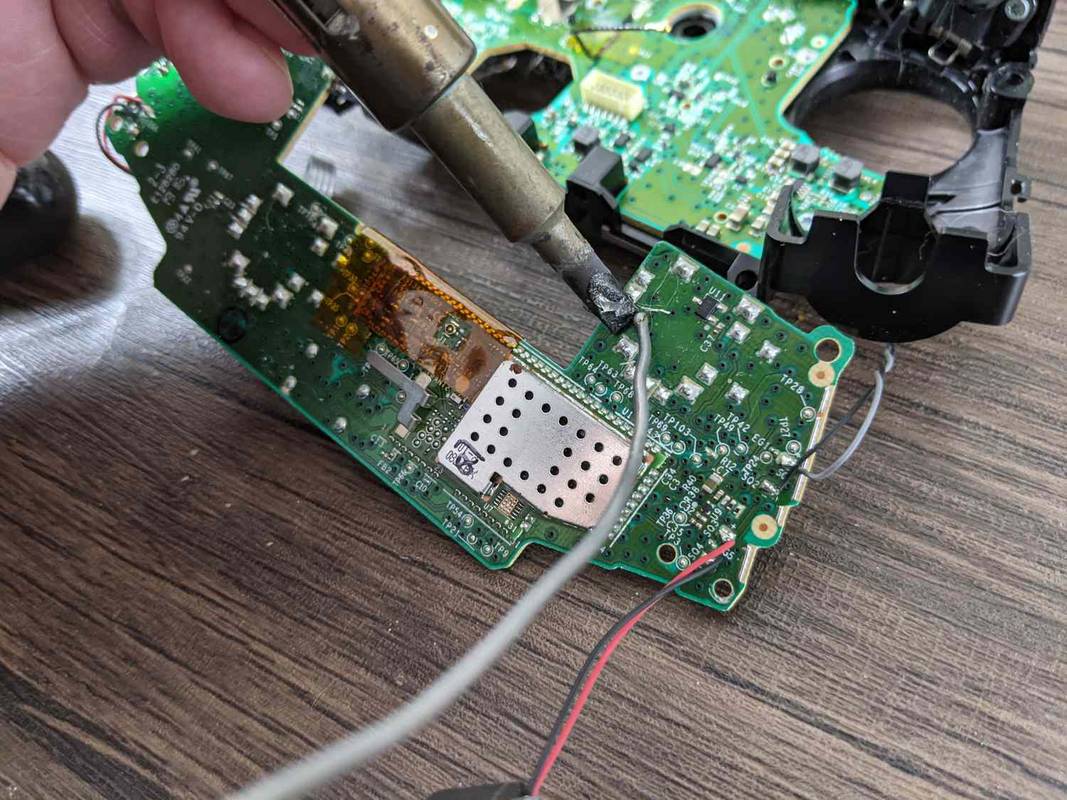Keď ovládač Xbox One začne trpieť posunom, zvyčajne si počas hrania hier všimnete nechcený pohyb. Nazýva sa to ovládač drift alebo analógový drift, pretože jeden alebo oba palcové paličky sa budú driftovať alebo pohybovať neželaným smerom, aj keď sa ich nedotýkate.
Ak chcete opraviť posun ovládača Xbox One, budete musieť ovládač rozobrať a opraviť alebo vymeniť jeden alebo viac komponentov súvisiacich s analógovými páčkami.
Čo je to Xbox One Controller Drift?
Najbežnejšou situáciou je drift v ľavej analógovej páčke, ktorý sa zvyčajne prejavuje tým, že vaša postava neustále hľadá v hrách z pohľadu prvej osoby. Pravá hokejka však môže trpieť aj problémami s driftom. Môžete si tiež všimnúť, že pohyb jednej z analógových páčok v akomkoľvek smere bude pokračovať v zaznamenávaní tohto pohybu aj po zložení palca z páčky.
Keď dôjde k posunu ovládača Xbox One, existujú tri hlavné príčiny:
- Izopropylalkohol
- Vatové tampóny
- Nástroj na páčenie
- Bezpečnostný Torx T-8 alebo T-9
- Podložka podľa vášho výberu alebo náhradné podložky
-
Naneste izopropylalkohol na vatový tampón.

Jeremy Laukkonen
-
Vypáčte palec a opatrne utrite zaoblený povrch alkoholom.

Jeremy Laukkonen
-
Postupne otáčajte palcom a starostlivo vyčistite celú vec.

Jeremy Laukkonen
-
Skontrolujte, či ste palec dôkladne vyčistili a otestujte prevádzku.

Jeremy Laukkonen
-
Ak sa palec stále drží alebo driftuje, rozoberte ovládač Xbox One pomocou páčidla a bezpečnostného Torx T-8 alebo T-9.
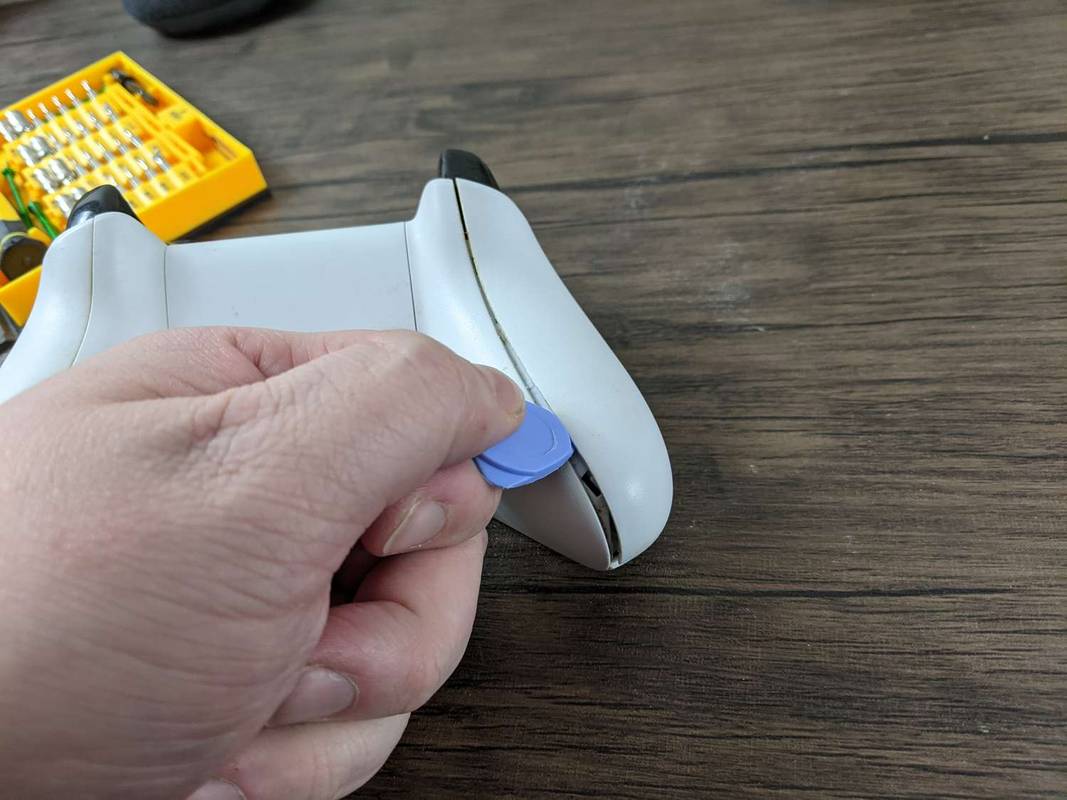
Jeremy Laukkonen
-
Skontrolujte paličky, či sú správne umiestnené, a skúste nimi zakrútiť, aby ste zistili, či nie sú uvoľnené.

Jeremy Laukkonen
-
Ak sú podložky palca uvoľnené, vyberte ich.
ako naformátovať sd kartu

Jeremy Laukkonen
-
Vymeňte podložky palca za nové alebo ich znova nainštalujte s podložkou, ako je kúsok papiera alebo plastu, a skontrolujte, či nie sú uvoľnené.
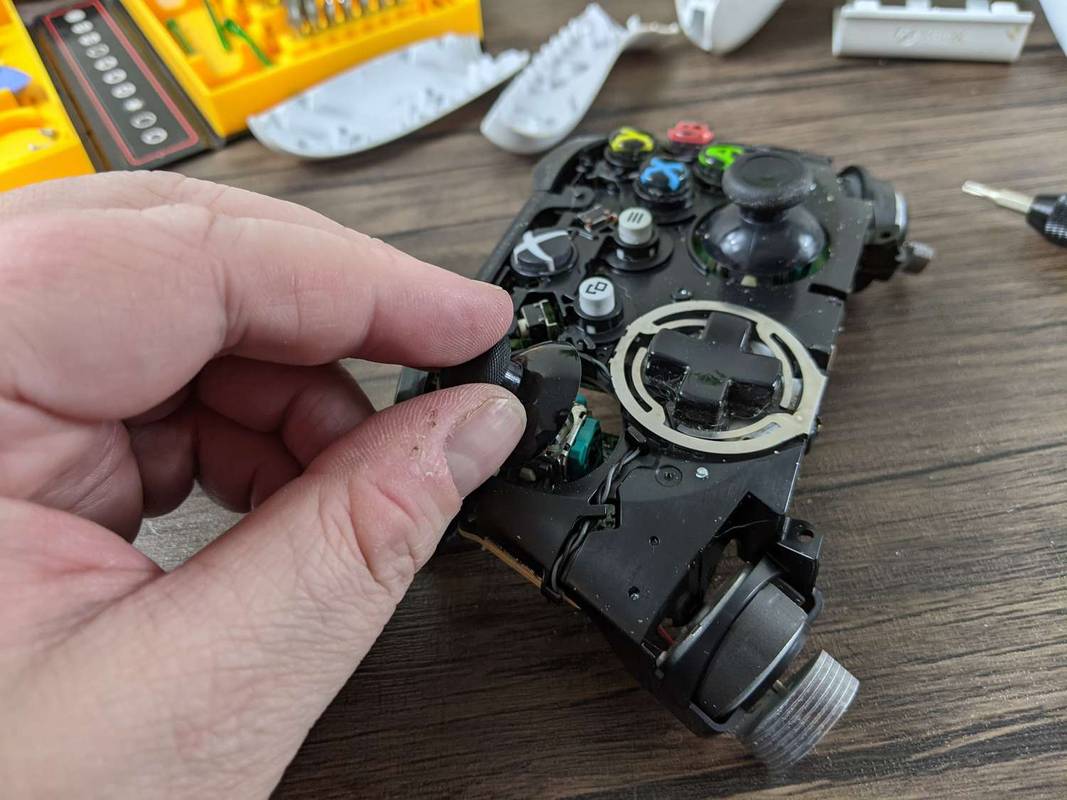
Jeremy Laukkonen
-
Opätovne namontujte ovládač a otestujte prevádzku.
- Nástroj na páčenie
- Bezpečnostný Torx T-8
- Analógové tyčové pružiny
- Pinzeta
-
Rozložte svoj ovládač pomocou páčidla a bezpečnostného Torx T-8 alebo T-9.

Jeremy Laukkonen
-
Opatrne vypáčte zelené plastové kryty na spodnej a pravej strane zostavy páčky.

Jeremy Laukkonen
Ak zlomíte ktorýkoľvek plastový uzáver, budete musieť vymeniť celý modul analógovej páčky, čo si vyžaduje spájkovanie.
ako zmeniť model hráča na hrdzu
-
Odstráňte pružiny.

Jeremy Laukkonen
Ak máte problémy s odstránením pružiny, použite pinzetu.
-
Vymeňte za nové pružiny alebo pružiny prevzaté z iného ovládača.

Jeremy Laukkonen
-
Zacvaknite zelené plastové kryty späť na miesto.
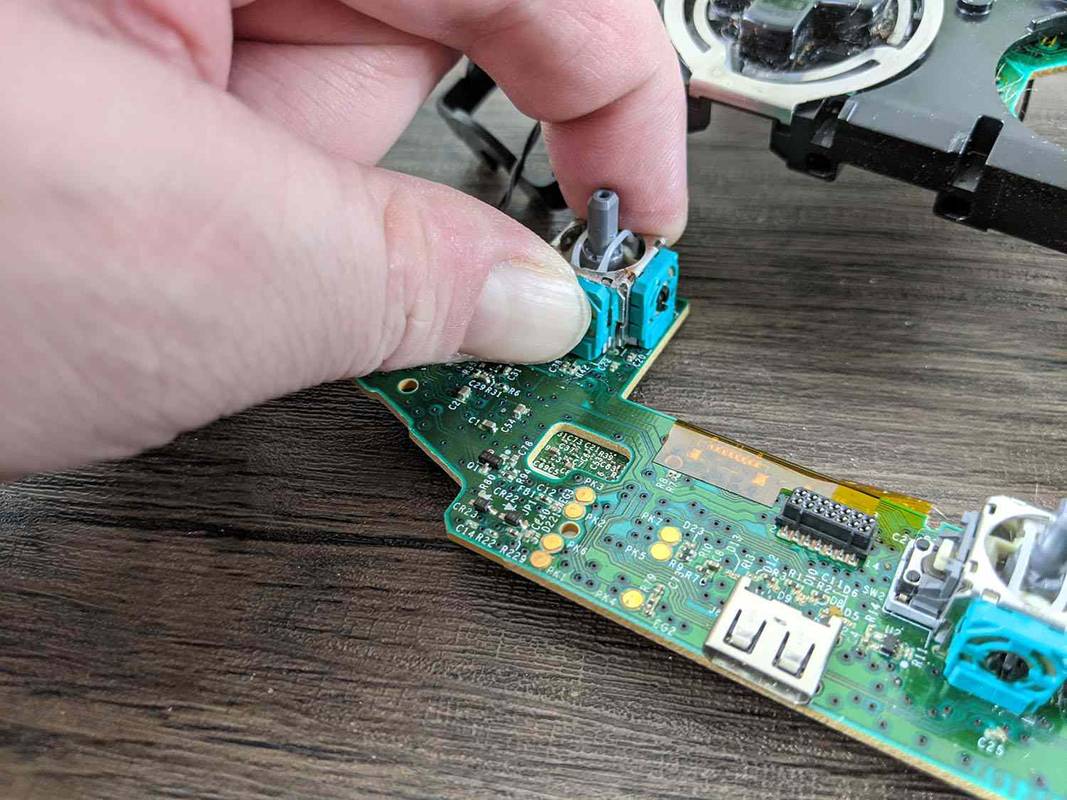
Jeremy Laukkonen
-
Opätovne zložte ovládač a otestujte prevádzku.
- Nástroj na páčenie
- Bezpečnostný Torx T-8 alebo T-9
- T-7 Torx
- Nástroj na odspájkovanie
- Nástroj na spájkovanie
- Spájka
- Náhradná zostava analógovej páčky
-
Rozoberte svoj ovládač pomocou páčidla a bezpečnostného torxu T-8 alebo T-9, aby ste rozobrali puzdro, a pomocou T-7 Torx vyberte dosku plošných spojov.
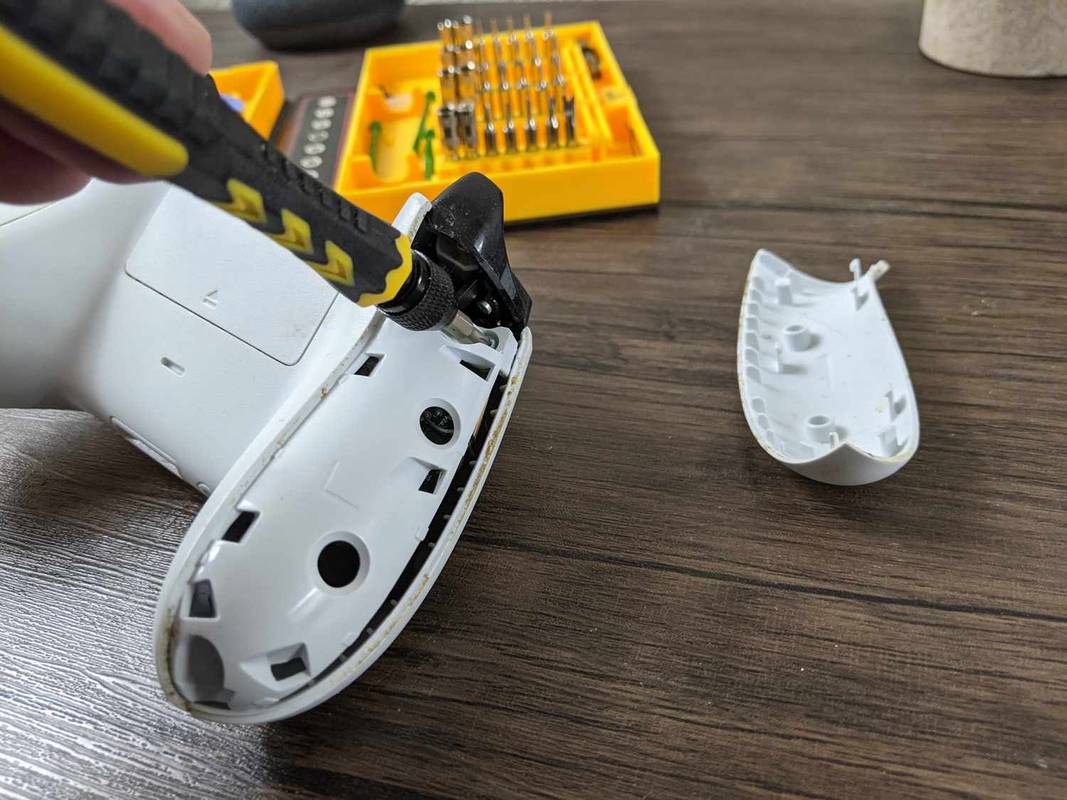
Jeremy Laukkonen
-
Na odstránenie starej zostavy analógovej páčky z dosky plošných spojov použite nástroj na odspájkovanie.
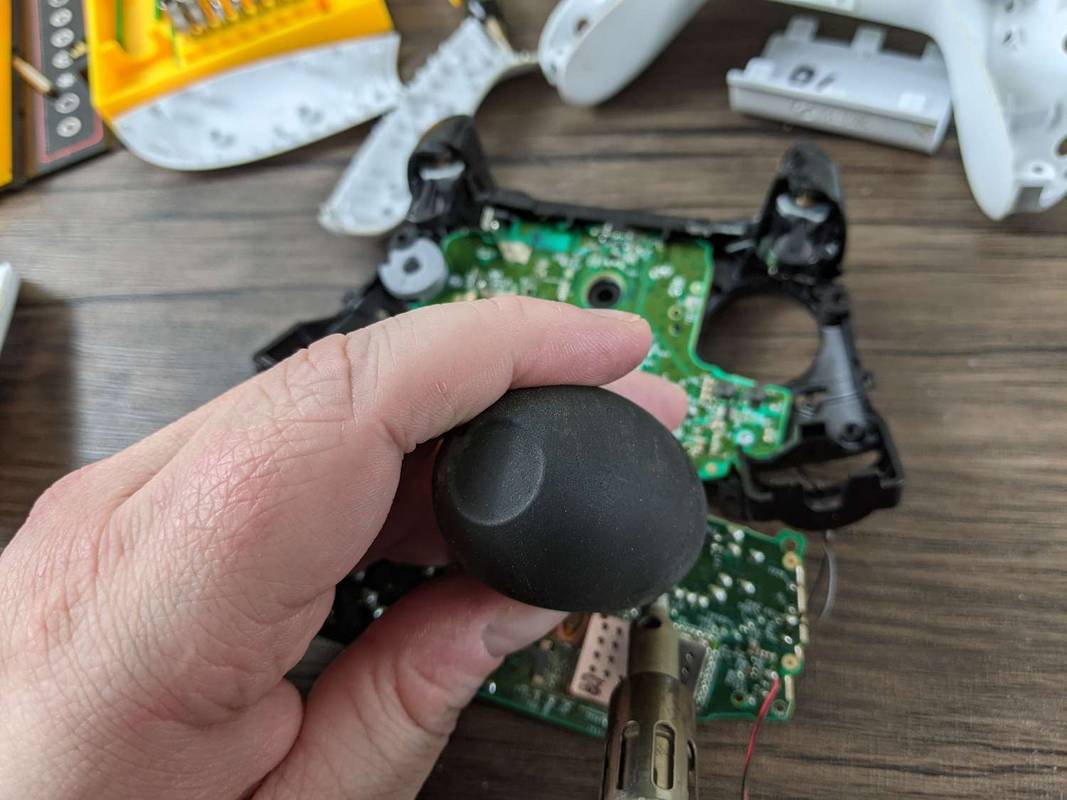
Jeremy Laukkonen
-
Vložte novú zostavu analógovej páčky a prispájkujte ju na miesto.
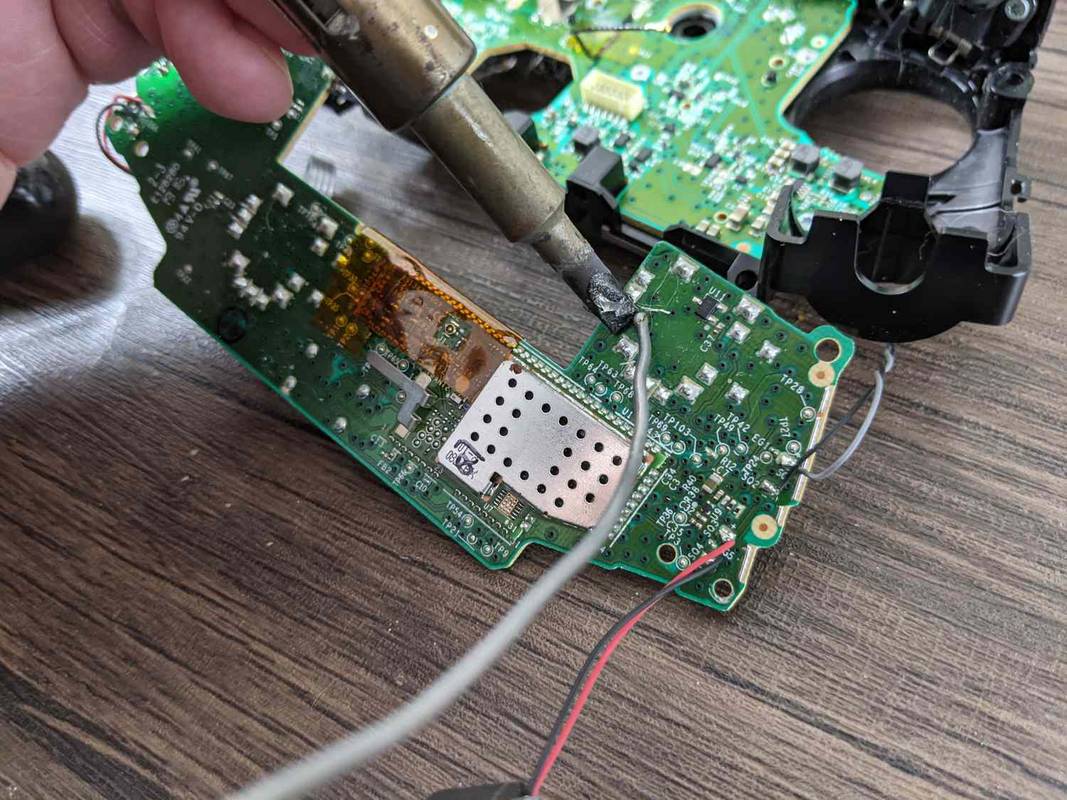
Jeremy Laukkonen
-
Opätovne namontujte ovládač a otestujte prevádzku.
- Ako opravím lepiace tlačidlá na ovládači Xbox One?
Ak máte na ovládači Xbox One lepkavé tlačidlá, odpojte ovládač a namočte vatový tampón do liehu. Jemne vyčistite oblasť, kde je tlačidlo lepkavé, a opatrne sa dostanete ku všetkým zákutiam, kam sa dostanete.
- Ako opravím ovládač Xbox One, ktorý sa nedá zapnúť?
Komu opraviť ovládač Xbox, ktorý sa nedá zapnúť , skúste nainštalovať nové batérie. Skontrolujte kontakty batérie, ktoré by mali vyčnievať pod uhlom. Ak potrebujete jeden ohnúť späť, použite nástroj na páčenie. Skontrolujte si aj káble a aktualizujte firmvér ovládača Xbox One.
- Ako aktualizujem ovládač Xbox One?
Ak chcete aktualizovať firmvér ovládača Xbox One, zapnite ho a prihláste sa do siete Xbox. Stlačte tlačidlo tlačidlo Xbox One otvorte sprievodcu a prejdite na Systém > nastavenie > Kinect a zariadenia > Zariadenia a príslušenstvo . Vyberte Viac (tri bodky) > Verzia firmvéru > Teraz aktualizovať .
Ako opraviť opotrebované podložky palca
Ak si všimnete, že váš ovládač Xbox One trpí posunom palca, mali by ste začať s najjednoduchšími opravami a pokračovať odtiaľ. Aj keď špinavé alebo opotrebované podložky na palec nepredstavujú najbežnejší zdroj tohto problému, toto je najlepšie miesto, kde začať, pretože je to najjednoduchšie a najrýchlejšie vyskúšať.
Na vykonanie tejto opravy budete potrebovať:
Keď zhromaždíte tieto položky, tu je postup, ako vykonať opravu:
Ako opraviť opotrebované pružiny ovládača Xbox One
Ak stále pociťujete posun po tom, ako ste sa pokúsili opraviť podložky palca alebo zistíte, že neboli ani špinavé, ani uvoľnené, potom ďalšou najjednoduchšou opravou je vymeniť pružiny palca. Ak vám robí problémy iba jeden palec, vymeňte len pružiny na tomto palčeku.
Na vykonanie tejto opravy budete potrebovať:
Mnoho ovládačov, vrátane ovládačov Xbox 360, používa rovnaký komponent analógovej páčky ako ovládače Xbox One, takže si môžete vziať pružiny zo starého ovládača. Môžete si tiež kúpiť náhradnú analógovú palicu a vziať z nej pružiny.
Tu je postup, ako vymeniť pružiny v analógovej páčke ovládača Xbox One:
Ako vymeniť analógový ovládač Xbox One Controller
V niektorých prípadoch zistíte, že jedna alebo obe analógové páčky sú opotrebované a musíte ich vymeniť. Toto je ešte komplikovanejšia oprava a nemali by ste sa o ňu pokúšať, ak vám nevyhovuje odspájkovanie a spájkovanie.
Nepokúšajte sa o túto opravu, ak nemáte skúsenosti s odpájaním komponentov z dosky plošných spojov. Akékoľvek chyby s odspájkovačkou alebo spájkovačkou môžu ľahko zničiť váš ovládač.
Ak sa chcete pokúsiť o túto opravu, budete potrebovať:
Tu je postup, ako vymeniť analógový ovládač Xbox One:
Ak tieto tipy nevyriešia problém (problémy), možno je čas na nový ovládač. Aspoň budete vedieť, že ste do toho dali maximum.
Recenzie hernej konzoly FAQZaujímavé Články
Redakcia Choice

Túto nedeľu končí ponuka bezplatného upgradu na Windows 10 pre používateľov asistenčných technológií
V roku 2015 spoločnosť Microsoft umožnila používateľom systémov Windows 7 a Windows 8.1 bezplatne inovovať svoj operačný systém na Windows 10. Po určitom čase bola používateľom poskytnutá rovnaká možnosť v závislosti od asistenčnej technológie a táto možnosť je stále k dispozícii. Softvérový gigant Redmond ukončí bezplatnú ponuku pre používateľov asistenčných technológií

Ako na sebe duetovať na Tik Tok
TikTok je populárna stránka sociálnych médií, ktorá používateľom umožňuje využívať ich tvorivé procesy pri tvorbe krátkych videí. Vďaka možnostiam filtrovania, pridávania hudby a ďalších má táto populárna aplikácia viac ako 800 miliónov predplatiteľov. TikTok nie sú len vtipné videá

Ako pridať vlastné položky do ponuky Odoslať kam v systéme Windows 10
Kontextová ponuka Odoslať do v Prieskumníkovi súborov vo Windows 10 obsahuje predvolene rôzne položky, ako napríklad Desktop, Bluetooth, Mail a pod. Zistite, ako to prispôsobiť.

Téma Draci pre Windows 8
Táto téma pre Windows 8 obsahuje fantastické bytosti - draky. Ak chcete získať tému Draci, kliknite na odkaz na stiahnutie nižšie a potom kliknite na Otvoriť. Týmto sa téma použije na vašej pracovnej ploche. Veľkosť: 11 Mb Odkaz na stiahnutie Podporte násWinaero sa vo veľkej miere spolieha na vašu podporu. Môžete pomôcť, aby vám stránka prinášala zaujímavé a užitočné informácie

Windows 10 Redstone dostane verziu 1607 a očakáva sa v júli
Dnes bolo zverejnené číslo verzie pre prvú vlnu aktualizácie Redstone. Dostane nasledujúcu verziu: Windows 10 verzia 1607.

Ako vymazať vyrovnávaciu pamäť v systéme Windows 11
Vyrovnávaciu pamäť v systéme Windows 11 môžete vymazať prostredníctvom Nastavenia úložiska, ale je tu aj vyrovnávacia pamäť umiestnenia a vyrovnávacia pamäť Microsoft Store.