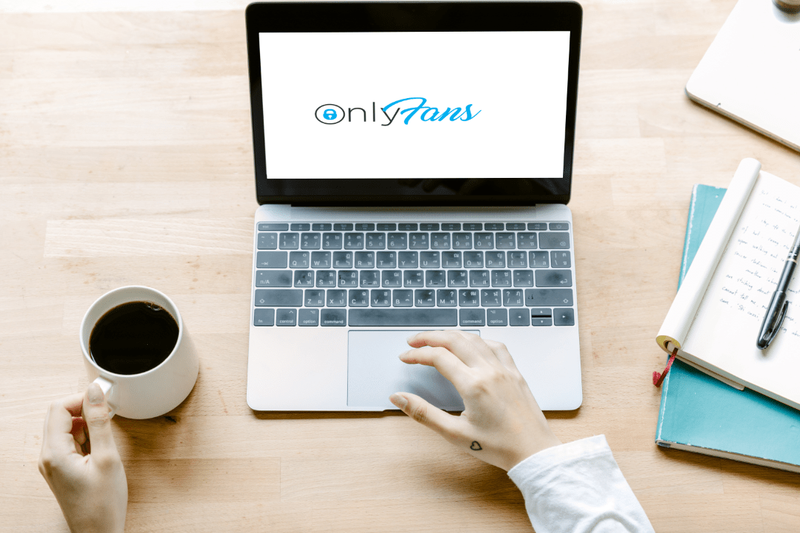Čo vedieť
- Keď máte Wi-Fi, ale nemáte internetové pripojenie, problém zvyčajne spočíva vo vašich zariadeniach a nie vo vašom poskytovateľovi internetových služieb.
- Najpravdepodobnejším vinníkom je smerovač alebo modem. Najrýchlejšou opravou je reštart jedného alebo oboch.
- Ak po reštarte stále nemáte internet, môžete vyskúšať niekoľko ďalších krokov na riešenie problémov.
Tento článok vysvetľuje, čo robiť, keď máte silný bezdrôtový signál, ale nemáte internetové pripojenie.
Ako to opraviť, keď nemáte internetové pripojenie
Ak máte Wi-Fi, ale nemáte internet, postupujte podľa týchto krokov na riešenie problémov.
-
Reštartujte router a modem . Prvým krokom pri riešení väčšiny technických problémov a najmä problémov so sieťovým hardvérom je reštart. Reštartovanie smerovača a modemu vyprázdni pamäť a vynuluje pozadie alebo pretrvávajúce problémy. Budeš musieť prihláste sa do smerovača ako správca .
Reštartovanie je iné ako resetovanie . Reštartovanie sa vypne a potom sa spustí zálohovanie smerovača/modemu.
1:43Ako resetovať smerovač domácej siete
-
Skontrolujte, či ste pripojení k správnej sieti. Uistite sa, že sa vaše zariadenie Wi-Fi nepokúša o pripojenie k blízkej sieti alebo k opakovaču siete Wi-Fi, ktorý nie je úplne nastavený. Obidve z nich môžu mať svoje vlastné problémy, ktoré blokujú váš prístup. V týchto prípadoch, aj keď je Wi-Fi zapnuté a pripojené, stále nemusí fungovať internet.
Ak to chcete overiť, otvorte nastavenia Wi-Fi a skontrolujte názov siete, ku ktorej sa pokúšate pripojiť. Ak ho nepoznáte, pravdepodobne to nie je vaša sieť.
Niekedy však Wi-Fi extendery používajú rovnaký názov siete ako váš smerovač. Ak si myslíte, že sa to deje, resetujte Wi-Fi extender alebo ho dočasne odpojte, aby ste zistili, či máte Wi-Fi mimo tohto zariadenia. Ak máte internet, problém spočíva v extenderi a môžete ho riešiť odtiaľto.
-
Znova zadajte heslo bezdrôtovej siete. Niektoré operačné systémy vás neupozornia, ak zadáte nesprávne heslo bezdrôtovej siete. Váš laptop, tablet alebo telefón môže ukazovať, že máte silný signál Wi-Fi, ale ak je heslo nesprávne, smerovač odmietne komunikovať s vaším zariadením.
Ak používate verejný prístupový bod Wi-Fi, možno používate staré heslo, ktoré predtým fungovalo, ale odvtedy sa zmenilo, čo je zvyčajne prípad, keď sa pokúšate pripojiť k sieti, ktorú ste v dlho.
-
Odpojte sa od siete VPN. Podobne, ak je vaše zariadenie pripojené k službe VPN, môžete vidieť úplné pripojenie Wi-Fi napriek tomu, že vyriešiť obmedzené alebo žiadne internetové pripojenie . Vyskúšajte iný server VPN alebo sa odpojte od siete VPN a zistite, či sa tým problém nevyrieši.
-
Uistite sa, že získavate IP adresu. Môžete byť pripojení k smerovaču s plnými čiarami, ale stále nemáte prístup na internet, ak problém nie je s vaším pripojením k smerovaču, ale s pripojením smerovača k vášmu Poskytovateľ internetových služieb (ISP) .
ako odstrániť obrázky na mac
Keď sa to stane, váš smerovač funguje vo vašej sieti, ale keďže sa nemôže dostať na internet, nemá platný verejnej IP adresy , čo znamená, že nemôžete odosielať ani požadovať údaje cez internet.
Ďalším dôvodom, prečo možno nemáte správnu IP adresu, je, ak je vaše zariadenie nastavené na používanie statickej adresy IP, ale smerovač túto adresu IP v sieti nepovoľuje, čo sa môže stať, ak zmiešate statickú IP adresu s DHCP sieť.
Najjednoduchší spôsob, ako vyriešiť tento problém, je ponechať na smerovači povolený protokol DHCP a odstrániť statickú adresu zo zariadenia. Napríklad v systéme Windows to môžete urobiť v Ovládací panel tak, že prejdete do vlastností sieťového adaptéra a vyberiete Získajte IP adresu automaticky namiesto možnosti manuálneho priradenia.
-
Otvorte prehliadač. Ak používate hotspot Wi-Fi , napríklad v hoteli alebo na letisku, možno si myslíte, že si môžete skontrolovať e-mail alebo prehliadať internet, keď budete mať stabilný bezdrôtový signál, ale väčšinou to tak nefunguje.
Keď spustíte webový prehliadač, otvorí sa stránka hotspotu so základnými informáciami o tom, ktorá spoločnosť poskytuje hotspot a čo robiť ďalej. Vyjadrite súhlas s podmienkami alebo zadajte heslo, ktoré vám firma poskytla.
Niektoré hotely vás napríklad nútia zadať heslo na stránku hotspotu získať prístup k hotelovej Wi-Fi a letecké spoločnosti často účtujú poplatky za prístup na internet.
Počkajte, kým stránka hotspotu dokončí nastavenie vášho pripojenia, alebo vás presmeruje na inú stránku, z ktorej máte normálny prístup na web.
-
Skúste iný server DNS. Ak je vaše zariadenie pripojené k a DNS server ktorý má poškodené dáta alebo je offline, aj ten najsilnejší signál Wi-Fi je zbytočný na to, aby vám poskytol prístup na internet.
Nájdite iný server DNS a zmeňte nastavenia servera DNS na svojom zariadení, aby ste zistili, či sa webové stránky konečne načítajú.
-
Skontrolujte filtrovanie MAC adries. Ďalším dôvodom, prečo môžete byť pripojení k sieti Wi-Fi, ale nemáte prístup na internet, je, ak ho má smerovač Filtrovanie MAC adries nastaviť. Funguje to tak, že sa zariadeniam zablokujú pripojenie k smerovaču, pokiaľ nemajú špecifickú adresu MAC.
Takže aj keď vaše zariadenie nemusí mať problém ukázať, že Wi-Fi je pripojené, každý pokus o pripojenie na internet alebo iné sieťové zariadenie je zablokovaný.
Keďže toto nastavenie je zvyčajne viditeľné iba v obchodných sieťach, najlepšie urobíte, ak sa obídete filtrovaním MAC adries, ak požiadate o pridanie vašej MAC adresy do schváleného zoznamu.
-
Kontaktujte technickú podporu. Ak žiadny z týchto krokov na riešenie problémov problém nevyrieši, potrebujete technickú podporu od poskytovateľa internetových služieb, výrobcu smerovača alebo výrobcu počítača či smartfónu.
- Prečo sa moja sieť Wi-Fi nezobrazuje?
Ak tvoj Sieť Wi-Fi sa nezobrazuje , vaše zariadenie môže byť mimo dosahu smerovača alebo môže dochádzať k rušeniu fyzickými predmetmi alebo inými signálmi. Ak nevidíte žiadne dostupné siete, sieťový adaptér vášho zariadenia môže byť zakázaný.
- Prečo je moja Wi-Fi pomalá?
Ak chcete opraviť pomalé Wi-Fi , zastavte spúšťanie programov na pozadí, ktoré spotrebúvajú šírku pásma, vyhýbajte sa rušeniu signálu a uistite sa, že vaše sieťové vybavenie funguje správne. Pravidelne vyhľadávajte vírusy a hľadajte inováciu svojho zariadenia alebo internetového plánu.
- Ako zistím svoje heslo Wi-Fi?
Ak chcete zobraziť uložené heslá Wi-Fi v systéme Windows, prejdite na stránku Centrum sietí a zdielania > Spojenia , vyberte svoju sieť a potom vyberte Vlastnosti bezdrôtového pripojenia > Bezpečnosť > Zobraziť postavy . Na Macu otvorte Spotlight a prejdite na Kľúčenky > Systém > Heslá , vyberte sieť a vyberte Ukázať heslo .
- Ako nastavím volanie cez Wi-Fi?
Ak chcete nastaviť volanie cez Wi-Fi , prejdite do svojho Bunkový nastavenia na iPhone resp Mobilná sieť v systéme Android a zapnite Volanie cez Wi-Fi prepínač. Všetky smartfóny sú odlišné, takže váš iPhone alebo telefón s Androidom nemusí mať presne tieto možnosti.